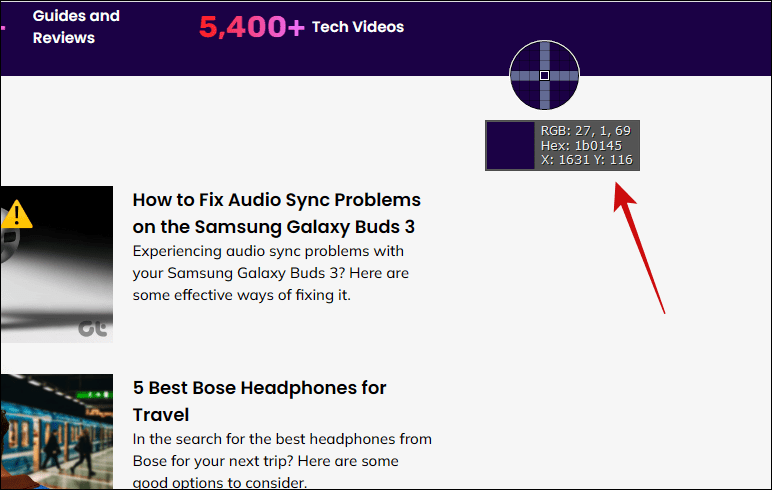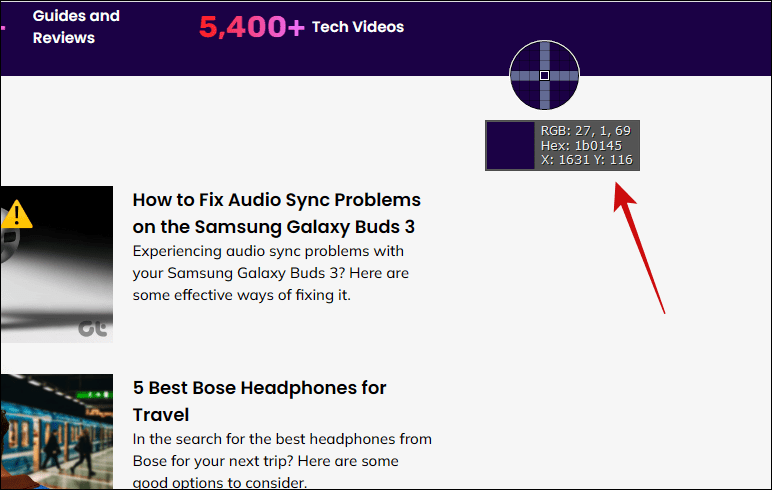Metode 1: Bruke Microsoft Paint
Microsoft Paint er et innebygd Windows 11-verktøy for å redigere eller lage bilder. Den leveres med en hendig fargevelger for å oppdage Hex- eller RGB-farger. Nedenfor ser du hvordan du bruker den til å finne disse fargeverdiene.
Trinn 1: Klikk på forstørrelseslinsen på oppgavelinjen, skriv Paint, aog klikk på Paint-appen.
Trinn 2: Dra og slipp bildet med fargen du trenger inn i Paint-appen.
Trinn 3: Klikk på fargevelgerverktøyet (det lille øyedråpeikonet) og klikk på et nøyaktig sted med ønsket farge.


Trinn 4: Velg Rediger farge-ikonet. En dialogboks som viser Hex-verdien din (begynner med #) og RGB-verdier under den skal vises.


Metode 2: Bruke tredjepartsverktøy (ShareX)
Mens Microsoft Paint er effektivt, kan du installere skjermopptaksverktøy som ShareX hvis du trenger utvidede funksjoner. ShareX har også en fargevelger som kan brukes til å finne Hex- eller RGB-verdiene dine, som vist nedenfor. Den beste delen av denne metoden er at du ikke trenger å ta et skjermbilde av bildet.
Trinn 1: Last ned, installer og start deretter ShareX.
Trinn 2: Klikk på Verktøy og velg Skjermfargevelger.


Trinn 3: Hold markøren over hvilken som helst farge, og du burde se jegts Hex- og RGB-verdier i det lille rektangelet.