
Apple ga nylig ut iOS 18.3 -oppdateringen, fullpakket med funksjoner som forenkler bruken av iPhone. Denne oppdateringen inkluderer også mange skjulte triks, fra stiliserte varslingsoppsummeringer til forbedret visuell intelligens. I denne artikkelen vil jeg trekke frem 8 skjulte funksjoner i iOS 18.3 som du trenger å vite.
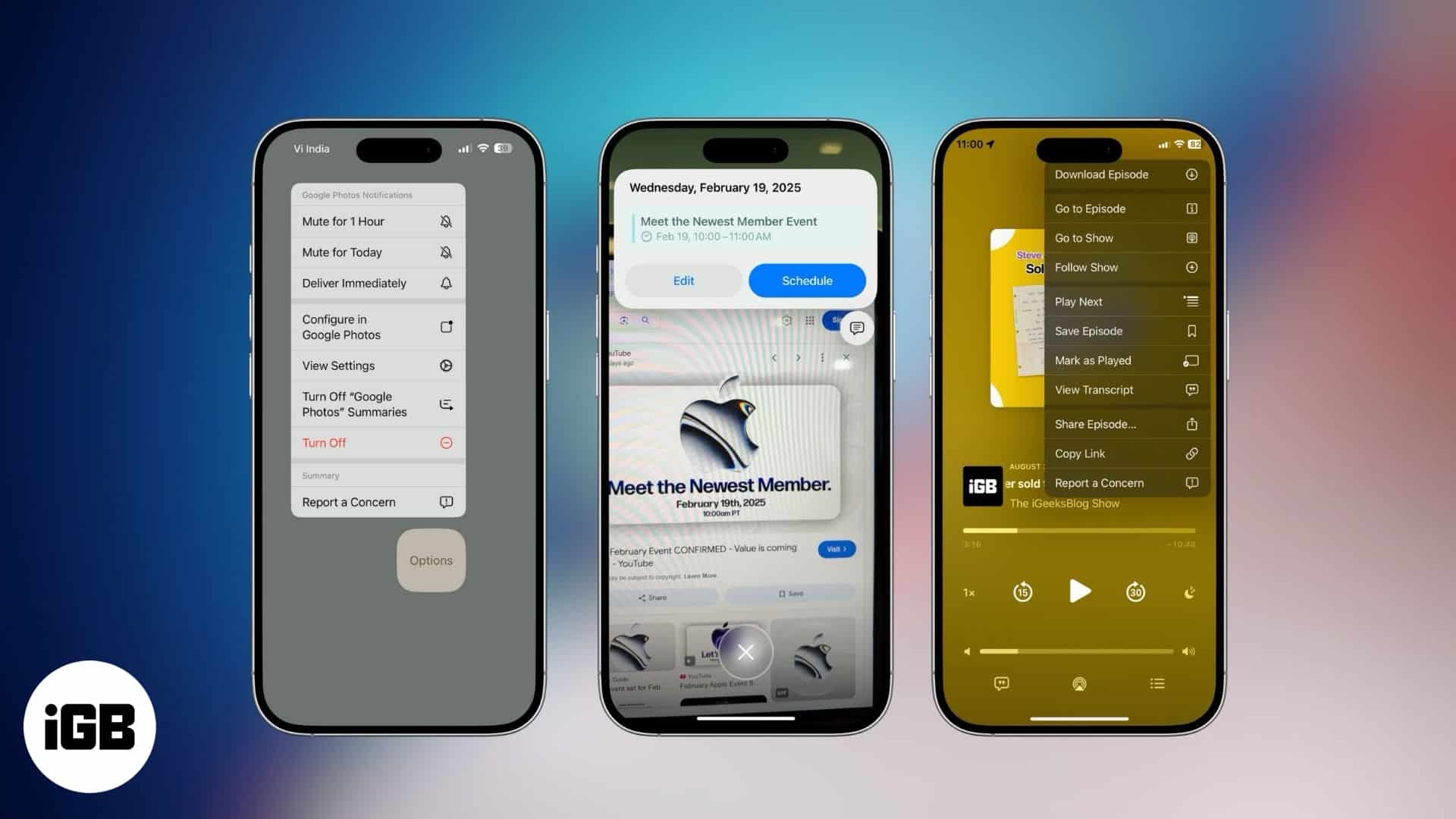
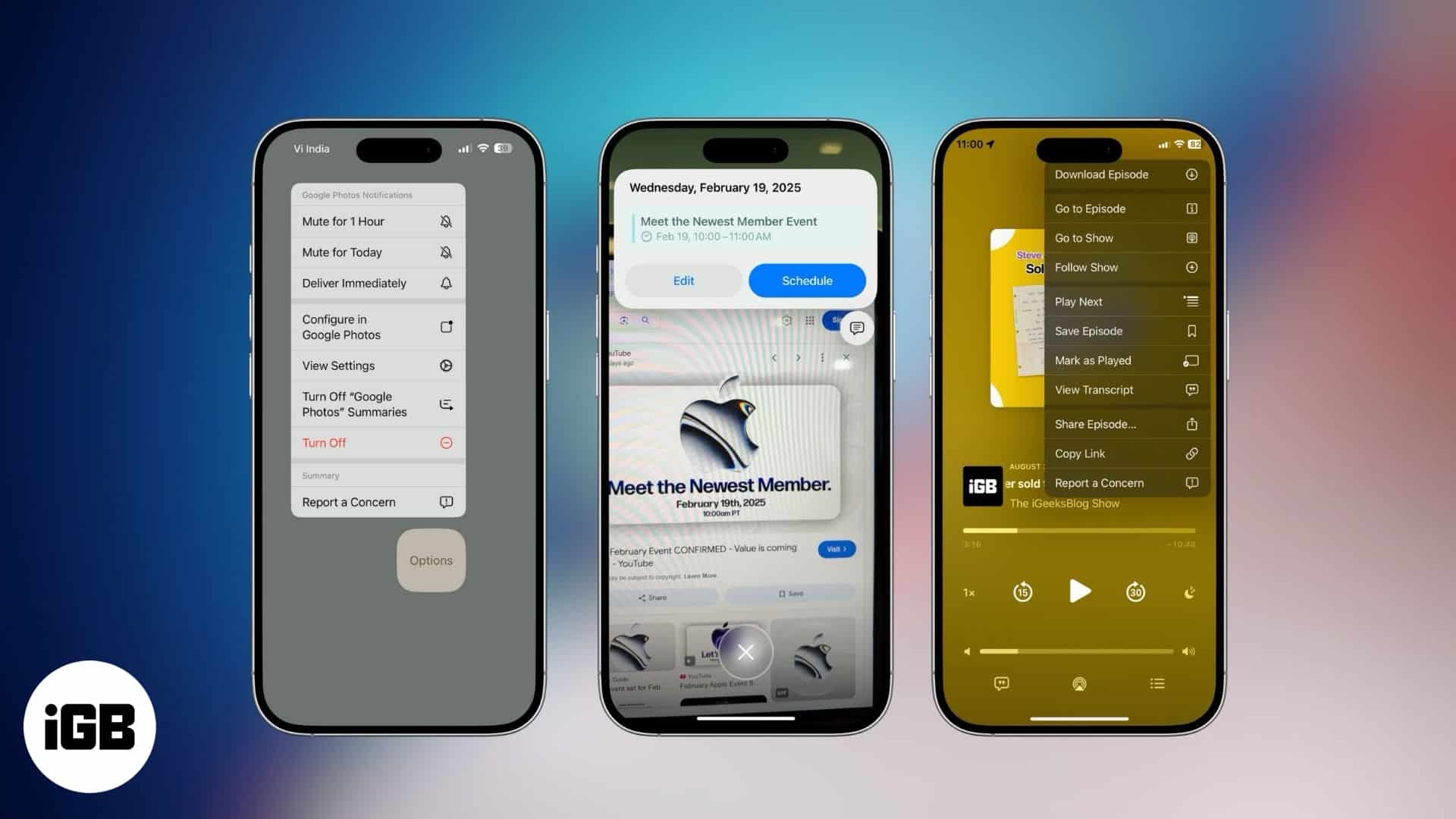
1. Apple Intelligence aktivert som standard
Med iOS 18.3 aktiveres nå Apple Intelligence automatisk på kompatible enheter. Så du trenger ikke å bli med på ventelisten og være tålmodig for at denne funksjonen skal være tilgjengelig på enheten din. Du kan øyeblikkelig bruke Apple Intelligence -funksjonene.
Hvis du foretrekker å administrere denne funksjonen manuelt, kan du deaktivere den ved å navigere til innstillinger, gå til Apple Intelligence & Siri og slå av Apple Intelligence.
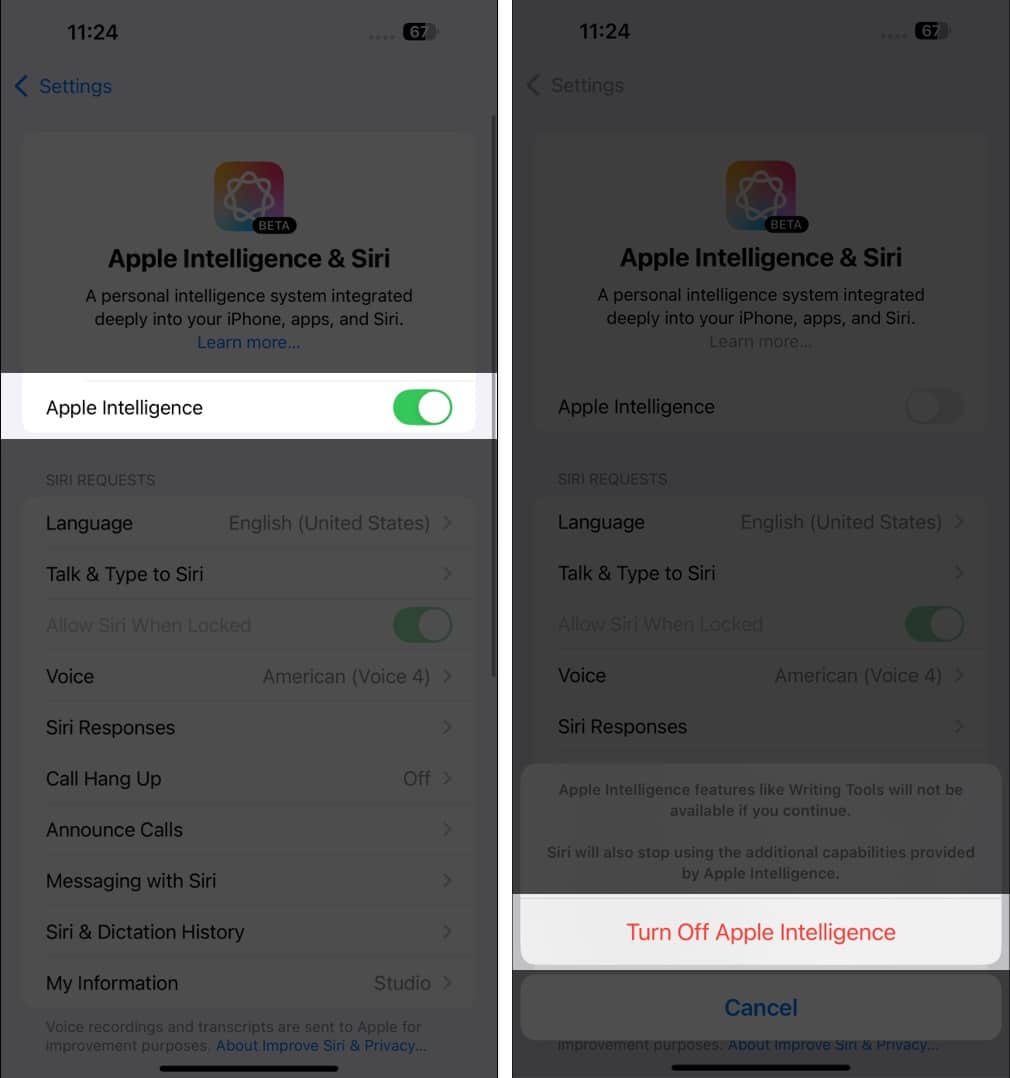
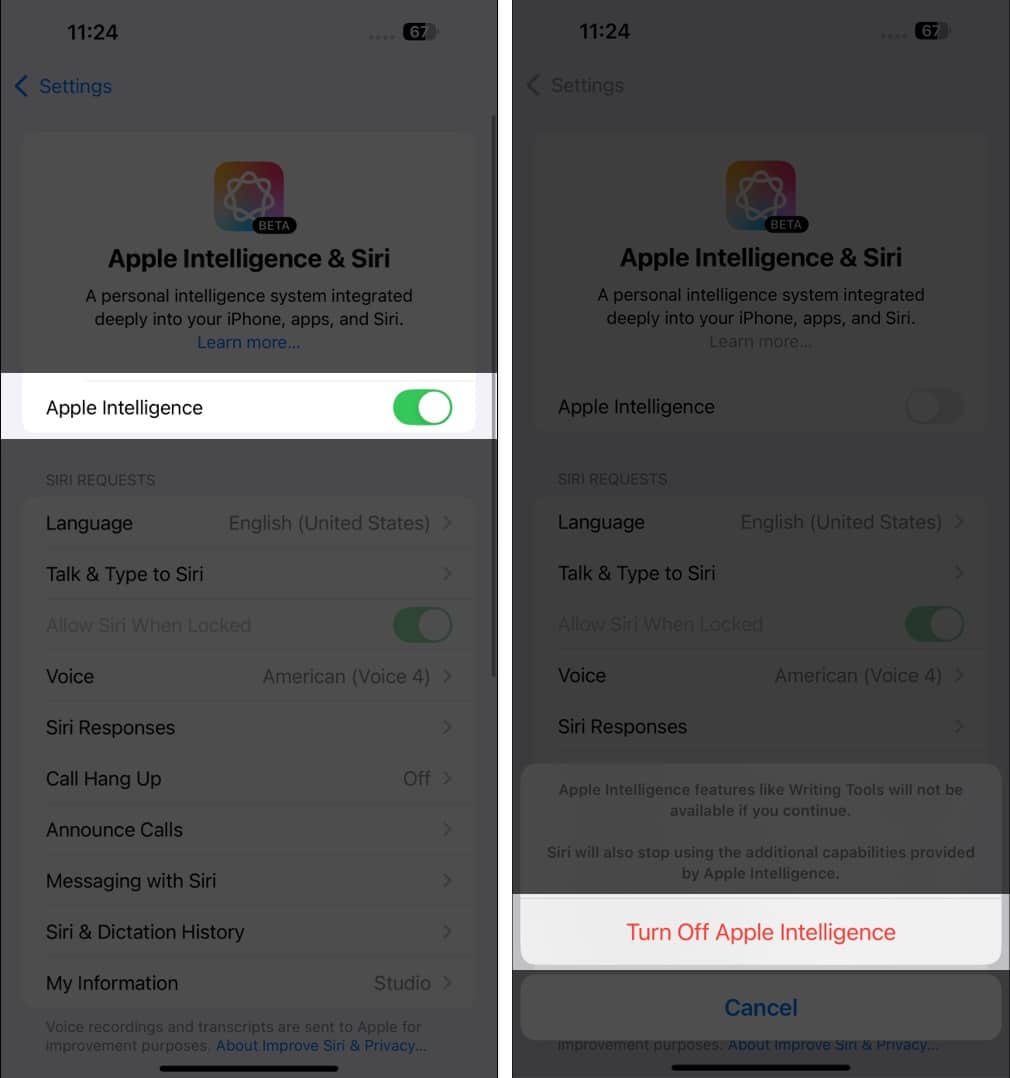
2. Legg til en kalenderhendelse fra en plakat eller flygeblad
Den visuelle etterretningsfunksjonen i iOS 18 er veldig nyttig å gjenkjenne tekst og identifisere objekter rundt deg. Nå, med iOS 18.3, kan du skanne plakater eller flygeblad for å lage arrangementer direkte i kalenderen.
Pek iPhone 16s kamera mot hendelsesplakaten og trykk lenge på kamerakontrollen for å påkalle visuell intelligens. Trykk på Opprett hendelsesknappen på displayet for å analysere detaljene. Til slutt velger du planen for å legge til arrangementet i kalenderappen din.
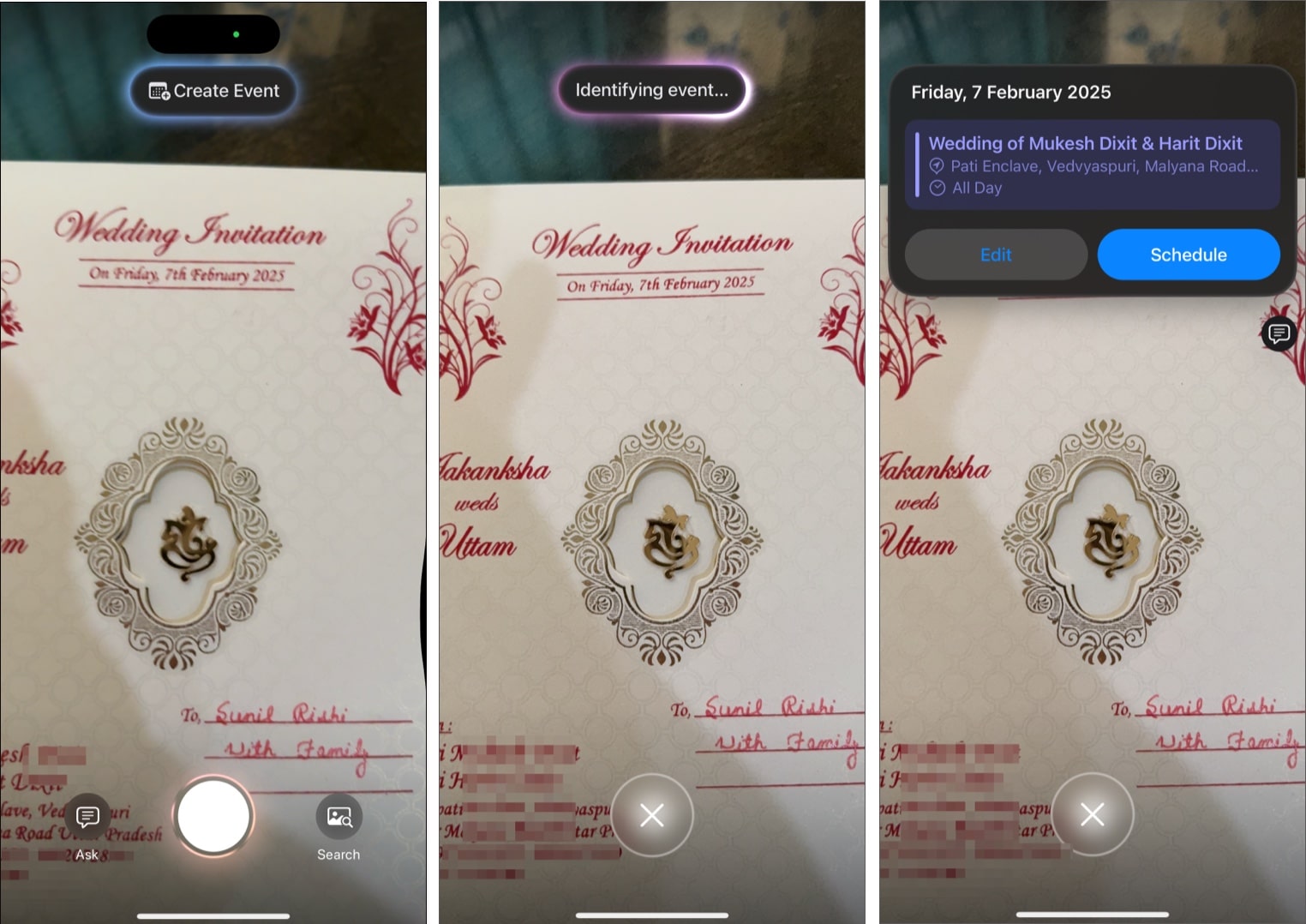
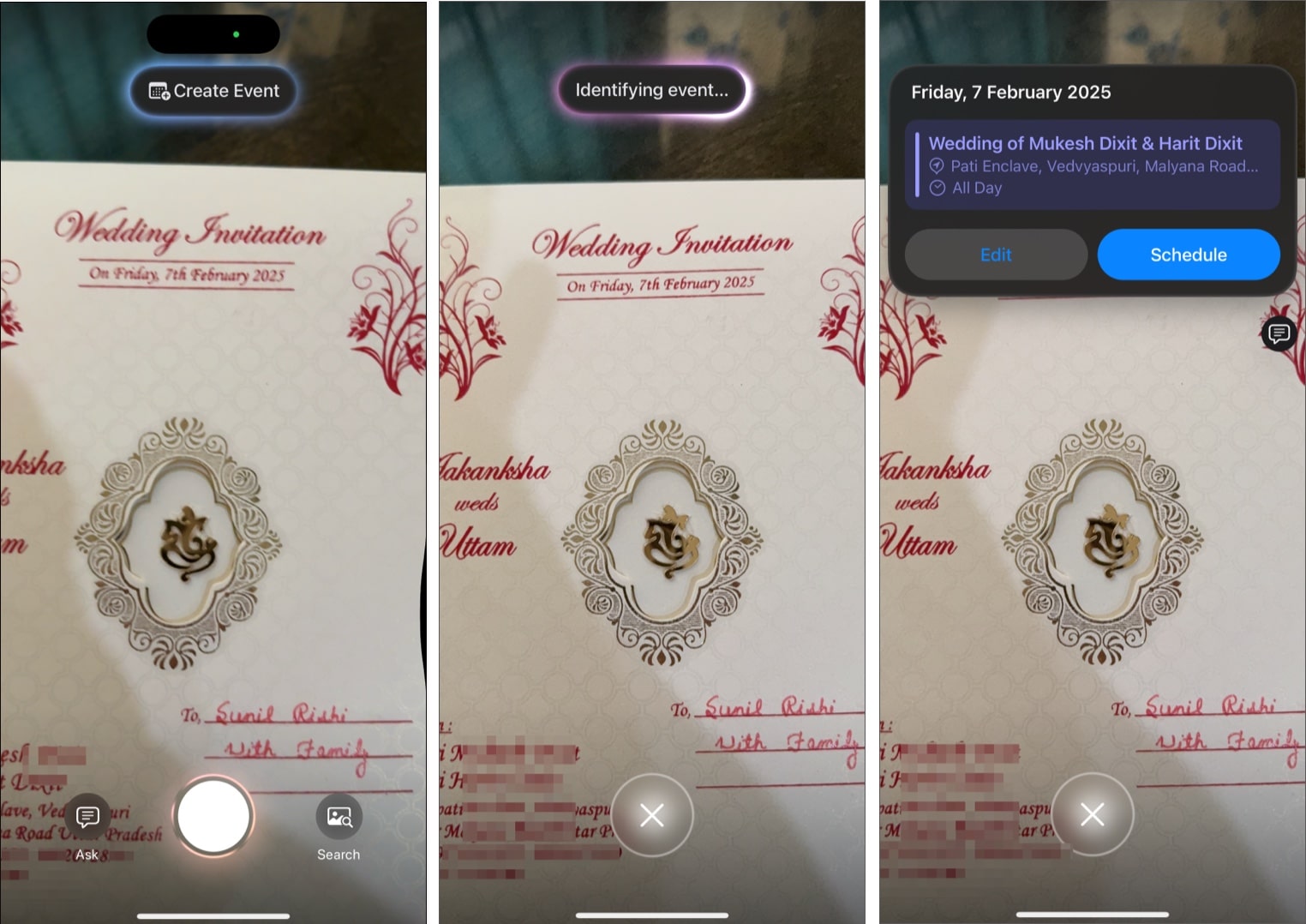
3. Slå av varslingsoppsummeringer for spesifikke apper
Varslingsoppsummeringer lar deg faktisk holde deg oppdatert på de siste oppdateringene. Hvis du har flere uleste varsler fra en enkelt app, vil du se et sammendrag øverst i kursiv.
Imidlertid foretrekker du kanskje ikke dem for alle slags varsler på iPhone. Det er grunnen til at Apple nå lar deg deaktivere varslingsoppsummeringer for individuelle apper direkte fra låseskjermen.
Bare når du ser et varslingsoppsummering fra en app på låseskjermen, sveip til venstre på den. Det vil avsløre alternativknappen. Trykk på den og velg slå av [app name] Sammendrag. Etter det vil du begynne å motta rettidige varsler individuelt fra appen som før.
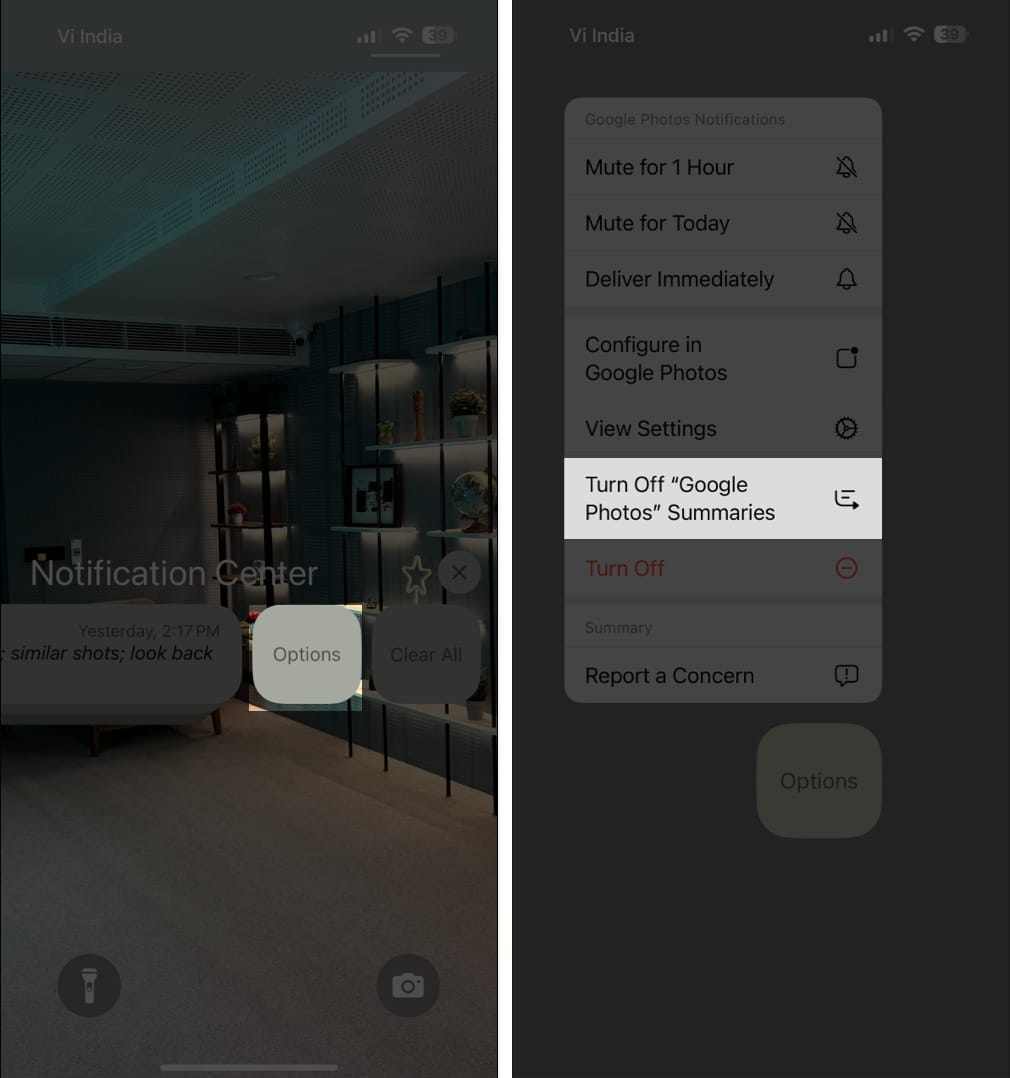
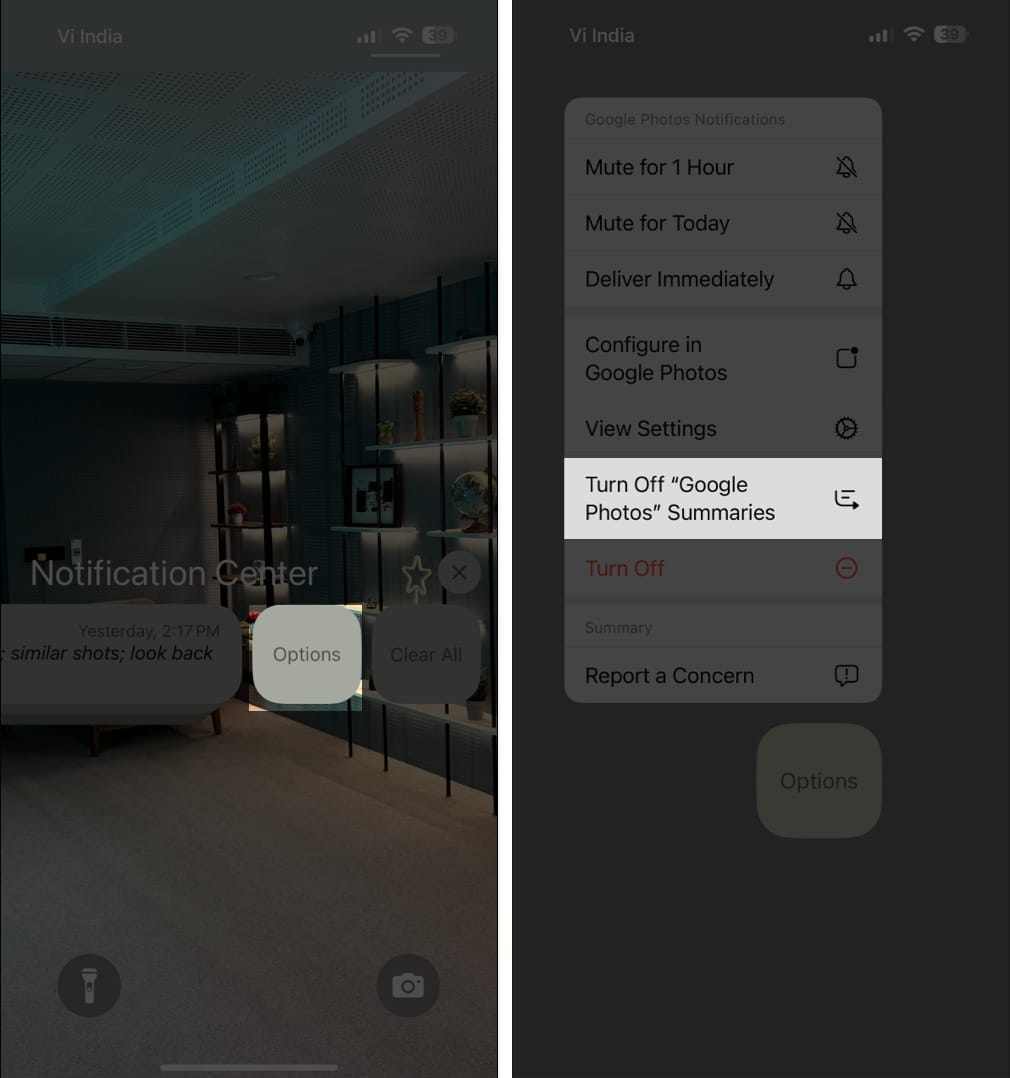
Merk: Med iOS 18.3 har Apple deaktiverte varslingsoppsummeringer for nyhetsapper på alle enheter, ettersom mange brukere har rapportert feil overskrifter.
4. Gjenta din siste matematiske operasjon
Kalkulatorappen har noen kule oppgraderinger i den nyeste iOS -versjonen. Nå, iOS 18.3 lar deg gjenta den siste operasjonen. For eksempel kan du prøve å utføre en beregning som 76+32 i kalkulator -appen. For å utføre den forrige operasjonen på samme nummer igjen, trykk likestegnet (=) etter å ha fått resultatet.
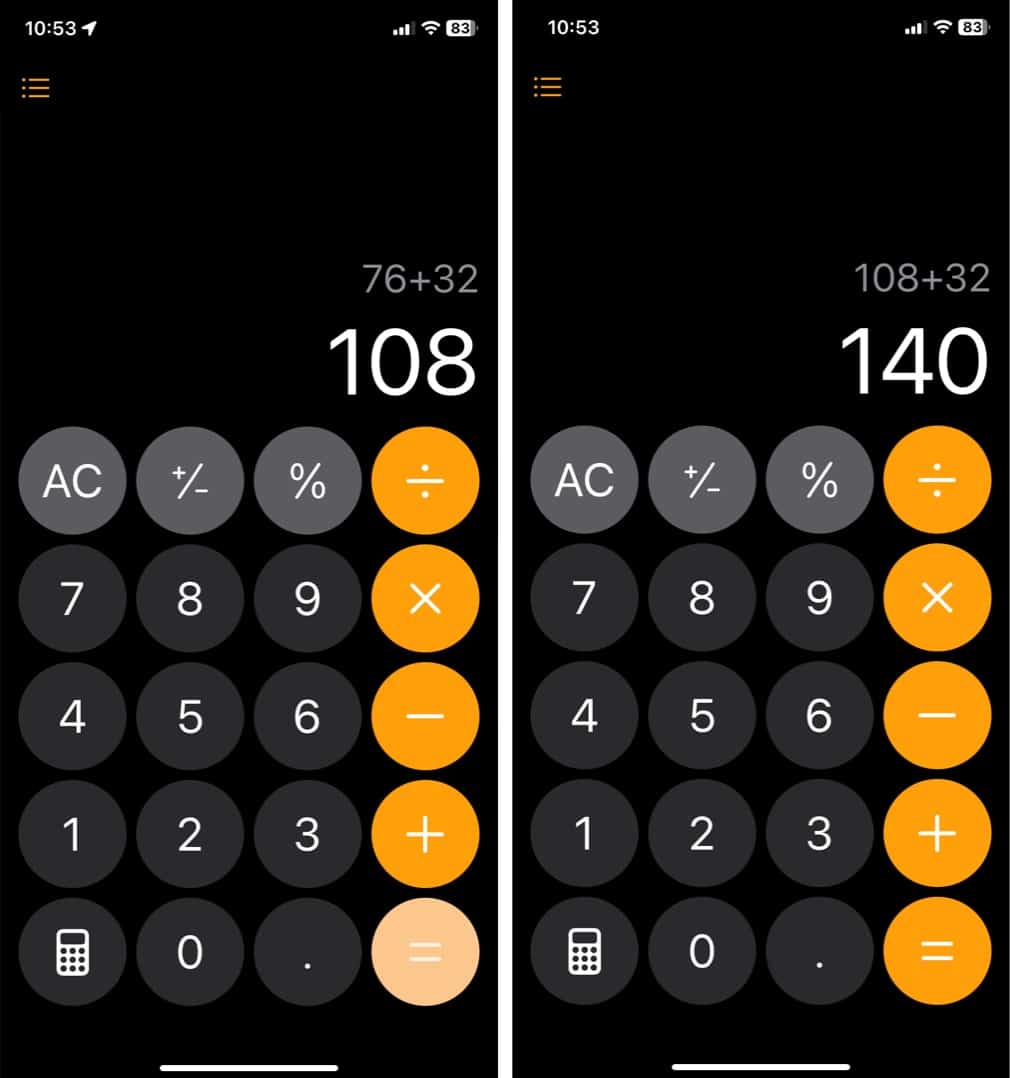
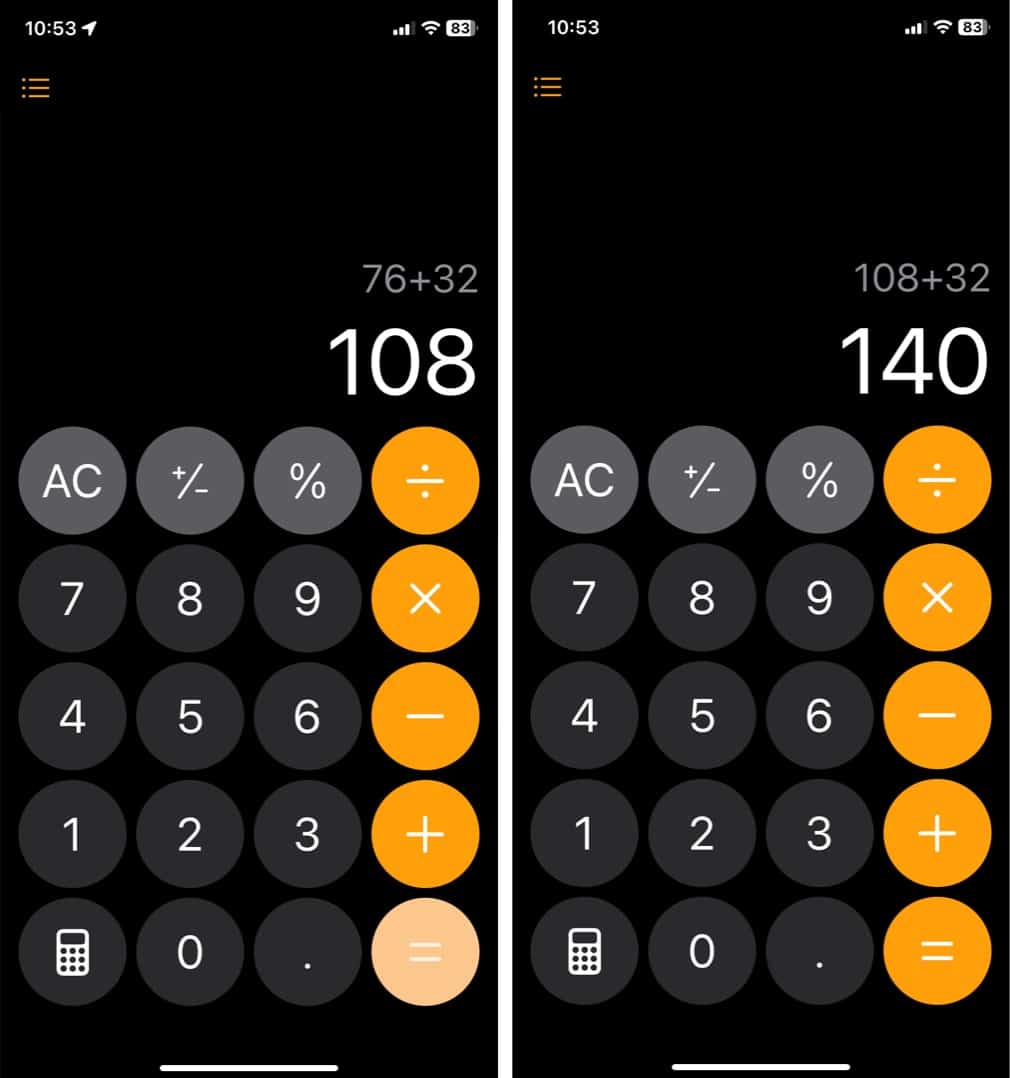
I dette tilfellet vil du få 108 i resultatet og trykke på = tegnet vil vise 140 ved å gjøre 108+32. Dette er spesielt nyttig for repeterende beregninger, for eksempel å multiplisere et tall flere ganger.
5. Juster lommelyktstrålens bredde
Til nå kan du bare endre fakkelintensiteten på iPhone. Med iOS 18.3 kan du også justere lommelyktens bjelkebredde på iPhone 14 Pro og senere. Så hvis du er i et stort rom og vil tenne hele plassen opp, eller du vil ha fin smal belysning, vel, kan du bare finpusse bjelken.
For å gjøre det, må du aktivere en lommelykt fra låseskjermen, kontrollsenteret eller bruke handlingsknappen. Deretter vil du se en ny animasjon som utvider den dynamiske øya. Sveip til venstre og høyre på lommelyktikonet for å endre bredden til din preferanse. For å justere intensiteten, bare flytt lommelykt glidebryteren opp og ned som vanlig.
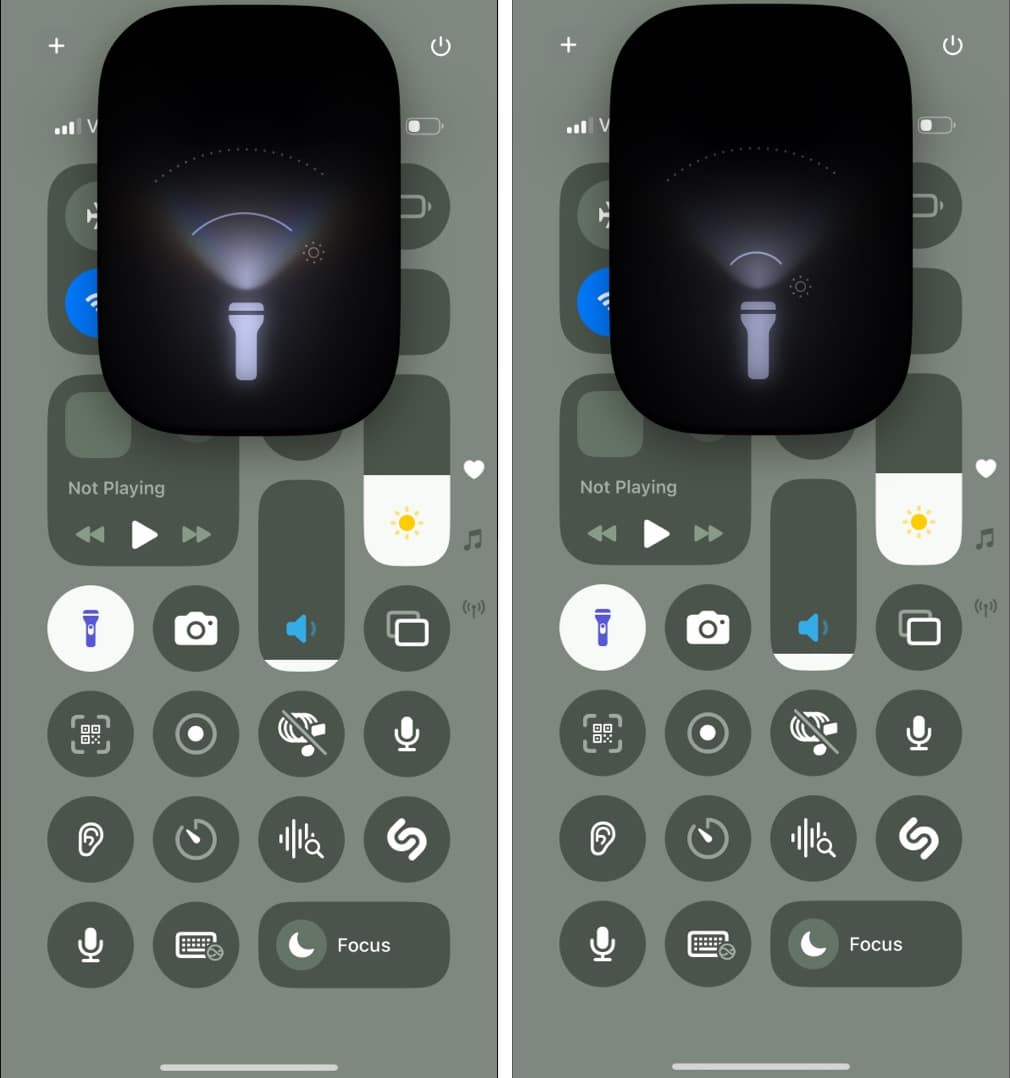
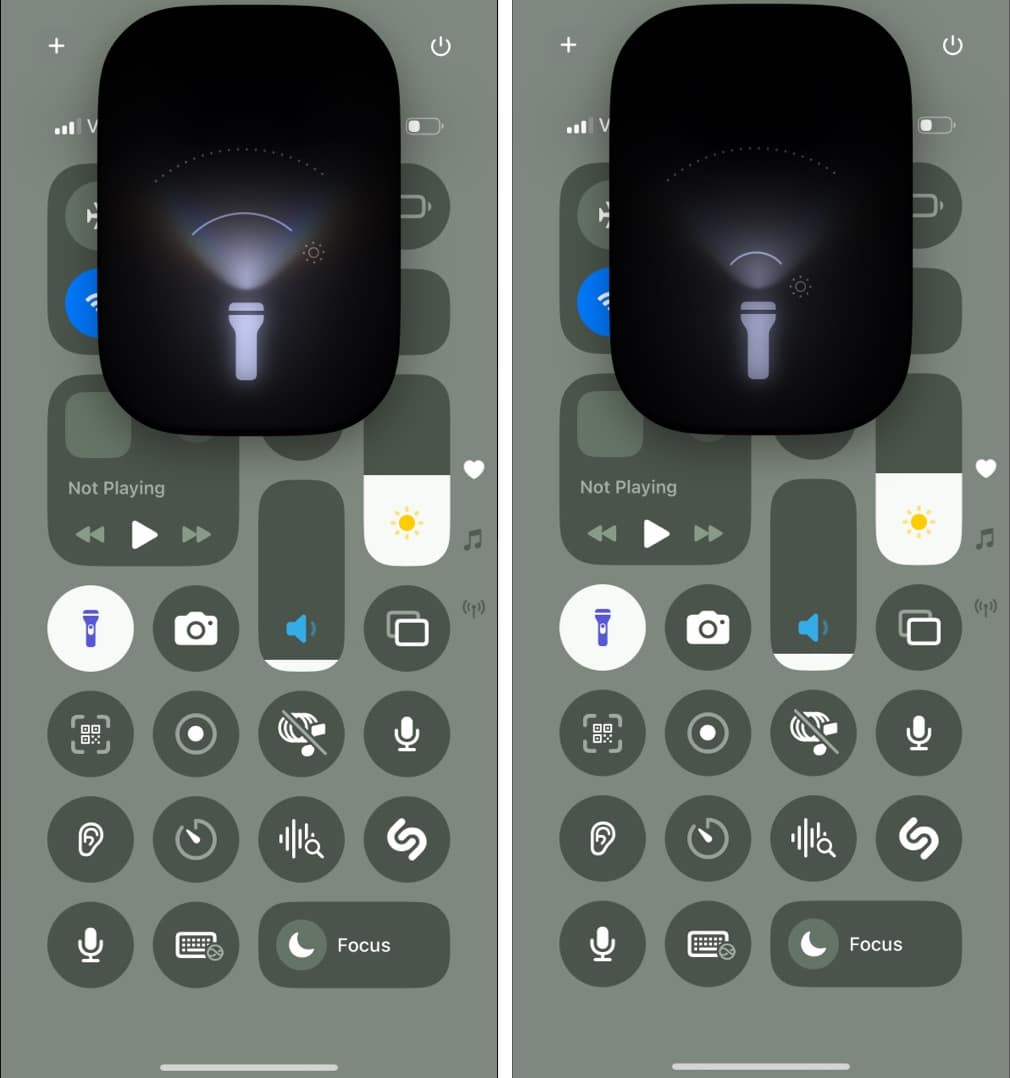
6. Del Wi-Fi-passordet ditt via en QR-kode
Å dele Wi-Fi-passordet ditt med venner og familie ble bare enklere med iOS 18.3. I stedet for å skrive lange og kompliserte passord manuelt, kan du nå generere en QR-kode som andre kan skanne for å øyeblikkelig koble til Wi-Fi-nettverket.
Gå til passord-appen og velg Wi-Fi. Trykk på nettverket du er koblet til. Velg alternativet Vis nettverk QR -kode for å dele nettverket, og en QR -kode blir generert. Andre kan skanne denne QR -koden med enhetens kamera for å bli med i nettverket.
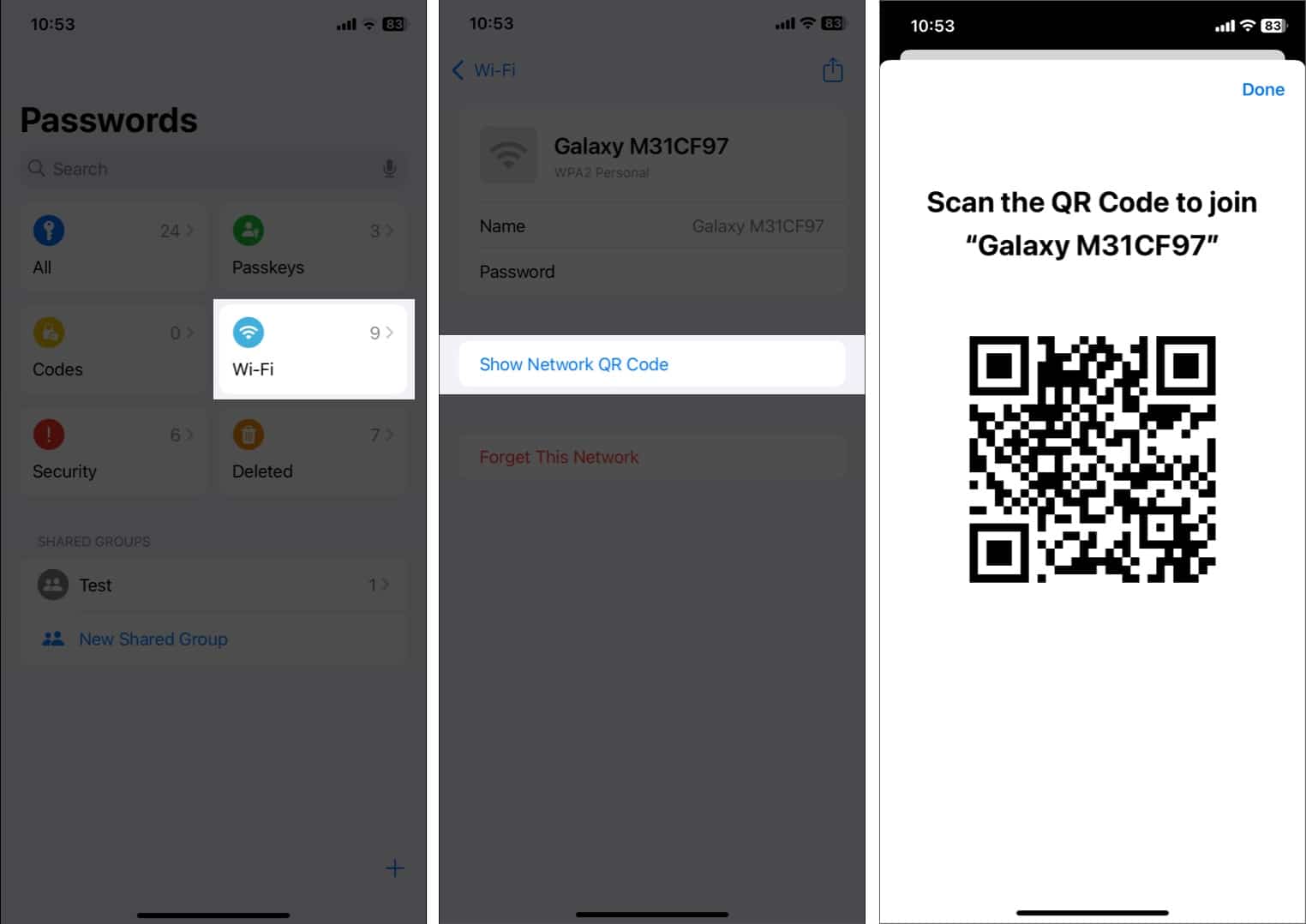
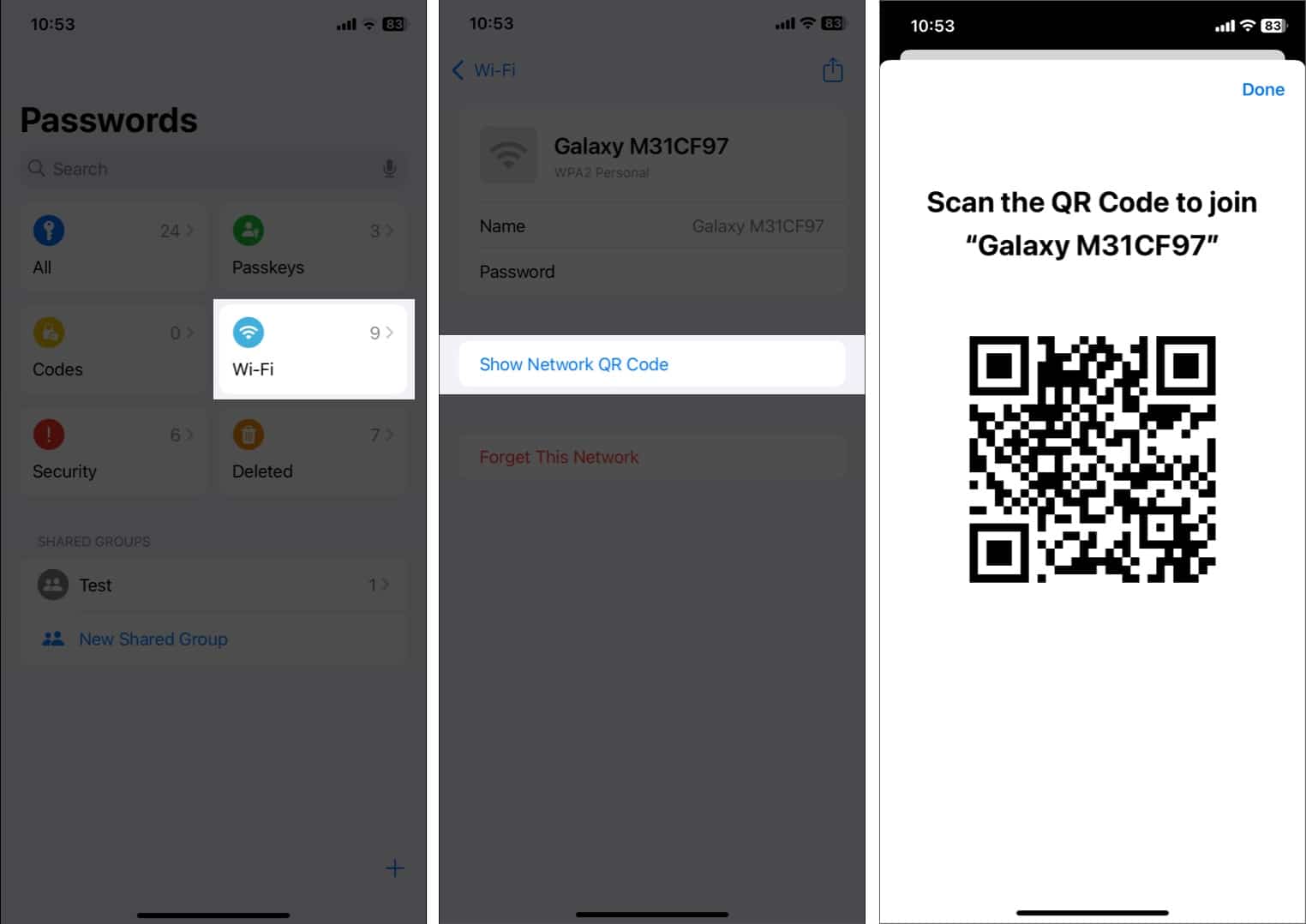
Denne funksjonen er spesielt nyttig når du er vert for gjester, kobler til nye enheter eller deler tilgang uten å avsløre passordet ditt direkte.
7. Del en bestemt seksjon av en podcast
Apple har lagt til en praktisk ny funksjon til Podcasts -appen som lar deg dele en spesifikk tidsstempel av en episode i iOS 18.3. I stedet for å sende en lenke – der vennen din må søke gjennom for å finne det nøyaktige øyeblikket – nå kan du sende et bestemt øyeblikk, noe som gjør det mye lettere å dele morsomme deler av en podcast eller andre viktige diskusjoner.
Mens du lytter til en podcast, kan du trykke på den nå spillende baren nederst og pause ved ønsket tidsstempel. Du kan bruke fremdriftslinjen for å gå tilbake til utgangspunktet for seksjonen du vil dele. Trykk på det mer ikonet øverst og velg Del -episode.
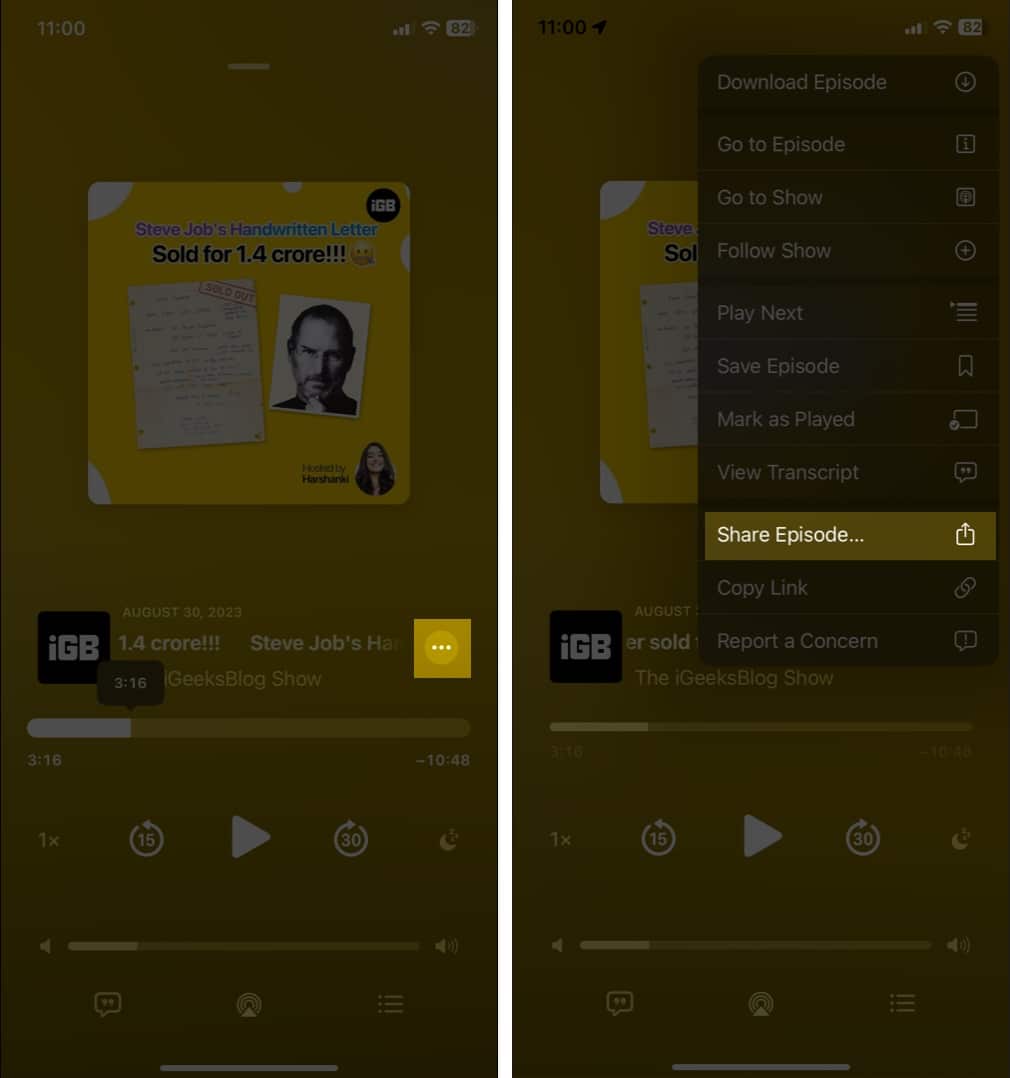
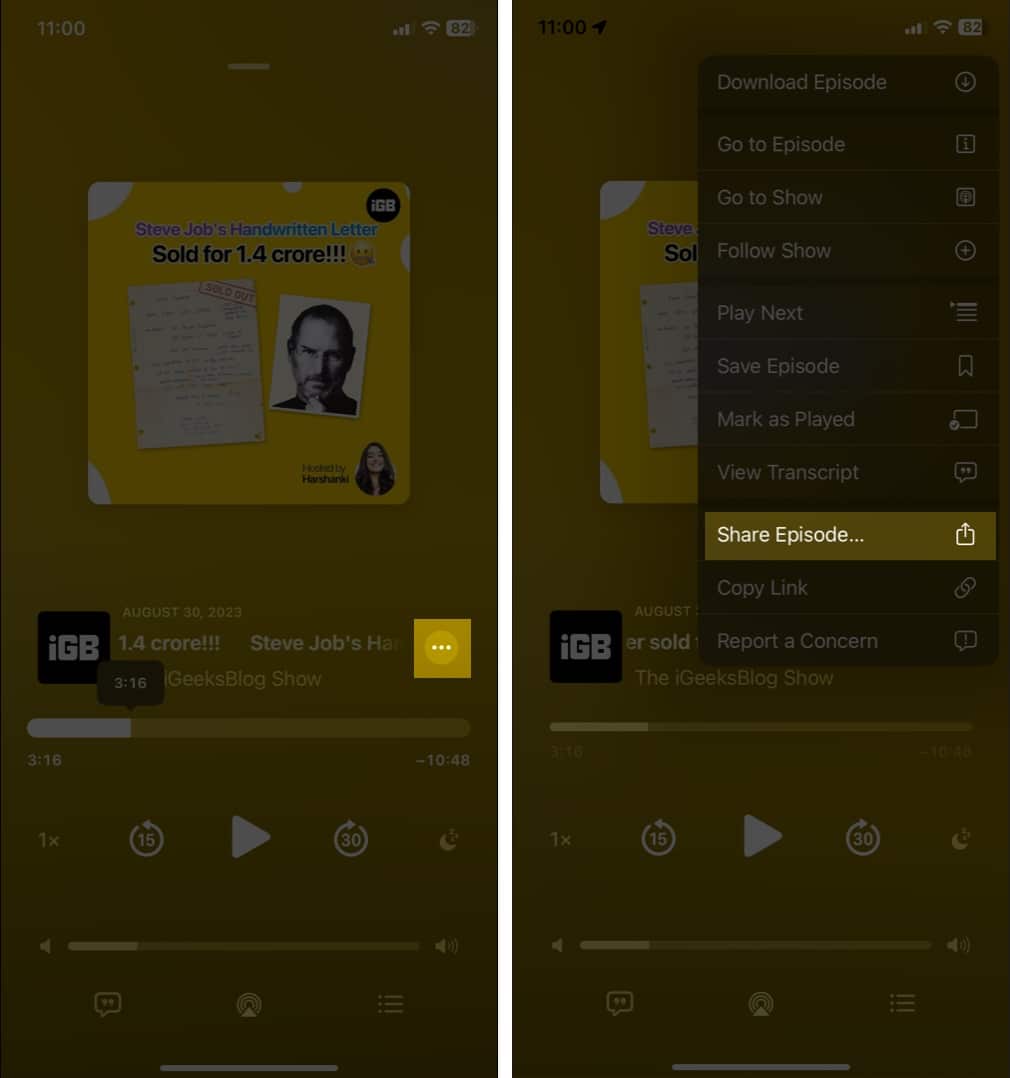
Det vil åpne aksjearket. Nå, trykk på fra startalternativet under podcasttittelen og velg muligheten for å dele dagens tidsstempel. Deretter velger du din foretrukne metode mellom meldinger eller e -post for å dele lenken.
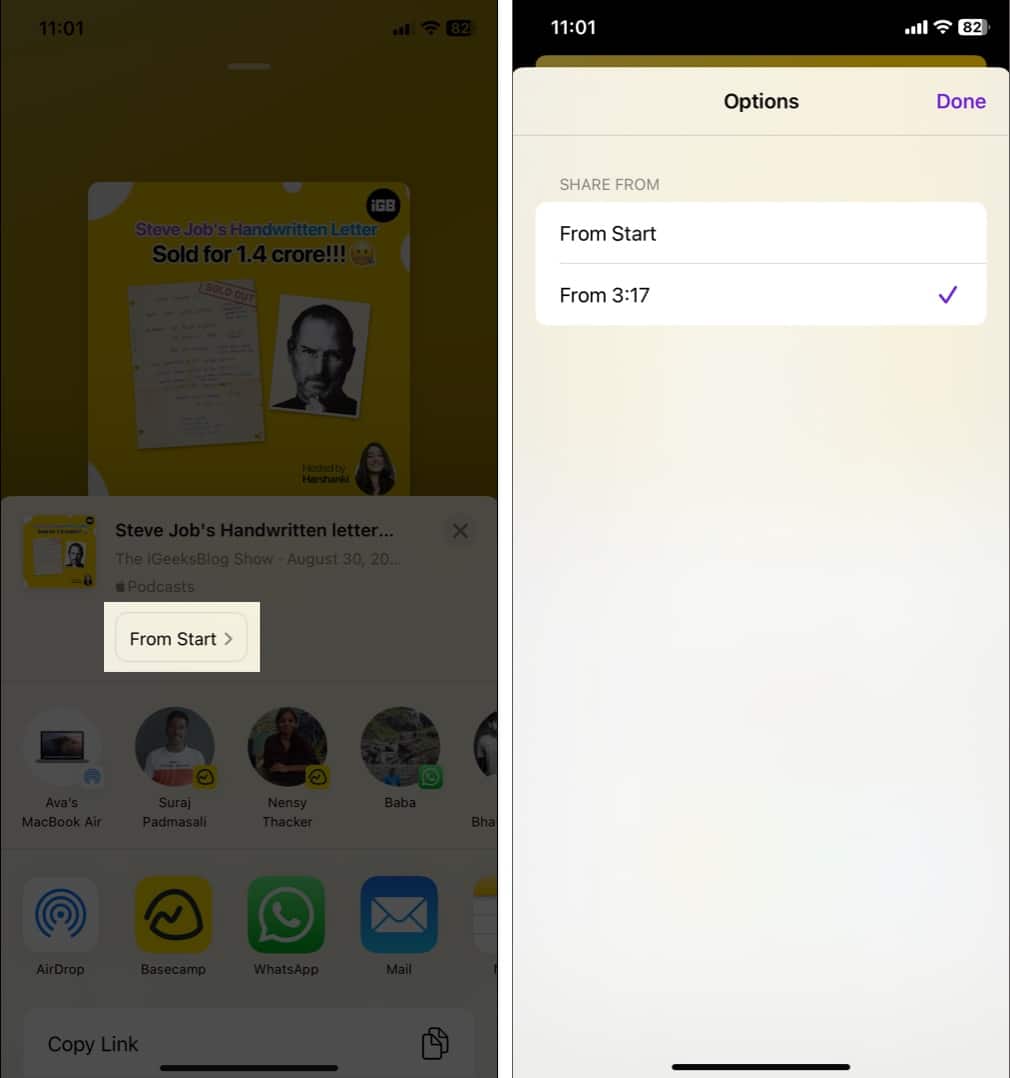
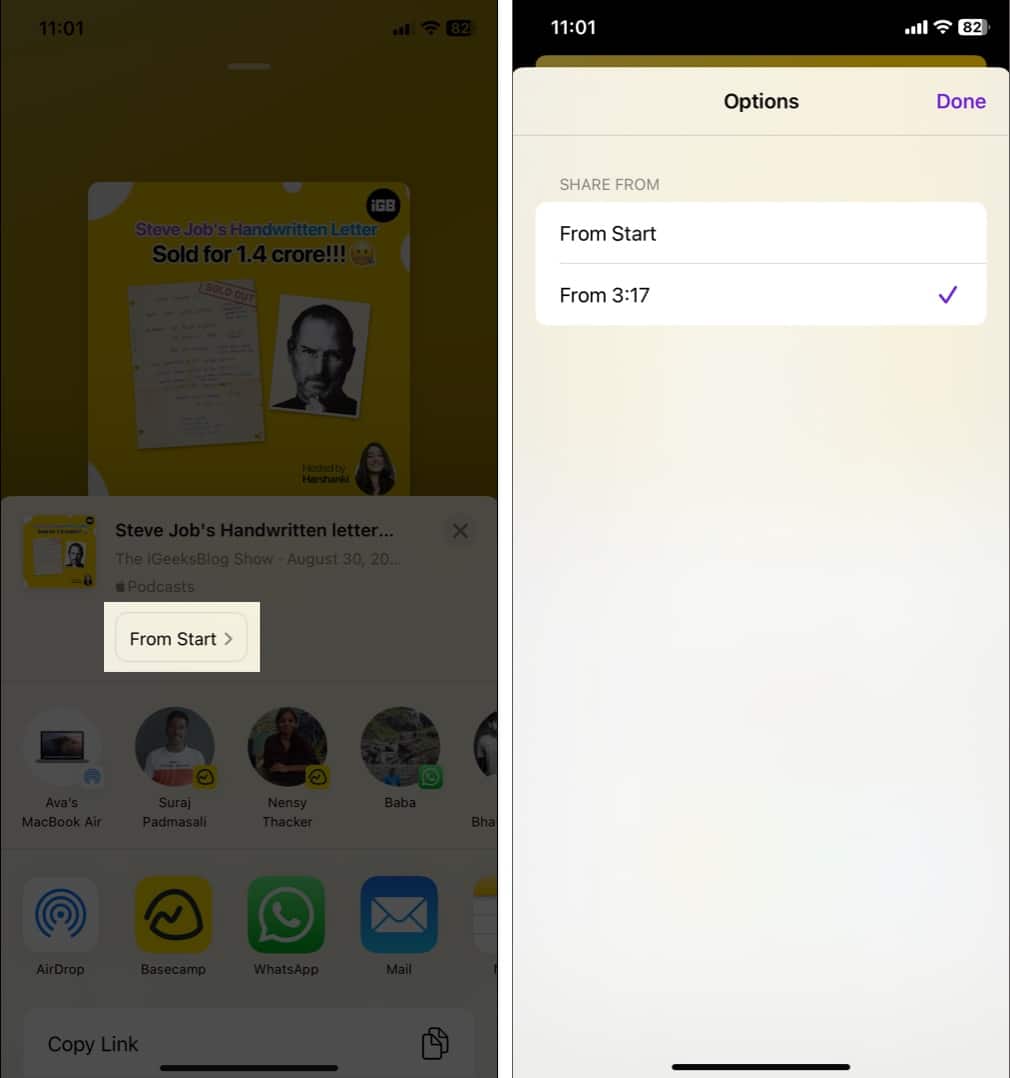
Når vennen din tapper lenken, vil den omdirigere dem til podcast -appen og vise en anelse om å spille fra [timestamp]. Dermed kan de begynne å lytte til det nøyaktige punktet du delte.
8. Rediger media i lys og mørkt tema
iOS 18 omarbeidet og la også tilpasning til Photos -appen, akkurat som andre innfødte apper. Du kan nå redigere bilder og videoer i lysmodus og i mørk modus. Dette lar deg forhåndsvise hvordan innholdet ditt ser ut ved å bruke forskjellige systemtemaer, noe som hjelper til med å forbedre synligheten og konsistensen.
Åpne et bilde eller en video i Photos -appen og trykk på Rediger -ikonet nederst. Nå, trykk på det tre-punkts ikonet øverst og velg utseende. Nå kan du bytte mellom lyse og mørke temaer.
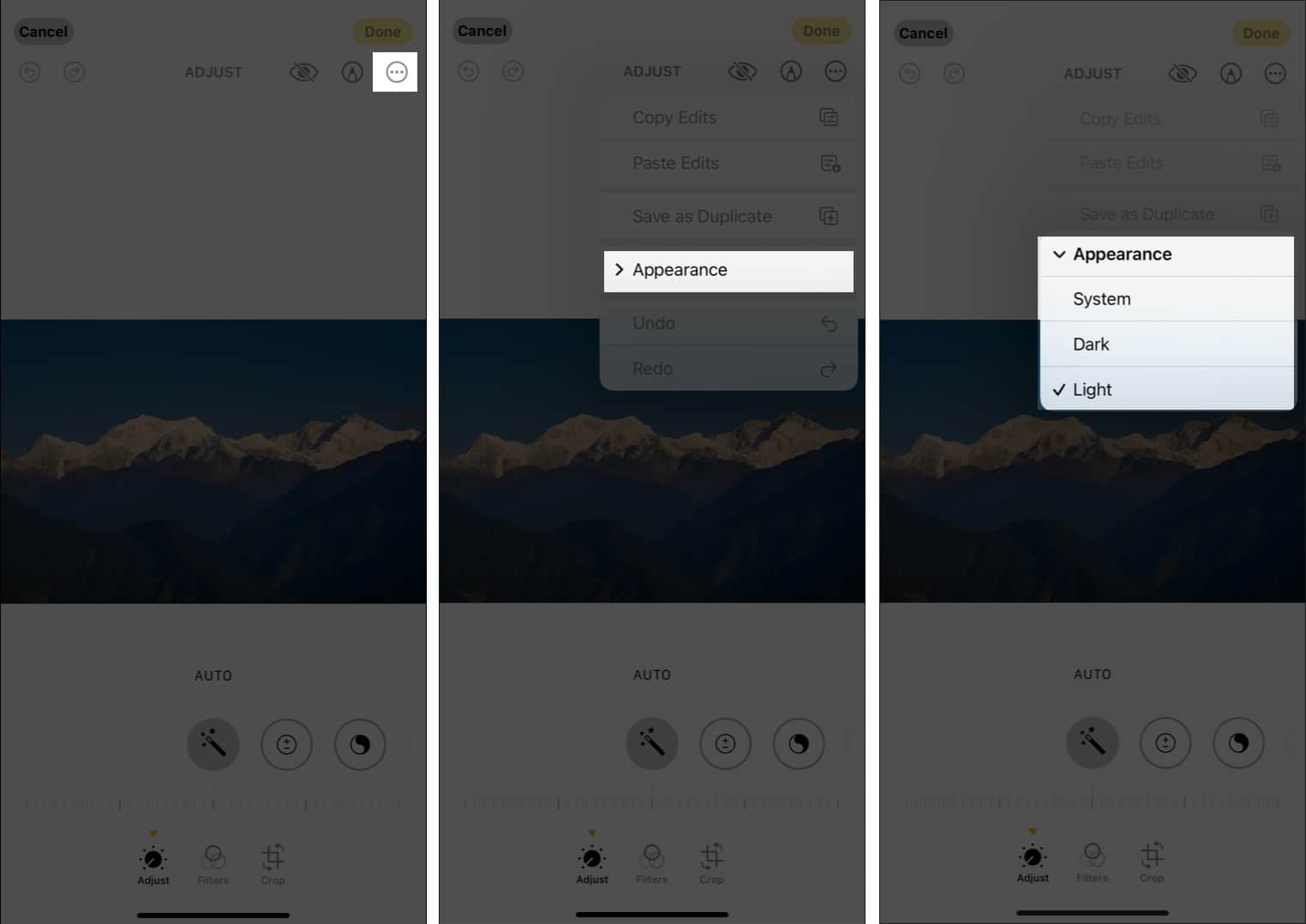
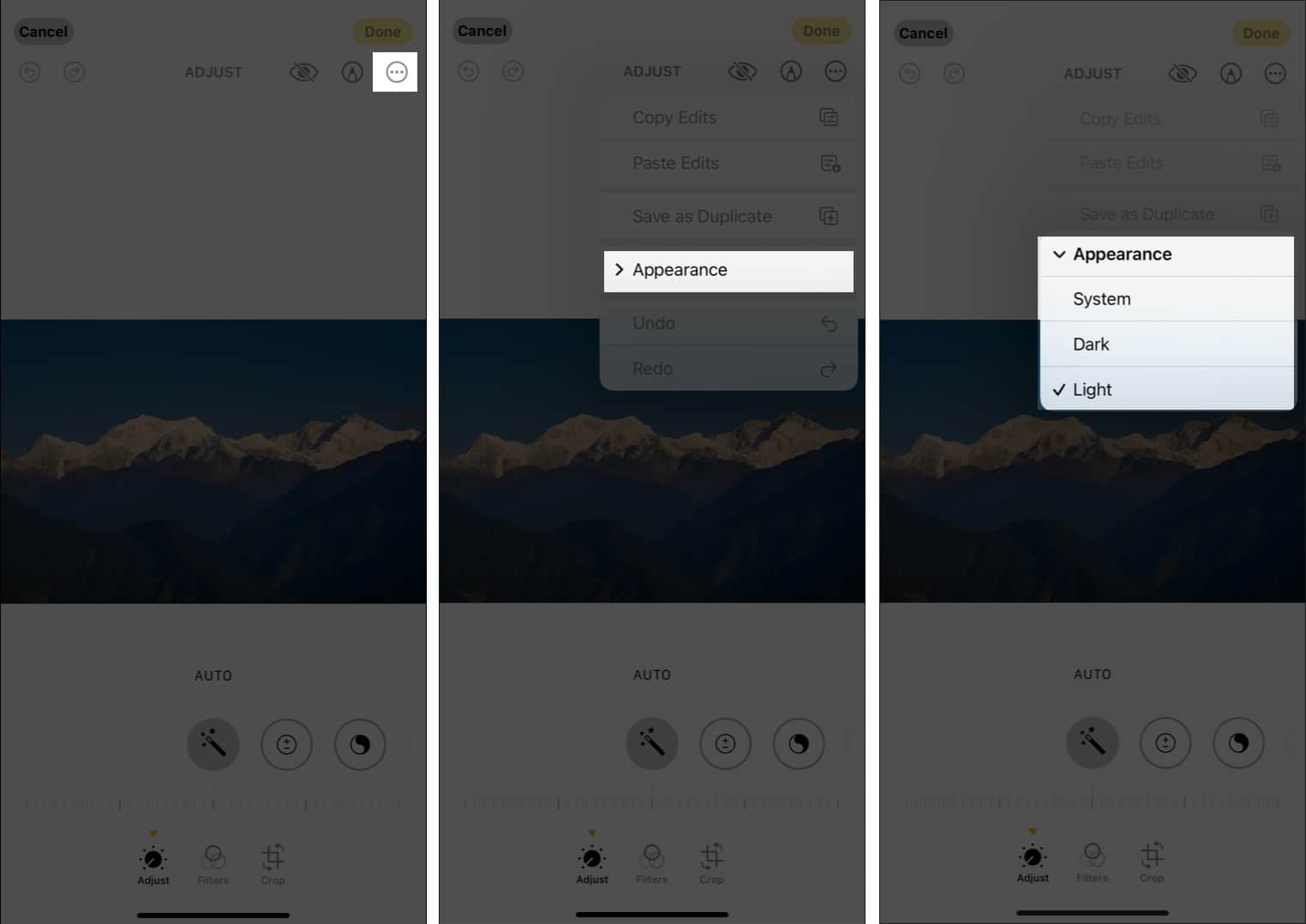
Melder seg av
Ved å utforske disse skjulte iOS 18.3 -funksjonene, kan du skreddersy iPhone -bruken din for bedre å passe til dine preferanser og behov. Hvis du nettopp begynner, kan du gå gjennom vår komplette guide om iOS 18 tips og triks. Hvilken funksjon liker du mest? Gi meg beskjed i kommentarene nedenfor!