Mange tror du ikke kan synkronisere en iPhone til bærbare datamaskiner eller datamaskiner som ikke er fra Apple. Det er ikke sant! Det spiller ingen rolle om datamaskinen din er en Mac eller Windows. Du kan sømløst overføre og lagre filene dine fra iPhone til en datamaskin.
Vil du vite hvordan du synkroniserer iPhone til en datamaskin? Du har flere metoder å velge mellom, så les videre.
- Synkroniser iPhone til en datamaskin ved hjelp av iTunes
- Synkroniser iPhone til datamaskin ved hjelp av iCloud
- Bruk Windows Filutforsker
- Bruk Windows AutoPlay
- Bruk Bluetooth
- Bruk en tredjepartsprogramvare eller -tjeneste
Synkroniser iPhone til en datamaskin ved hjelp av iTunes
Den primære metoden for å synkronisere en iPhone til en PC er gjennom iTunes. Prosessen vi vil diskutere nedenfor er den samme for de med Mac-er som kjører på macOS Mojave eller tidligere. Prosessen er litt annerledes hvis du vil synkronisere en iPhone med en Mac som kjører macOS Catalina eller nyere.
Før du starter, sørg for å installere eller oppdatere til den nyeste versjonen av iTunes på datamaskinen. Du kan laste den ned fra Microsoft Store eller Apples nettsted. På samme måte må du sørge for at datamaskinens programvare er oppdatert til siste versjon.
Når du synkroniserer via iTunes, kan du synkronisere med en USB-kabel eller en WiFi-tilkobling. La oss diskutere begge deler.
Hva kan du synkronisere med iTunes?
Før du fortsetter, må du vite hvilke elementer du kan synkronisere gjennom enhetene dine ved hjelp av iTunes.
- Bilder og videoer
- Kontakter
- Kalendere
- Musikkalbum, spillelister og sanger
- Filmer og TV-serier
- Podcaster
- Bøker og lydbøker
Merk: Når du synkroniserer, blir en oppdatert versjon av disse elementene sikkerhetskopiert på datamaskinen.
Hvordan synkronisere med en USB-kabel
For å begynne å synkronisere med en USB-kabel, gjør følgende:
- Koble iPhone til PC med USB-kabelen (helst den originale kabelen).
- iTunes-appen kan åpnes automatisk. Hvis den ikke gjør det, start iTunes.
- Velg det lille iPhone-ikonet øverst til venstre.
Hvis iTunes ikke gjenkjenner din iPhone, prøv denne feilsøkingsveiledningen. - Under Innstillinger (fra sidefeltet), velg typen element du ønsker å synkronisere.
- Merk av i avmerkingsboksene ved siden av elementene du vil synkronisere.
- Klikk på Bruk i nedre høyre hjørne av vinduet. Synkronisering skal starte automatisk. Hvis den ikke gjør det, klikk på Synkroniser.
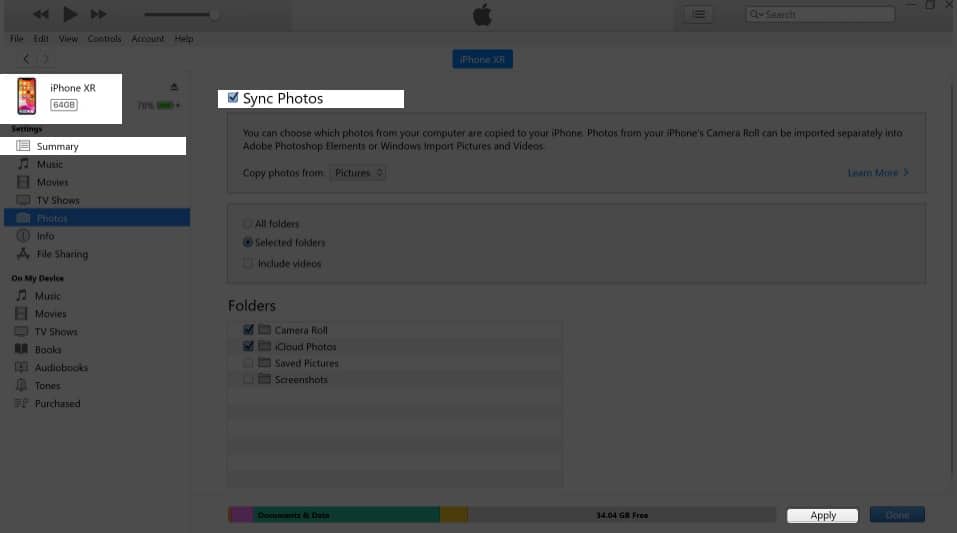
Merk: Enheten din kan bare synkronisere med ett iTunes-bibliotek om gangen. Hvis du tidligere koblet iPhone til et annet iTunes-bibliotek, vil du se en melding om at iTunes er koblet til et annet iTunes-bibliotek. Du finner alternativet Slett og synkroniser. Alle elementene du velger under den valgte typen innhold vil bli slettet og erstattet med innholdet fra iTunes-biblioteket på den nye datamaskinen.
Vanligvis, så snart du kobler iPhone til datamaskinen, vil iTunes begynne å synkronisere automatisk. Hvis du synes dette er irriterende, kan du alltid forhindre at iTunes automatisk synkroniserer iPhone eller iPad.
Hvordan synkronisere iPhone ved hjelp av iTunes WiFi
Her er hva du må gjøre for å aktivere iTunes-synkronisering over WiFi,
- Koble iPhone til datamaskinen din via USB og åpne iTunes.
- Velg iPhone-ikonet → velg Sammendrag.
- Klikk på Synkroniser med denne [device] over WiFi.
- Klikk på Bruk.
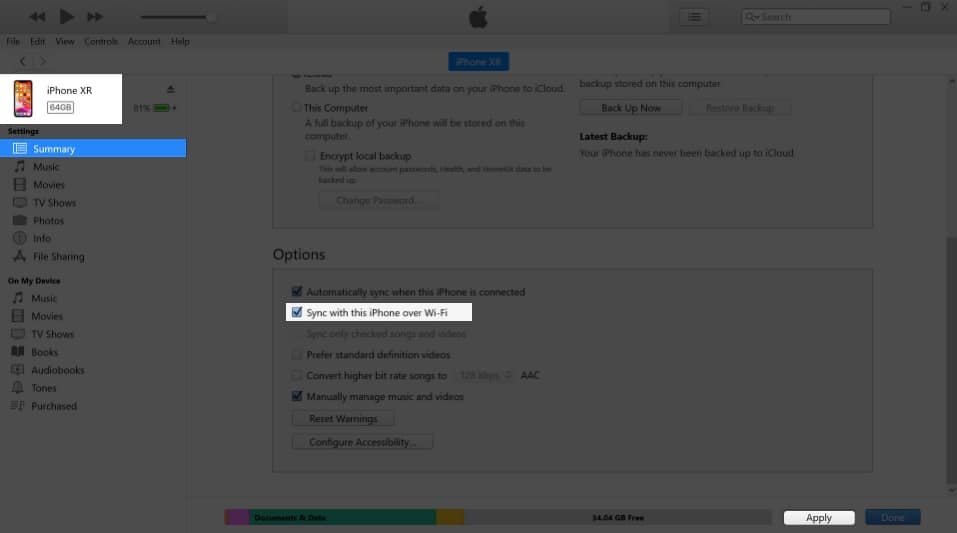
Nå som de er synkronisert, vil enheten din vises på datamaskinens iTunes når begge er på samme WiFi-nettverk. Enhetene vil også synkroniseres automatisk når iPhone er koblet til en strømkilde og iTunes er åpen på datamaskinen.
For å synkronisere manuelt, sørg for at iTunes er åpent på datamaskinen og at iPhone er koblet til samme WiFi. Nå:
- Gå til Innstillinger-appen på iPhone → Generelt.
- Rull ned og trykk på iTunes WiFi Sync.
- Trykk på Synkroniser nå.
Synkroniser iPhone til datamaskin ved hjelp av iCloud
Hvis du vil synkronisere iPhone til en datamaskin uten iTunes, er svaret gjennom iCloud. Før du starter, sørg for at alle filene du vil synkronisere gjennom iCloud er aktivert. For å være sikker:
- Gå til Innstillinger → trykk [your name] øverst på skjermen.
- Trykk på iCloud → slå på alle filene du ønsker å synkronisere med iCloud.
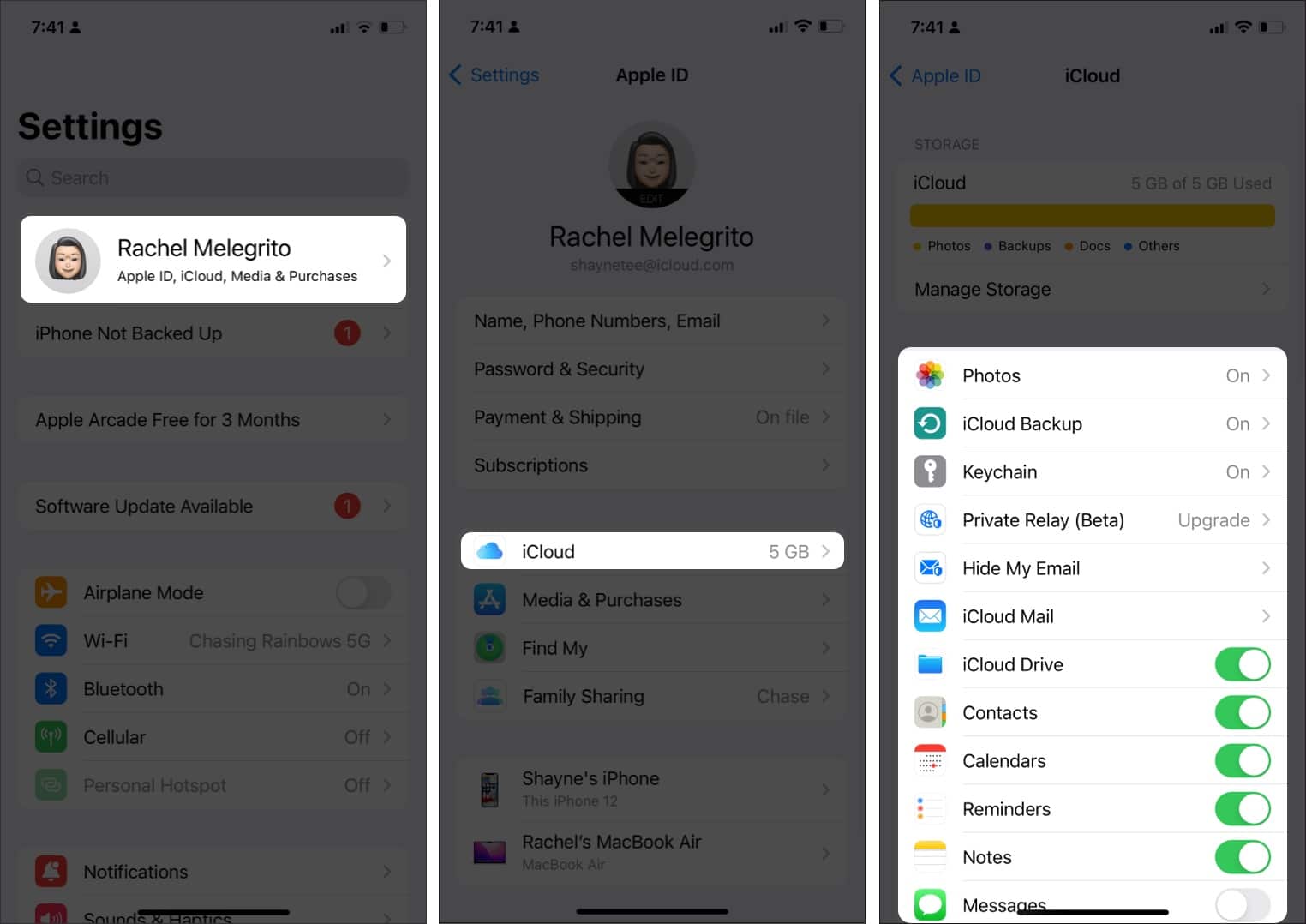
Nå som det er gjort, kan du få tilgang til alle disse dataene fra iCloud. Igjen kan du laste ned iCloud til PC-en eller åpne nettversjonen for å synkronisere iPhone til datamaskinen. La oss diskutere begge prosessene nedenfor.
Bruk iCloud for Windows
Det er en dedikert iCloud-app for Windows-PCer; det muliggjør raskere synkronisering mellom iPhone og Windows-PC. For å begynne, last ned iCloud for Windows (Hvis PC-en din kjører Windows 10, kan du laste den ned fra Microsoft Store.)
Nå åpner du appen og logger på med Apple-ID-en din. Du bør se følgende alternativer i iCloud-appen:
- iCloud Drive: synkroniserer filer og dokumenter
- Bilder: synkroniserer bilder, videoer og delte album.
- E-post, kontakter og kalendere: Synkroniserer e-post, kalendere, hendelser og alle kontaktene som er lagret på iPhone, til Windows-PCen. Det kan imidlertid hende du ikke ser dette alternativet hvis du ikke har Microsoft Outlook på PC-en.
- Bokmerker: synkroniserer bokmerkene dine med Firefox og Google Chrome
- Passord: lar deg få tilgang til iCloud-nøkkelringen fra Google Chrome eller en annen nettleser

For å begynne å synkronisere og aktivere Apples iCloud-lagring på PC-en, merk av i boksen ved siden av iCloud Drive og velg Bruk. Du kan også klikke på iCloud-ikonet i systemstatusfeltet. Eller gå til Filutforsker og velg iCloud Drive på sidefeltet.

Du kan nå legge til, fjerne og flytte rundt på elementene på iCloud Drive. Eventuelle endringer du gjør her vil gjelde for Apple-enhetene dine.
Du kan også dele iCloud-filer og -mapper med andre. Bare høyreklikk på elementet du vil dele, velg Del med iCloud Drive, og velg hvem du vil dele det med og tilgangsalternativene.
Bruke iCloud i en nettleser
Du kan enkelt få tilgang til iCloud via en nettleser og synkronisere filer mellom iPhone og datamaskin. Å gjøre dette:
- Gå til iCloud.com.
- Logg på med Apple ID og passord.
- Hvis tofaktorautentisering er aktivert for Apple-ID-en din, vil du motta en bekreftelseskode på en av de pålitelige enhetene dine. Skriv inn koden på datamaskinen.
- Bla gjennom utvalget av apper på iCloud.
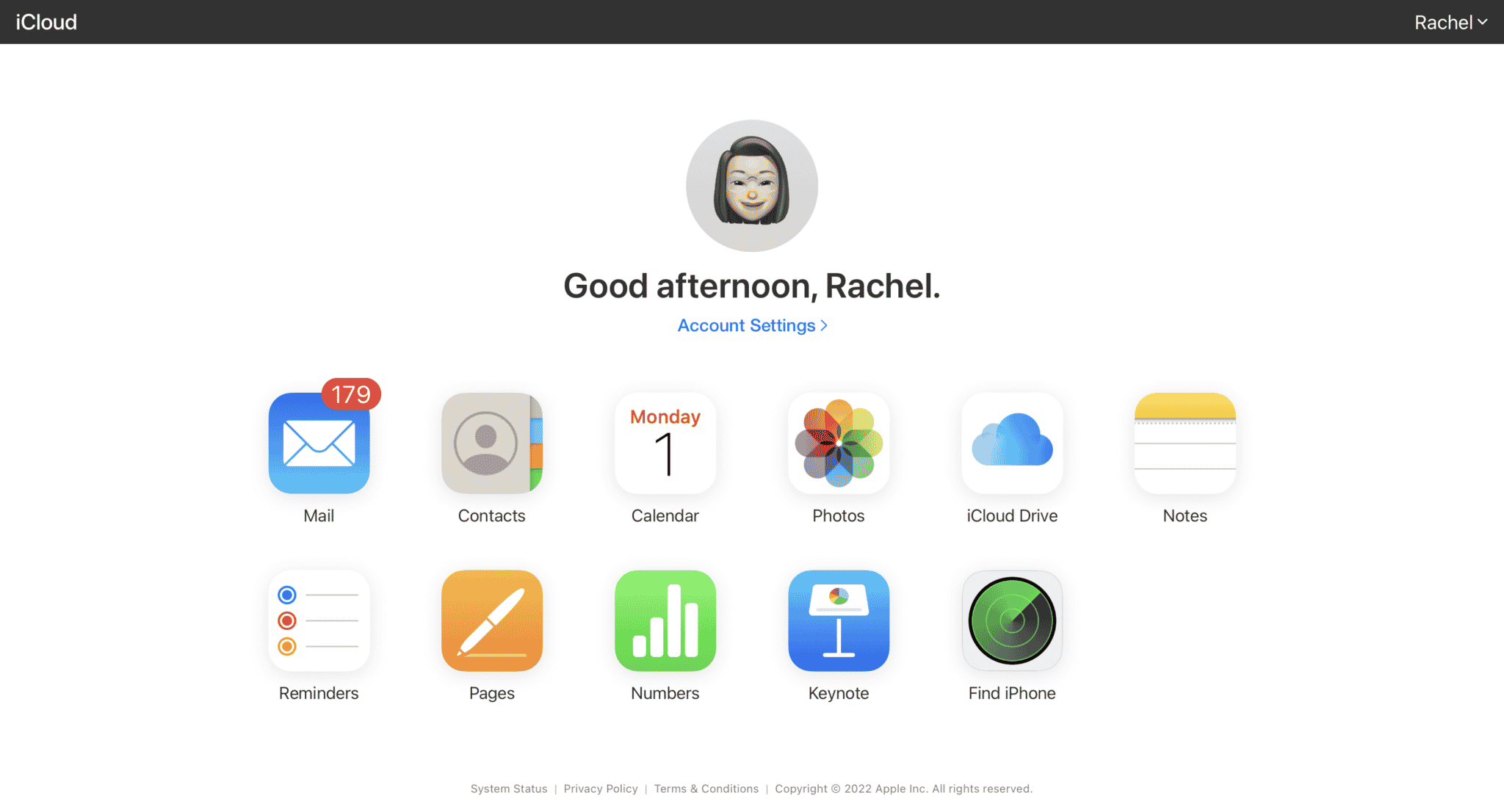
- Du kan laste ned bilder og videoer fra Bilder-appen ved å velge dem og klikke på Last ned-knappen.
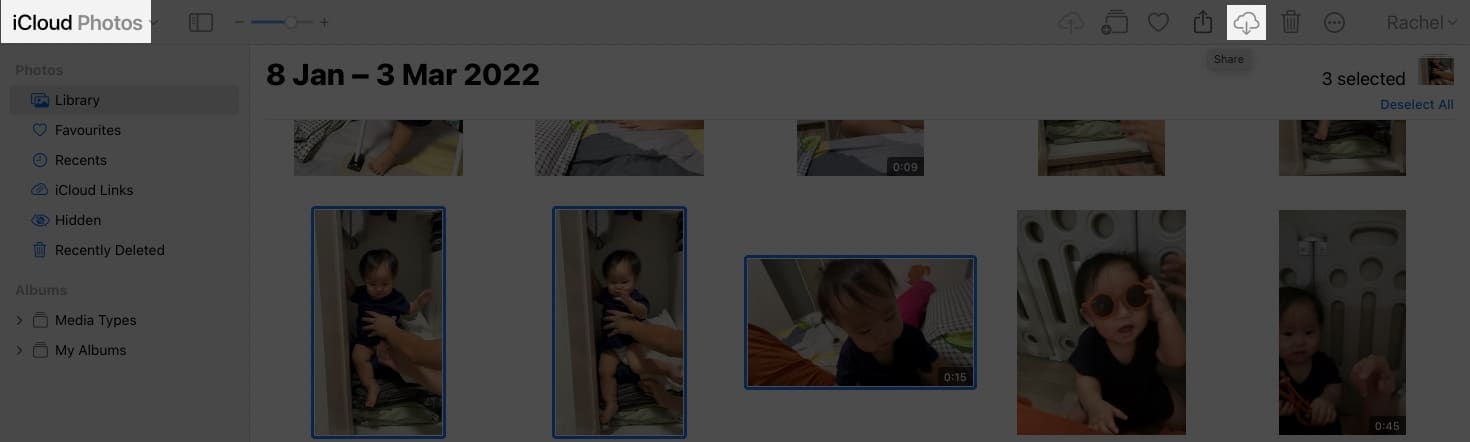
- Hvis du har keynotes, PDF-er, sider, dokumenter og andre filer lagret på iCloud Drive, klikker du på iCloud Drive, velger filen eller åpner mapper for å finne filer du vil synkronisere og klikker på Last ned-knappen.
Merk: Oppgrader iCloud-lagringen din
Det er enkelt å bruke iCloud til å synkronisere filene dine på tvers av iOS- og Windows-enheter. Du får imidlertid bare 5 GB gratis datalagring på iCloud. Så hvis du ser på synkronisering og lagring av mange filer, kan det være lurt å oppgradere iCloud-lagringen din.
Bruk Windows Filutforsker
Merk at dette alternativet bare gjelder hvis du leter etter en måte å synkronisere bilder og videoer på kamerarullen. Denne metoden lar deg raskt overføre bildene og videoene dine til PC-en ved hjelp av en USB-kabel uten å trenge tredjepartsprogramvare.
Å begynne:
- Koble iPhone til din Windows-PC med en kabel.
- Lås opp iPhone. En melding vises. Trykk på Stol på denne datamaskinen.
- Gå til Denne PC-en på datamaskinen → velg [your iPhone’s name] → Intern lagring.

- Velg DCIM → 100APPLE.

- Kopier alt du vil overføre fra iPhone til PC manuelt.
Bruk Windows AutoPlay
Windows AutoPlay gir deg litt mer kontroll når det kommer til hvor du vil at filene dine skal lagres på PC-en. Her er hva du må gjøre:
- Koble iPhone til PC-en med en USB-kabel.
- Gå til Innstillinger på PC-en → klikk på Enheter.
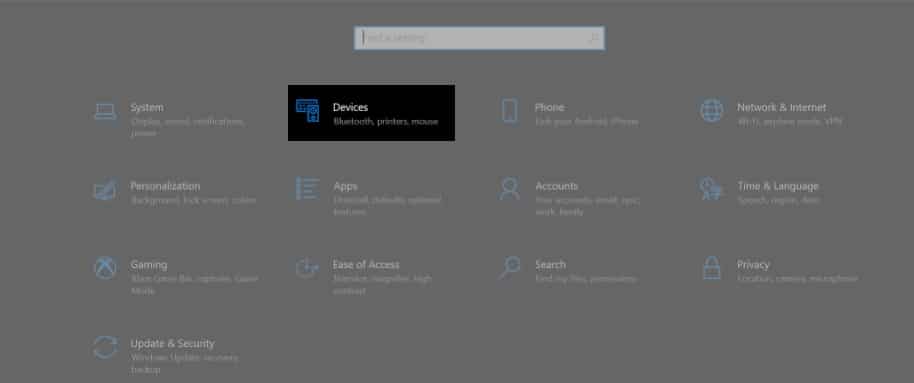
- Velg AutoPlay på venstre side av skjermen → klikk Velg AutoPlay-standarder slik at du kan fortelle PC-en hvor du vil lagre filene dine.
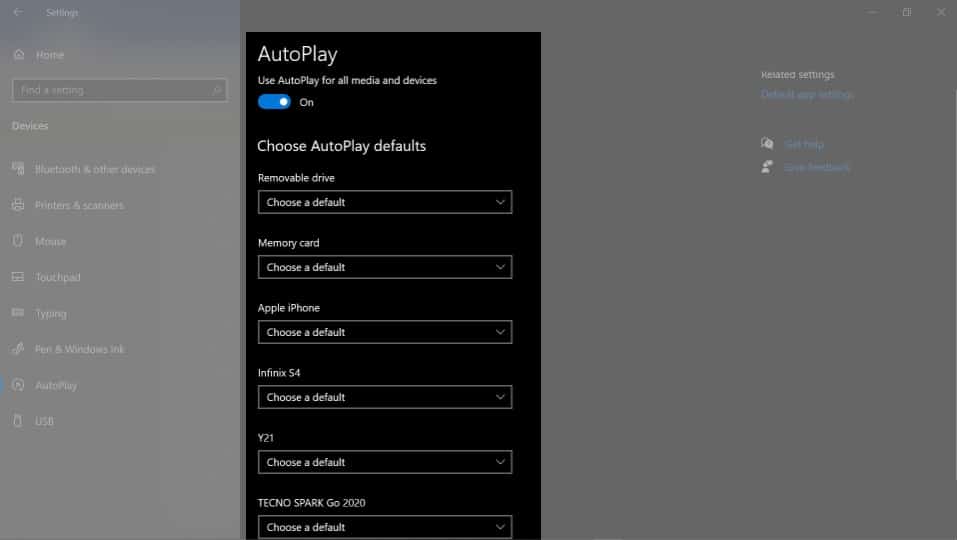
Bruk Bluetooth
Du kan bruke Bluetooth til å overføre filer til og fra iPhone og PC. Her er hva du må gjøre:
- På datamaskinen din går du til Enheter → Bluetooth og andre enheter. Aktiver Bluetooth og sørg for at det er synlig.
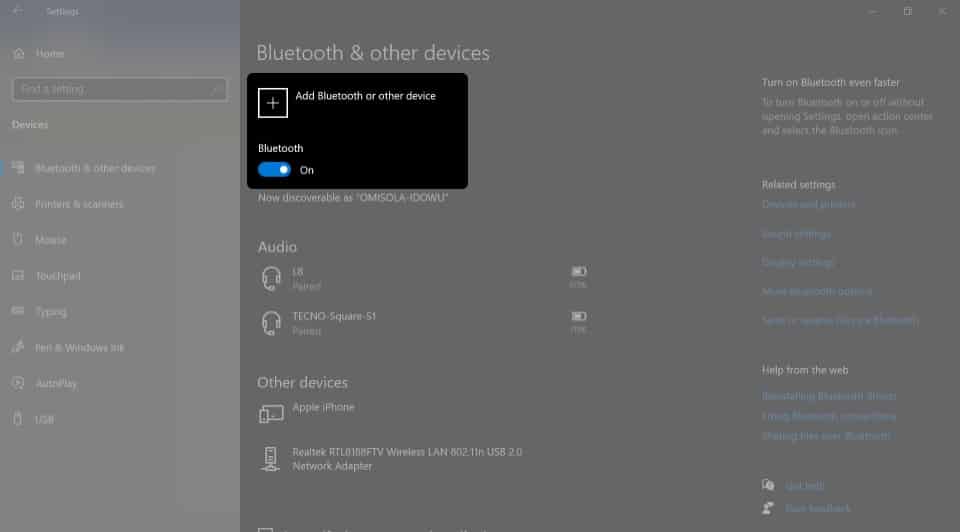
- Gå til Innstillinger → Bluetooth på iPhone. Slå den på og sørg for at den er synlig for alle.
- Se etter iPhone fra PC-en. Du må kanskje autentisere tilkoblingen ved å skrive inn den engangsgenererte koden.
- Godkjenn tilkoblingen.
Det er stort sett det. Du kan nå sende filer på tvers av enheter via tilkoblingen.
Bruk en tredjepartsprogramvare eller -tjeneste
Hvis du ikke vil ha det vanskelig å fikle med innstillingene dine, kan du velge å bruke en tredjepartsapp som lar deg enkelt synkronisere på tvers av enheter. Apper som EaseUS sin Mobimover eller MobileTrans kan hjelpe deg. Imidlertid har de assosiative personvernrisikoer.
Alternativt kan du bruke tredjeparts skybaserte lagringstjenester som Dropbox, Google Drive eller OneDrive for å hjelpe deg med å lagre filene dine og få tilgang til dem når som helst og hvor som helst – ved å bruke hvilken som helst enhet.
Vanlige spørsmål
Mange årsaker kan påvirke synkroniseringen mellom iPhone og datamaskin. Først må du sjekke om kabelen er defekt. Hvis du bruker WiFi til å synkronisere med iTunes, sørg for at begge er på samme nettverk.
Hvis disse mislykkes, kan du prøve å tilbakestille Sync History på iTunes. For å gjøre dette: gå til iTunes → Innstillinger → Enheter → Tilbakestill synkroniseringshistorikk.
Den enkleste måten å trådløst synkronisere en iPhone med en datamaskin er gjennom iCloud. Hvis du bruker iTunes, må du først sette opp synkronisering via kabel og aktivere synkronisering via WiFi. Du kan også sende iPhone-filer via Bluetooth.
Avslutter …
Mange iPhone-eiere synkroniserer og sikkerhetskopierer bildene, videoene og andre viktige filer til PC-ene sine. Det kan være kjedelig, spesielt når du prøver å synkronisere med datamaskiner som ikke er fra Apple. Å gjøre det sikrer imidlertid at filene dine er trygge, kontinuerlig oppdatert og tilgjengelige.
Jeg har listet opp mange alternativer du kan prøve for å synkronisere iPhone og datamaskin. Med så mange alternativer tilgjengelig for deg, vil synkronisering nå være så enkelt som 1-2-3! Hvilken av følgende metoder fungerer best for deg? Del dem nedenfor.
Flere fantastiske lesninger fra iGeeksBlog:
- Slik synkroniserer du Outlook-kalender med iPhone
- Hvordan redusere bildefilstørrelsen på iPhone og iPad
Leave a Reply
You must be logged in to post a comment.