Har du noen gang prøvd å laste ned favorittsangene dine fra Apple Music eller lage en spilleliste? Det er ganske tidkrevende, ikke sant? Vel, smarte spillelister er her for en redning. Følg gjennom, og du vil lære hva som skal til for å lage den smarte spillelisten trinn for trinn.
Jeg skal dekke måter å sette opp en Apple Music Smart Playlist på iPhone, iPad, Mac og PC, så velg ditt valg.
- Hva er den smarte spillelisten i Apple Music?
- Lag smarte spillelister på Mac eller PC
- Synkroniser spillelister på tvers av iPhone, iPad, Mac og PC
- Lag smarte spillelister på iPhone ved hjelp av Snarveier-appen
Hva er den smarte spillelisten i Apple Music?
Smarte spillelister er adaptive spillelister som kan tilpasses basert på dine spesifikke kriterier. Du kan til og med angi datagrensen eller antall sanger som skal inkluderes; Smart Playlist-funksjonen vil gjøre resten for deg.
Den kan settes til å oppdatere automatisk, og du kan til og med endre regelsettet etter opprettelsen. Spillelister opprettet ved hjelp av Smart Playlist-funksjonen vil ha et tannhjulikon foran seg.
Lag smarte spillelister på Mac eller PC
Apple tilbyr en funksjon for å lage smarte spillelister i Musikk-appen på Mac og iTunes-appen på PC. Å lage den smarte spillelisten er ganske enkel og nesten identisk på både iTunes og Music-appen. For å starte Smart Playlist-popup-vinduet på din Mac eller Windows, følg en av de tre måtene som er nevnt nedenfor.
- Fra menylinjen: Musikk-app/ iTunes-app → Menylinje → Fil → Ny → Smart spilleliste.
- Bruke hurtigtaster:
På Mac: Alternativ (⌥) + Kommando (⌘) + N
På PC: Ctrl + Alt + N - Fra sidefelt: Venstre sidefelt → Spillelister/musikkspilleliste → Høyreklikk → Ny smart spilleliste.
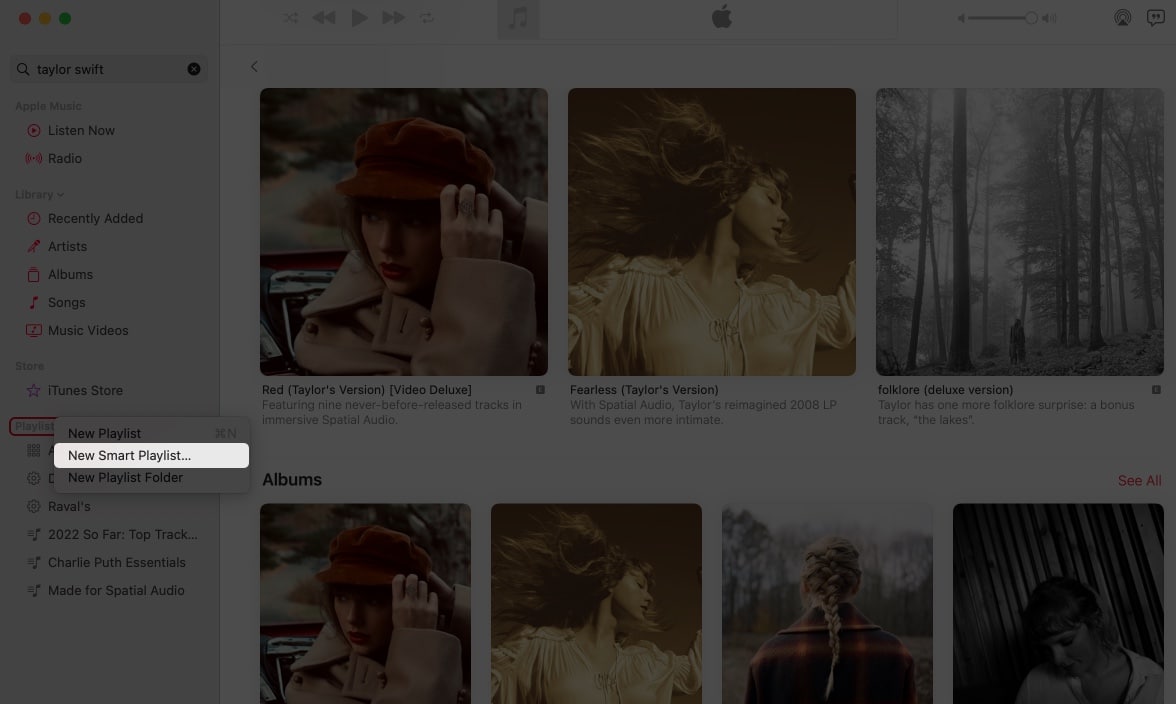
Konfigurere reglene for å lage smarte spillelister
Denne funksjonen gir en mer effektiv og enhetlig måte å gruppere sangene og lage spillelister. Vi går gjennom kriteriene én etter én, slik at du kan få en oversikt over hvordan du kan lage en rekke spillelister i henhold til dine behov.
Den gode delen er at du kan endre reglene eller kriteriene for oppretting av spillelister selv etter at du har laget den. Bare gå til spillelisten du har laget, og du vil se alternativet “Rediger regler” uthevet.
Match for følgende regel
- Den første rullegardinmenyen gir deg en rekke alternativer å velge mellom. Du kan velge album, artist, bithastighet, favorittsanger osv.
- Den andre rullegardinmenyen er en betinget setning med alternativer som inneholder, inneholder ikke, er, er ikke, begynner med og slutter med. Disse er alle selvforklarende.
- Den tredje er en inndataboks, der du kan legge til artistens navn, sjanger, antall avspillinger osv.
Det er også en plussknapp rett ved siden av, hvor du kan legge til et ekstra sett med alternativer for å matche følgende regel.
Begrens til
Du kan angi en avgrensningsgrense ved å bruke alternativet Begrens til. Det er en numerisk inntastingsboks under alternativet Begrens til der du kan legge til grensen i en numerisk form.
- Den første rullegardinmenyen gir en mulighet for å angi begrensningen for minutter, timer, MB, GB eller elementer ved hjelp av en rullegardinmeny.
- Den andre rullegardinmenyen er «valgt av»-alternativet, der du kan velge valideringer (alternativer) som de fleste/sist nylig lagt til eller spilt basert på vurderingene eller navnet på artisten eller albumet.
Live oppdatering
Direkteoppdateringsfunksjonen oppdaterer spillelisten på egen hånd avhengig av valgene du har gjort i innstillingene. Husk at den ikke vil kunne legge til flere varer enn den angitte varegrensen.
For en detaljert veiledning om hvordan du konfigurerer den smarte spillelisten og gjør det beste ut av den, følg denne artikkelen koblet.
Synkroniser spillelister på tvers av iPhone, iPad, Mac og PC
For å få alle spillelistene og endringene i biblioteket til å synkroniseres på tvers av alle enhetene dine, slå på “Synkroniser bibliotek” fra innstillingene.
På iPhone: Innstillinger ➝ Musikk ➝ Synkroniser bibliotek.
På Mac: Musikk-app ➝ Menylinje ➝ Musikk ➝ Systemvalg (innstillinger) ➝ Synkroniser bibliotek.
På Windows: iTunes-app ➝ Menylinje ➝ Rediger ➝ Innstillinger ➝ Butikk ➝ Slå på “Synkroniser avspillingsinformasjon på tvers av enheter.”
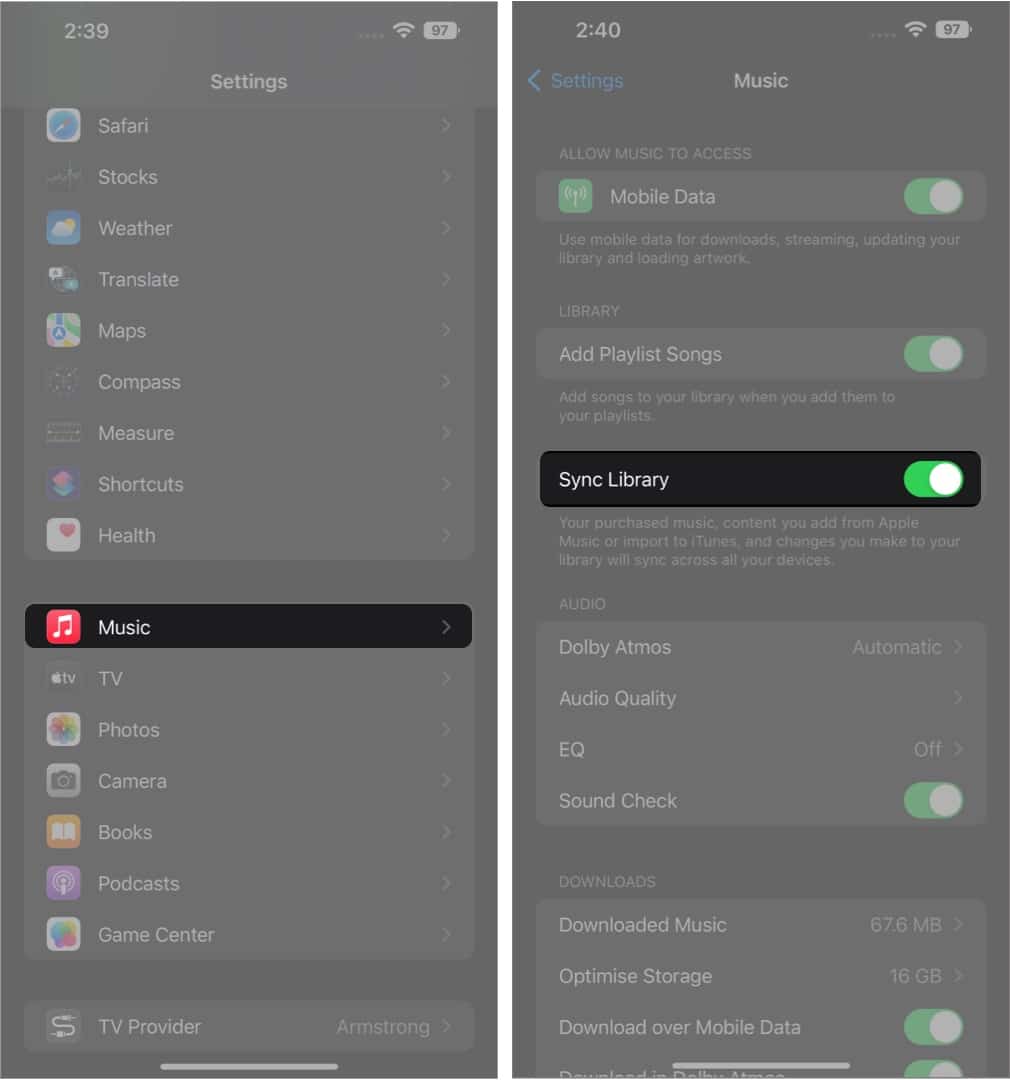
Lag smarte spillelister på iPhone ved hjelp av Snarveier-appen
Musikk-appen tilbyr dessverre ikke en måte å lage en smart spilleliste på mobile enheter. Selv om det er en måte å lage den smarte spillelisten ved å bruke snarveier-appen. Med “Topp 25”-snarvei vi har nevnt her, vil du kunne trekke ut 25 sanger. Rope ut til Ronald Langeveld for å lage denne ekstremt nyttige snarveien!
- Last ned denne snarveien.
- Trykk på “Legg til snarvei.”
- Gå til Snarveier-appen.
- Trykk på “Topp 25”-snarveien.
- Legg til et navn for spillelisten når du blir bedt om det.
- Trykk på Ferdig.
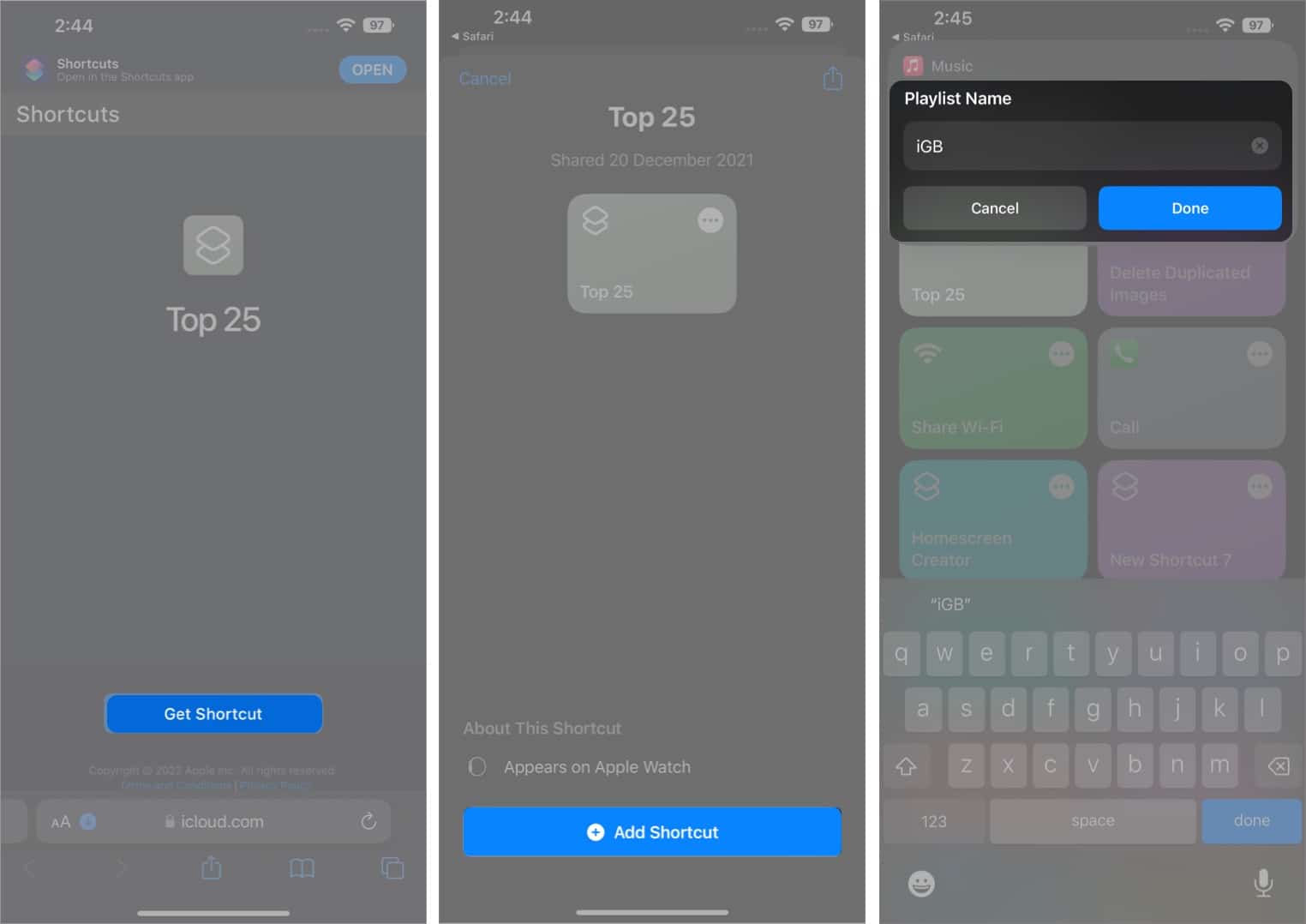
For å tilpasse spillelistebiblioteket på din måte og spesifisere kriteriene for spillelistekurering, trykk på 3 horisontale prikker øverst til høyre på snarveien og rediger Sorter etter, Rekkefølge og Begrens i henhold til dine preferanser.
Sjekk ut denne artikkelen med kobling for å få de beste Siri-snarveiene for Apple Music.
Det er en innpakning!
Håper du fikk et skikkelig innblikk i nedlasting av Apple Music-biblioteket. Hvis du har noen forslag eller spørsmål, skyt dem i kommentarfeltet nedenfor.
Mens du er her:
- Aktiver romlig lyd med Dolby Atmos på Apple Music
- Slik legger du til royaltyfri musikk til iMovie
- Hvordan lytte til Apple Music offline på Apple-enheter
Leave a Reply
You must be logged in to post a comment.