Med antallet e-poster vi sender i disse dager, kan det være vanskelig å følge med på om vi mottar svar på dem alle eller ikke. Som en påminnelse kan du bruke oppfølgingsfunksjonen i Apple Mail for meldingene du har sendt, men ikke får svar.
- Hva er oppfølging i Apple Mail?
- Slik bruker du oppfølging i Apple Mail
- Slik slår du av oppfølging i Apple Mail
Hva er oppfølging i Apple Mail?
E-postoppfølgingsfunksjonen i Apple Mail ble introdusert med iOS 16, iPadOS 16 og macOS Ventura. Funksjonen er slått på som standard, noe som gir deg en enkel måte å prøve den på.
Når du ikke mottar svar på en e-post tre dager etter at du har sendt den, går e-posten tilbake til toppen av innboksen din. I tillegg inneholder e-posten et oppfølgingsalternativ som du kan velge for å sende en oppfølgingsmelding.
Den nye meldingen åpnes deretter med innholdet i den forrige e-posten i brødteksten, inkludert datoen og klokkeslettet den opprinnelig ble sendt. Mottakeren legges automatisk til i Til-feltet og emnelinjen starter med “Re:”. Deretter legger du bare til den nye meldingen din og sender e-posten på vei.
Denne funksjonen gir deg en enkel påminnelse om at du ikke har mottatt svar, slik at du kan følge opp.
Slik bruker du oppfølging i Apple Mail
Hvis du vil dra nytte av oppfølgingsfunksjonen i Apple Mail, kan du enkelt gjøre det på iPhone, iPad og Mac.
Bruk oppfølging i Mail på iPhone og iPad
Husk at du ikke vil se e-posten i innboksen eller oppfølgingsforslaget før tre dager etter at du har sendt meldingen.
- Når du oppdager e-posten, vil du se Oppfølging til høyre for meldingen i listen din og under overskriften i e-posten.
- Trykk på Følg opp, og en ny e-post åpnes med den opprinnelige meldingen og mottakeren som beskrevet tidligere.
- Legg til en ny melding og send e-posten som alle andre. Hvis du ikke gjør noe med e-posten, forsvinner den ganske enkelt fra innboksen din innen en dag. Men du kan også ignorere oppfølgingsforslaget hvis du vil.
- Sveip fra høyre til venstre på meldingen i listen din og trykk på de tre prikkene. Deretter velger du Fjern oppfølgingsforslag.
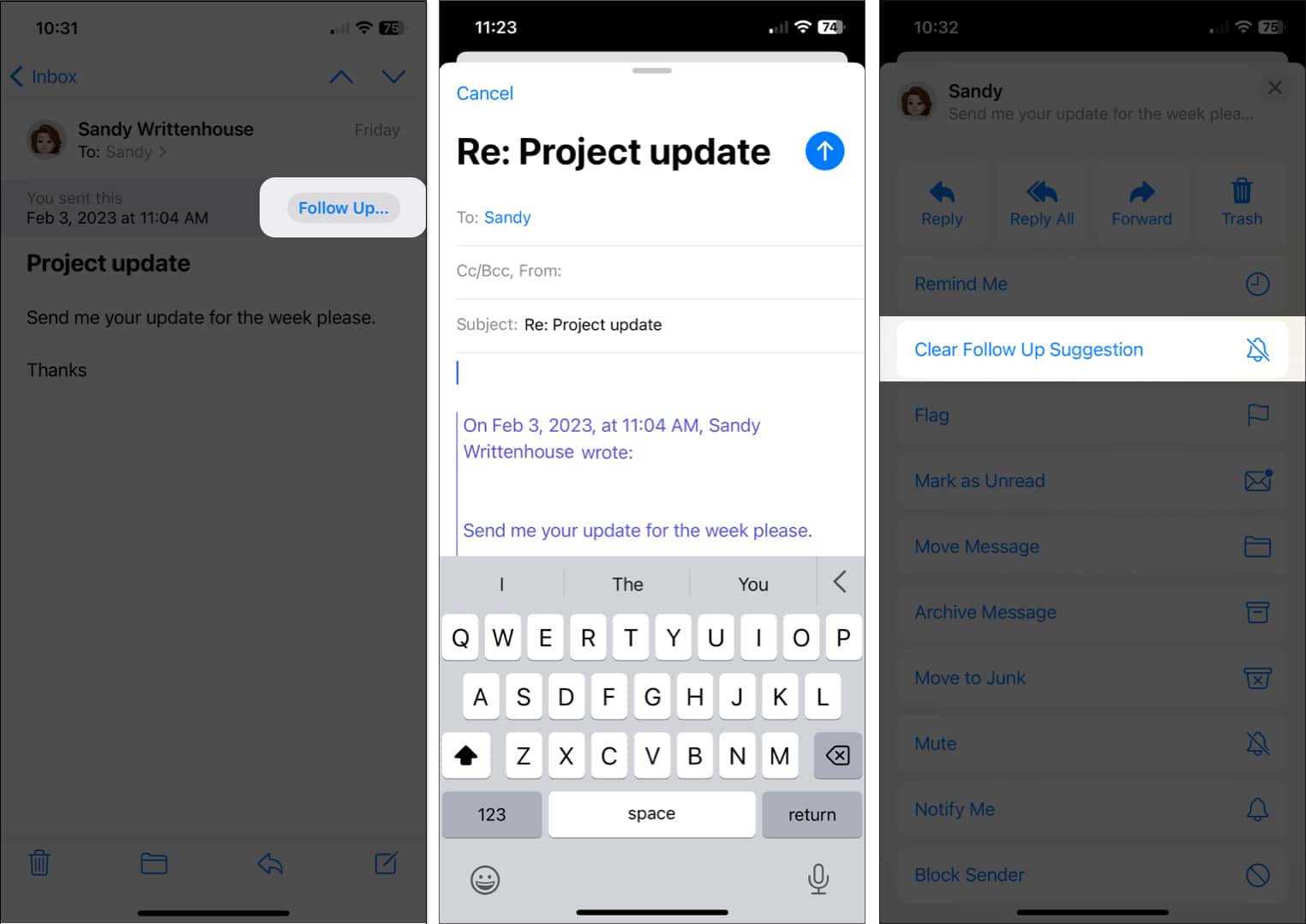
Bruk oppfølging i Mail på Mac
Oppfølgingsfunksjonen i Mail på Mac fungerer på samme måte som på iPhone og iPad.
- Etter tre dager uten svar, vil du se e-posten du sendte øverst i innboksen med en oppfølgingsknapp over overskriften i det skyggelagte området.
- Klikk Følg opp, legg til meldingen i e-posten og send den. Igjen vil du se den opprinnelige meldingen i brødteksten og mottakeren i Til-feltet.
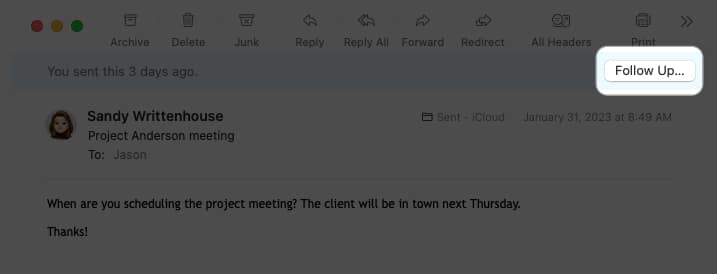
- Du kan ignorere oppfølgingsforslaget, og e-posten vil bli fjernet fra innboksen din innen en dag. Alternativt, sveip til høyre på meldingen i listen din for å se offisielt bort fra den.
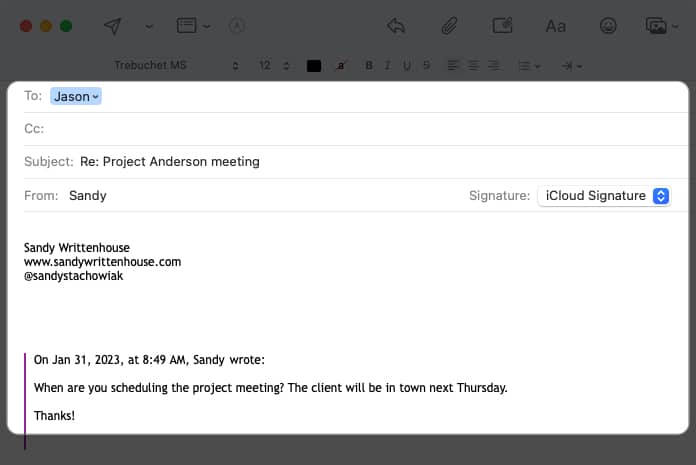
Slik slår du av oppfølging i Apple Mail
Hvis du finner ut at Apple Mail Follow Up-funksjonen ikke er nyttig, kan du deaktivere den på én eller alle enhetene dine.
Slå av oppfølging på iPhone og iPad
Med bare noen få trinn kan du slå av oppfølgingsforslagene på iPhone og iPad.
- Åpne Innstillinger-appen.
- Velg Mail.
- Slå av bryteren for oppfølgingsforslag i delen Meldinger.
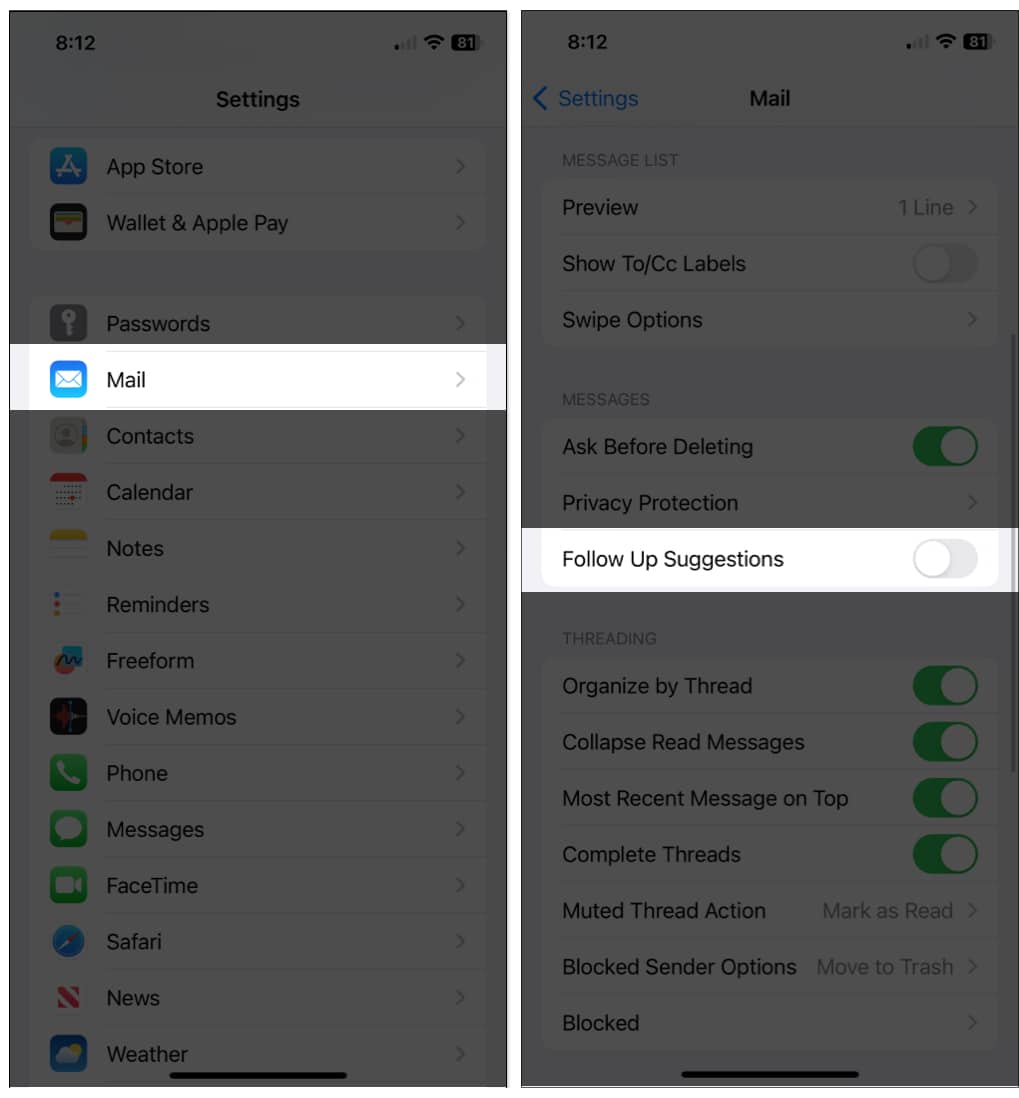
Slå av oppfølging på Mac
Det er like enkelt å deaktivere oppfølgingsfunksjonen i Mail på Mac.
- Åpne Mail-appen.
- Velg Mail i menylinjen → velg Innstillinger.
- Gå til fanen Generelt.
- Fjern merket for Aktiver forslag til meldingsoppfølging.
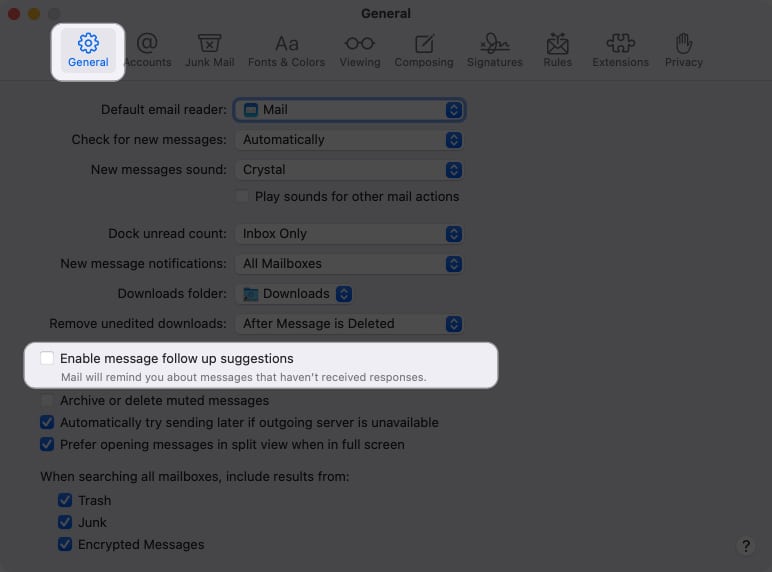
Følg opp med en praktisk påminnelse!
Hvis du regelmessig trenger å følge opp e-poster du sender, gir Apple Mail Follow Up-funksjonen deg en praktisk måte å huske når det er på tide.
Hva synes du om oppfølgingsfunksjonen i Apple Mail? Vil du beholde det aktivert og prøve det, eller vil du slå det av og følge opp på egen hånd? Gi oss beskjed!
For andre funksjoner i Mail-appen, sjekk ut tipsene våre for å bruke Apple Mail som en proff.
Les mer:
- 5 måter å fikse Mail-app som mangler på iPhone
- Beste e-postapper for iPhone og iPad
- Slik planlegger du e-poster på iPhone, iPad og Mac for å sende senere
Leave a Reply
You must be logged in to post a comment.