Med fremskritt innen teknologi er enhetene våre utsatt for ondsinnede cyberangrep. Det er viktig å holde dataene våre sikre nå mer enn noen gang. Det er her sikkerhetsnøkler for Apple ID kommer inn. Disse nøklene er en enkel og effektiv måte å legge til et ekstra lag med beskyttelse til iPhone, iPad eller Mac. I denne veiledningen vil jeg gi en fullstendig forståelse av hva sikkerhetsnøkler for Apple ID er og forklare hvordan du kan sette opp og bruke den på iPhone, iPad eller Mac.
- Hva er sikkerhetsnøkler for Apple ID?
- Krav for å bruke sikkerhetsnøkler på iPhone, iPad og Mac
- Sikkerhetsnøkler anbefalt av Apple
- Slik legger du til en sikkerhetsnøkkel til Apple ID på iPhone, iPad eller Mac
- Slik bruker du sikkerhetsnøkler til å logge på Apple-ID-en din på iPhone
- Slik fjerner du sikkerhetsnøkler på iPhone
Hva er sikkerhetsnøkler for Apple ID?
En sikkerhetsnøkkel er en fysisk enhet eller USB-flashstasjon som gir et ekstra lag med autentisering når du logger på Apple ID-kontoen din. Beskyttelsen kommer i form av tofaktorautentisering (2FA) og hjelper til med å forhindre uautorisert tilgang. Det er vanligvis et sett med tilfeldige tall og bokstaver som brukes for å bekrefte identiteten din.
Ved å koble denne enheten til systemet ditt kan du bekrefte identiteten din og få sikker tilgang til kontoen din uten behov for ekstra passord eller nøkkelfraser. Dette forhindrer de fleste former for kontokapring, phishing og andre ondsinnede forsøk på å få tilgang til kontoen din.
Disse nøklene regnes som en av de sikreste formene for autentisering og anbefales av Apple for å holde kontoen din trygg. For ekstra sikkerhet kan du bruke en kombinasjon av passordet ditt og en fysisk sikkerhetsnøkkel når du logger på.
Krav for å bruke sikkerhetsnøkler på iPhone, iPad og Mac
Jeg håper den korte forklaringen om viktigheten og bruken av en sikkerhetsnøkkel har interessert deg i å prøve en selv. Men vent, det er noen ting du må vurdere før du utforsker sikkerhetsnøkler for enheten din.
- iOS- eller iPadOS-enheten din må oppdateres til 16.3 eller nyere.
- Hvis du er en Mac-bruker, må du bruke Ventura 13.2 og nyere.
- Du må ha tilgang til minimum to FIDO®-sertifiserte sikkerhetsnøkler før du kommer i gang.
- Apple-ID-en din må ha tofaktorautentisering slått på.
- Hvis du bruker en nettleser til å logge på Apple-ID-en din, må du sørge for at den er oppdatert med den nyeste versjonen.
- Hvis du prøver å logge på Apple TV, HomePod eller Apple Watch via en sikkerhetsnøkkel, må du ha nødvendig programvare på iPhone eller iPad som støtter det samme.
Sikkerhetsnøkler anbefalt av Apple
Det er veldig naturlig å gå seg vill i jakten på den beste sikkerhetsnøkkelen der ute. Det er et sikkerhetsaspekt man ikke kan gå på akkord med.
Derfor gir jeg deg de beste sikkerhetsnøklene du kan velge basert på dine preferanser og budsjett. Dessuten er disse nøklene FIDO® U2F-sertifisert og anbefalt av Apple, så ikke nøl med å ta en titt.
I alle fall, hvis du går ut av veien for å kjøpe en sikkerhetsnøkkel på egen hånd, sørg for at den er FIDO®-sertifisert og ikke en knockoff, da det kan kompromittere dataene dine. For mer om det, gå gjennom vår detaljerte gjennomgang av Yubico Security Key.
Slik legger du til en sikkerhetsnøkkel til Apple ID på iPhone, iPad eller Mac
Hvis du har sjekket alle boksene med forutsetninger og er klar til å sikre Apple-ID-en din, la oss ta en titt gjennom trinnene for å sette opp sikkerhetsnøkler for Apple-enheten din.
På iPhone og iPad
- Start Innstillinger-appen.
- Velg din Apple-ID → naviger til Passord og sikkerhet.
- Skriv inn passordet ditt hvis du blir bedt om det.
- Gå over til Legg til sikkerhetsnøkler.
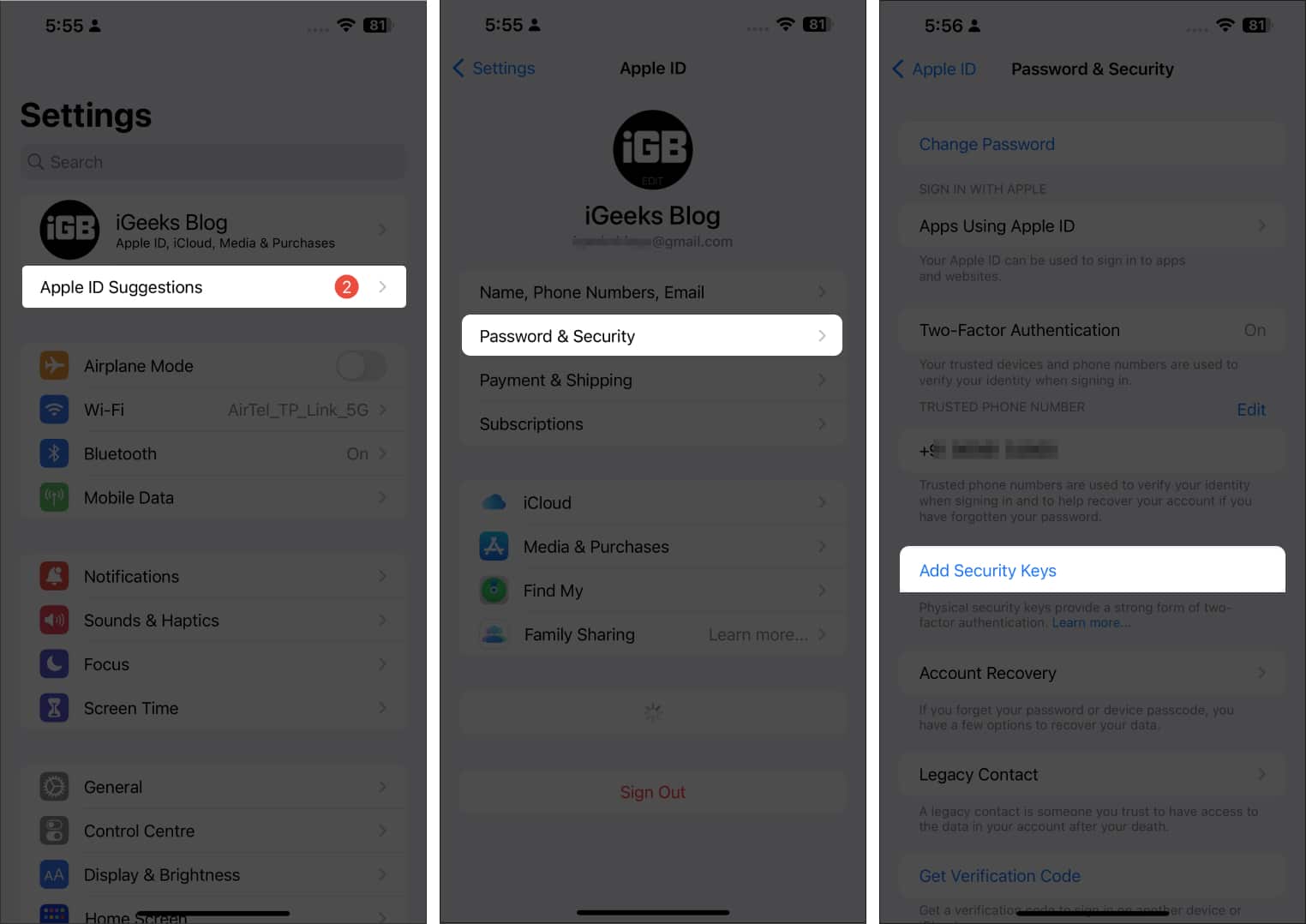
- Trykk på Legg til sikkerhetsnøkler igjen fra popup-vinduet.
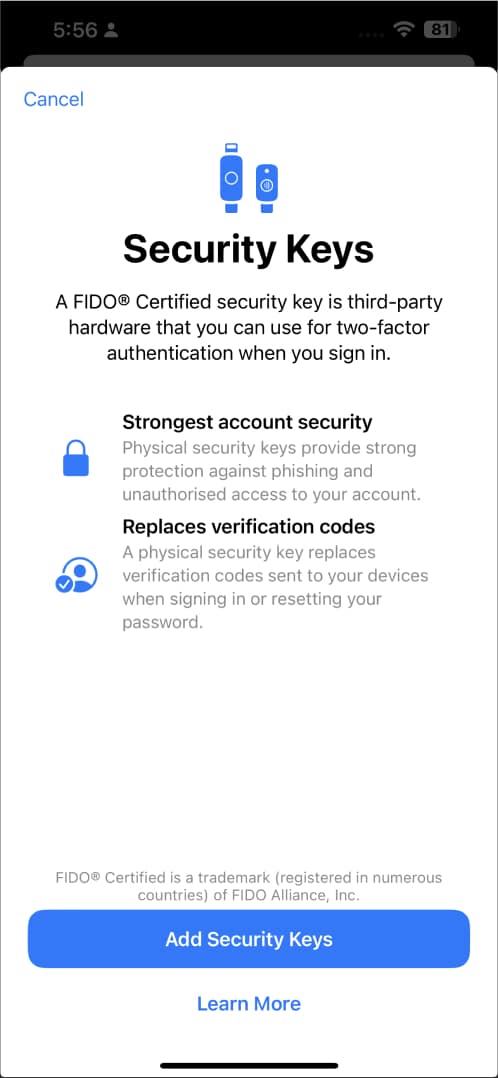
- Følg nå instruksjonene på skjermen for å fullføre oppsettet. Sørg for å gå gjennom alle enheter som er knyttet til Apple-ID-en din.
Sørg for å kryssverifisere enhetene og logge av enhetene du vil forhindre tilgang til i fremtiden.
På Mac
- Klikk på Apple-logoen → Systeminnstillinger.
- Få tilgang til Apple-ID-en din og velg Passord og sikkerhetsalternativer.
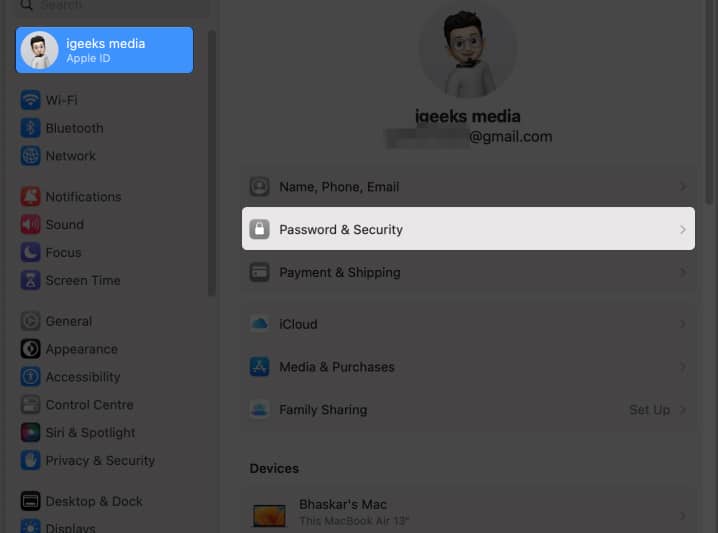
- Trykk Legg til present mot alternativet Sikkerhetsnøkler og følg trinnene som kommer til deg.
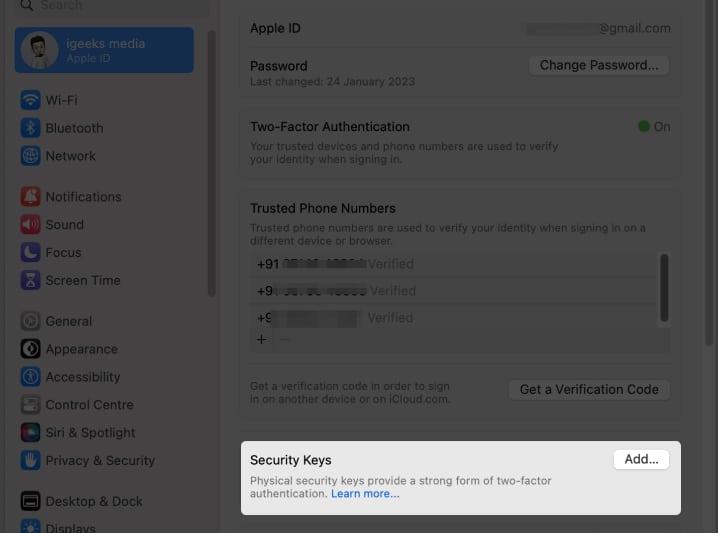
- Til slutt vil du bli bedt om å gå gjennom alle tilkoblede enheter til Apple-ID-en din. Du kan fjerne enhetene du ikke vil ha tilgang til.
Du kan pare opptil seks sikkerhetsnøkler med kompatibel programvare til Apple-ID-en din. Det er imidlertid lurt å ha minst to nøkler i tilfelle du mister en.
Merk: Enheter paret med Apple-ID-en din som har vært inaktive i 90 dager, logges automatisk av. I dette scenariet må du logge på igjen med den følgende metoden du foretrekker.
Slik bruker du sikkerhetsnøkler til å logge på Apple-ID-en din på iPhone
Nå som du har fått hovedinnholdet i å angi sikkerhetsnøkkelen din etter dine preferanser, la oss forstå trinnene for å få mest mulig ut av denne sikkerhetstjenesten.
Bruk sikkerhetsnøkler til å logge på et nettsted, en enhet eller en app
- Hvis du prøver å logge på en ny enhet, kobler du til sikkerhetsnøkkelen på påloggingssiden.
- Alternativt, hvis enheten støtter NFC, plasserer du sikkerhetsnøkkelen nær eller på toppen av enheten.
Det samme fungerer for nettsteder eller apper om nødvendig. - Følg nå instruksjonene som du blir bedt om.
Lås opp Apple-ID-en din med sikkerhetsnøkkelen
I ethvert håp om å huske passordet ditt, er det en stor sjanse for at du kan ha skrevet inn feil passord for Apple-ID-en din seks ganger på rad. I denne situasjonen er du utestengt fra å angi eller endre passordet manuelt. Men sikkerhetsnøkkelen kan hjelpe deg å komme dit.
- Bare plugg inn sikkerhetsnøkkelen og trykk på Lås opp konto.
- Hvis du tror passordet ditt er stjålet eller lekket, anbefaler jeg at du endrer det.
Tilbakestill Apple ID-passordet ditt med sikkerhetsnøkkelen
Hvis du har glemt passordet til Apple-ID-en din, kan du tilbakestille det samme ved å bruke sikkerhetsnøkkelen. Nedenfor viser jeg metoden for Mac.
- Naviger til Systeminnstillinger → Din konto → Passord og sikkerhet.
- Hvis du ikke husker passordet til Apple-ID-en din, bruker du sikkerhetsnøkkelen for å logge på.
- Velg alternativet Endre passord og følg prosessen.
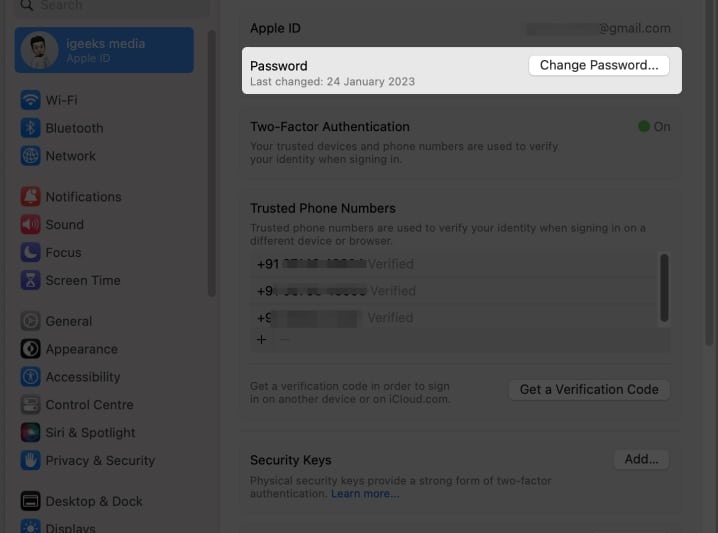
Slik fjerner du sikkerhetsnøkler på iPhone
Som nevnt ovenfor kan maksimalt seks nøkler pares gjennom én Apple-ID. Hvis du vil pare en ny nøkkel, må du fjerne en gammel.
- Gå over til Innstillinger på iPhone → trykk på kontoen din → Passord og sikkerhet → Sikkerhetsnøkler.
- Velg nøkkelen du ønsker å fjerne → trykk på Fjern.
- Alternativt, hvis du vil fjerne alle nøklene samtidig, trykker du på Fjern alle.
Husk at hvis du fjerner alle nøkler på en gang, vil enheten automatisk gå tilbake til passordverifisering for tofaktorautentisering.
Merk: Mens du gjør endringer i Apple-ID-en din via en sikkerhetsnøkkel, sørg for at nøkkelen allerede er sammenkoblet med en pålitelig enhet.
Feilsøking av vanlige problemer med sikkerhetsnøkler
Det er ingen endelig løsning på alle problemer. Dessverre gjelder det samme for sikkerhetsnøkler, da spesifikke problemer kan oppstå mens du får tilgang til visse funksjoner. Den gode nyheten er at det er relativt enkelt å feilsøke disse problemene.
- Sørg for at sikkerhetsnøkkelen er kompatibel med enheten. Det kan hende at sikkerhetsnøkler ikke fungerer hvis enheten ikke oppdateres etter behov.
- Sørg for at sikkerhetsnøkkelen er satt riktig inn i iPhones lynport.
- Hvis du bruker en USB-sikkerhetsnøkkel, sørg for at USB-porten er ren og fri for støv og rusk.
- Hvis du bruker en NFC-sikkerhetsnøkkel, sørg for at iPhone er innenfor rekkevidden til NFC-signalet.
- Hvis trinnene ovenfor ikke fungerer, kan det være et problem med maskinvaren til selve sikkerhetsnøkkelen. I dette tilfellet kan det være nødvendig å erstatte nøkkelen med en ny.
- Sikkerhetsnøkler kan ikke brukes for barnekontoer og administrerte Apple-ID-er.
I tillegg, hvis du ikke kan løse et bestemt problem på egen hånd, kontakt produsenten av sikkerhetsnøkkelen for ytterligere hjelp.
Vanlige spørsmål
Apple-enheter støtter sikkerhetsnøkler som samsvarer med FIDO2- eller U2F-standardene, for eksempel YubiKey og FEITIAN.
Når du blir bedt om å logge på et nettsted eller en app, kobler du sikkerhetsnøkkelen til Apple-enhetens Lightning- eller USB-C-port, og venter noen øyeblikk på at identiteten din skal bekreftes.
Hvis sikkerhetsnøkkelen din blir mistet eller stjålet, bør du fjerne den fra kontoene dine og erstatte den med en ny sikkerhetsnøkkel. Du bør også vurdere å endre passordene dine og aktivere tofaktorautentisering på kontoene dine for ekstra sikkerhet.
Nei, ikke alle nettkontoer støtter sikkerhetsnøkler. Mange populære nettsteder og tjenester, som Google, YouTube og Dokumenter, støtter imidlertid sikkerhetsnøkler som en valgfri form for autentisering.
Beskytt og lek!
Avslutningsvis er sikkerhetsnøkler en fin måte å beskytte dataene dine på. De gir sterk autentisering, bidrar til å forhindre phishing-angrep og er sikrere enn passord. Å generere en vane med å bruke sikkerhetsnøkler på en iPhone, iPad eller Mac er enkelt og greit. Når du har sikret at enhetene dine er kompatible med sikkerhetsnøkler, kan du koble til og sikre hele din online tilstedeværelse etter dine preferanser.
Takk for at du leser. Hvis du er i tvil, slipp bekymringene dine nedenfor, så står jeg til tjeneste.
Les mer:
- Hva er adgangsnøkler og hvordan du bruker dem på iPhone, iPad og Mac
- Hvordan endre nøkkelringpassord på Mac
- Beskytt Apple TV og Mac mini med Maclocks sikkerhetsfeste
Leave a Reply
You must be logged in to post a comment.