Mens Mac-er er kraftige og raske maskiner, er kameraene deres ikke like gode som iPhones. Det som er bra er at med Continuity Camera lar Apple deg jobbe med både iPhone og Mac i økosystemet, slik at du kan bruke iPhones høykvalitetskamera som Mac-ens webkamera og tilleggsfunksjoner som Portrait Mode og Studio Light.
iPhone Continuity Camera fungerer sømløst på Mac i de fleste tilfeller, men hvis det ikke fungerer for deg, nedenfor er noen feilsøkingstips for å få det til å fungere på din Mac.
1. Sørg for at enheten din støtter kontinuitetskamera
Først må du sørge for at Mac og iPhone oppfyller systemkravene. Du trenger følgende:
Generelt støtter alle iPhone-modeller introdusert i 2018 eller senere (dvs. iPhone XR eller nyere) som kjører iOS 16 eller nyere funksjonen.
Andre funksjoner fungerer bare for enkelte modeller:
- iPhone 11 eller nyere for Center Stage
- iPhone 11 eller nyere for skrivebordsvisning (unntatt iPhone SE)
- iPhone 12 eller nyere for Studio Light
Nå for Mac-er kan du bruke Continuity Camera med hvilken som helst Mac som er kompatibel med macOS Ventura eller nyere.
Du må også være logget på med samme Apple-ID på begge enhetene. Hvis enhetene dine er kompatible, men fortsatt ikke kan bruke funksjonen, er det noen rettelser som kan hjelpe.
2. Oppdater programvaren
Som nevnt ovenfor, må du sørge for at enhetene dine kjører på de støttede operativsystemene.
- iPhones – iOS 16 eller nyere
- Mac-er – macOS Ventura eller nyere
3. Logg av og på Apple-ID-en din
Du kan fortsatt støte på Apple ID-problemer til tross for at begge enhetene logger på samme Apple ID. For å være sikker, prøv å logge av og deretter på igjen på enhetene dine.
- På Mac-en: Klikk på Apple-logoen → Systeminnstillinger → Velg navnet ditt. Gå til bunnen av vinduet og velg Logg av. Følg instruksjonene på skjermen for å fullføre prosessen.
- På iPhone: Gå til Innstillinger → Apple ID. Rull ned til bunnen og velg Logg av. Følg instruksjonene på skjermen for å fullføre prosessen.
Etter en stund logger du på enhetene dine.
4. Slå på Bluetooth og Wi-Fi
Funksjonen er avhengig av Wi-Fi- og Bluetooth-tilkoblinger for å koble sammen de to enhetene, så sørg for at begge innstillingene er slått på i iPhone og Mac.
5. Aktiver kontinuitetskamera på iPhone
Kontinuitetskamera er slått på som standard. Men i tilfelle du ved et uhell slo den av, må du slå den på igjen.
- Gå til Innstillinger → Generelt.
- Trykk på AirPlay & Handoff.
- Slå på Kontinuitetskamera.
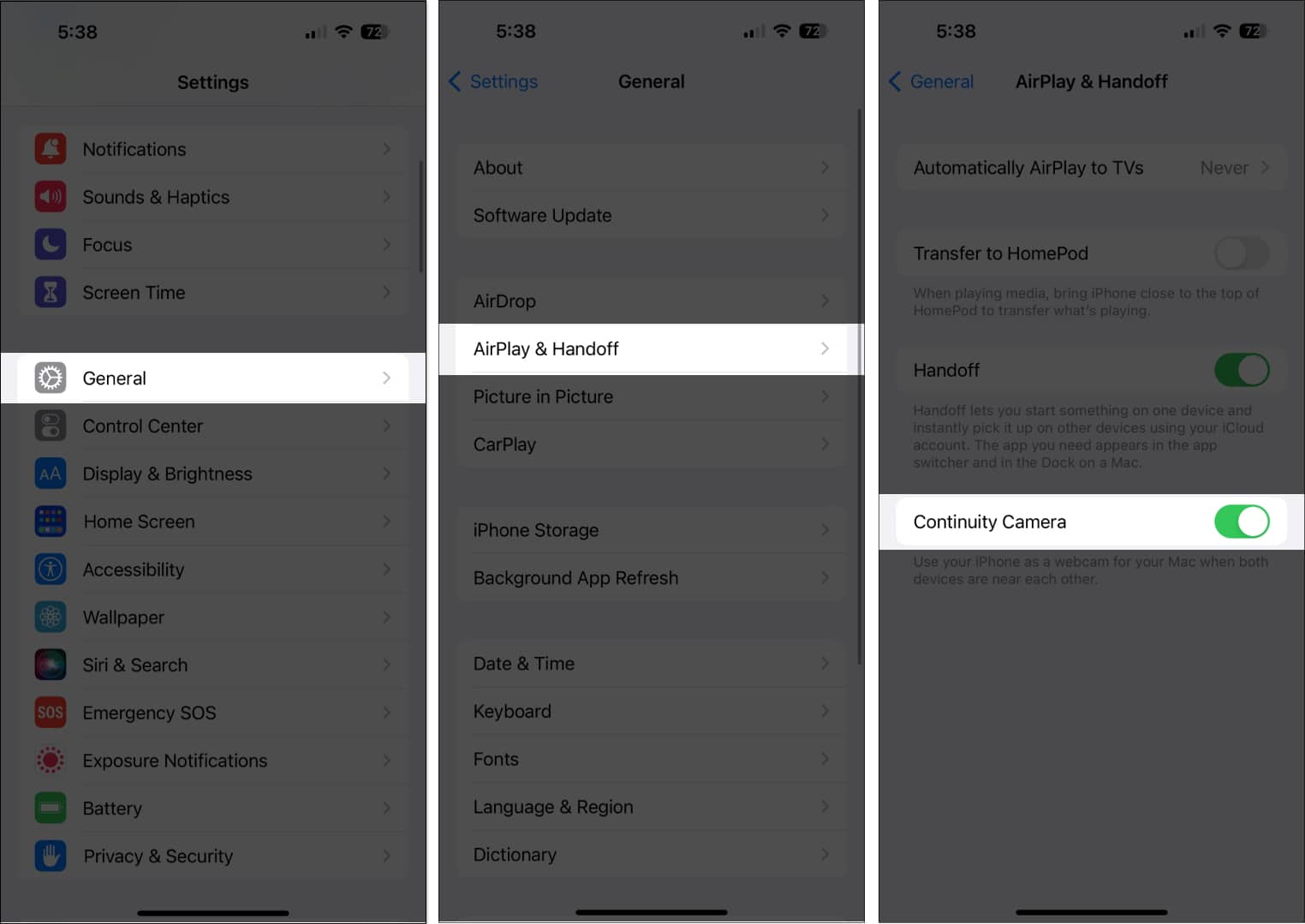
6. Koble fra og prøv igjen
Hvis du først klarte å koble til, men ikke klarte å koble til igjen, kan du prøve å koble fra og koble til igjen. Bare trykk på Koble fra-knappen på iPhone, og koble til igjen.
7. Slå av hvilemodus
Noen brukere har lagt merke til at å ha iPhone-ene sine i hvilemodus, også kalt søvnfokus, kan forstyrre forbindelsen. For å være sikker, slå av fokusmodus på iPhone.
8. Monter iPhone riktig
Apple anbefaler at du monterer iPhone riktig for å sikre at den fungerer sømløst med Mac-en mens du bruker funksjonen. Pass på at det er:
- Låst
- I nærheten av din Mac
- Plassert på en stabil måte
- Plassert med bakkameraet vendt mot deg
- I liggende retning, sørg for at appene du skal bruke automatisk bruker iPhone-kameraet
- I stående retning, hvis du planlegger å bruke stående modus
9. Slå av hotspot
Det er umulig å bruke Continuity Camera hvis du deler nettverket eller internettforbindelsen din med andre enheter. Sørg for å deaktivere hotspot på begge enhetene før du prøver å bruke kontinuitetskamera.
10. Start iPhone på nytt
En rask tilbakestilling fjerner de mindre feilene og feilene som kan forårsake kommunikasjonsproblemer mellom iPhone og Mac. Her er vår guide for hvordan du starter iPhone på nytt.
11. Slå av Mac-brannmuren
Hvis brannmuren er aktivert på macOS Ventura, kan det hindre Mac-en i å kommunisere med iPhone-en for å beskytte Mac-en. Prøv å slå den av før du prøver Continuity Camera igjen. Å gjøre dette:
- Klikk på Apple-logoen på Mac-en, og velg deretter Systeminnstillinger.

- Velg Nettverk på sidefeltet.
- Klikk Brannmur → Slå av Brannmur.

12. Reparer kontinuitet som ikke fungerer i Chrome
Det er også mulig å støte på problemer når du bruker Continuity Camera i nettleseren din, for eksempel for å gjøre et liveopptak.
Mange brukere rapporterer at de støter på problemer med å bruke funksjonen etter oppdatering til macOS Ventura. Hvis du opplever det samme problemet, kan du gjøre følgende:
- Mens appen er aktiv, klikker du på Chrome på menylinjen → Velg Innstillinger.
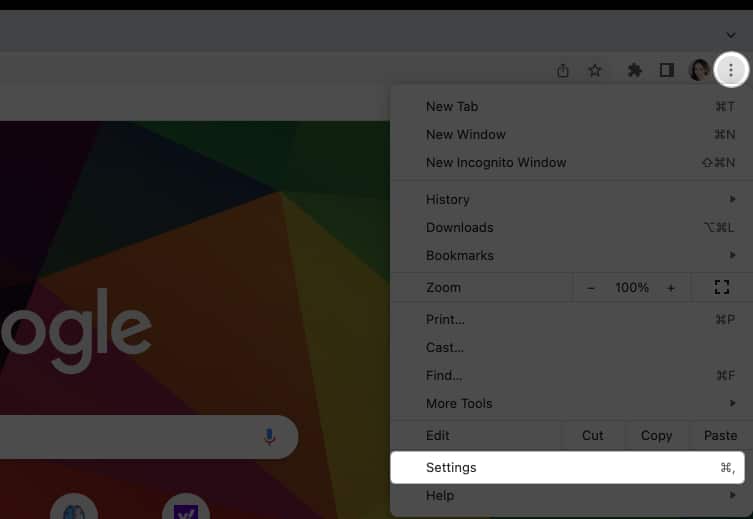
- Velg Personvern og sikkerhet → Nettstedinnstillinger.
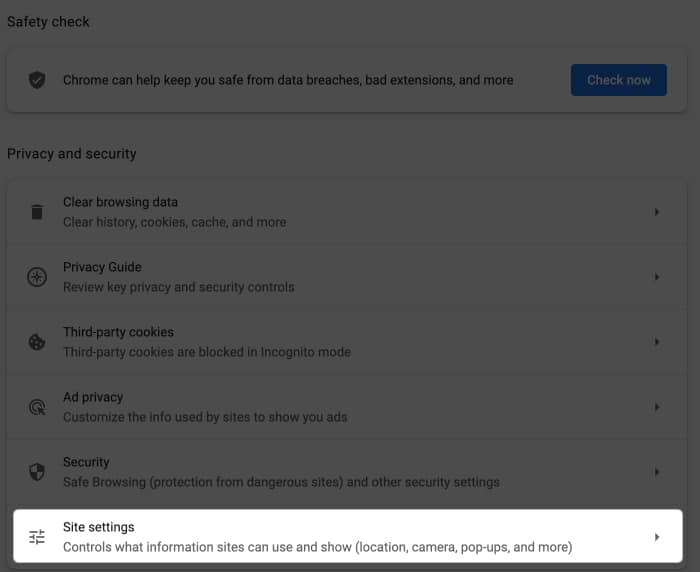
- Velg Kamera. Du vil se et utvalg av forskjellige kameraer, for eksempel Macens FaceTime HD-kamera. Hvis du ikke ser iPhone-en din i listen, bør du åpne en app der Continuity Camera fungerer fint, for eksempel FaceTime. Når du åpner FaceTime, klikker du på Video på menylinjen og velger iPhone-kameraet ditt.
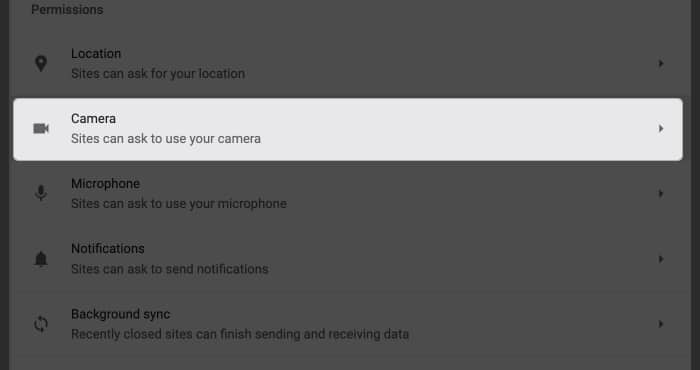
- Start Google Chrome på nytt. Gå tilbake til Innstillinger → Personvern og sikkerhet → Nettstedinnstillinger → Kamera.
- Du bør se iPhone-kameraet ditt under listen. Velg den.
Prøv å bruke kontinuitetskameraet igjen.
13. Tilbakestill nettverksinnstillinger
Tilbakestilling av nettverksinnstillinger tilbakestiller Wi-Fi-, mobil- og VPN-nettverkene dine sammen med passordene og APN-innstillingene. Å gjøre dette:
- Gå til Innstillinger → Generelt.
- Rull helt ned. Trykk på Overfør eller Tilbakestill iPhone.
- Trykk på Tilbakestill → Tilbakestill nettverksinnstillinger.

- Skriv inn passordet ditt.
14. Andre rettelser
- Hvis ingen av metodene ovenfor fungerte, kan du også prøve å koble iPhone til Mac-en hvis du har en Lightning-til-USB-kabel til Mac-en. Sørg for å stille inn iPhone til å stole på Mac-en din hvis spørsmålet vises.
- Et annet triks er å låse opp og låse telefonen. Hvis du ikke har låst opp iPhone siden sist du startet den på nytt, lås den opp og lås den igjen.
- Når alt annet feiler, er det best å kontakte Apples kundestøtte for å identifisere problemet og få det løst.
Avslutter …
Continuity Camera er et flott verktøy for å bruke iPhone-kameraet til å tjene som en høyoppløselig video for Mac-en. Jeg håper denne veiledningen har hjulpet deg med å fikse problemet og komme tilbake på sporet med arbeidsflyten din. Fortell oss hvilken løsning som fungerte for deg i kommentarene.
Les mer:
- Slik bruker du Continuity Camera på Mac og iPhone
- Slik bruker du Handoff mellom Apple-enheter
- Slik bruker du Universal Clipboard på Mac, iPhone og iPad
Leave a Reply
You must be logged in to post a comment.