En digital kalender er et must hvis du sjonglerer med flere forpliktelser og tidsfrister – eller kanskje til og med for å hjelpe dårlig hukommelse. Hvis du aldri har brukt iPhones innebygde Kalender-app annet enn for å sjekke dagens dato, går du glipp av mye. Apple-kalenderen har ganske smarte funksjoner som vil gjøre livet ditt mye enklere.
Her er noen nyttige tips og triks som vil hjelpe deg å mestre iPhone Kalender-appen på et blunk!
1. Lag påminnelser og angi varsler
Å legge til følgende avtaler og tidsplaner er én ting, men det er ubrukelig hvis du ikke ser på dem. Innstilling av varsler og påminnelser sikrer at iPhone-en din minner deg om en kommende begivenhet en uke eller noen dager før.
Først må du opprette et arrangement hvis du ikke har gjort det ennå.
- Åpne Kalender-appen.
- Trykk på Legg til (+)-knappen øverst til høyre
- Legg til en tittel på arrangementet ditt.
- Rull deretter ned og trykk på Varsel.
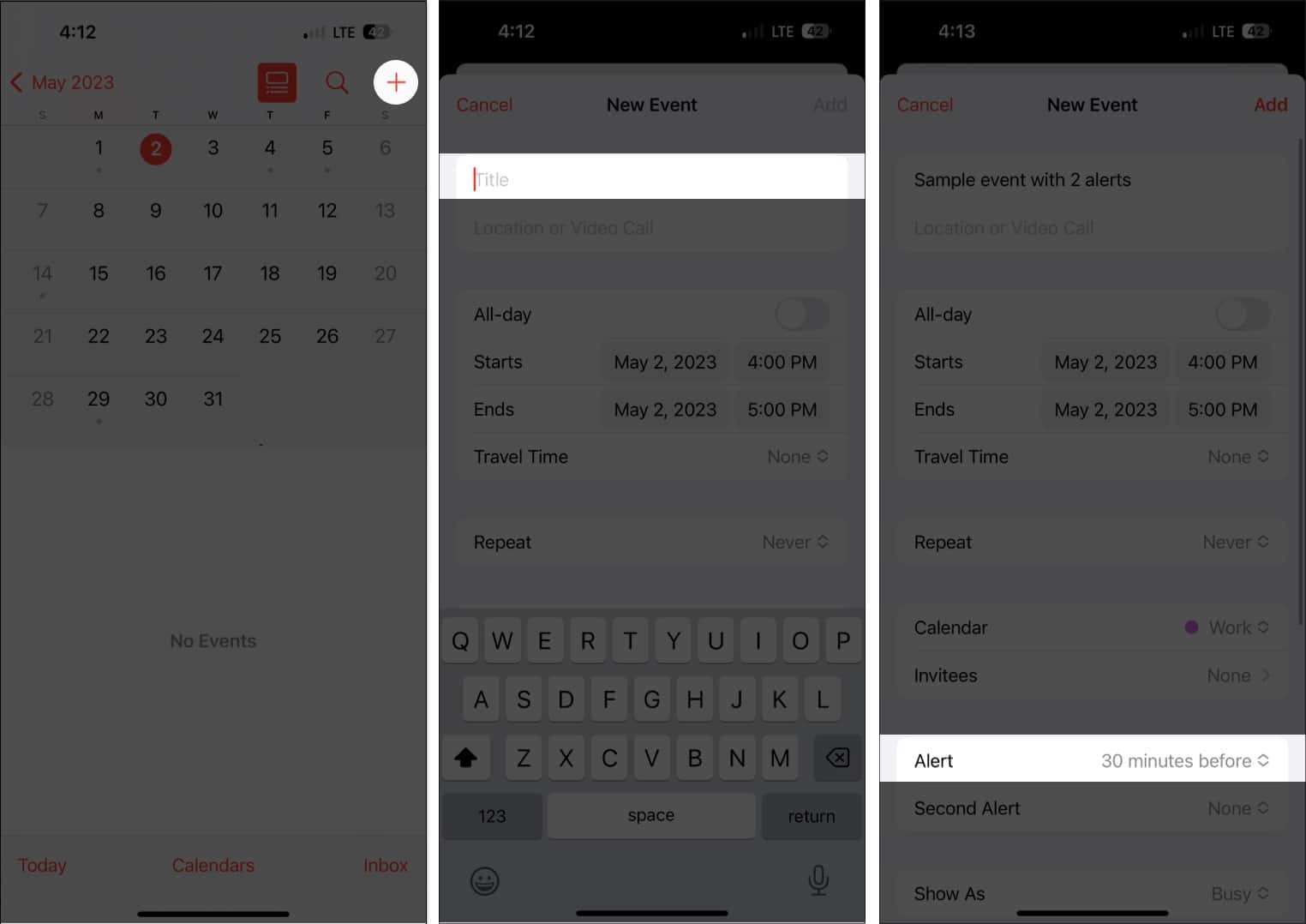
- Velg blant alternativene fra 1 uke før til På tidspunktet for arrangementet.
- Velg Legg til.
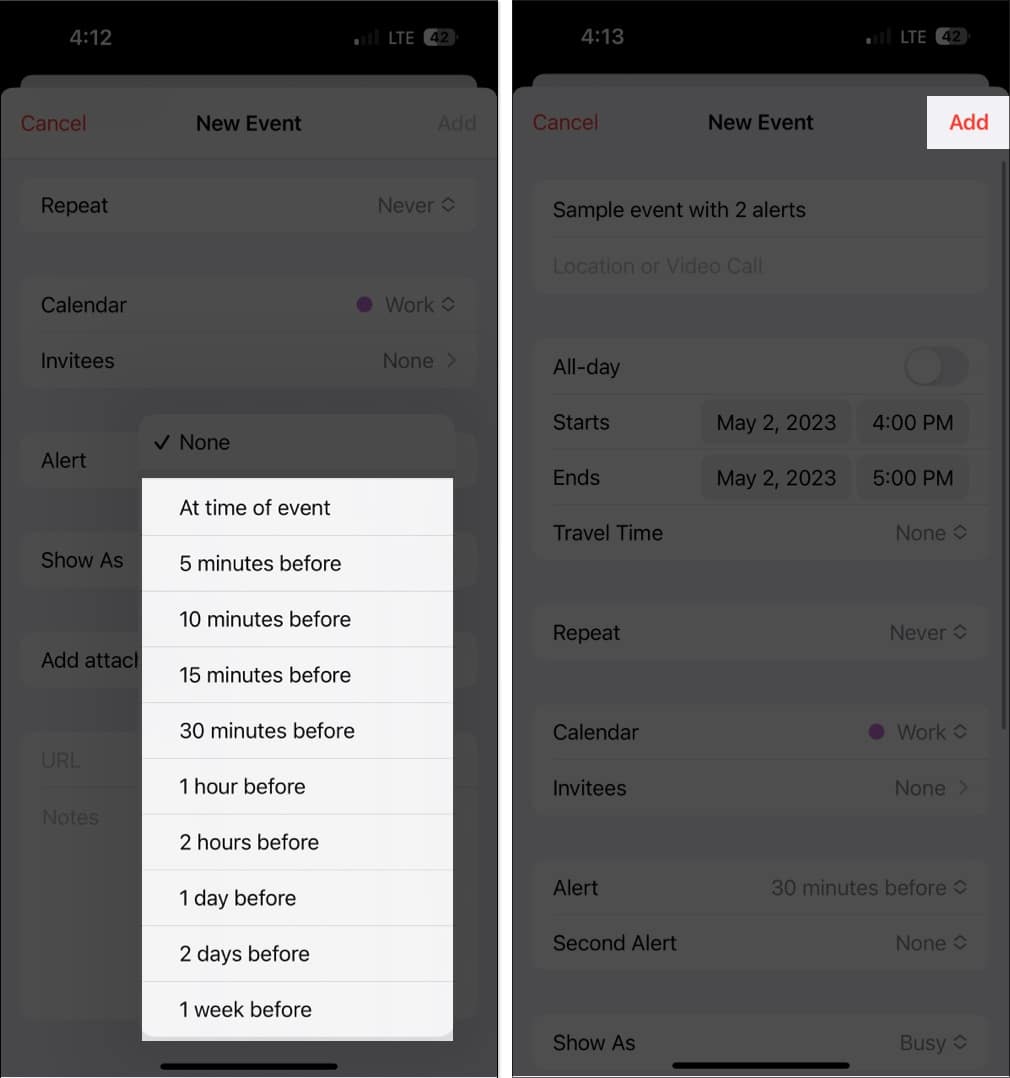
Hvis du er den glemsomme typen, kan du legge til et nytt varsel ved å trykke på hendelsen → Rediger. Velg Second Alert og velg et tidspunkt for varselet.
Du kan også sette opp en standard varslingstid for alle avtalene dine i stedet for å kaste bort dyrebar tid på å sette opp et varsel hver gang du oppretter en ny hendelse. Å gjøre dette:
- Gå til Innstillinger.
- Velg Kalender.
- Rull ned til Standard varslingstider.
- Sett opp standard varslingstider for bursdager, begivenheter og heldagsbegivenheter.
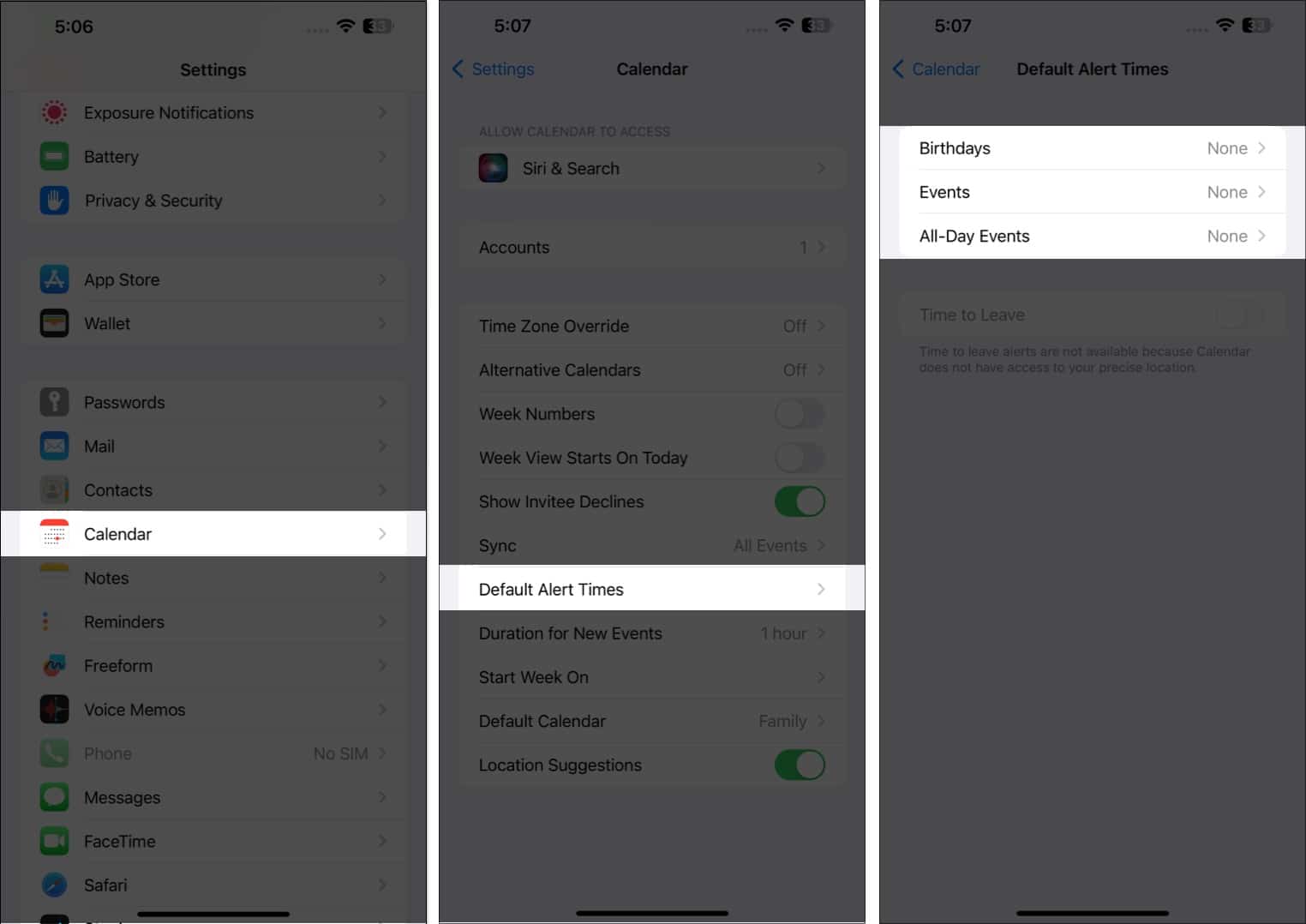
2. Velg din foretrukne kalendervisning
Det er forskjellige måter å se kalenderen på – fra en generell årsvisning til en mer detaljert dagsvisning.
- Årsvisning: For å se hele året, trykk bare på måneden øverst til venstre i kalenderen for å zoome ut til året. Du kan sveipe opp og ned for å se de foregående og fremtidige årene fremover.
- Månedsvisning: Fra årsvisningen trykker du på en måned for å bytte til en månedlig visning. En månedlig visning lar deg se dager med tidsplaner – symbolisert med grå prikker under dem. Du kan også sveipe opp og ned for å se andre måneder.
- Ukentlig visning: For å se en oversikt over ukeplanen din, snu skjermen sidelengs og se kalenderen din. Dette formatet vil også vise timeoversikter for hver dag.
- Dagsvisning: Trykk på I dag for å se dagens time-for-time-plan. Trykk på en annen dag eller sveip sidelengs for å se timeplanen din for en annen dag.
- Trykk på Liste-knappen øverst på skjermen ved siden av Søk-knappen for å se alle dine kommende tidsplaner for dagen i en liste.
- Du kan alltid gå tilbake til i dag ved å trykke på I dag nederst på skjermen.
3. Opprett eller legg til en ny kalender
Å administrere flere aspekter av livet ditt på en enkelt kalender kan være forvirrende. Med Apple Calendar kan du lage separate kalendere for å ha en dedikert kalender for jobben, privatlivet og mye mer.
Hvis du for eksempel har flere prosjekter, kan det å ha en kalender for hvert enkelt hjelpe deg med å sortere ut tidsplaner og forpliktelser mye mer effektivt og forhindre overlapping.
Den er også fargekodet, slik at du med et øyeblikk vil vite hvor hendelsen i tidsplanen som er plottet i kalenderen din hører hjemme.
Slik oppretter du en ny:
- Åpne Kalender-appen → Trykk på Legg til kalender nederst.
- Trykk på Legg til kalender på hurtigmenyen. Velg ett av følgende:
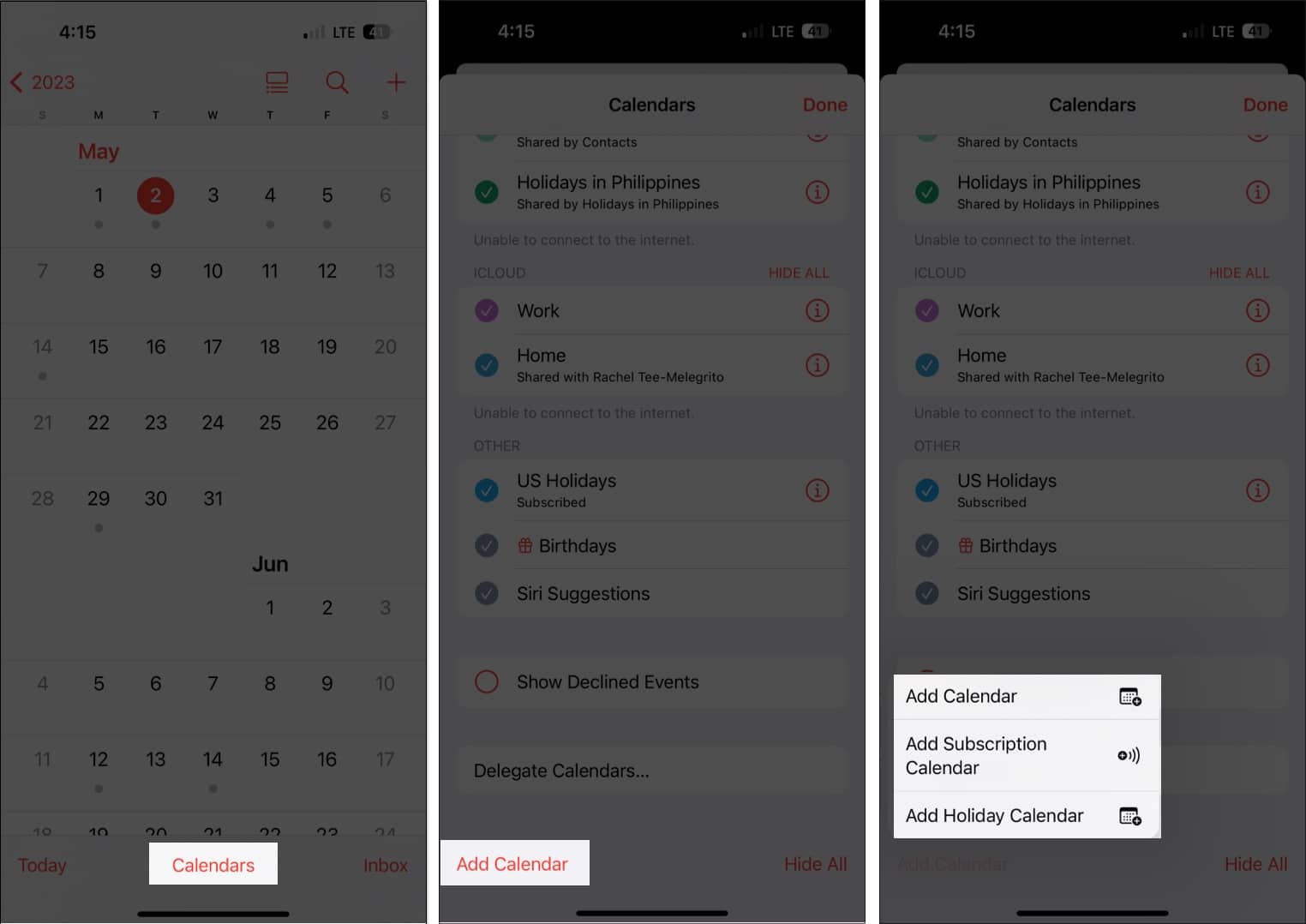
- Legg til kalender: Du må angi et kalendernavn, e-postadressen du vil bruke og fargen du vil tilordne kalenderen.
- Legg til abonnementskalender: Du må skrive inn lenken til kalenderen du vil abonnere på. Abonnementskalendere er skrivebeskyttede datastrømmer som holder deg oppdatert på hendelser etter hvert som dataleverandøren oppdaterer dem.
- Legg til feriekalender: Velg landet du vil legge til for å legge til ferien i kalenderen din.
4. Kontroller når du vil starte uken
For noen starter uken på en søndag, mens andre begynner uken på en mandag. iPhone-kalenderen starter uken på en søndag som standard, men du kan velge en annen dag.
Å gjøre dette:
- Gå til Innstillinger → Kalender.
- Rull ned og trykk på Start uke på → velg dagen du foretrekker.
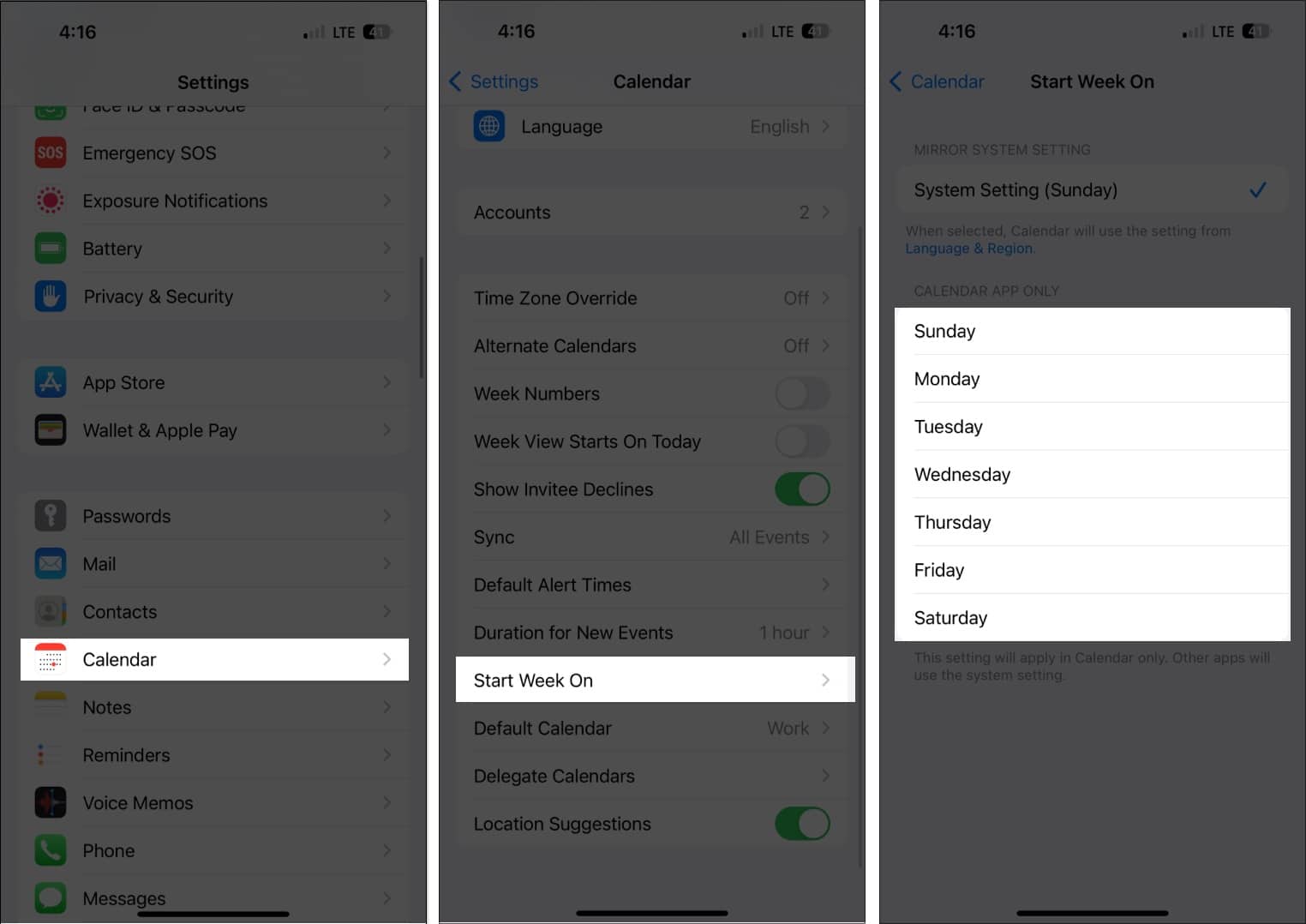
Du kan legge til vedlegg i kalenderinvitasjonen for å enkelt få tilgang til eller dele dem med de inviterte.
- Gå til arrangementet ditt.
I en hvilken som helst kalendervisning, trykk på en bestemt dag for å se hendelsene for den samme. - Trykk på Rediger → Legg til vedlegg.
- Finn filen du vil legge til. Bruk søkefeltet eller Bla gjennom-fanen for å se etter det andre steder.
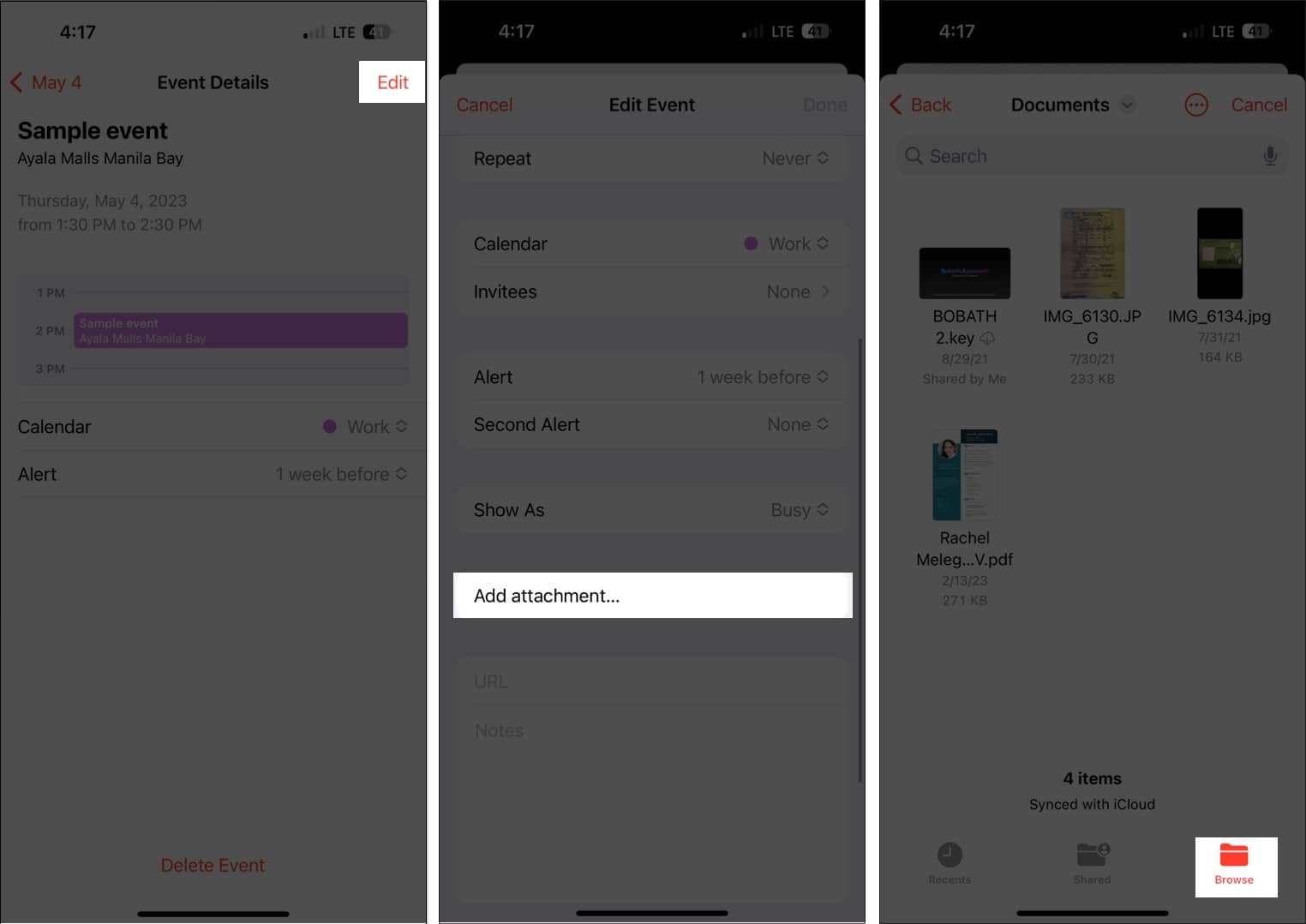
- Trykk på Ferdig.
For å fjerne vedlegget fra arrangementet, bare gå til arrangementet, trykk på Rediger, sveip deretter til venstre over vedlegget og velg Fjern.
6. La Siri legge til hendelser fra andre apper
Siri kan også sjekke aktiviteten din fra andre apper som Messages, Mail og Safari for å oppdatere kalenderen din med andre hendelser, for eksempel et nettmøte sendt via e-post, en hotellbestilling eller en flyreservasjon.
For å la Siri gjøre dette:
- Gå til Innstillinger → Kalender.
- Velg Siri og søk.
- Slå på Vis i appen.
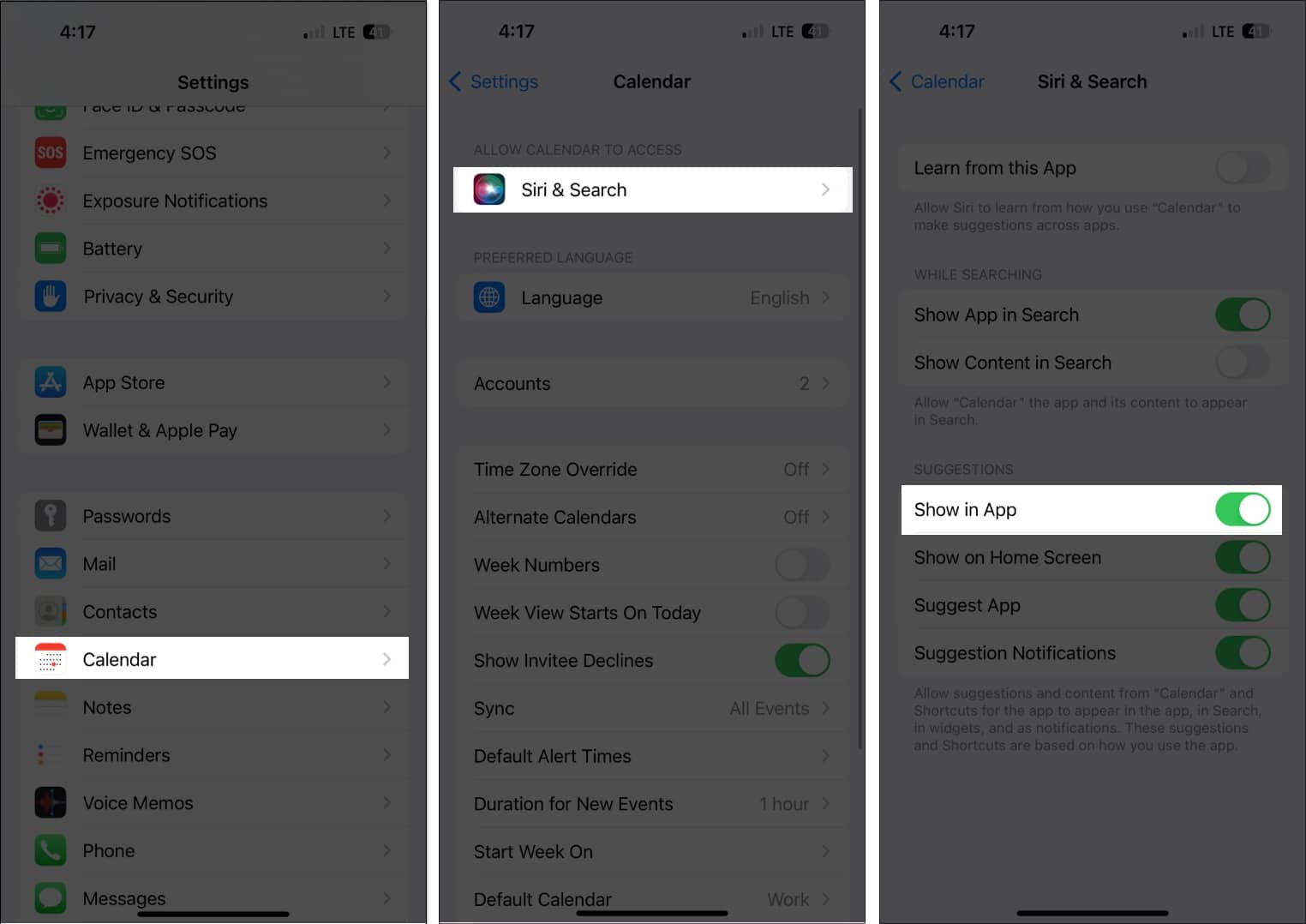
Dette gjør det mulig for Siri å foreslå hendelser den finner i andre apper.
7. Dra og slipp en hendelse for å organisere timeplanen din
Kalenderlistevisningen lar deg ikke bare se den daglige timeplanens oversikt, men den lar deg også raskt organisere og flytte timeplanen til en annen dag.
Bare velg en hendelse og dra den til en annen tidsluke. Du kan gjøre dette enten i ukentlig eller daglig visning.
8. Kopier og lim inn hendelser
Hvis en hendelse gjentar seg, kan du enkelt kopiere og lime den inn i kalenderen din. Bare trykk og hold på hendelsen og velg Kopier.
- Trykk og hold på tidsluken der du vil lime inn hendelsen. Dette vil opprette en ny hendelse.
- Den kopierte hendelsen vises under tittelen, sammen med andre detaljer. Trykk på den og velg Legg til.
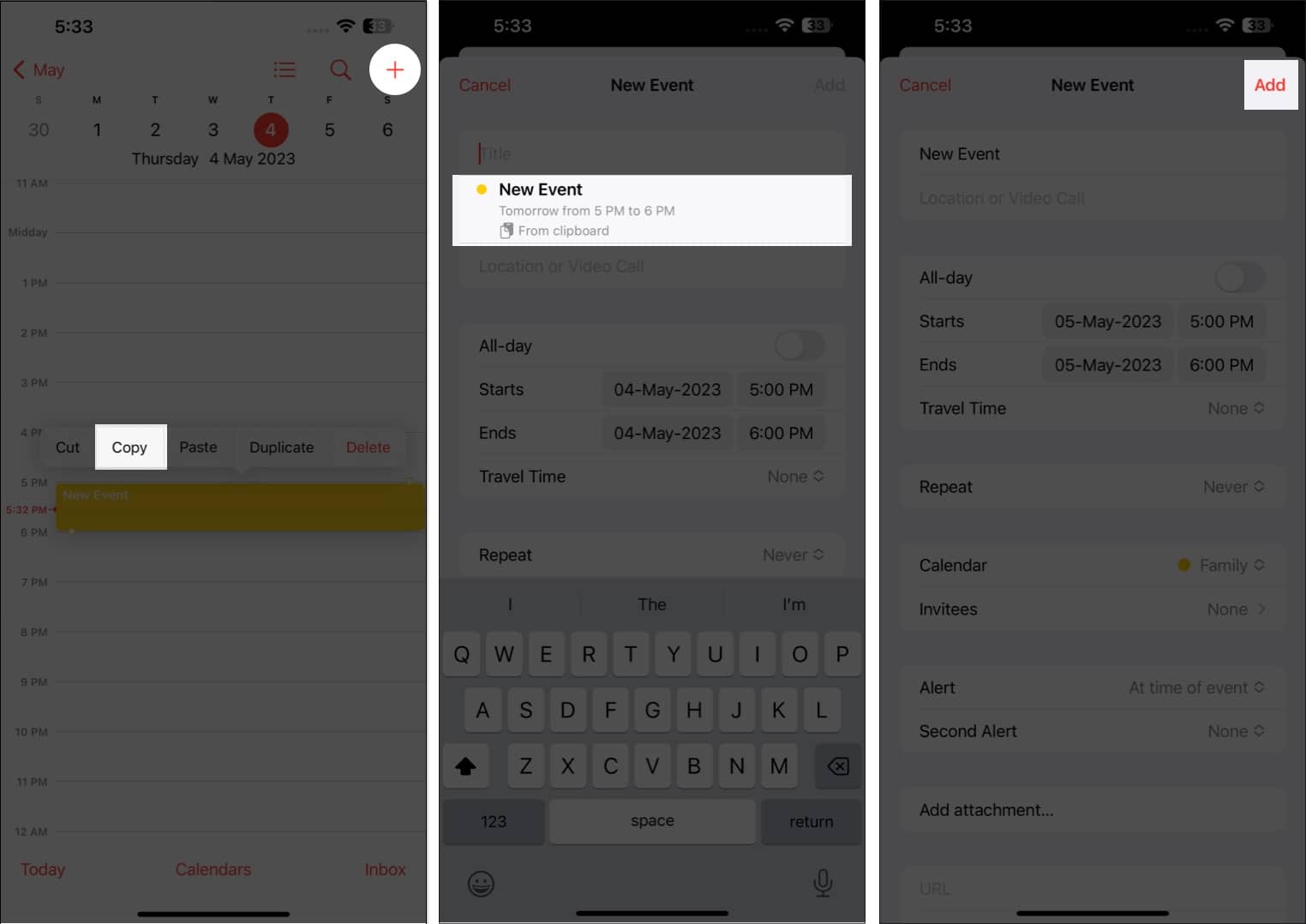
9. Maksimer Siri
Du kan også bruke Siri, den pålitelige Apple digitale assistenten, til å lage hendelser i kalenderen for deg. Bare si «Hei Siri, opprett en ny hendelse i kalenderen min» og fyll den ut med alle detaljene.
For eventuelle endringer i arrangementet, bare si noe sånt som “Kan du endre en hendelse i timeplanen min på [date]?” Velg hendelsen du vil redigere og informer Siri om endringene du vil gjøre.
10. Deleger kalenderen din til andre
En annen flott kalenderfunksjon er muligheten til å delegere kalenderen din til andre. Du kan la en assistent eller et familiemedlem administrere timeplanen din, inkludert å legge til, redigere, svare på og slette invitasjoner. Å gjøre dette:
- Åpne Kalender-appen → Velg Kalendere nederst.
- Trykk på info (i)-knappen ved siden av kalenderen du vil dele.
- Velg Legg til person.
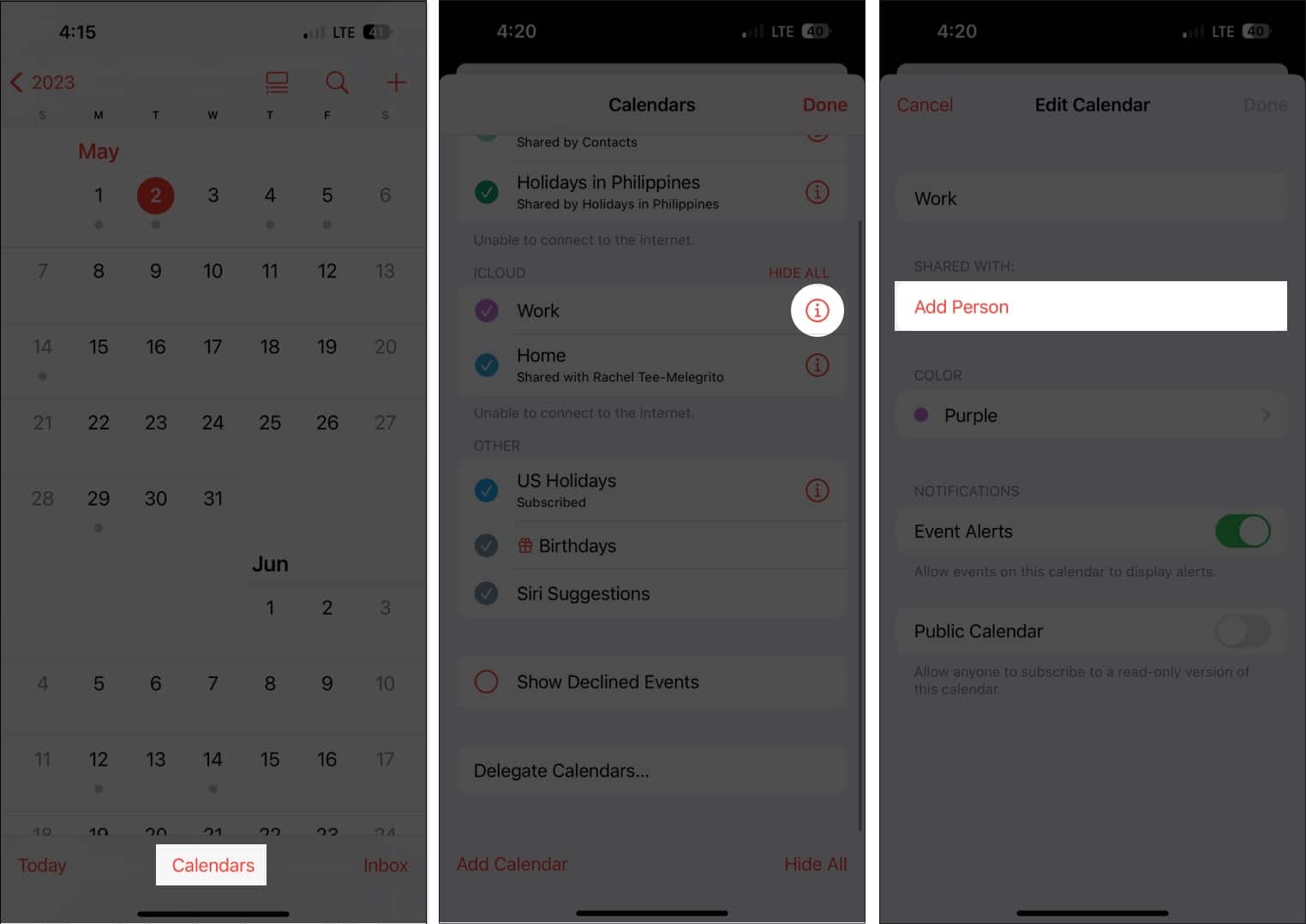
- Skriv inn e-postadressen til personen.
- Trykk på Legg til.
- Trykk på Vis og rediger ved siden av personens navn og bytt Tillat redigering. Ikke bytt den hvis du bare vil dele en skrivebeskyttet visning av timeplanen din.
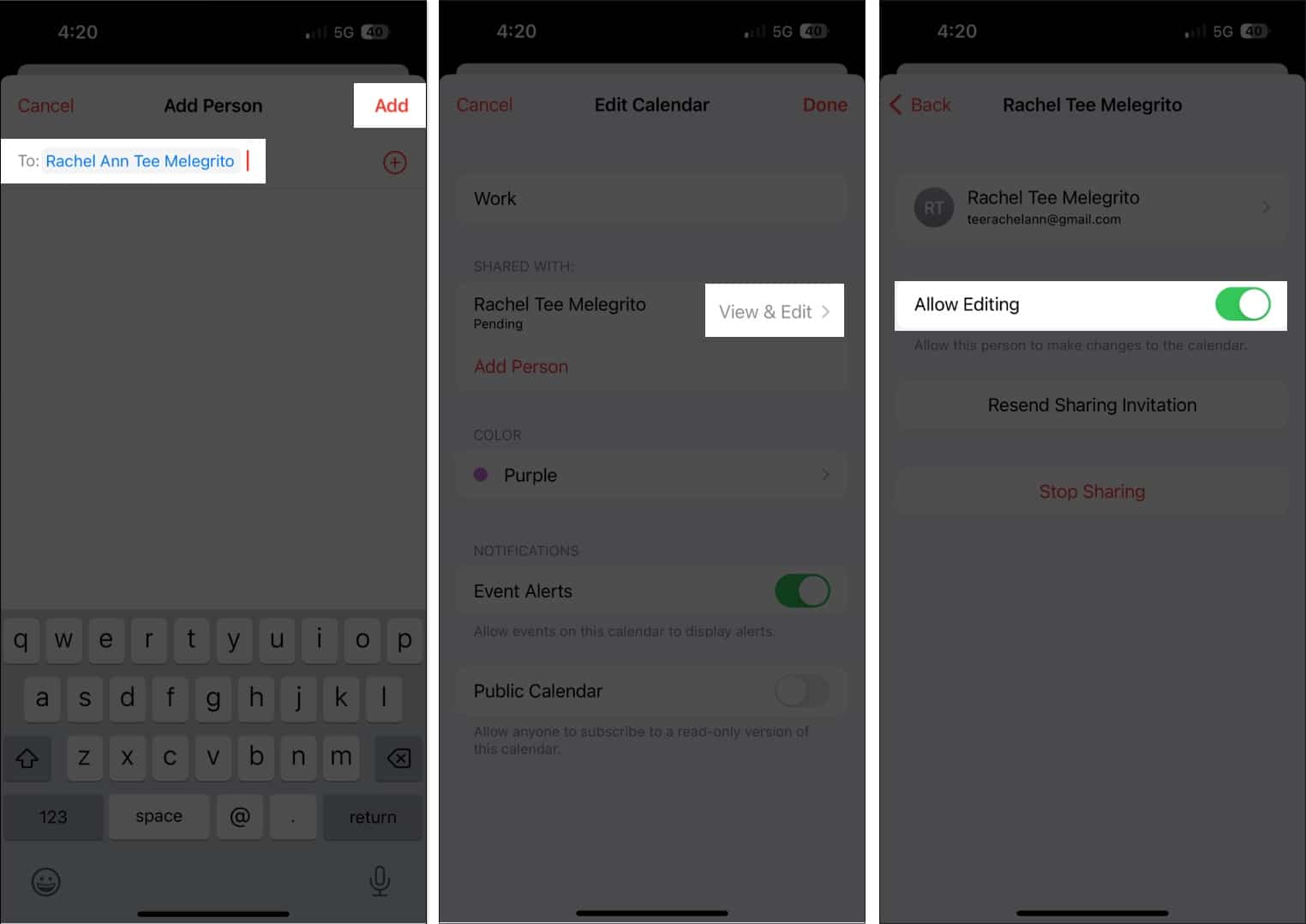
Hvis personen ikke mottok invitasjonen din til å dele kalenderen din, trykker du på Send delingsinvitasjon på nytt. Du kan avbryte deling når som helst ved å trykke på Stopp deling.
Merk at du vil motta varsler og varsler hver gang personen du ga redigeringsrettigheter til å legge til, redigere eller endre kalenderen din. Du kan slå av Vis endringer for å slå av varsler og varsler om den delte kalenderen.
11. Få tilgang til kalenderen din via hvilken som helst enhet
Plassering av alle timeplanene dine i kalenderen sikrer at du enkelt kan få tilgang til dem når det er nødvendig – bortsett fra når du legger igjen iPhone. Ikke bekymre deg, skjønt; du har muligheten til å synkronisere kalenderen på tvers av Apple-enhetene dine.
Denne funksjonen er slått på som standard, men hvis du har slått denne av tidligere, så:
- Gå til Innstillinger-appen → iCloud.
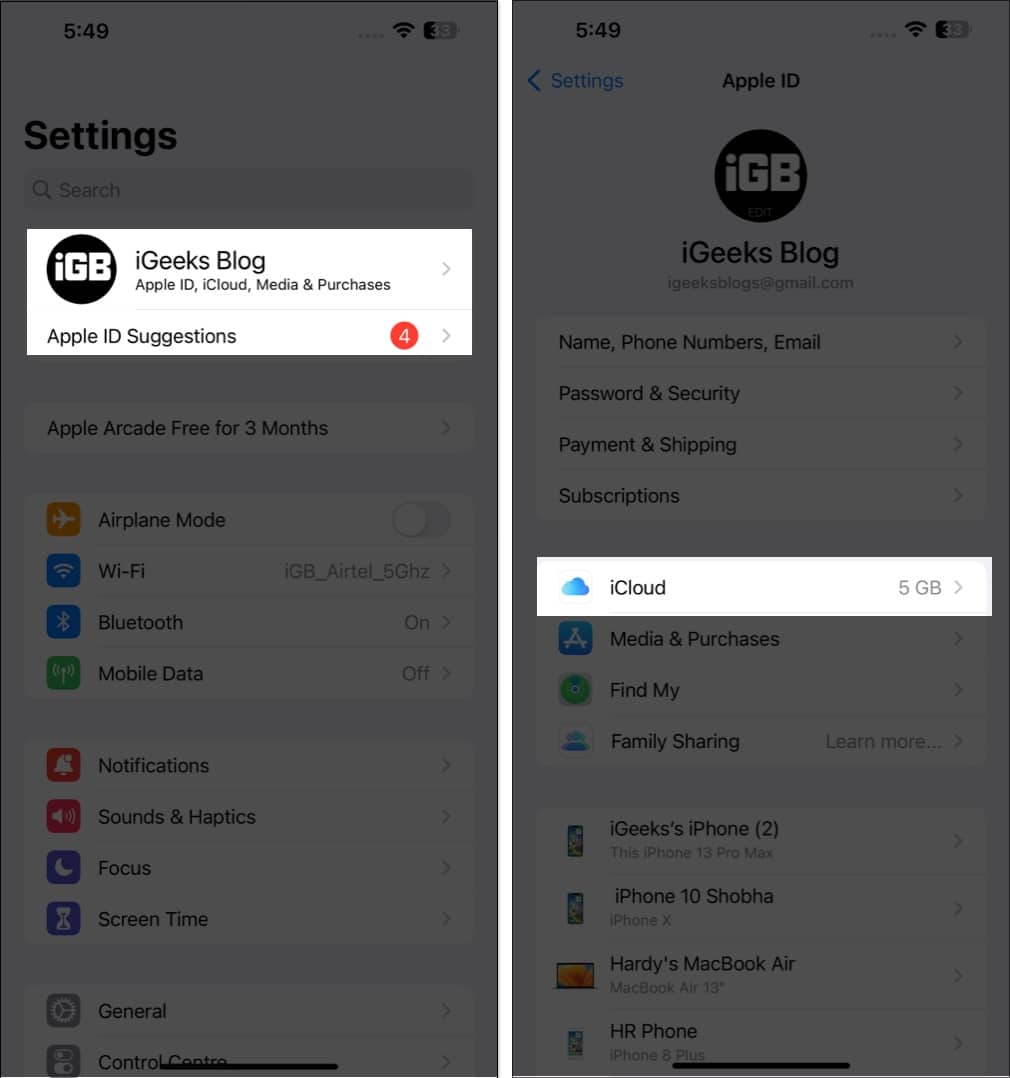
- Trykk på Vis alle → Slå på kalendere.

Fordi den er synkronisert med iCloud, kan du når som helst gå til iCloud.com for å få tilgang til kalenderen din der.
12. Legg til en reisetid
Å legge til en avtale i kalenderne våre bidrar til å sikre at vi ikke går glipp av dem. Men dette tar ikke hensyn til faktorer som trafikkork og plassering. Med Kalender vil iPhone automatisk varsle deg når det er på tide å reise basert på hvor du kommer fra og hvor du skal.
Når du er ferdig med å opprette arrangementet, trykk på Rediger → velg Reisetid. Hvis du anga et sted i arrangementet, skriv inn startstedet ditt. Hvis ikke, kan du velge så lite som 5 minutter til to timer som spillerom for transporten til det planlagte arrangementet.
13. Synkroniser hendelser med CarPlay
Overrasket? Ikke vær det. Hvis du bruker Apple CarPlay, kan du også se kommende kalenderhendelser på oversikten.
Dette kan også vise veibeskrivelser til stedet hvis du har lagt til en adresse til arrangementet.
14. Vis eller skjul individuelle kalendere og heldagsbegivenheter
En rotete kalender er kontraproduktiv og kan være en plage i stedet for å hjelpe deg med å organisere livet ditt. Når det er sagt, har du muligheten til å vise og skjule individuelle kalendere så vel som heldagsbegivenheter.
15. Legg til kontaktenes fødselsdager
Er du typen som glemmer bursdager? Så ikke bekymre deg mer! Bare skriv inn kontaktenes fødselsdager i kontaktinformasjonen deres og legg dem til i kalenderen din for å motta en påminnelse på bursdagen deres.
- Gå først til Kontakter.
- Trykk på en kontakt → Rediger.
- Rull ned og velg (+) legg til fødselsdag → Trykk på Ferdig.
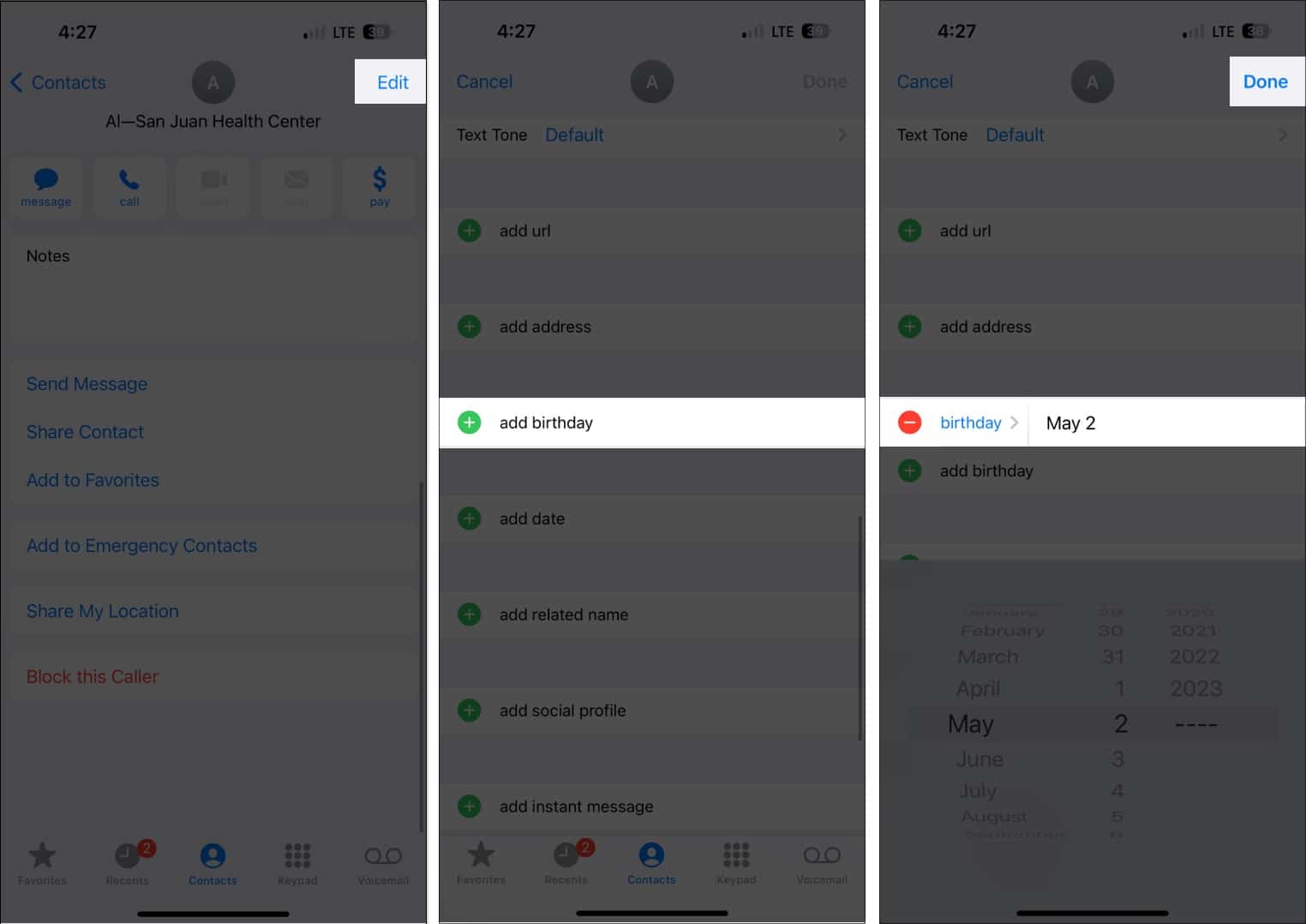
- Åpne deretter Kalender.
- Trykk på Kalendere → Merk av for fødselsdager → Velg Ferdig.
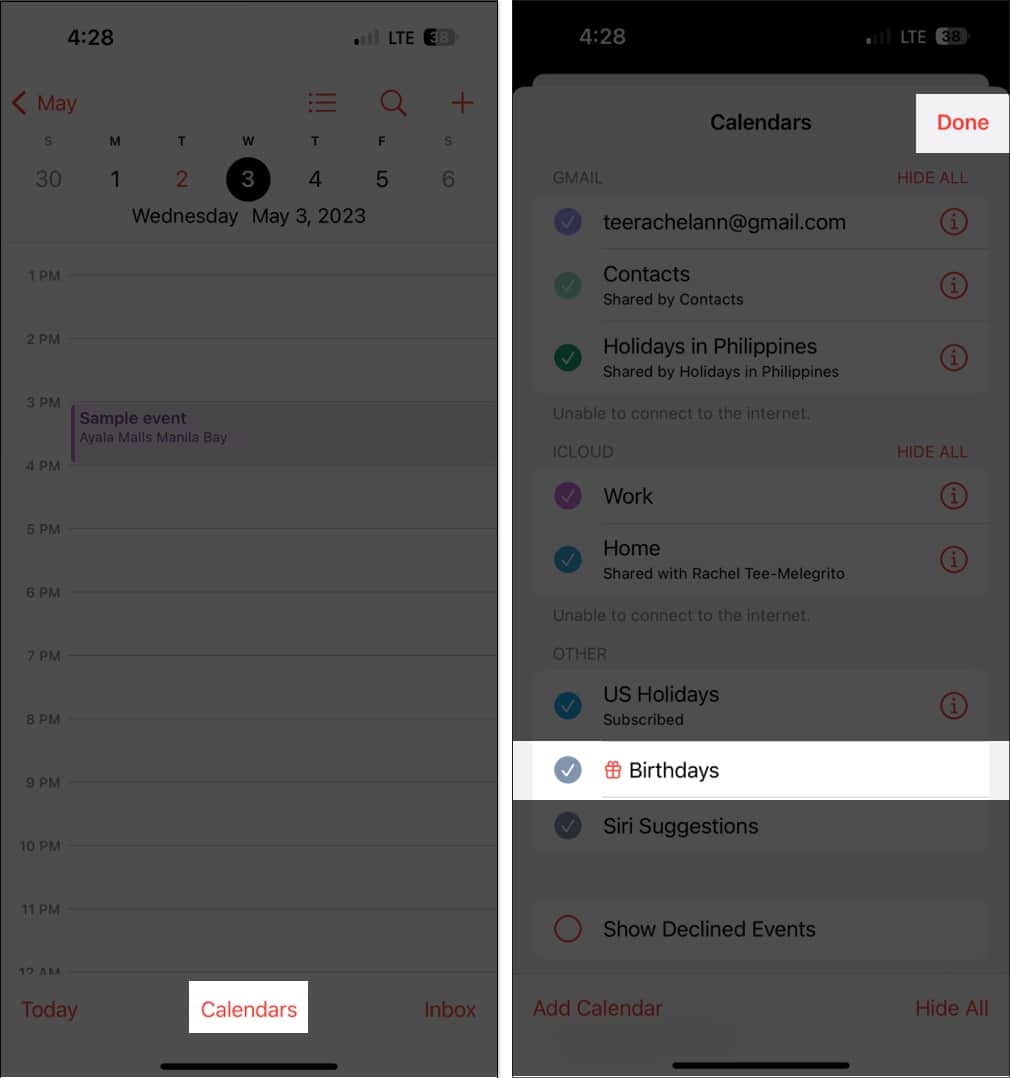
Her er en mer omfattende veiledning for visning av bursdager på Kalender.
Avslutter …
Kalender-appen er et kraftig verktøy for å hjelpe deg med å holde orden. Du kan bruke tipsene ovenfor for å utnytte alle funksjonene optimalt.
Hva er din favoritt kalenderfunksjon? Del gjerne i kommentarene nedenfor.
Les mer:
- Apple-kalender vs. Google-kalender: Hvilken er best?
- Beste kalenderapper for iPhone for å holde deg organisert
- Slik synkroniserer du Google Kalender med iPhone
Leave a Reply
You must be logged in to post a comment.