Å gi nytt navn til bilder og videoer fra bildegalleriet ditt eller fra skylagring er en enkel og enkel prosess. Det samme gjelder for å gi nytt navn til filer som er lagret på enheten din. Du kan legge til meningsfulle titler eller til og med datoer slik at du vet når filen ble tatt eller redigert.
For å gjøre det enklere, vil jeg vise deg hvordan du endrer navn på bilder, videoer og filer på iPhone eller iPad. Så la oss komme i gang!
- Slik endrer du navn på filer i Filer-appen på iPhone eller iPad
- Slik endrer du navn på bilder på iPhone eller iPad
- Slik endrer du navnet på dokumenter i Pages-appen på iPhone
- Gi boken nytt navn i Apple Books
- Gi nytt navn til spillelisten din i Apple Music på iPhone
- Beste praksis for å gi nytt navn til bilder, videoer og filer
Slik endrer du navn på filer i Filer-appen på iPhone eller iPad
- Åpne Filer-appen.
- Trykk og hold mappen du ønsker å gi nytt navn→ Velg Gi nytt navn.
Alternativt kan du trykke på tittelen på mappen og gi den nytt navn.
- Hvis du ønsker å gi nytt navn til en bestemt fil, åpner du mappen til den filen.
- Trykk på navnet på den samme eller trykk og hold nede filen → Velg Gi nytt navn.
Husk at du ikke kan gi nytt navn til de eksisterende mappene i Filer-appen. Bare de du har opprettet kan gi nytt navn.
Gi nytt navn til filer, mapper eller bilder i iCloud-, Dropbox-, Google Drive- og OneDrive-filer
Hvis du har lagret bildene eller filene dine på en hvilken som helst skylagring, kan du også få tilgang til dem fra Filer-appen og gi dem nytt navn.
- Åpne filer → Trykk på Bla gjennom.
- Velg stedet i henhold til dine behov.
Jeg har åpnet iCloud. - Velg filen, bildet eller mappen du ønsker å gi nytt navn.
- Trykk på filtittelen eller trykk og hold den → Velg Gi nytt navn.
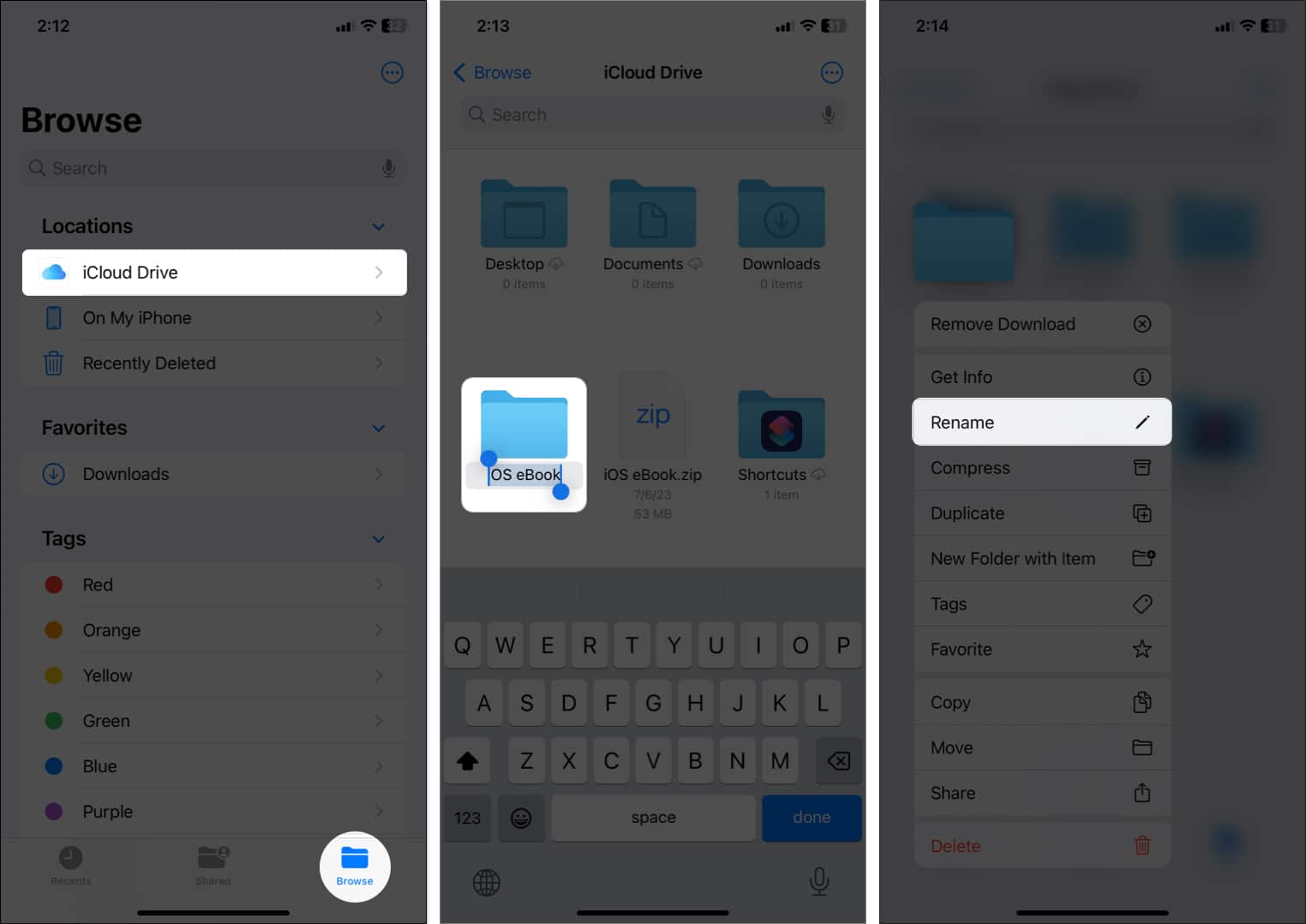
Ved å følge disse trinnene kan du endre filnavnene på iPhone fra iCloud, Google Drive, Dropbox eller OneDrive.
Slik endrer du navn på bilder på iPhone eller iPad
- Start Bilder-appen.
- Velg bildet du vil navngi.
- Sveip opp bildet eller trykk på infoikonet.
- Trykk på Legg til en bildetekst → Skriv inn navnet.
- Trykk på Ferdig.

- Gå nå tilbake til galleriet ditt og trykk på Søk.
- Skriv bildenavnet du skrev inn i bildeteksten.

- Bildene som følger det samme søkeordet, vises i sin helhet.
Med Bilder-appen kan du gi nytt navn til bilder eller videofiler på iPhone og iPad med bare noen få trykk, og alle oppdateres på alle enhetene dine.
Hvis du ønsker å gi nytt navn til et dokument og forutser at du vil oppnå det samme med noen få enkle klikk, følger du trinnene nedenfor:
Slik endrer du navnet på dokumenter i Pages-appen på iPhone
- Åpne Pages-appen.
- Naviger til filen eller mappen du ønsker å gi nytt navn.
- Trykk på mappens tittel eller trykk lenge på den til alternativet for å gi nytt navn vises.

Trinnene ligner på Files-appen, men du kan bare få tilgang til dokumentene gjennom Pages-appen; alle andre filer vil bli falmet.
Gi boken nytt navn i Apple Books
iPhone eller iPad tillater ikke brukeren å gi nytt navn til de eksisterende bøkene i Bøker-appen. Men hvis du har lagt til en PDF i Bøker-appen, kan du enkelt endre navn på den.
- Start Bøker-appen.
- Trykk på Bibliotek og finn PDF-en du ønsker å gi nytt navn.
- Trykk på ikonet med tre prikker → Velg Gi nytt navn.

- Skriv inn navnet du ønsker.
- Trykk på Gi nytt navn for å bekrefte.

Gi nytt navn til spillelisten din i Apple Music på iPhone
Musikk-appen lar deg ikke gi nytt navn til en sang, en artist, et album eller en publisert spilleliste. Du kan imidlertid gi nytt navn til den tilpassede spillelisten når det passer deg. La oss se hvordan:
- Start Musikk-appen.
- Trykk på Bibliotek → Velg spillelisten du opprettet.

- Trykk på ikonet med tre prikker → Velg Rediger → Skriv en ny tittel.
- Trykk på Ferdig for å lagre spillelistenavnet.

Hvis du ønsker å ha en samling av lokale sanger navngitt etter dine preferanser, kan du gjøre det på Mac og synkronisere det samme med din iPhone eller iPad.
Beste praksis for å gi nytt navn til bilder, videoer og filer
Å gi nytt navn til bilder, videoer og filer på iPhone og iPad kan være en fin måte å organisere mediefilene dine på, men det er også en kjedelig oppgave. Heldigvis er det noen beste fremgangsmåter du kan følge som vil gjøre det mye enklere.
- Sørg for å tildele navn som vil være gjenkjennelige for deg og enkle å søke etter. Ta med søkeord som er relatert til innholdet, som sted eller dato.
- Lag et mappesystem for enkelt å organisere og lagre bilder, videoer og filer. Sørg for at mappen er lett å forstå og at de relaterte filene er stablet sammen i én enkelt mappe.
- Selv om du vil at filnavnene dine skal være meningsfulle, bør du også være oppmerksom på filstørrelsen. Prøv å holde filnavn så korte som mulig.
- Å legge til datoen i filnavnet hjelper deg med å organisere filene dine kronologisk.
- Hvis du bruker mellomrom for å skille ord i filnavnet, bruk stor bokstav i hvert ord for å gjøre filnavnet lettere å lese.
- For å sikre enkel tilgang og henting av filene dine, lag et konsistent navnemønster og hold deg til det. Dette lar deg enkelt finne en fil du trenger uten å måtte søke gjennom tusenvis av filer.
- Vær forsiktig så du ikke bruker noen spesialtegn (som symboler eller emojier) når du gir nytt navn til bildene og videoene dine. Disse kan lett ta feil og gjøre det vanskeligere å finne det du leter etter.
Å ta deg tid til å organisere og navngi bildene, videoene og filene dine er avgjørende for fremtidig bruk.
Vanlige spørsmål
For å gi nytt navn til et bilde i henhold til dine preferanser, må du lagre bildet på enheten din. Du vil da bli bedt om en bekreftelsesdialogboks der du kan endre navnet på bildet.
Det avhenger av hvordan filen synkroniseres eller deles. Hvis filen bare er lagret på iPhone eller iPad, vil det ikke påvirke andre enheter eller plattformer å gi den nytt navn. Men å gi nytt navn til delte eller skysynkroniserte filer vil bli endret på tvers av alle enheter og plattformer som har tilgang til filen.
iOS tillater brukerne å gi nytt navn til flere filer totalt. Men du må vurdere tredjepartsapper for å oppnå det.
Logger av…
Så der har du det. Du kan nå enkelt endre navn på bilder, videoer og filer på iPhone og iPad for å holde dem organisert og enklere å finne. Som et resultat trenger du ikke lenger å bekymre deg for at bildene, videoene og filene dine har samme navn eller er vanskelige å finne.
Hvis du har spørsmål eller kommentarer om artikkelen, legg dem gjerne inn i kommentarfeltet nedenfor.
Les mer:
- Slik importerer du bilder fra kamera til iPhone og iPad
- Slik slår du sammen PDF-filer på iPhone og iPad
- Tips for å bruke People-albumet i Bilder-appen på iPhone som en proff
Forfatterprofil

Yash
Yash er et drevet individ med en lidenskap for teknologi og dens innvirkning på vår verden. Målet hans er å utdanne og informere andre om de nyeste fremskritt innen teknologi og hvordan de kan være til nytte for samfunnet. I konsonans er han dypt hengitt til anime og Marvel Cinematic Universe, om ikke skriving.
Forfatterprofil
Ava
Ava er en entusiastisk forbrukerteknologiskribent som kommer fra en teknisk bakgrunn. Hun elsker å utforske og forske på nye Apple-produkter og -tilbehør og hjelpe leserne med å enkelt dekode teknologien. I tillegg til å studere inkluderer helgeplanen hennes å se på anime.
Leave a Reply
You must be logged in to post a comment.