YouTube-spillelister tilbyr en sømløs måte å kurere og nyte personlig tilpassede samlinger av innhold. Men dessverre synes mange fortsatt det er vanskelig å effektivt lage og administrere YouTube-spillelister på iPhone og iPad. Enten du er en lidenskapelig innholdsskaper, en musikkentusiast eller bare ønsker å organisere favorittvideoene dine, er denne guiden alt du trenger.
- Hvordan lage YouTube-spilleliste på iPhone eller iPad
- Slik administrerer du YouTube-spilleliste på iPhone eller iPad
- Slik sletter du YouTube-spilleliste på iPhone eller iPad
Hvordan lage YouTube-spilleliste på iPhone eller iPad
Vi kan ikke overvurdere betydningen av YouTube-spillelister for de som faktisk synes det er vanskelig å administrere underholdningen sin. Følg disse enkle trinnene for å lage personlige YouTube-spillelister på iPhone og iPad.
Lag YouTube-spilleliste fra å spille av video på iPhone
- Start YouTube på din iPhone → Spill av hvilken som helst video du ønsker.
- Etter at videoen begynner å spille, trykker du på Lagre-alternativet under tittelen på videoen.
- Nå vil du motta et varsel som varsler deg om videoen som lagres.
- Trykk på Endre for å fortsette.
- Velg deretter alternativet Ny spilleliste.
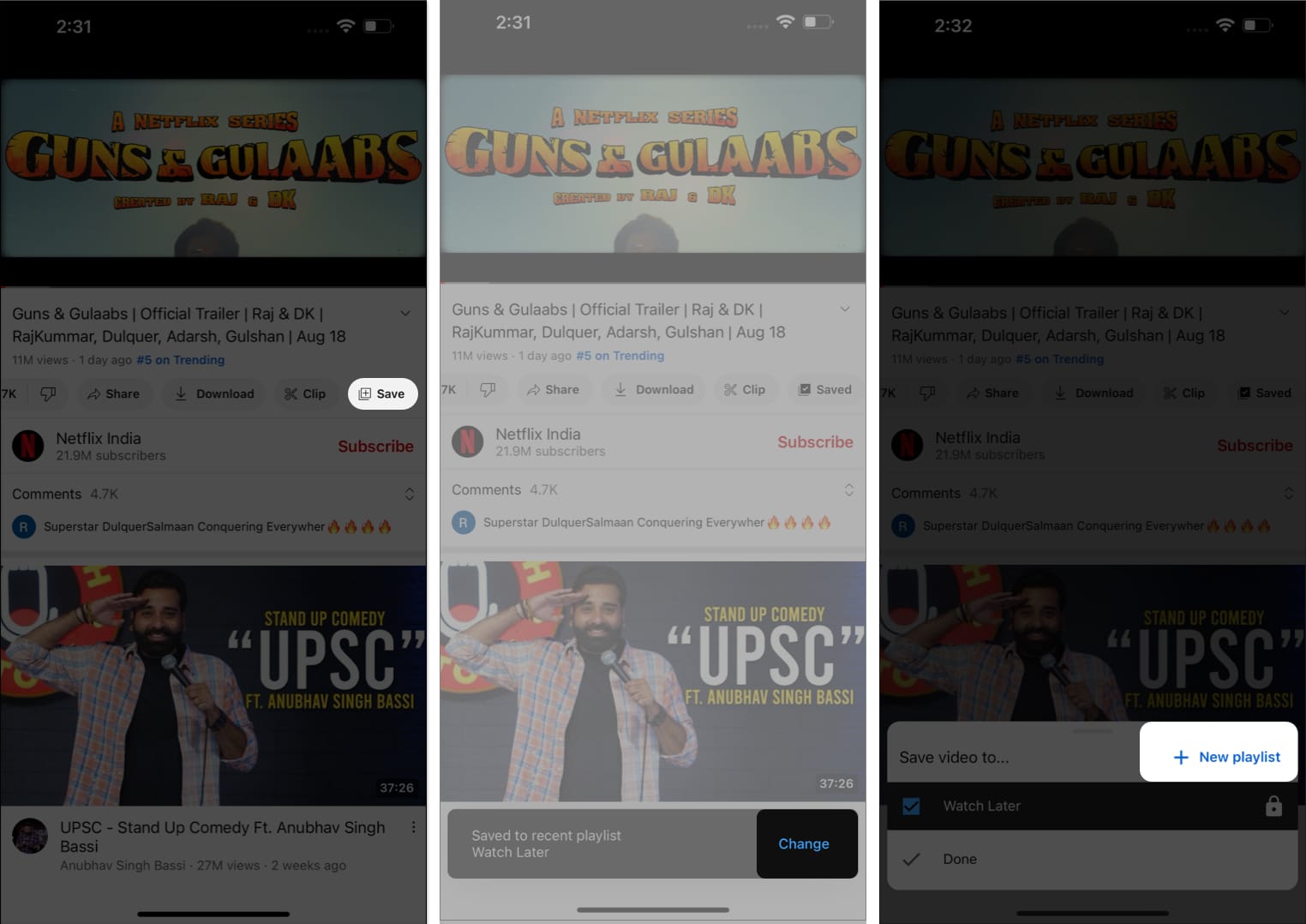
- Skriv inn en tittel for spillelisten din og velg ett av følgende:
- Offentlig: Alle kan søke etter spillelisten.
- Ikke oppført: Bare de med lenken har tilgang til spillelisten.
- Privat: Spillelisten er bare tilgjengelig for deg.
- Trykk på Opprett for å lagre innstillingene dine.
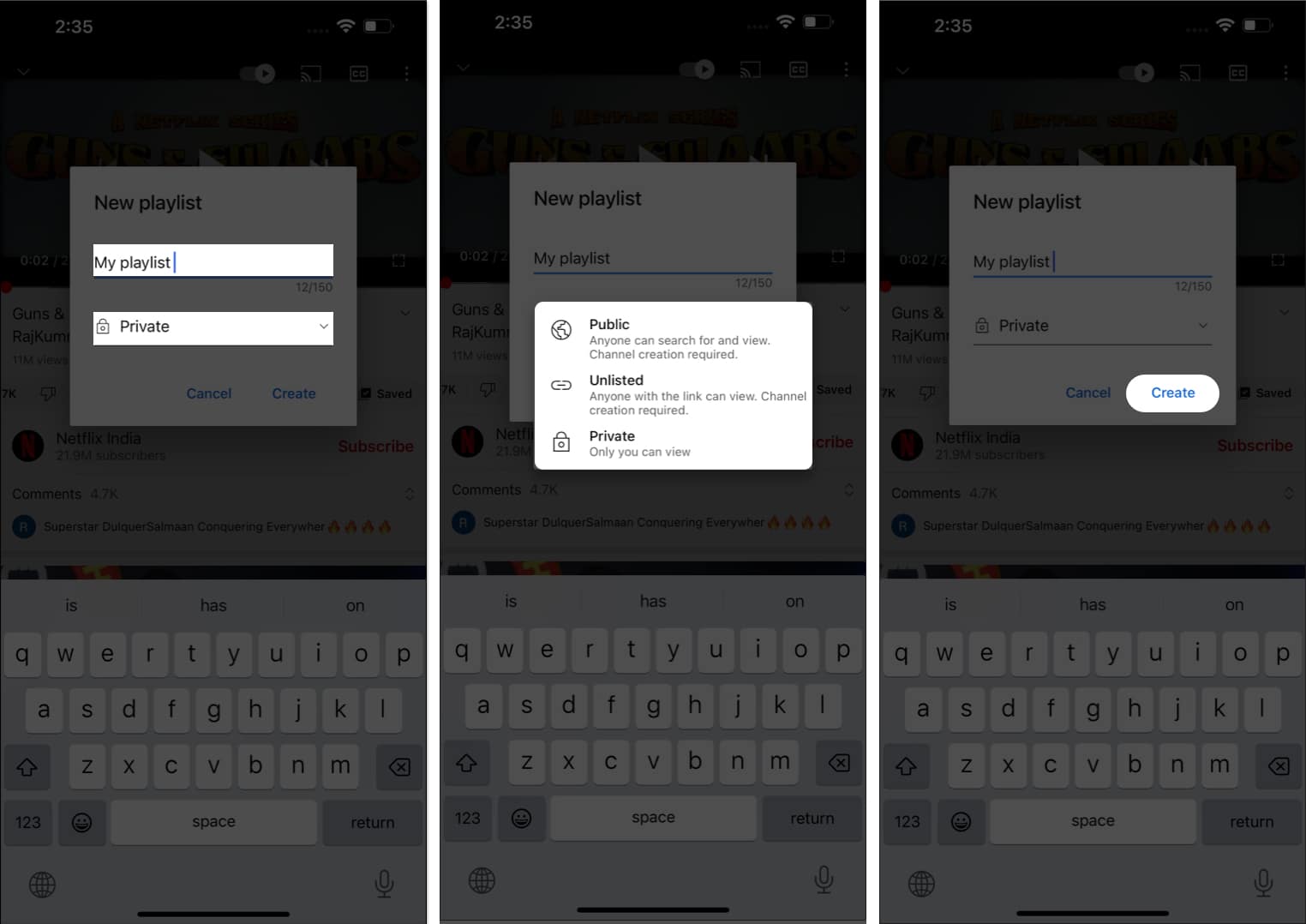
- Når spillelisten er opprettet, velg alternativet Se liste.
- Du blir nå bedt om å gå til startsiden til spillelisten din.
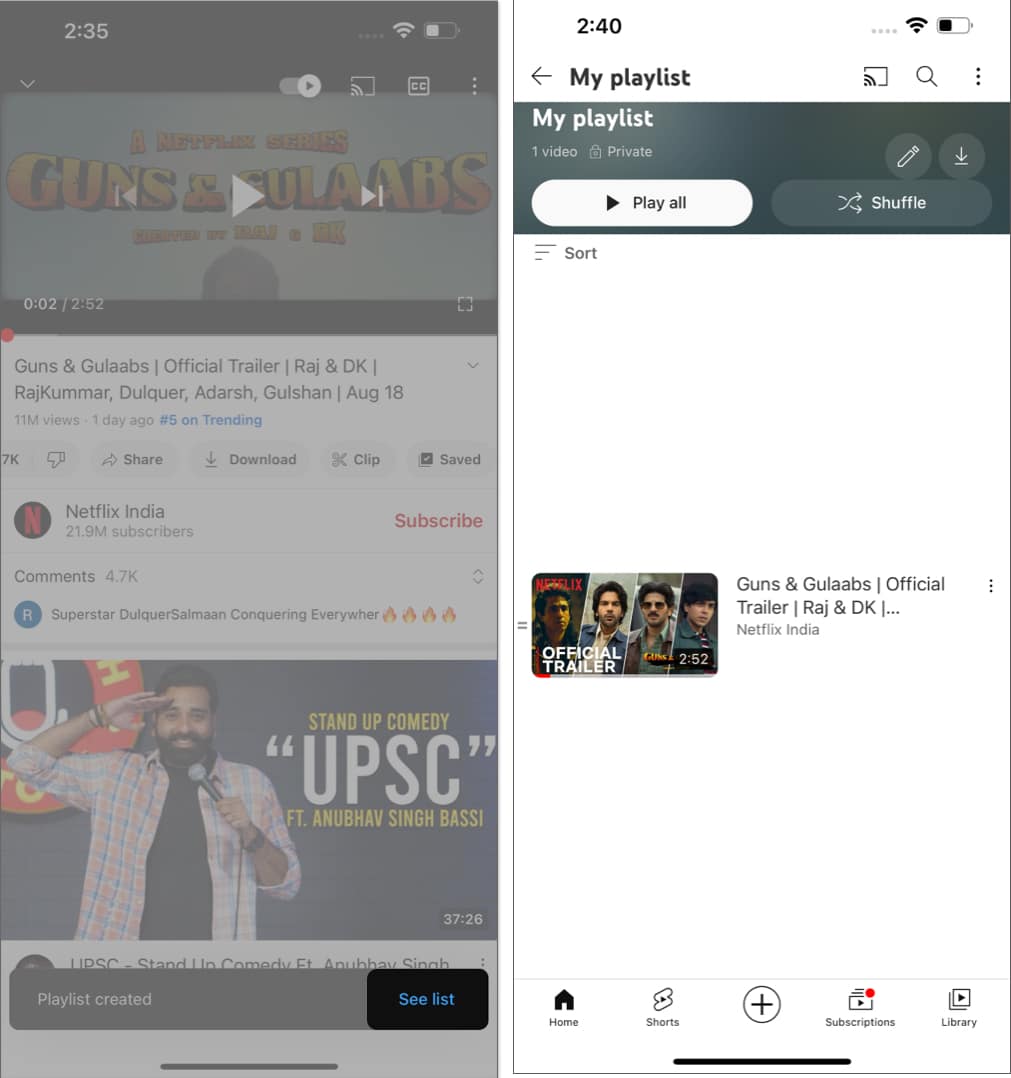
Lag YouTube-spilleliste fra Shorts på iPhone eller iPad
- Start YouTube på iPhone → Trykk på Shorts for å fortsette.
- Når du kommer over en kort video, trykker du på ikonet med tre prikker fra øverste høyre hjørne av skjermen.
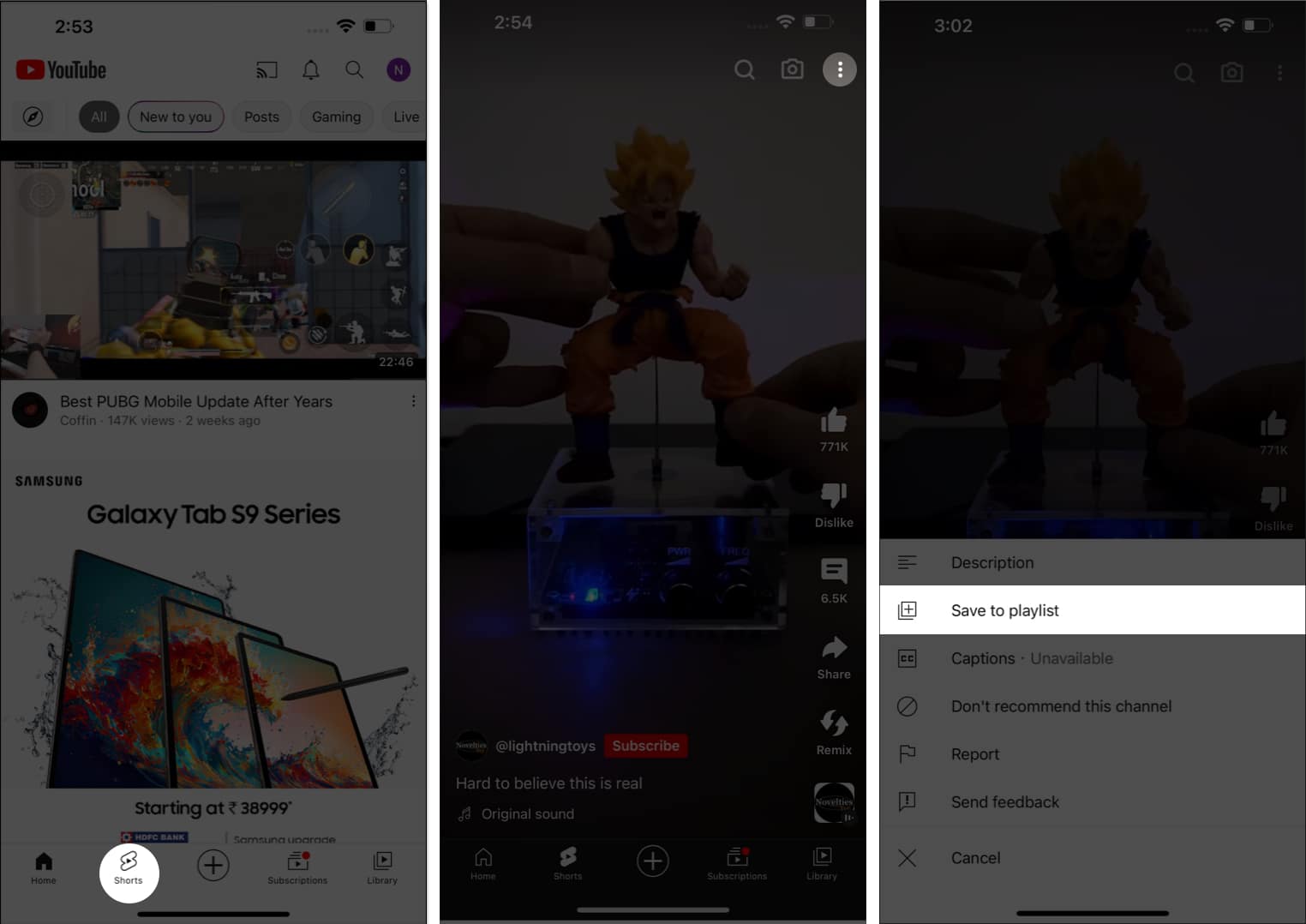
- Velg alternativet Lagre til spilleliste.
- Her kan du enten velge en tidligere opprettet spilleliste eller kuratere en ny spilleliste, som vi diskuterte ovenfor.
- For å lagre korte i en eksisterende spilleliste, velg den og trykk på Ferdig-knappen.
- Når du har lagret, velger du Bibliotek-alternativet og velger spillelisten din.
- Her kan du finne din lagrede Short.
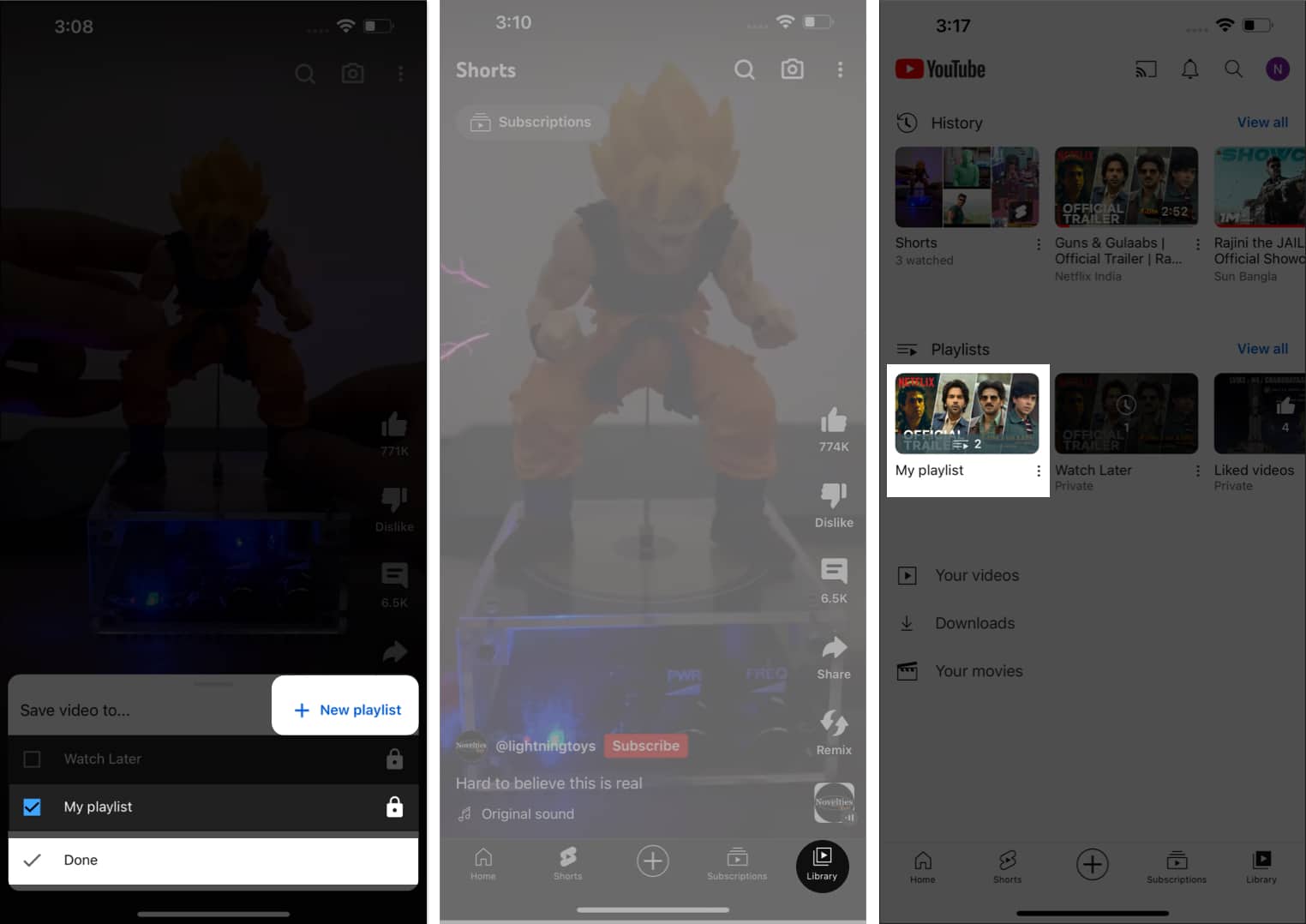
- Alternativt, hvis du vil lagre kortfilmen i en ny spilleliste, følger du trinn 5 til 9 som er skissert ovenfor.
Lag en spilleliste fra bibliotek-fanen på iPhone eller iPad
- Gå til biblioteket fra YouTube-startskjermen.
- Velg alternativet Ny spilleliste fra Spilleliste-menyen.
- Her kan du overvåke hver video du nylig har sett på YouTube.
- Velg én eller flere videoer i henhold til dine preferanser og trykk Neste.
- Gi spillelisten rett og velg personvernnivå.
- Trykk på Opprett for å avslutte prosessen.
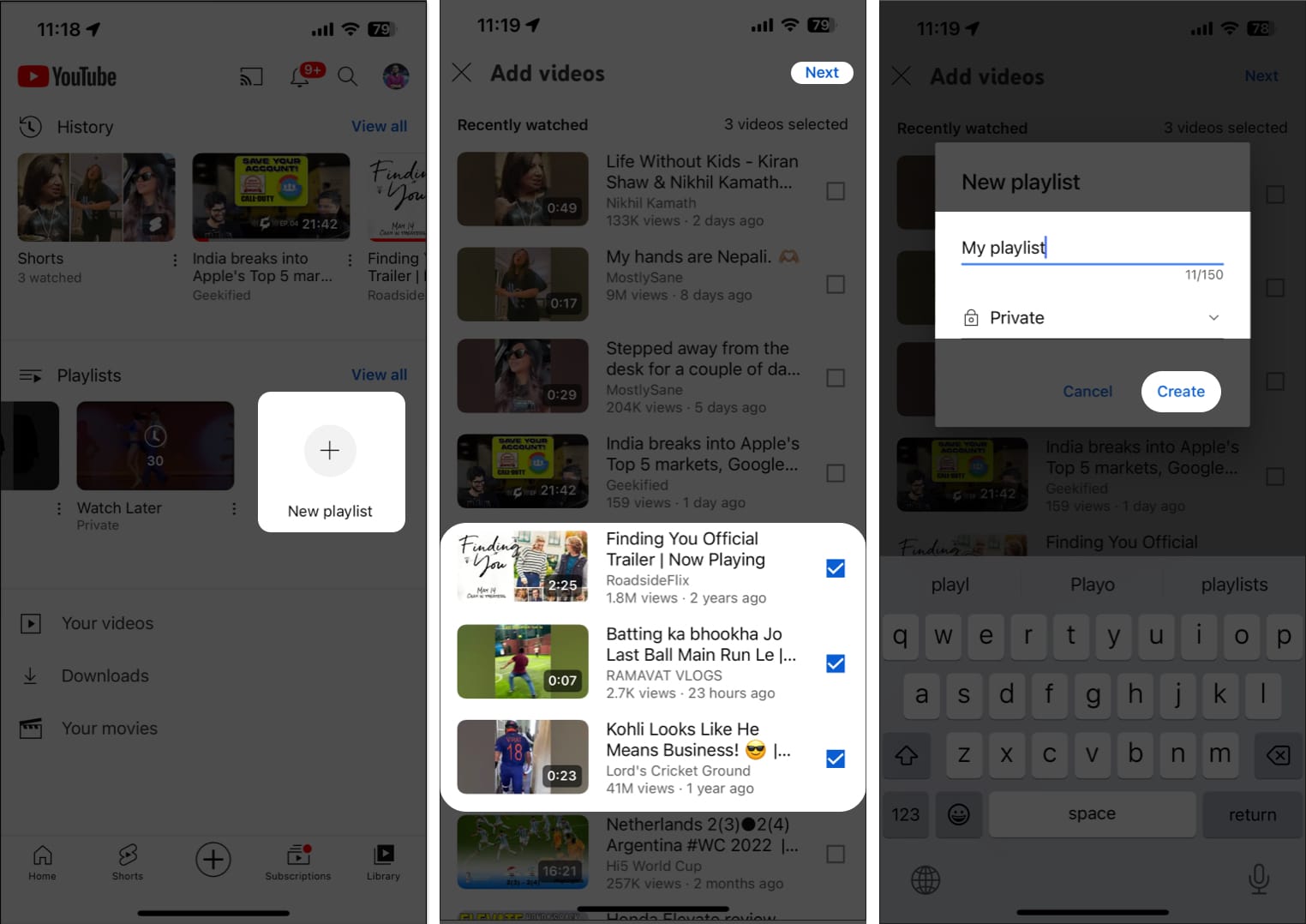
Nå er du klar.
Slik administrerer du YouTube-spilleliste på iPhone eller iPad
Når det gjelder å lage og administrere YouTube-spillelister på iPhone eller iPad, er det noen få faktorer du bør vurdere. Følg trinnene nedenfor for å effektivt administrere YouTube-spillelister på iPhone eller iPad som en proff.
Sorter YouTube-spilleliste etter videotype på iPhone
- Få tilgang til en hvilken som helst tidligere opprettet spilleliste du ønsker.
- Trykk på Sorter-alternativet fra øverste venstre hjørne av skjermen.
- Velg et filterformat som passer dine preferanser.
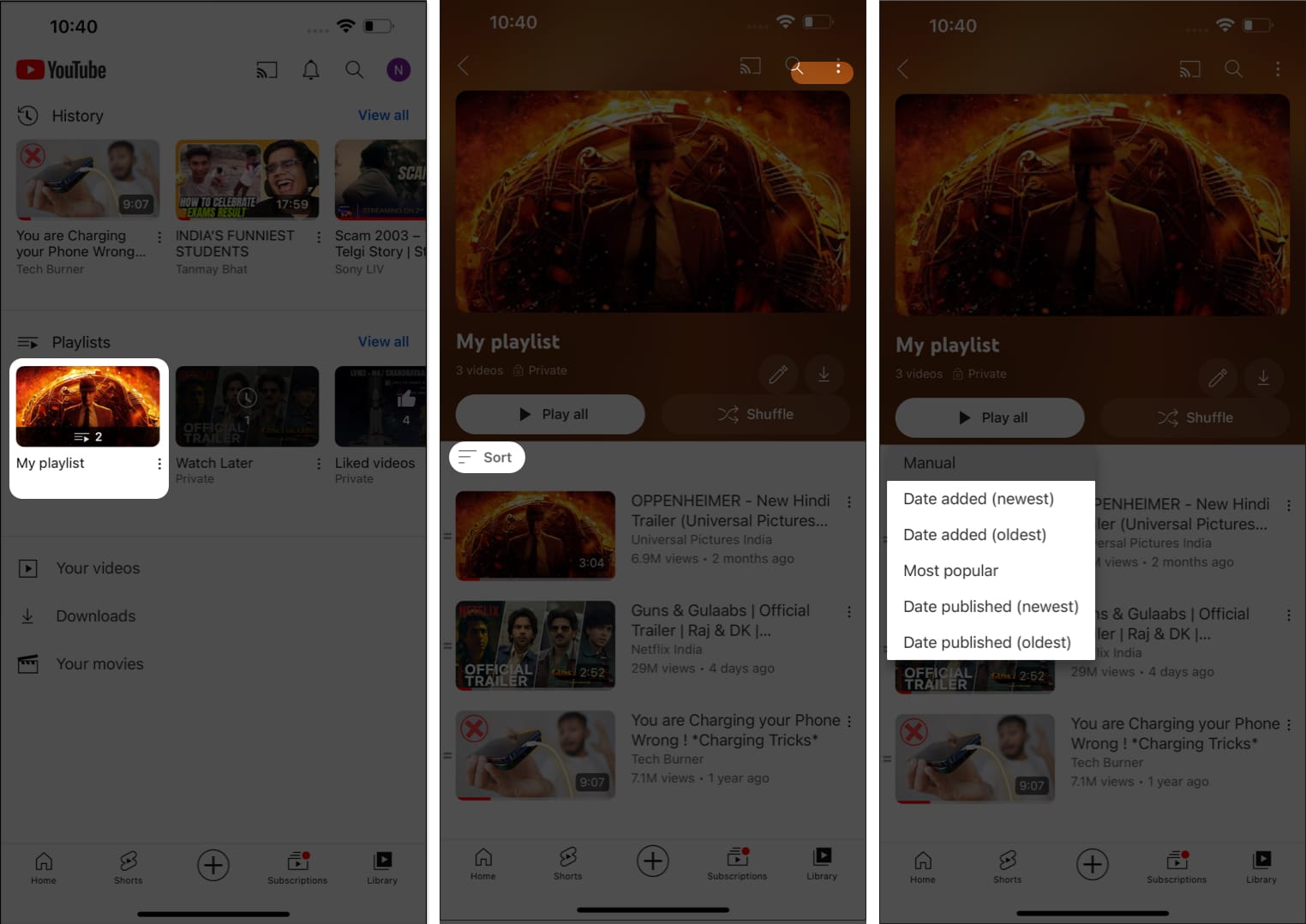
- I dette tilfellet vil videoene i spillelisten din omorganiseres tilsvarende.
Omorganiser YouTube-spillelisten på iPhone
- Åpne YouTube og få tilgang til en lagret spilleliste etter eget valg.
- Hold sandwich-ikonet ved siden av videoene og dra og slipp den foretrukne videoen.
- Etter dette kan du plassere videoene i spillelisten din slik du ønsker.
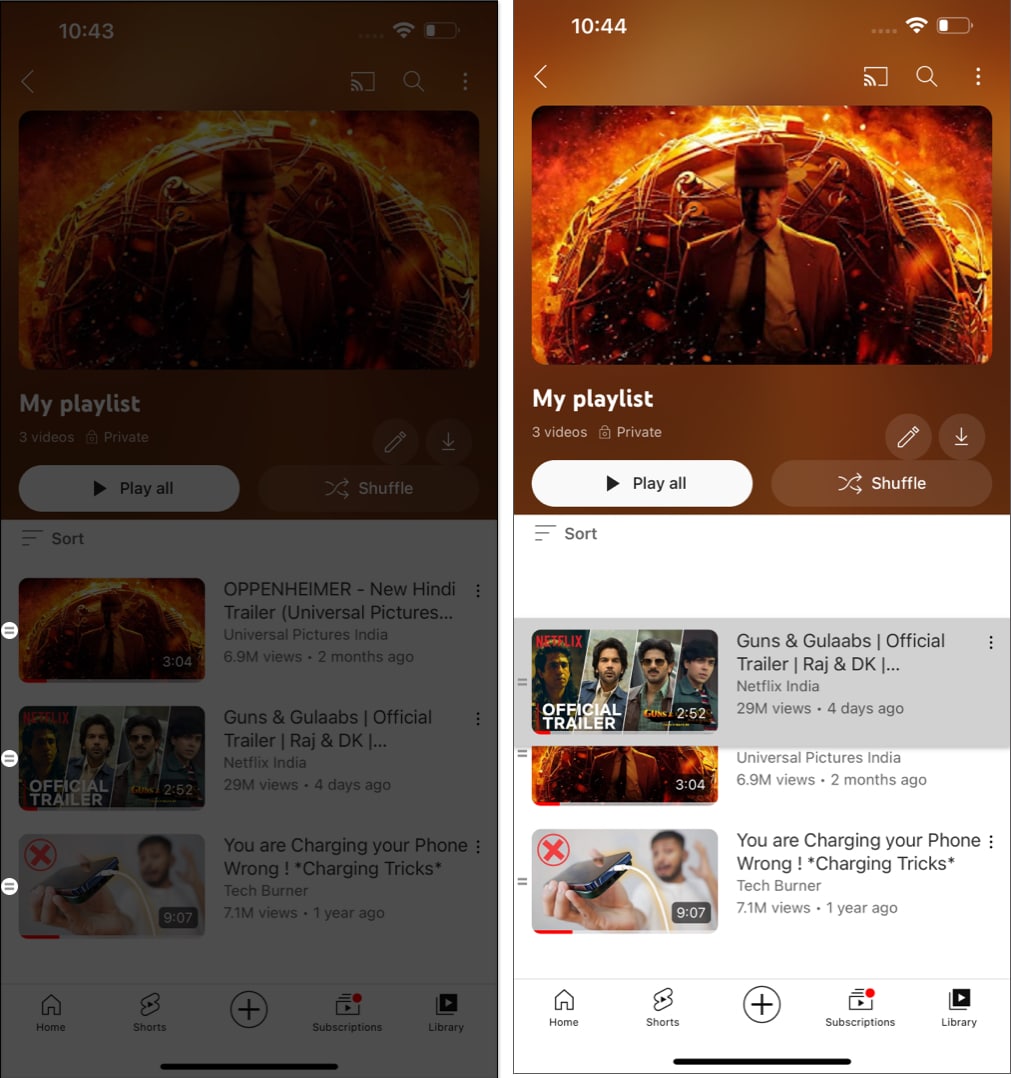
Rediger YouTube-spilleliste på iPhone
- Gå til YouTube → Bibliotek → Spilleliste.
- Trykk på blyantikonet.
- Nå kan du endre tittelen, legge til en beskrivelse eller endre personvernpreferanser i henhold til dine preferanser.
- Når du er ferdig, trykker du på Lagre.
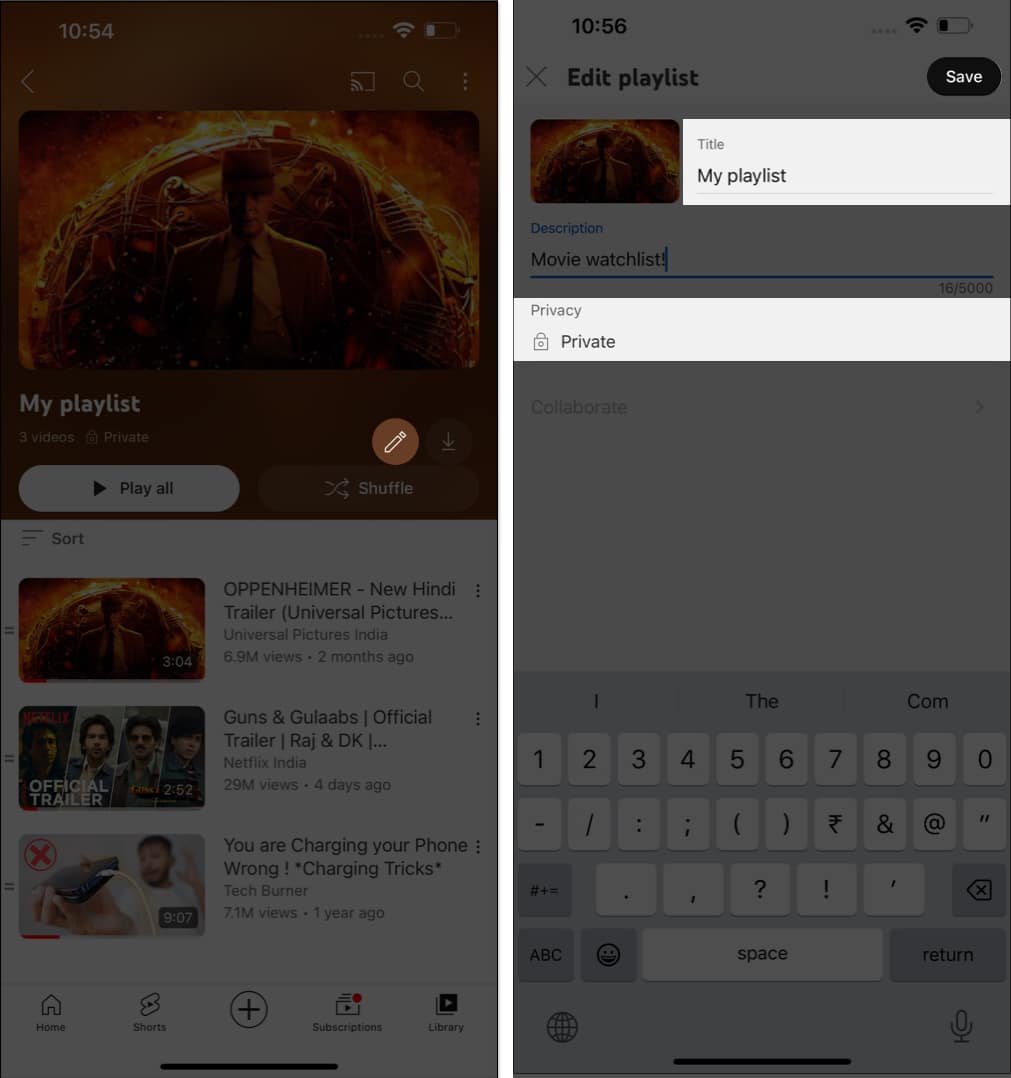
Så enkelt er det.
Last ned videoer fra YouTube-spillelister på iPhone eller iPad
- Åpne en spilleliste du ønsker.
- Trykk på nedlastingsikonet øverst til høyre for de som ønsker å laste ned hele spillelisten.
- Hvis du ønsker å laste ned en enkelt video, trykker du på ikonet med tre prikker ved siden av videoen.
- Velg alternativet Last ned video.
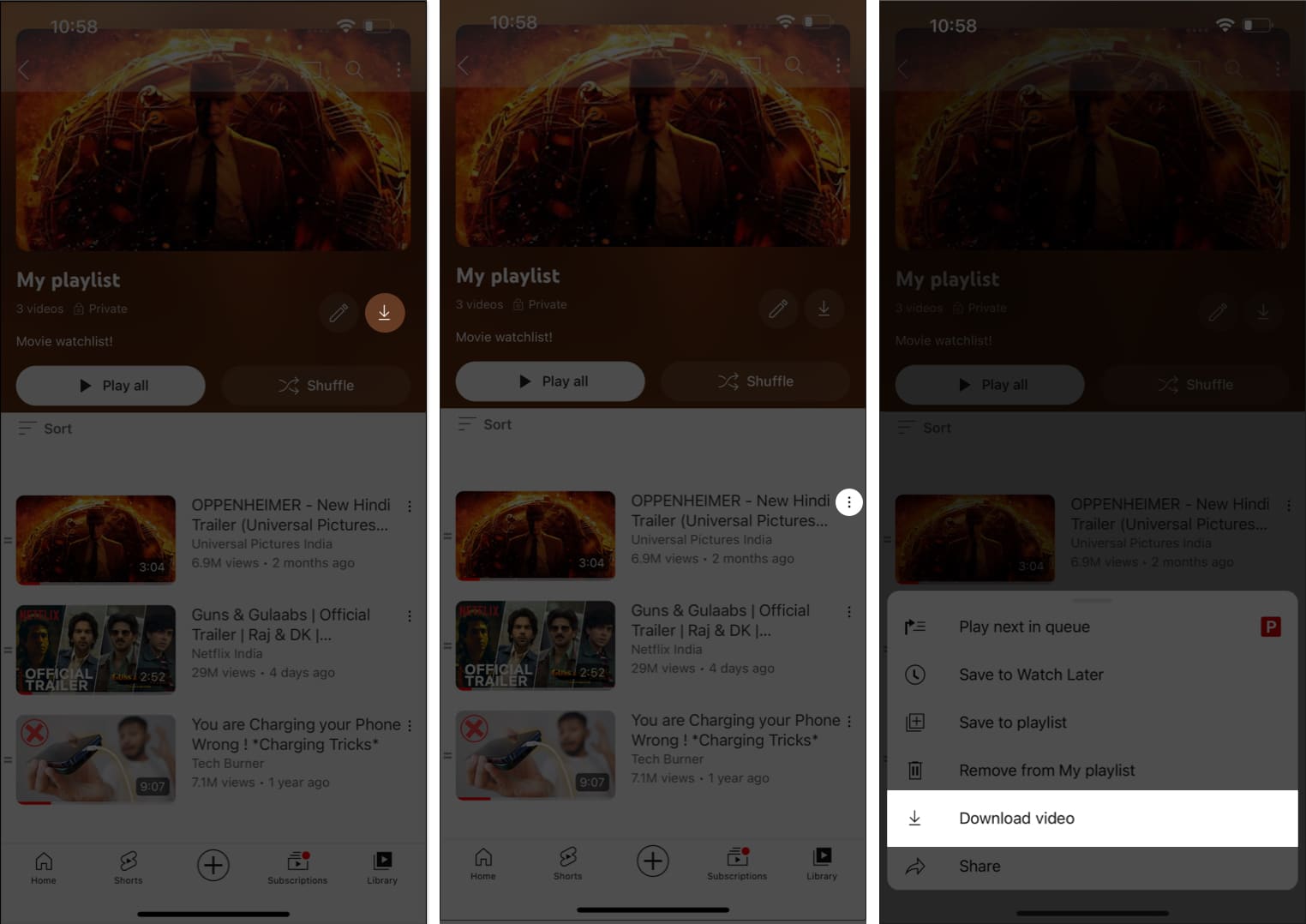
Slik sletter du YouTube-spilleliste på iPhone eller iPad
Nå som du har alt du trenger for å lage og organisere en YouTube-spilleliste, la oss avslutte veiledningen vår med en enkel veiledning for å enkelt slette den samme.
Metode 1:
- Naviger til YouTube → Bibliotek → Spilleliste.
- Bare trykk og hold en bestemt spilleliste → Trykk på Slett → En gang til, trykk på Slett når du blir bedt om det.
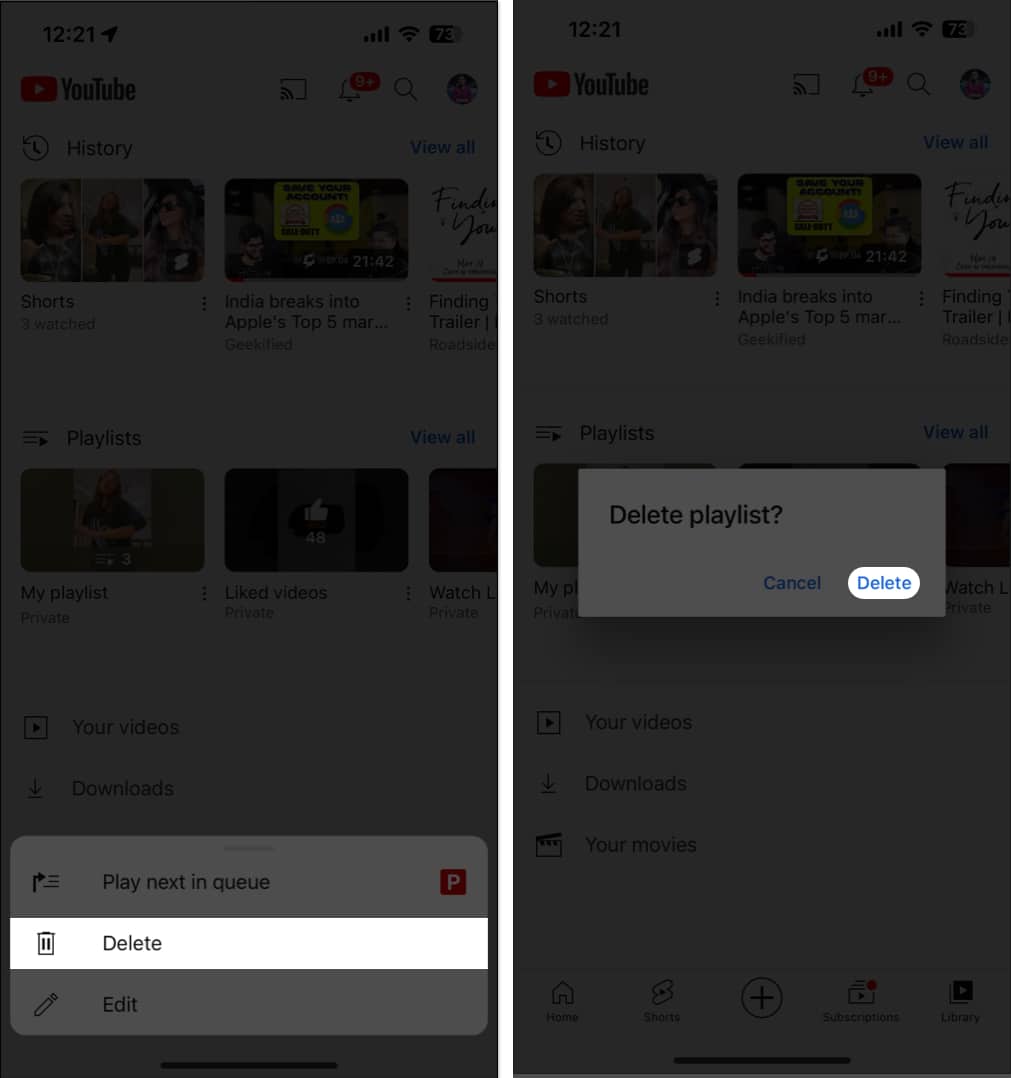
Metode 2:
- Alternativt kan du trykke på ikonet med tre prikker fra øverste høyre hjørne.
- Velg alternativet Slett spilleliste for å fortsette.
- Trykk Slett når du blir bedt om å avslutte.
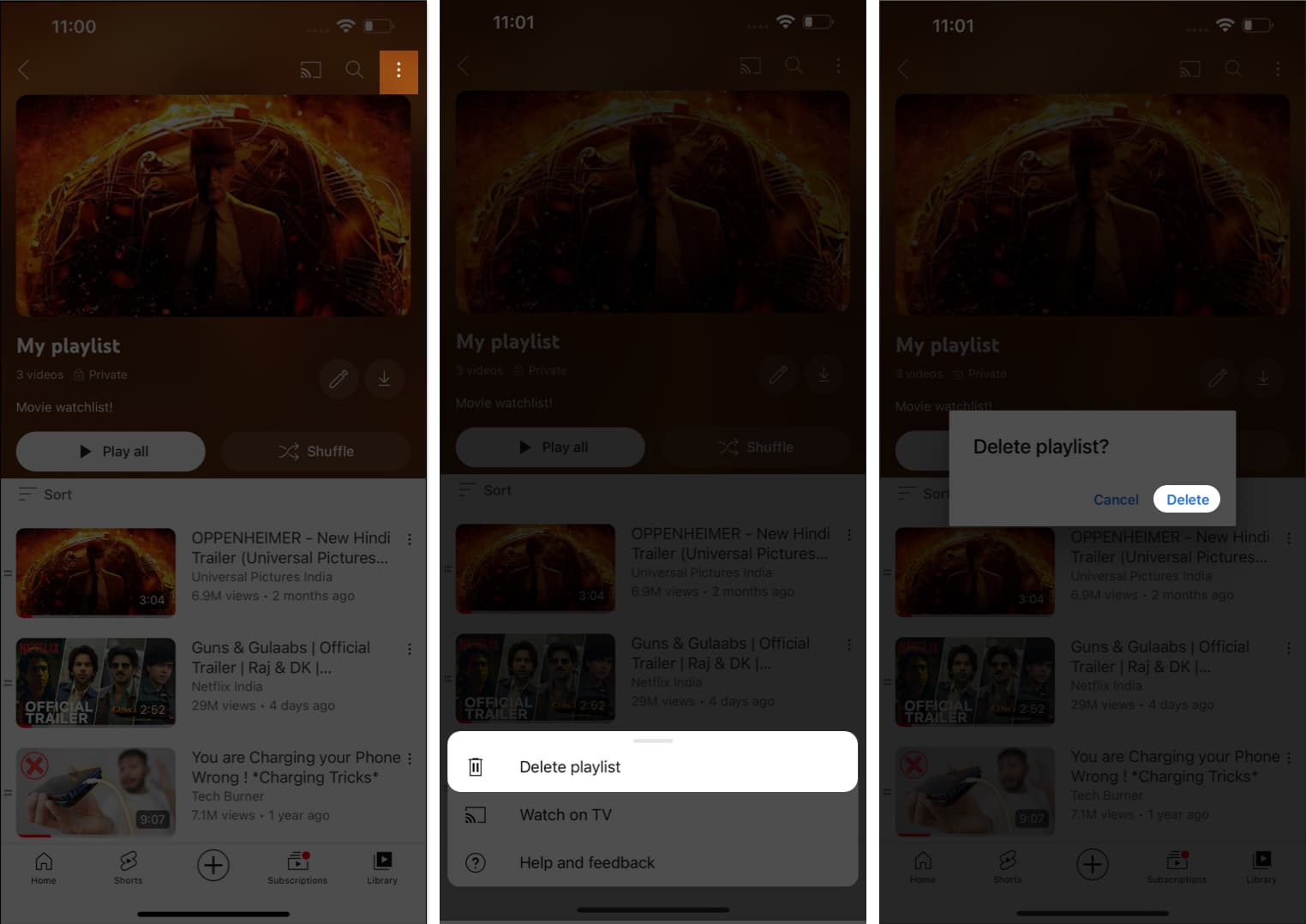
Fjern videoer fra YouTube-spillelisten på iPhone eller iPad
- Naviger til ønsket spilleliste på YouTube.
- Sveip til venstre videoen du ønsker å fjerne.
- Trykk på bin-ikonet for å slette videoen.
- Alternativt kan du trykke på ikonet med tre prikker og velge alternativet Fjern fra min spilleliste.
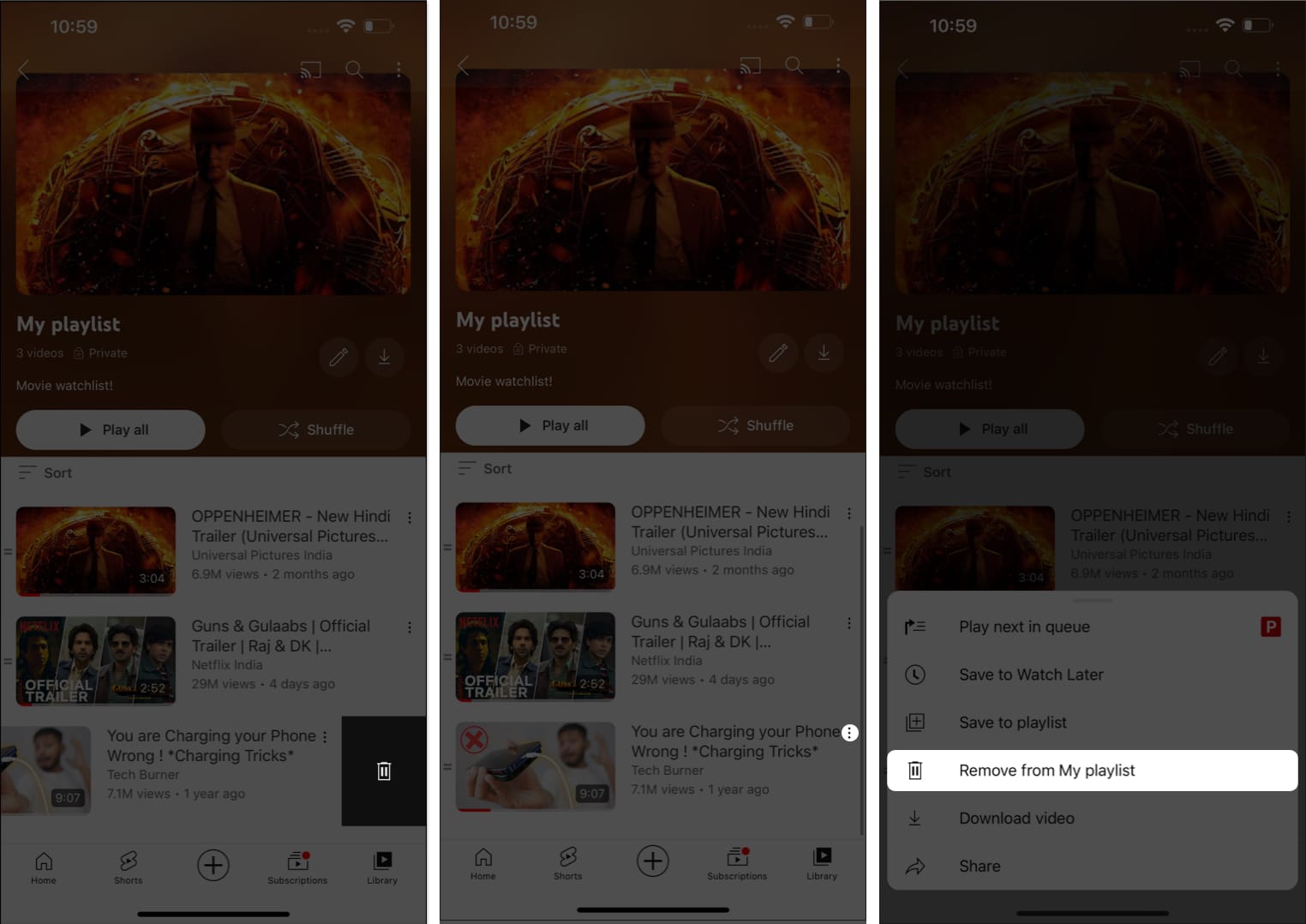
Nettadressen og tittelen til en spilleliste vil ikke lenger være synlig eller søkbar i YouTube Analytics når du sletter en spilleliste. Data knyttet til spillelisten, for eksempel seertid, vil imidlertid fortsatt inkluderes i bredere rapporter uten å være knyttet til den slettede spillelisten.
Videre kan du følge vår detaljerte veiledning hvis du ønsker å tømme YouTube-søke- og seerloggen på iPhone.
Vanlige spørsmål
Dessverre støtter ikke YouTube-appen for iOS for øyeblikket samarbeidende spillelister. Du kan lage spillelister og dele dem med andre, men samtidig samarbeid er ikke tilgjengelig på mobile enheter.
`For å dele YouTube-spillelisten din med andre på iPhone eller iPad, åpne spillelisten, trykk på de tre vertikale prikkene (alternativmenyen) og velg “Del.” Velg din foretrukne delingsmetode, for eksempel å kopiere lenken eller dele den via sosiale medier eller meldingsapper.
Lag en personlig YouTube-spilleliste som en proff!
Gratulerer! Du har nå mestret kunsten å lage og administrere YouTube-spillelister på iPhone og iPad. Ved å utnytte kraften til spillelister kan du flittig forvandle måten du opplever og deler innhold på YouTube, og gjøre det om til ditt helt eget underholdningssenter.
Takk for at du leser. Ta deg tid til å kommentere tankene dine i kommentarene nedenfor.
Les mer:
- Beste YouTube-alternativer for iPhone
- Slik finner du YouTube-kommentarene dine
- Hvordan dele en YouTube-video på et bestemt tidspunkt på iPhone og skrivebord
Forfatterprofil

Yash
Yash er et drevet individ med en lidenskap for teknologi og dens innvirkning på vår verden. Målet hans er å utdanne og informere andre om de nyeste fremskritt innen teknologi og hvordan de kan være til nytte for samfunnet. I konsonans er han dypt hengitt til anime og Marvel Cinematic Universe, om ikke skriving.
Leave a Reply
You must be logged in to post a comment.