
Hvis du leter etter måter å slette Safari-nettleserloggen, lagrede data og cache for å holde nettaktivitetene dine private, er denne artikkelen perfekt for deg. I tillegg til personvern kan det også hjelpe å tømme nettsteddata hvis Safari-nettleseren din kjører sakte på Mac. La oss komme i gang!
- Slik sletter du Safari-informasjonskapsler og hurtigbuffer for nettsteder på Mac
- Slik tømmer du Safari-cache på Mac
- Slik blokkerer du alle informasjonskapsler for Safari på Mac
- Start nettleseren Safari.
- Klikk Safari → Velg innstillinger på menylinjen.

- Åpne fanen Personvern → Velg Administrer nettstedsdata.
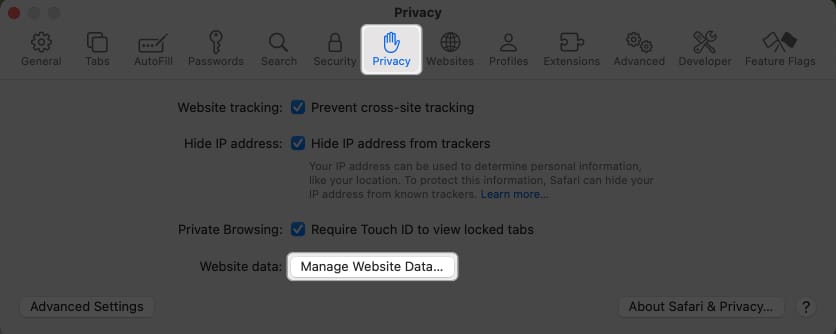
- Velg Fjern alle.
Du kan velge nettsteder individuelt → Velg Fjern.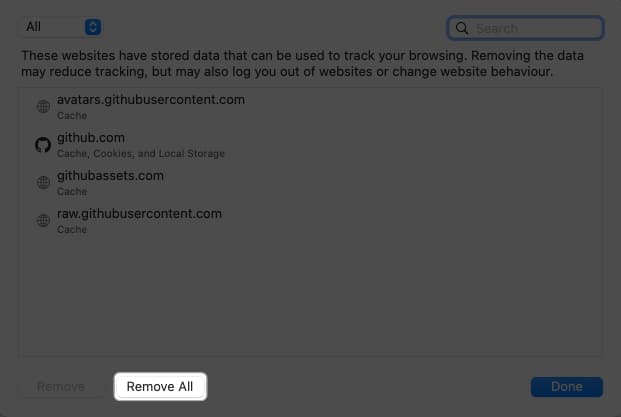
- Bekreft ved å klikke på Fjern nå-knappen.
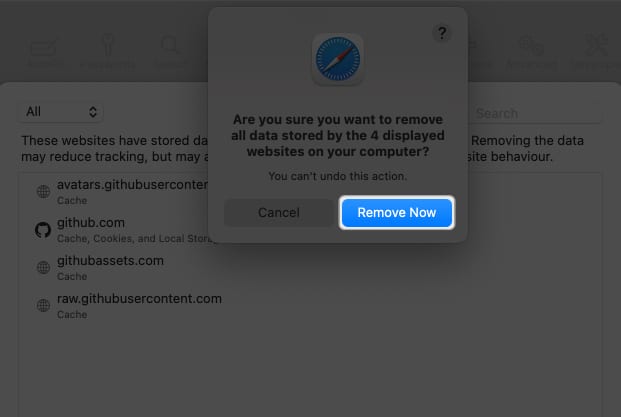
- Til slutt klikker du på Ferdig for å fullføre valgene dine.
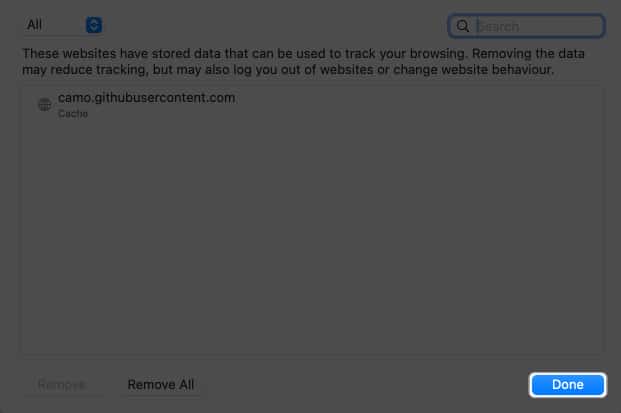
Hvis du er som meg og liker å bruke flere profiler på Safari for å opprettholde et skille mellom dine personlige og profesjonelle aktiviteter, vil jeg gjerne varsle deg om noe. Den ovennevnte metoden vil bare slette nettsteddata for en bestemt profil i Safari.
Men hvis du ønsker å slette informasjonskapslene og hurtigbufferen for alle Safari-profilene dine, må du bruke følgende metode.
Slik tømmer du Safari-cache på Mac
- Start Safari → Klikk Safari i menylinjen → Velg Innstillinger.
- Fortsett til fanen Avansert → Merk av i avmerkingsboksen ved siden av Vis funksjoner for nettutviklere.

- Åpne den nylig introduserte Utvikle-fanen i menylinjen → Velg tomme cacher for alle profiler fra alternativene.
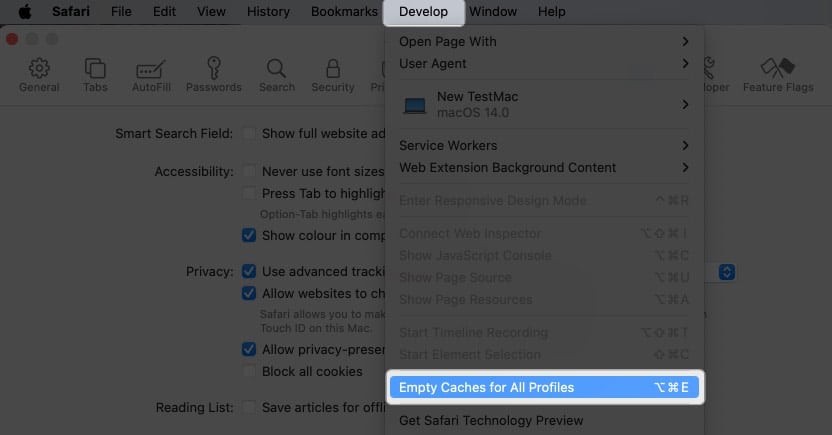
- Start Safari-nettleseren → Klikk Safari i menylinjen → Velg Innstillinger.
- Naviger til kategorien Avansert → Aktiver avmerkingsboksen ved siden av Blokker alle informasjonskapsler.

- Bekreft ved å klikke Blokker alle.
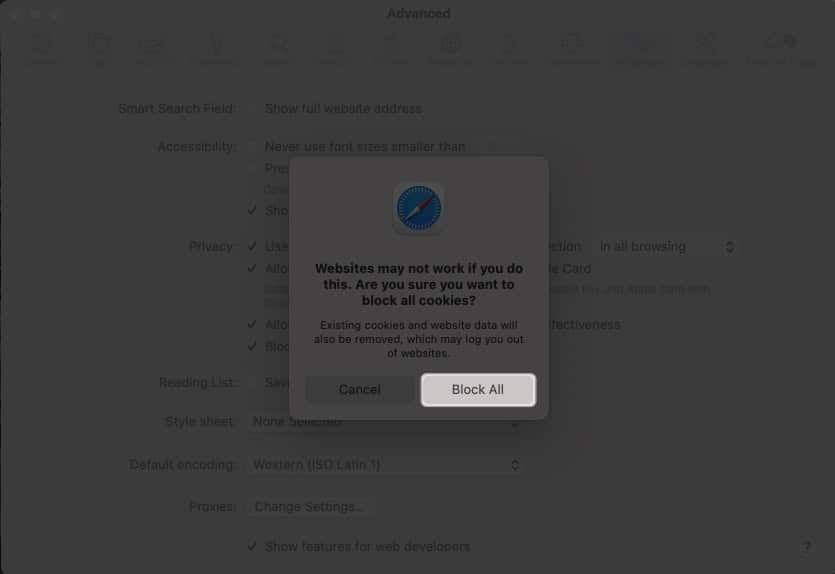
Konsekvenser av å tømme Safari-historikk og nettstedsdata
- Hvis du sletter nettstedsdata, slettes loggen til alle nettstedene du har besøkt.
- Dette kan begrense nettstedsporing (noe som er bra).
- Det kan hende du må logge på alle kontoene dine igjen.
- Tilbakestill tillatelsene for alle apper.
- Nettsteder vil be om tillatelse igjen.
- Listen over nedlastede filer vil bli slettet, men filene vil være intakte.
Vanlige spørsmål
Å tømme Safari-bufferen, historikken og informasjonskapslene gir flere fordeler. Det kan forbedre nettleserens ytelse, skape mer tilgjengelig lagringsplass, styrke personvernet ved å slette lagrede påloggingsdetaljer og nettleserposter, og hjelpe til med å løse problemer knyttet til nettsidelasting og funksjonalitet.
Nei, sletting av Safari-loggen din vil ikke føre til fjerning av bokmerker eller lagrede passord.
Ja, sletting av informasjonskapsler vil føre til at du blir logget ut fra nettsteder og tjenester der du tidligere var logget på. Denne prosessen fjerner lagret påloggingsinformasjon.
Ja, sletting av buffer, historikk og informasjonskapsler kan ha en midlertidig innvirkning på nettleseropplevelsen din. Nettsteder kan lastes saktere innledningsvis ettersom hurtigbufrede data hentes på nytt.
Vær trygg! 🔒
Hvis du vil fjerne Safari-bufferen, historikken og informasjonskapslene på Mac-en din, følger du bare instruksjonene ovenfor. Videre vil jeg anbefale våre komplette guider hvis du tenker på å endre standard søkemotor for normale og private vinduer i Safari.
Synes du denne veiledningen var nyttig? Gi meg beskjed i kommentarene!
Les mer:
- Hvordan lage Safari-profiler på iPhone, iPad og Mac
- Slik tømmer du DNS-bufferen på Mac
- Hvordan fikse Safari-krasj på Mac
Forfatterprofil
Bhaskar
Bhaskar er medlem av iGB-familien og liker å eksperimentere med ord og rytmer. Han har også en evne til web- og apputvikling. Hvis du ikke skriver, kan du finne ham på strenger eller engasjere seg i sport. Og om kvelden vil sitatene hans vises på Instagram-feedene dine.
Leave a Reply
You must be logged in to post a comment.