Mange er avhengige av Messages’ søkefunksjon for å søke etter bestemt informasjon. Tillegget av søkefiltre i iOS 17 har betydelig forbedret nytten. Men til skuffelse for mange, ga iOS 17 også en betydelig feil – meldingssøk fungerer ikke på iPhone.
Dette problemet er en dealbreaker for mange og har forårsaket stor hodepine for mange iPhone-brukere. Fungerer ikke iMessage-søket ditt også? Nedenfor finner du noen feilsøkingstips og løsninger du kan prøve for å finne det du leter etter.
- Start iPhone på nytt
- Vent det ut
- Endre språkinnstillinger på iPhone
- Send melding til noen
- Slå av og på iMessage i iCloud
- Deaktiver og reaktiver Siri & Suggestions
- Oppdater iOS eller nedgrader til iOS 16
- Sikkerhetskopier og gjenopprett fra en nylig sikkerhetskopi
- Sjekk om iPhone har slettet meldingen
- Midlertidige rettelser
1. Start iPhone på nytt
Det høres kanskje klisjé ut, men hvis du ikke har prøvd det, bør du vurdere å starte iPhone på nytt før du fordyper deg i mer intrikate feilsøkingstrinn.
En enkel omstart kan ofte fjerne de fleste feil og feil som skaper kaos på iPhone.
2. Vent
Problemet bak iMessage-søket som ikke fungerer i iOS 17 kan være et indekseringsproblem. Oppdatering av operativsystemet eller gjenoppretting av enheten ser ut til å tilbakestille iPhones søkeindeks. Dessverre tar det lang tid for enheten å gjenoppbygge søkeindeksen, og bare nye og nylige meldinger blir lagt til søkeindeksen etter oppdaterings-/gjenopprettingsprosessen.
Noen iPhone-brukere som har klaget på problemet i over en uke, som Redditor jamesmcgill357, bemerket at etter en stund kunne flere ord søkes, men resultatene går fortsatt ikke så langt tilbake som de burde. Dette kan skyldes at iPhone fortsatt indekserer i bakgrunnen.
3. Endre språkinnstillinger på iPhone
En av tingene som kan hjelpe med å gjenoppbygge søkeindeksen din til å inkludere alle meldinger, inkludert de gamle, er å endre språkinnstillingene dine.
- Gå til Innstillinger → Generelt.
- Velg Språk og region.
- Endre gjeldende språk til et annet språk.
Hvis du ikke har det tiltenkte alternativet, velg Legg til språk.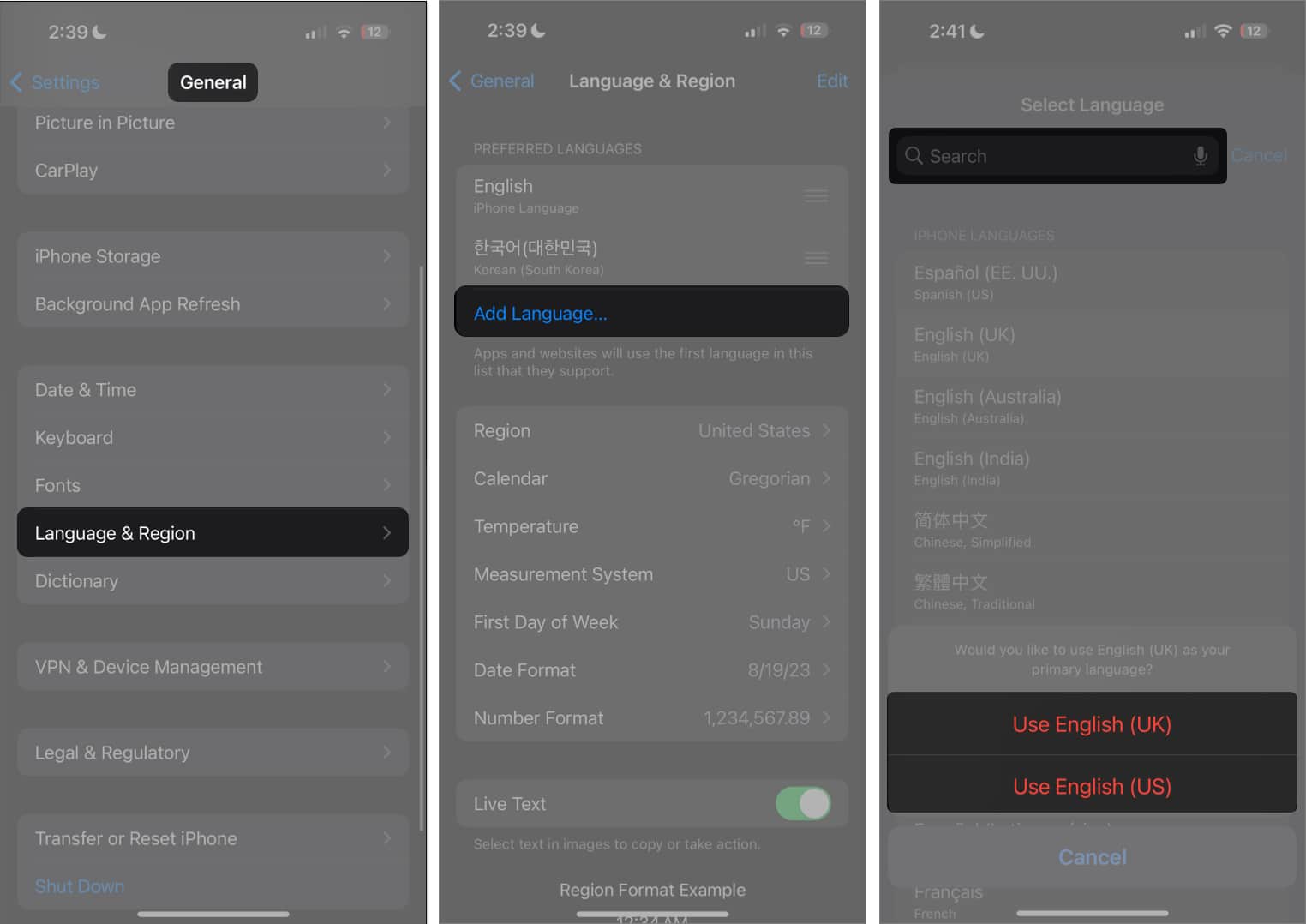
Gi det noen minutter før du sjekker om meldingssøket strekker seg lenger tilbake i meldingsloggen.
4. Send melding til noen
Hvis søkeresultatet ikke inkluderer meldingsloggen din med en bestemt person, kan det være lurt å prøve å sende en melding til personen.
Hvis du gjør det, kan det bidra til å legge til den eldre meldingstråden med denne personen i søkeindeksen din, og gjøre dem søkbare igjen.
5. Slå av og på iMessage i iCloud
Hvis du synkroniserer meldingene dine på iCloud, vil hvis du slår den av, få enheten til å laste ned alle meldingene dine til enheten. Å ha alle meldingene dine lagret på iPhone kan bidra til å tvinge meldinger til å indeksere igjen.
- For å gjøre dette, gå til Innstillinger → [your name] → iCloud.
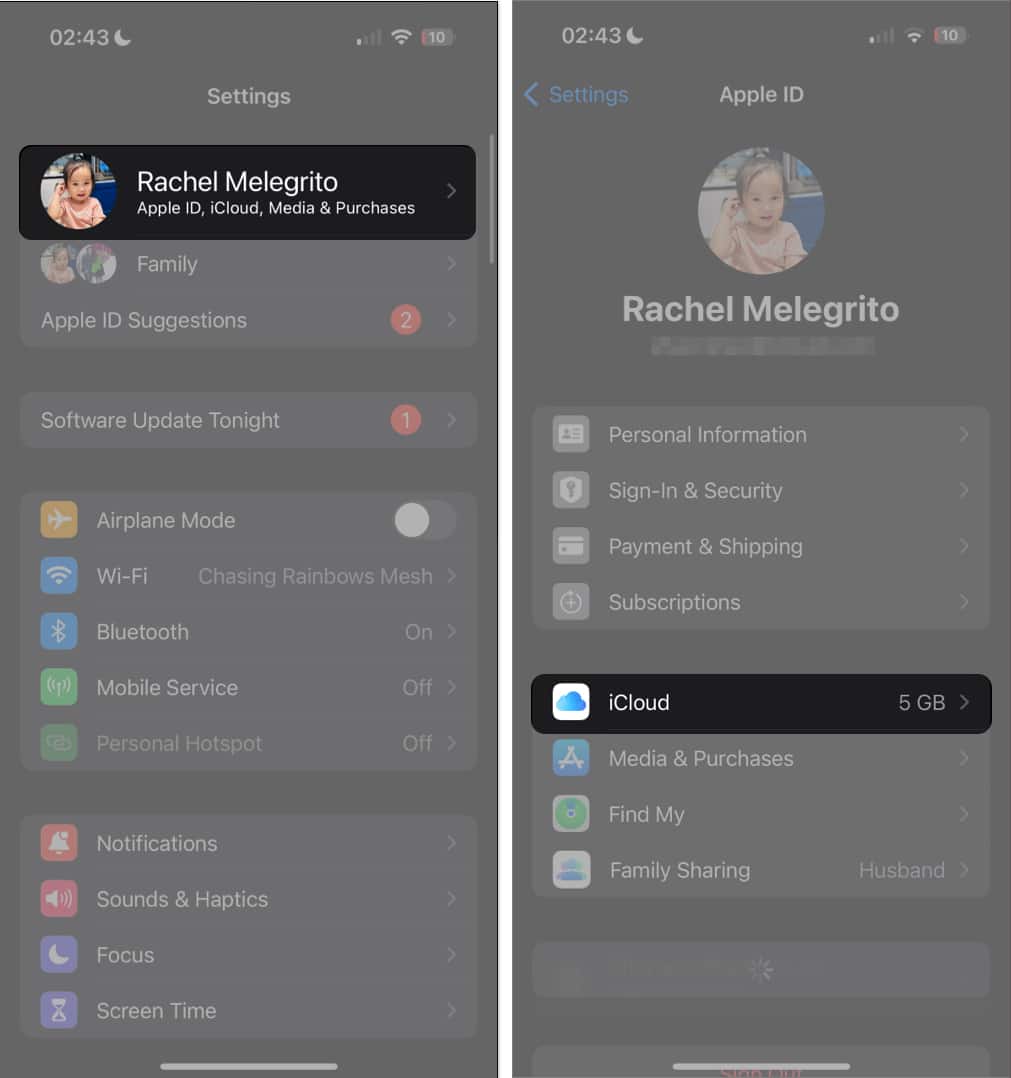
- Trykk på Vis alle → Meldinger → Slå av Synkroniser denne iPhone.
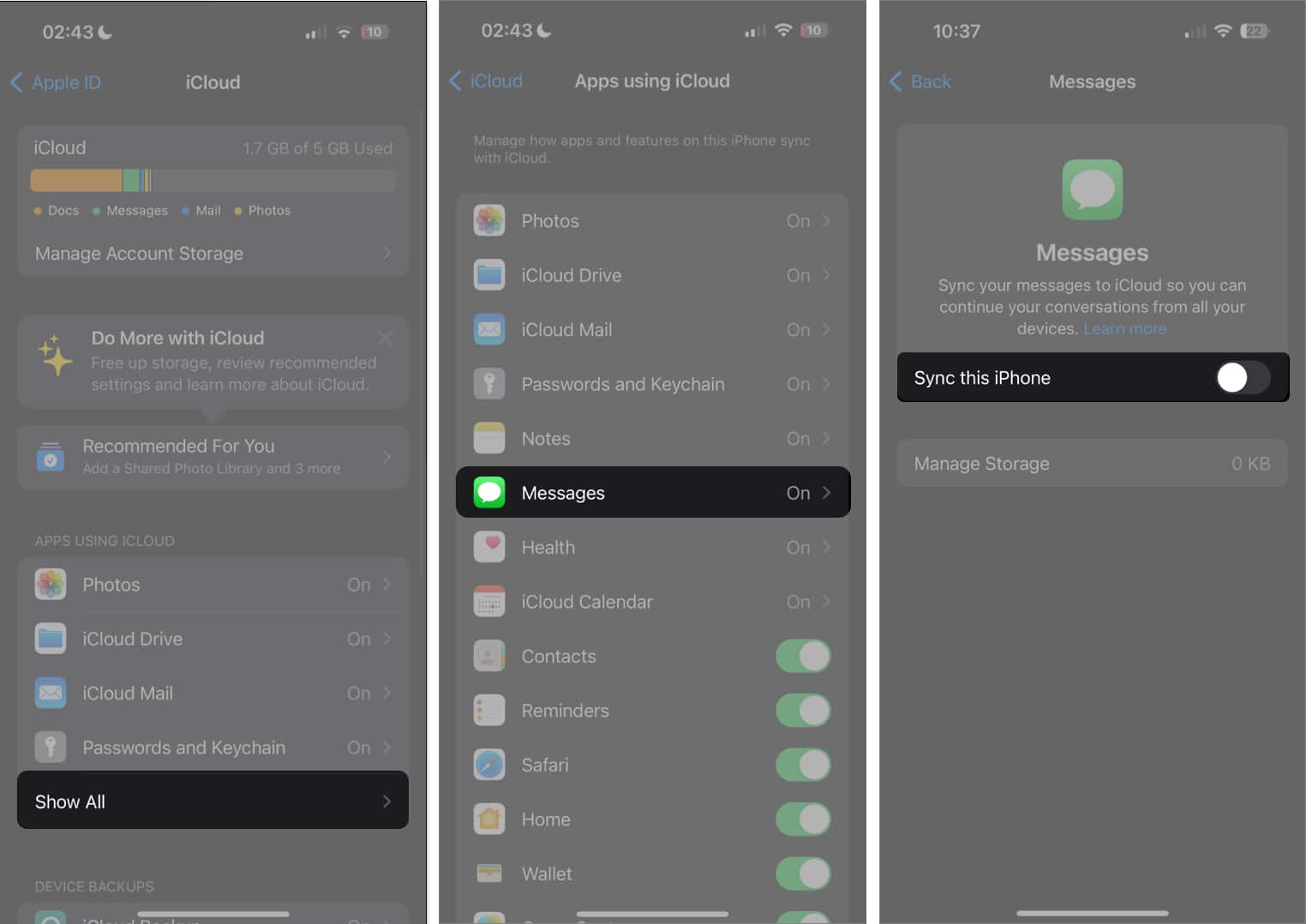
- Slå på meldinger i iCloud igjen når det er ferdig med å laste ned meldingene og utføre lokal indeksering.
6. Deaktiver og reaktiver Siri & Suggestions
Siden Siri bruker informasjon fra meldinger til å tilby forslag i søk, tastatur og oppslag, kan deaktivering og reaktivering av Siri og forslag til meldinger tvinge meldinger til å gjenoppbygge søkeindeksen.
- Gå til Innstillinger → Siri og søk.
- Rull ned til appene og velg Meldinger.
- Slå av Vis app i søk, Vis innhold i søk og Foreslå app.
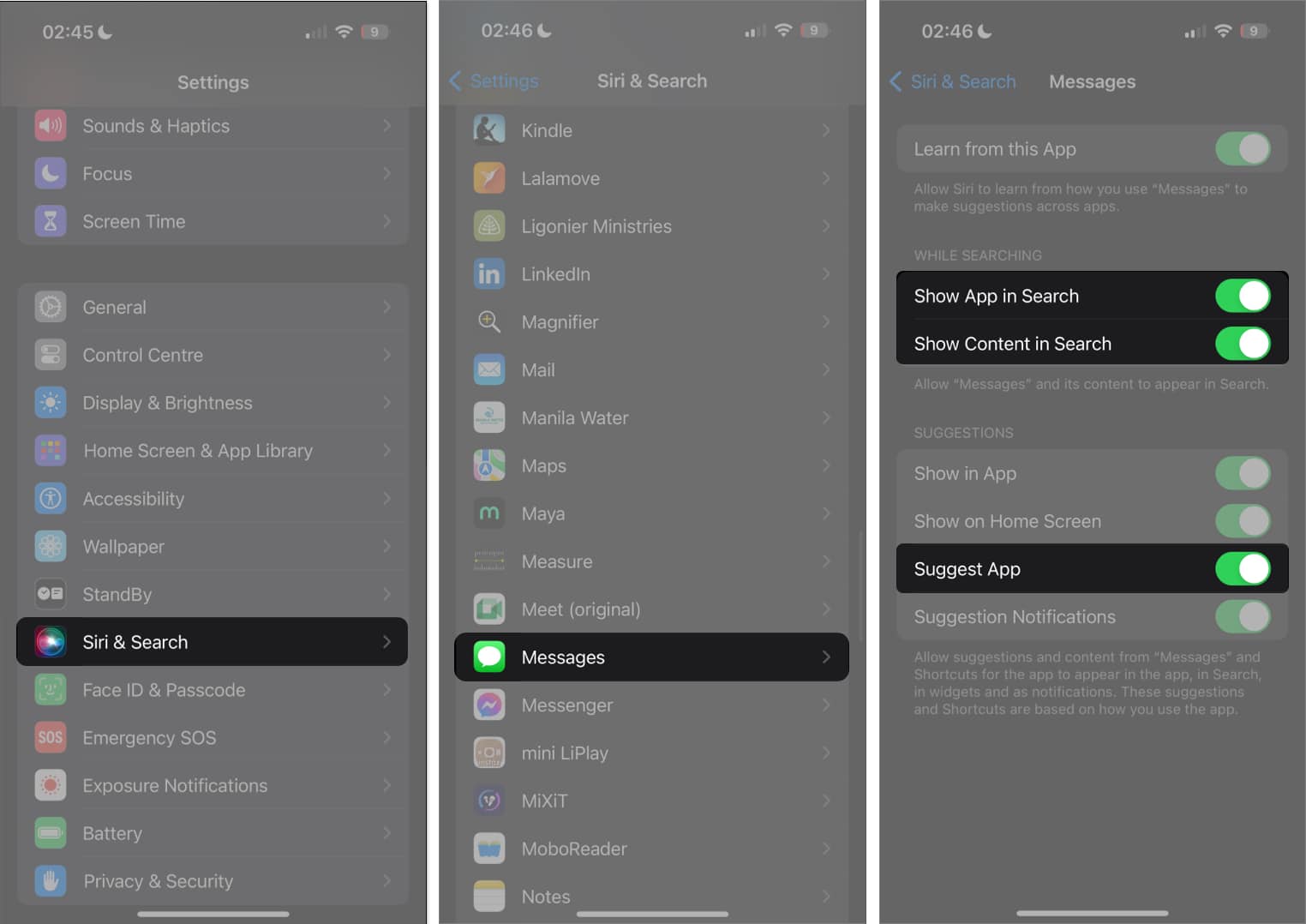
- Etter dette, gå ut av Innstillinger og slå av enheten i noen minutter.
- Gå deretter tilbake og slå på alle de nevnte innstillingene.
7. Oppdater iOS eller nedgrader til iOS 16
Flere brukere nevnte at problemet allerede er “under etterforskning” av Apple, og en person i Apple Support uttalte at problemet sannsynligvis vil bli løst i en fremtidig oppdatering. Når det er sagt, kan en løsning være tilgjengelig i iOS 17.0.3 eller nyere.
Siden problemet er knyttet til iOS 17, kan nedgradering til iOS 16 bidra til å løse problemet – spesielt hvis du først så problemet etter oppgradering til iOS 17.
8. Sikkerhetskopier og gjenopprett fra en nylig sikkerhetskopi
Et annet drastisk tiltak du kanskje vil prøve er å gjenopprette iPhone fra en sikkerhetskopi.
Selvfølgelig er det ingen garanti for at dette vil fungere – men det er verdt et forsøk.
9. Sjekk om din iPhone har slettet meldingen
Hvis du er sikker på at innholdet du søker etter har skjedd i fortiden, er det mulig at den manglende loggen skyldes enten at du sletter meldingen eller at iPhone har gjort det for deg. Når en melding er slettet, fjernes den fra iPhone og vises ikke i meldingssøk.
- Du kan dobbeltsjekke dette ved å gå til Innstillinger → Meldinger.
- Under Meldingslogg trykker du på Behold meldinger → Velg For alltid fra rullegardinmenyen.
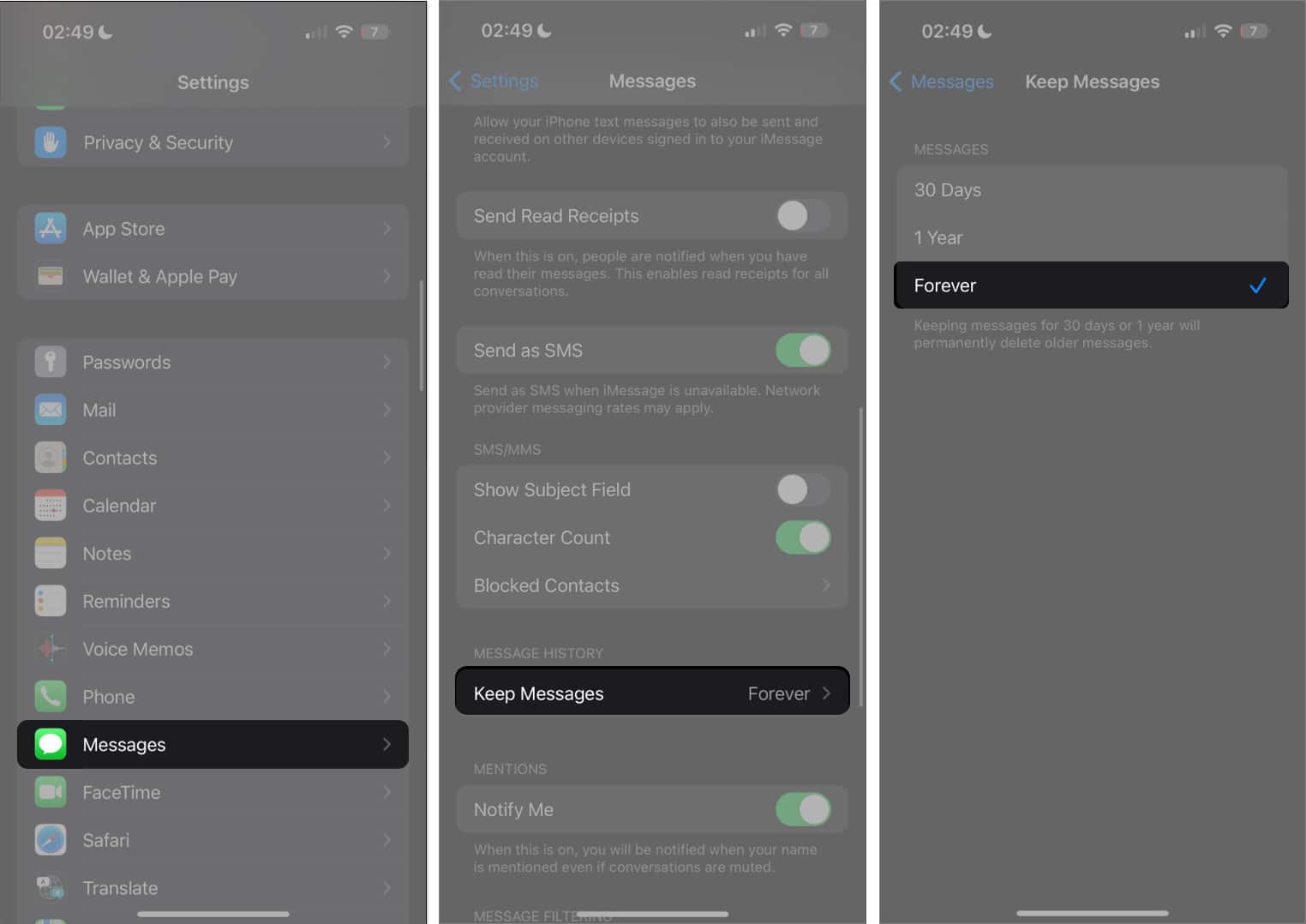
- Hvis du har valgt 30 dager eller 1 år, er sannsynligvis meldingen du leter etter allerede slettet.
10. Midlertidige rettelser
Mens brukere generelt ikke har noe annet valg enn å vente på at Apple skal løse feilen eller se etter andre måter å løse problemet på på egen hånd, er det noen få ting du kan gjøre for å sjekke meldingsloggen din.
- Bruk en annen Apple-enhet: Merkelig nok er dette fenomenet begrenset til iPhones. Mac-er og iPad-er som er oppdatert til macOS Sonoma og iPadOS 17, er unntatt fra meldingssøkefeilen. Hvis du synkroniserer meldingene dine på tvers av økosystemet, kan du fortsatt bruke Mac eller iPad til å søke i meldingene dine.
- Søk gjennom Spotlight eller Siri: Bortsett fra å søke i appen, kan du også søke i meldingsloggen gjennom Siri eller Spotlight. Siri graver ikke dypt inn i meldingsloggen din, men den kan definitivt grave opp litt informasjon fra de siste trådene dine, spesielt hvis søket i appen ikke gir resultater.
Du kan også gjøre et Spotlight-søk ved å trykke på Søk-knappen på startskjermen. Skriv inn et ord eller en setning og bla gjennom resultatene til du ser Meldinger-delen.
- Gjør et manuelt søk: Til slutt kan du gjøre et manuelt søk. Mens søkefeltet i Meldinger ikke klarer å hente resultater på grunn av feil indeksering, kan du fortsatt rulle manuelt gjennom meldingstråden for å finne det du leter etter.
Avslutter …
Gitt den lange karakteren av meldingstråder, er søkefunksjonen en livline for å finne viktig informasjon. Ideelt sett bør denne funksjonen redusere tiden brukt på manuelt søk betydelig, så det er naturlig nok frustrerende når resultatene ikke lever opp til forventningene.
Var noen av løsningene effektive for deg? Hvis ikke, er det beste alternativet å vente til Apple slipper en OS-oppdatering for å fikse denne feilen. Vi vil gjerne høre dine erfaringer i kommentarene nedenfor!
Les mer:
- iMessage fungerer ikke på Mac? 12 måter å fikse det på!
- Beste iOS 17-funksjoner og støttede enheter
- Slik bruker du Meldinger-appen på iPhone: Ultimate guide!
Lesere som deg hjelper til med å støtte iGeeksBlog. Når du foretar et kjøp ved å bruke lenker på nettstedet vårt, kan vi tjene en tilknyttet provisjon. Les mer.
Forfatterprofil
Rachel
Rachel elsker alt fra Apple – fra iPhones til Apple Watches til MacBooks. Hun er også en medisinsk skribent og en ghostwriter for forskjellige publikasjoner.
Leave a Reply
You must be logged in to post a comment.