Hvis du ønsker å uttrykke deg selv på en morsom og kreativ måte i daglige samtaler og videosamtaler, er du på rett sted. Apples innebygde avatarer lar deg bringe meldingene dine til live som aldri før. Her vil jeg dele hvordan du bruker Memoji på iPhone og iPad Pro.
- Hva er Memoji?
- Hvordan lage Memoji på iPhone og iPad Pro
- Slik bruker du animerte memoji i meldinger på iPhone og iPad Pro
- Slik bruker du Memoji i FaceTime
- Slik bruker du kameraeffekter med Memoji på iPhone
- Slik redigerer du Memoji-klistremerkene dine
Hva er Memoji?
Memojis-funksjonen på iPhone og iPad Pro lar deg lage personlige animerte avatarer og tilpasse klistremerker ved å endre ansiktstrekk som hudtone, frisyre, øyenfarge og tilbehør. Dermed kan du uttrykke deg mer kreativt.
Du kan dele disse Memojiene via meldinger eller bruke dem i FaceTime-samtaler for å forbedre kommunikasjonen med venner, familie eller kolleger på en morsom måte. Gjør deg klar til å lage, tilpasse og dele disse herlige digitale versjonene av deg selv.
Memoji-støttede enheter
Før vi går videre, må du vite hvilke enheter Memoji er tilgjengelig på:
- iPhone X-serien
- iPhone 11-serien
- iPhone 12-serien
- iPhone 13-serien
- iPhone 14-serien
- iPhone 15-serien
- iPad Pro (11-tommers) 3. generasjon
- iPad Pro (12,9-tommers) 5. generasjon
- iPad Pro (11-tommers) 4. generasjon
- iPad Pro (12,9-tommers) 6. generasjon
Hvordan lage Memoji på iPhone og iPad Pro
- Start Meldinger-appen på din iPhone.
- Få tilgang til en pågående chat eller start en ny.
- Trykk på (+)-ikonet ved siden av tekstfeltet.
- Trykk på Mer for å fortsette.
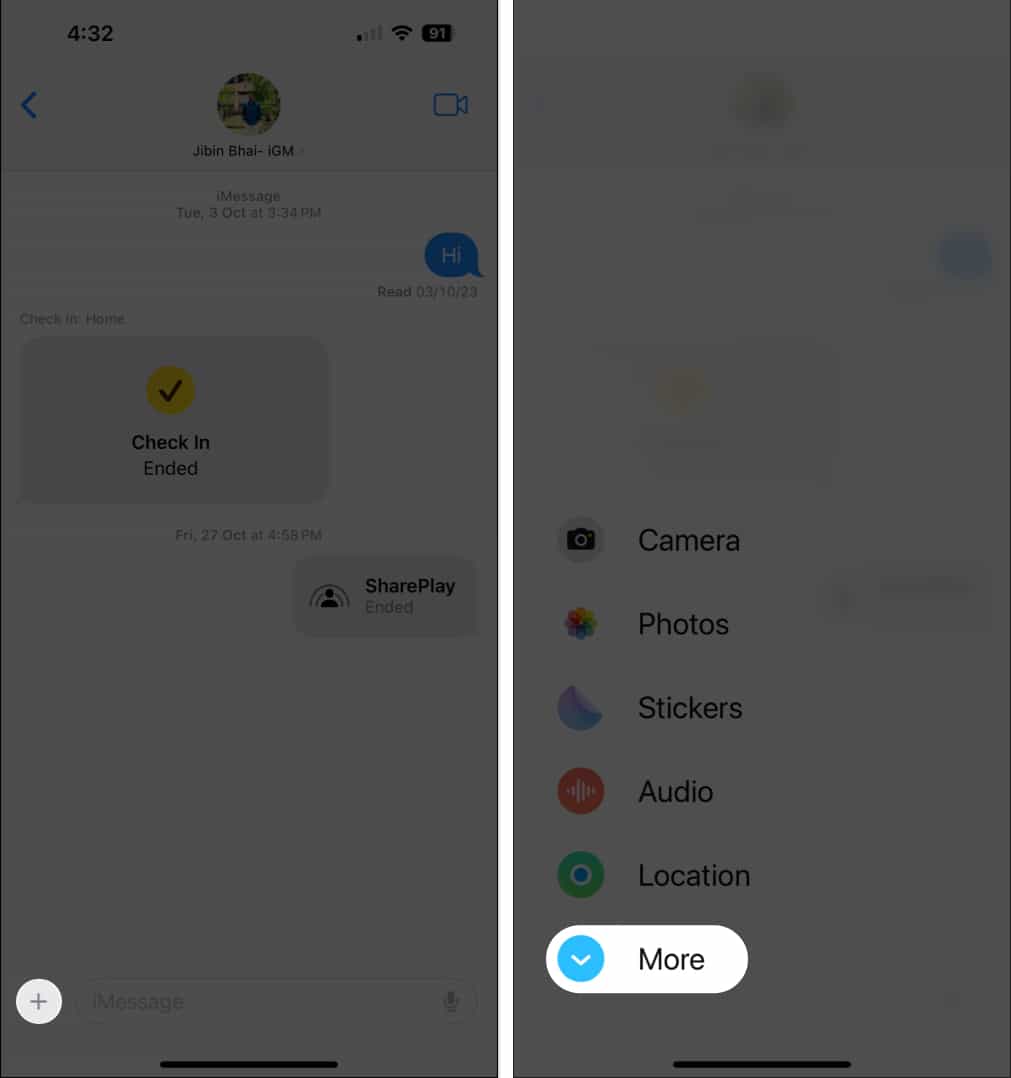
- Velg Memoji.
- Nå kan du få tilgang til alle tilgjengelige Memojis.
- For å lage en ny Memoji: Sveip til venstre for grensesnittet og trykk på (+)-ikonet.
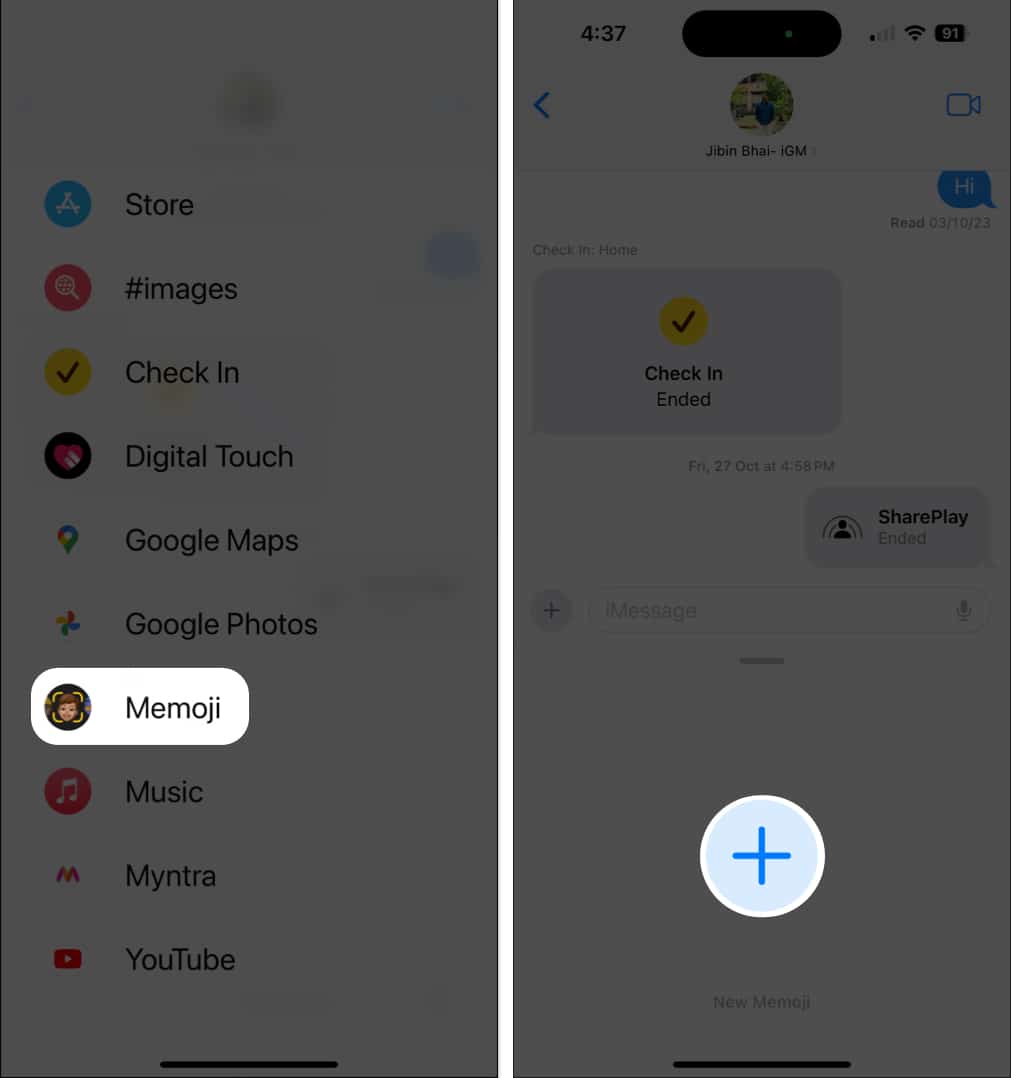
- La oss nå redigere Memoji og tilpasse den slik du ønsker.
- Velg hudtone, fregner, frisyre, hodeform, nese, øyne, lepper, ører og mer.



- Velg de som best representerer deg eller ditt nåværende humør.
- Når den er tilpasset, trykker du på Ferdig for å lagre den.
Merk: Du kan gjenta den samme prosessen og lage så mange Memojis som mulig. Hvis du har lyst, kan du kombinere Memojis med Animojis, animerte innebygde figurer som etterligner ansiktsuttrykkene dine.
Slik bruker du animerte memoji i meldinger på iPhone og iPad Pro
Nå som du har opprettet og lagt til personlige Memojis i Messages, la oss få vite hvordan du bruker dem i Messages.
- Som diskutert ovenfor, få tilgang til Memoji-menyen på en chat.
- Velg Memoji du ønsker → Trykk på Spill inn-knappen.
- Nå, si meldingen høyt i 30 sekunder.
- Den respektive Memoji vil fortelle meldingen din og gjenskape ansiktsuttrykkene dine til siste detalj.
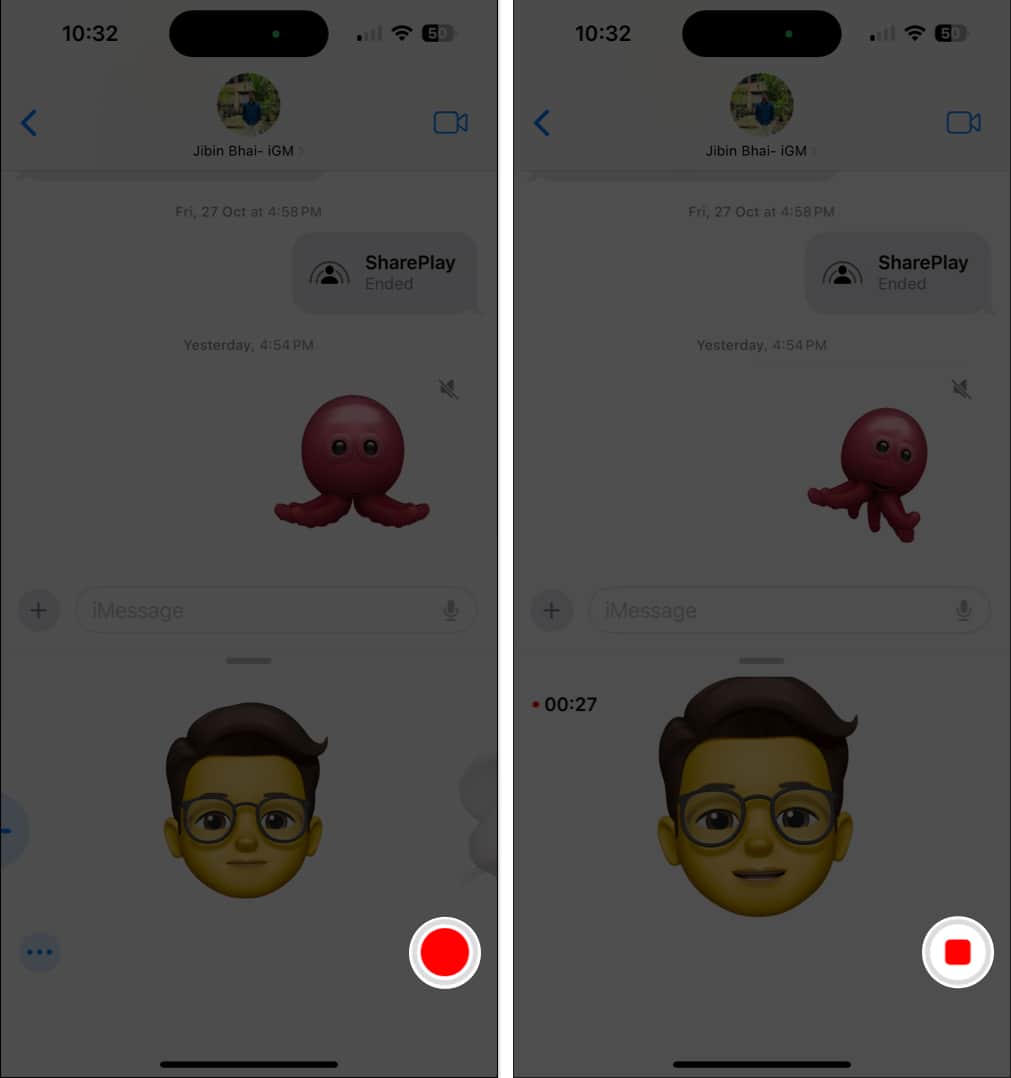
- Du kan spille av meldingen på nytt for å bekrefte den.
- Hvis du er misfornøyd, trykker du på Bin-ikonet for å kaste meldingen.
- Trykk Send når den animerte Memoji-meldingen er klar.
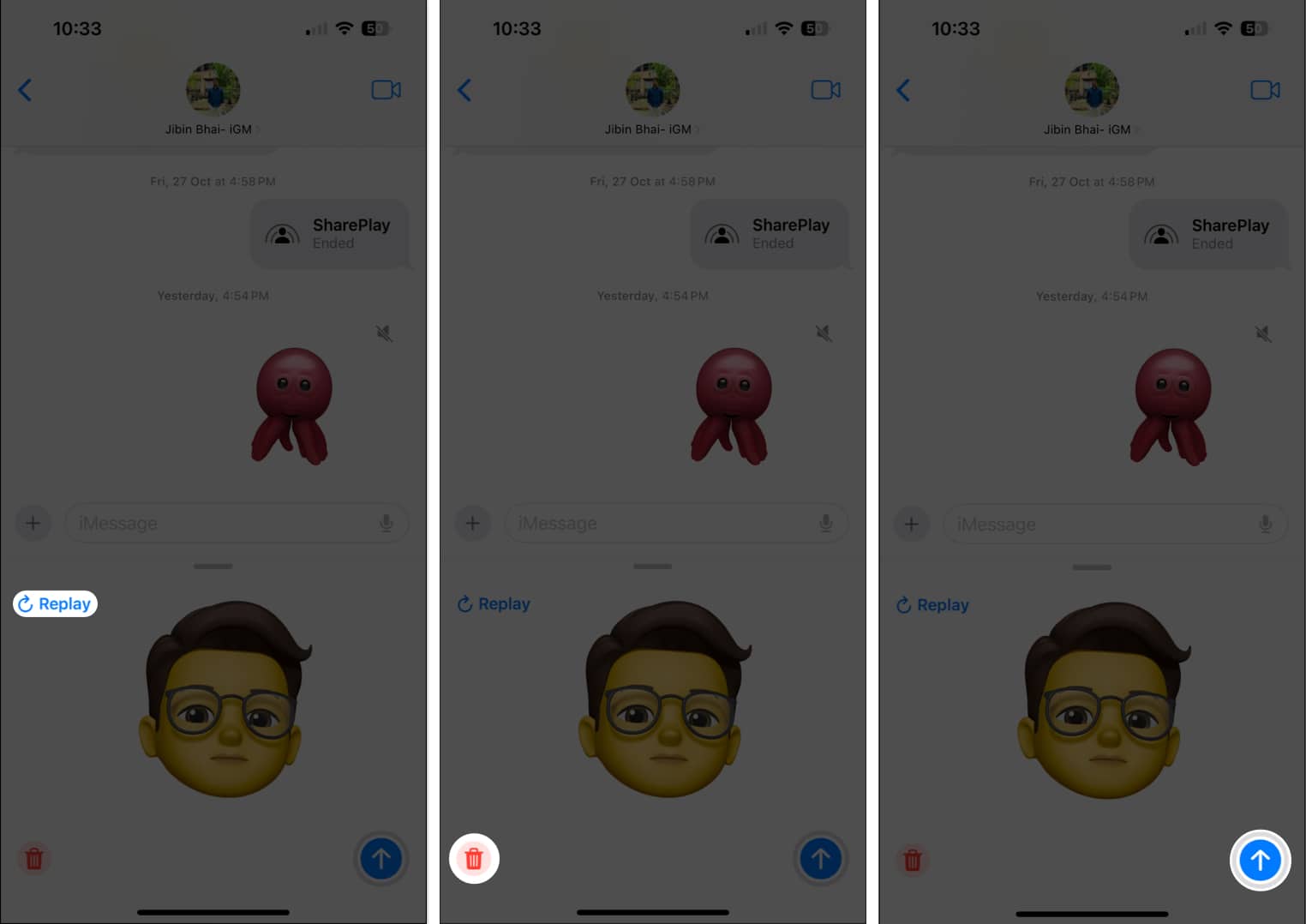
Merk: Hvis du vil velge en annen Memoji med samme innspilling, trykker du på stoppknappen etter å ha fullført opptaket. Før du sender Memoji, sveiper du horisontalt for å velge en annen Memoji. På denne måten kan du ha samme lyd og ansiktsuttrykk med en annen Memoji.
Slik bruker du Memoji i FaceTime
Dette er ikke begrenset til Meldinger-appen; du kan bruke Memojis i FaceTime. I stedet for å bruke ansiktet ditt under en FaceTime-videosamtale, kan du bruke favorittmemojien din til å fortelle ordene dine. Spill også med FaceTime-filtre for å komme opp med noe unikt.
Her er vår detaljerte veiledning for bruk av Memojis i FaceTime-samtaler på iPhone og iPad.
Slik bruker du kameraeffekter med Memoji på iPhone
Du kan ta denne opplevelsen opp et hakk ved å legge til Memoji-klistremerker i Memoji-meldingene dine. Dette er hvordan:
- Gå til Meldinger-appen → Åpne en chat → Trykk på (+)-ikonet nederst til venstre.
- Velg Kamera.
- Når kameraet åpnes, velg alternativet Effekter.
- Velg Memojis fra verktøylinjen.
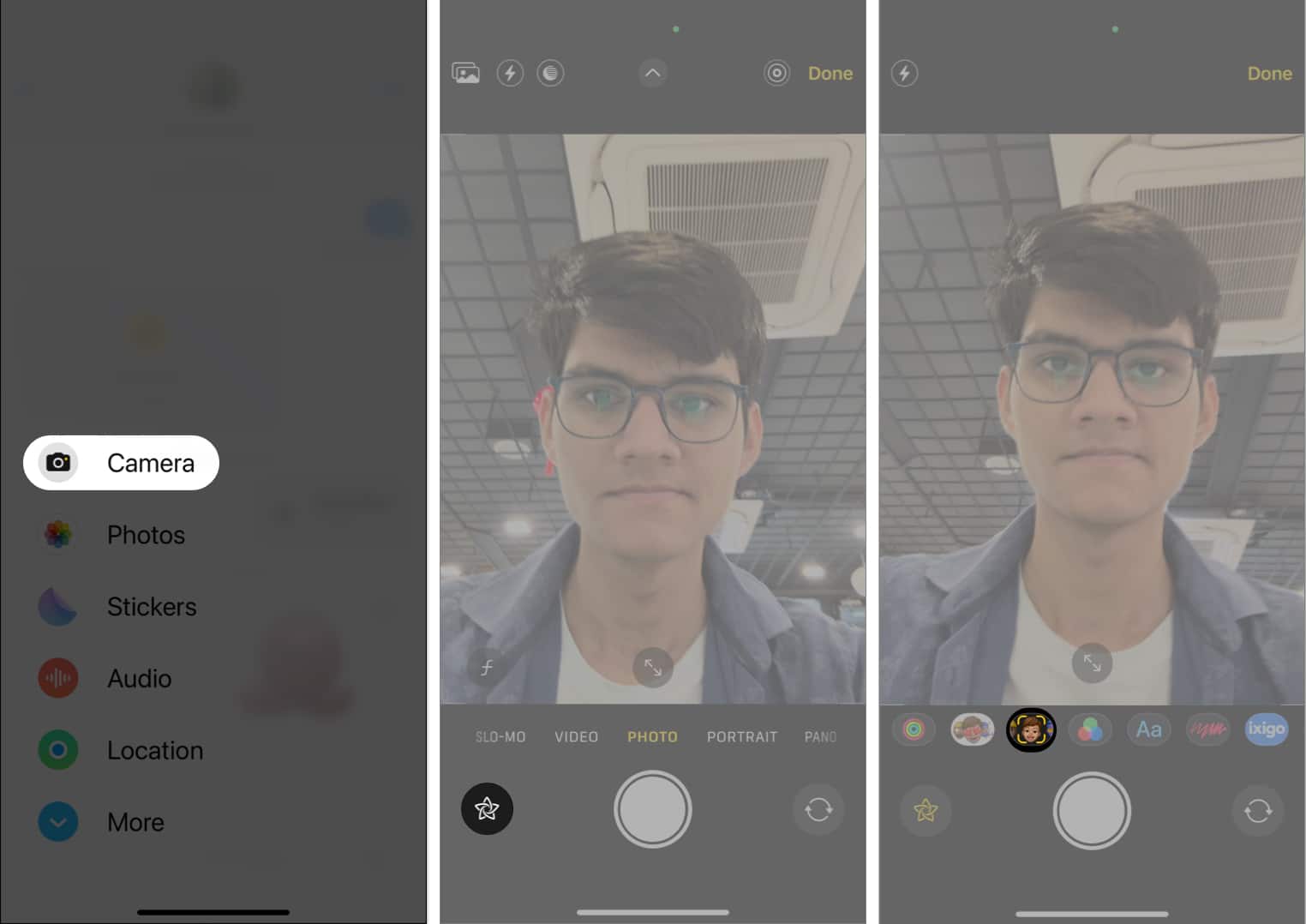
- Trykk på en avatar du ønsker → Trykk på Lukk-ikonet.
- Nå, naviger til Stickers ved siden av Memojiene.
- Velg så mange klistremerker du vil.
- Juster størrelsene på klistremerker som er lagt til, og endre plasseringene deres.
- For å slette et klistremerke, trykk på det og trykk på kryssikonet (x).
(Du kan også gjøre disse etter at du har klikket på bildet med effekter.) - Når du er ferdig, trykker du på utløserknappen for å ta bildet.
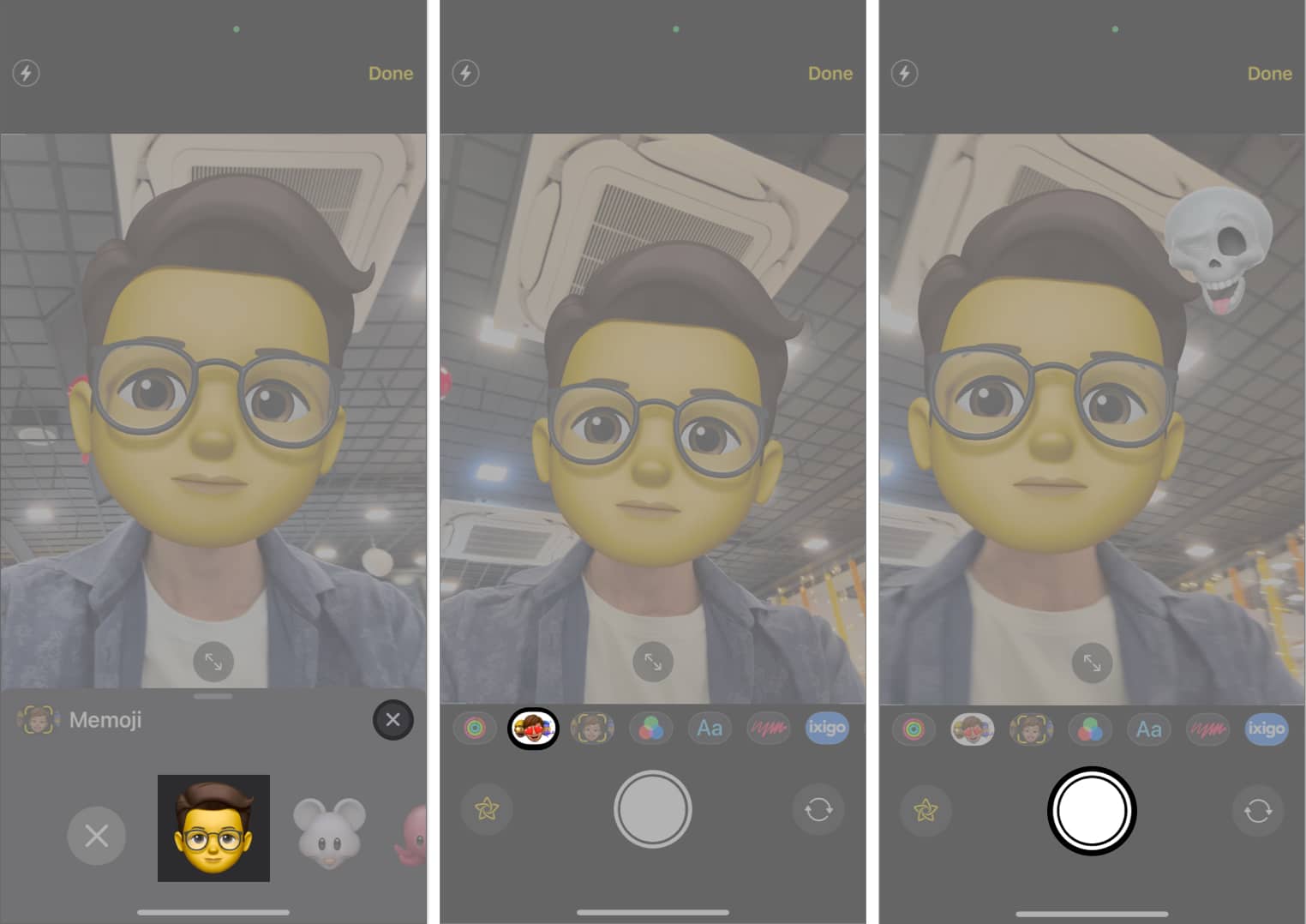
- Bruk nå Markup eller andre redigeringsverktøy for å finjustere bildet ditt. Du kan til og med endre Memoji.
- Hvis du føler for det, trykk på Ta på nytt for å starte fra bunnen av.
- Til slutt, trykk Send for å dele ditt unike bilde.
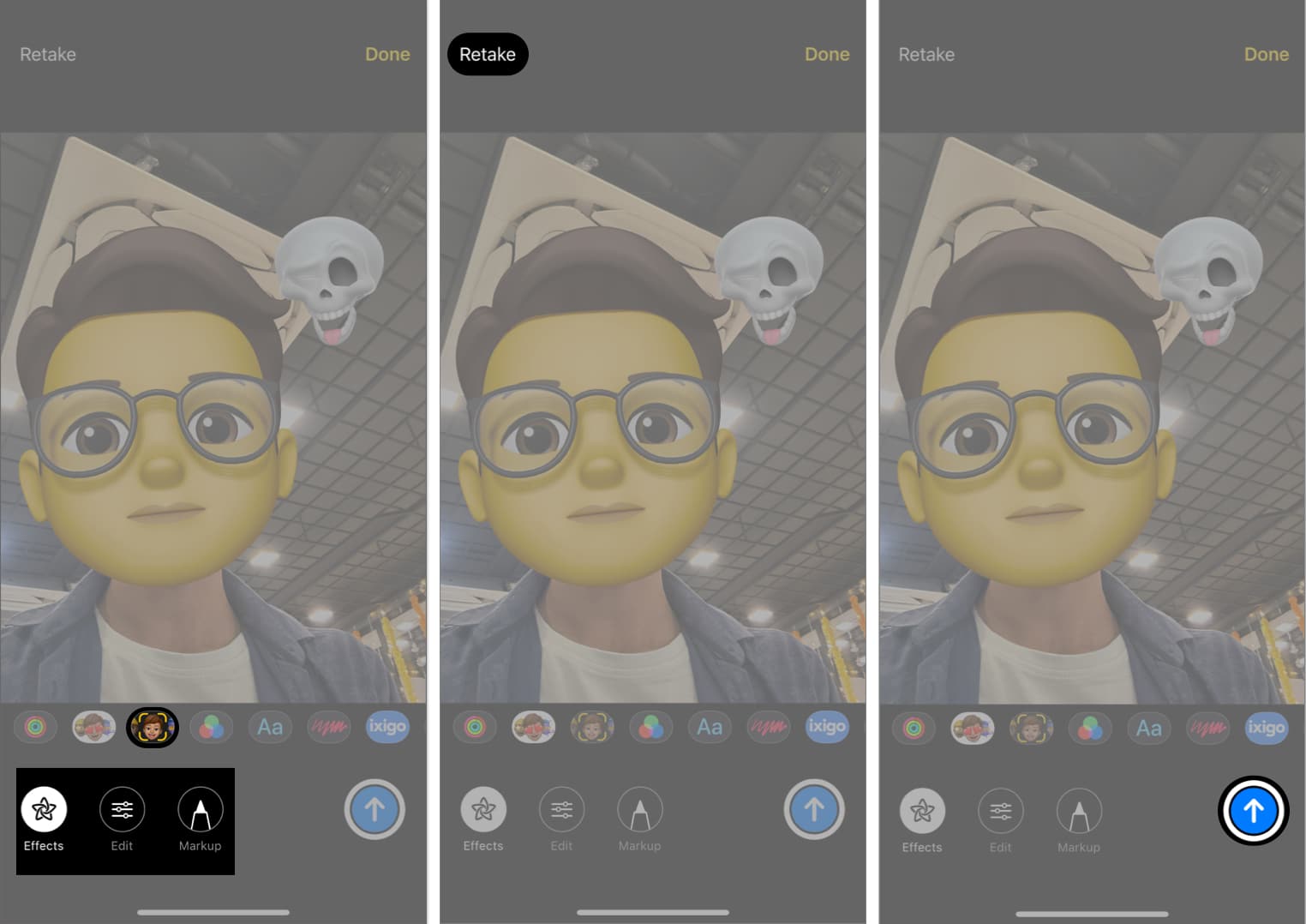
Slik redigerer du Memoji-klistremerkene dine
Det er forståelig hvis du gikk deg vill i kreativitetsflyten og kom opp med for mange avatarer. Men ikke bekymre deg, du kan alltid administrere Memojis du ikke trenger fra iPhone og iPad Pro.
- Åpne Meldinger-appen → Chat → Memojis.
- Finn Memojien du ønsker å slette.
- Trykk på ikonet med tre prikker på Memoji.

- Her kan du velge en av følgende handlinger:
- Edit: Den lar deg endre utseendet til avataren din. Trykk på den og finjuster den etter din smak. Til slutt trykker du på Ferdig.
- Duplikat: Den lar deg lage en kopi av den respektive avataren.
- Slett: Velg dette alternativet hvis du ikke vil bruke denne Memoji lenger.
Vanlige spørsmål
Ja! Når du har laget Memoji, kan den brukes i Meldinger og andre apper som støtter Animoji og Memoji, som FaceTime og noen tredjeparts meldingsapper.
Selv om du ikke kan dele Memoji direkte som en fil, kan du sende Animoji- eller Memoji-klistremerker i Meldinger, og mottakeren vil se den animerte karakteren din.
Legg personlighet til samtaler!
Der har du det – passet ditt til det lekne og uttrykksfulle universet til Memoji! Nå, la ditt digitale selv skinne gjennom i meldingene dine. Enten det er et blunk, et smil eller et utbrudd av latter, gir Memoji den ekstra stilen til samtalene dine og tilpasser uttrykkene dine.
Takk for at du leser. Ta deg tid til å legge igjen tankene dine i kommentarfeltet nedenfor.
Les mer:
- Slik bruker du FaceTime-bevegelser på iPhone, iPad og Mac
- Hvordan fikse Memoji forsvant med iOS 17-oppdatering
- Slik endrer du fargen på Memoji-skjorten din på iPhone og iPad
Lesere som deg hjelper til med å støtte iGeeksBlog. Når du foretar et kjøp ved å bruke lenker på nettstedet vårt, kan vi tjene en tilknyttet provisjon. Les mer.
Leave a Reply
You must be logged in to post a comment.