Våre iPhones holder på sensitiv informasjon som passord, nettbanktilgang og dyrebare bilder og videoer. Som et resultat er sikkerhetskopiering av data et must for å sikre sikkerheten til dataene dine. Den lar deg også gjenopprette slettede filer ved et uhell eller gjenopprette iPhone fullstendig etter en tilbakestilling av fabrikken. Her vil jeg dele hvordan du sikkerhetskopierer iPhone og iPad til iCloud, Mac eller Windows PC.
- Hvilken iPhone-sikkerhetskopieringsmetode er best for deg?
- Slik sikkerhetskopierer du iPhone eller iPad med iCloud
- Slik sikkerhetskopierer du iPhone eller iPad med Mac
- Slik sikkerhetskopierer du iPhone til en ekstern harddisk
- Slik sikkerhetskopierer du iPhone eller iPad med Windows-PCen
- Slik sikkerhetskopierer du en iPhone eller iPad til Mac trådløst
Hvilken iPhone-sikkerhetskopieringsmetode er best for deg?
Apple gir deg to måter å sikkerhetskopiere iPhone eller iPad på: iCloud eller en datamaskin.
Den første metoden lagrer sikkerhetskopien i iCloud, mens en datamaskinsikkerhetskopiering lagrer data på enheten. Når det er sagt, hvor mye data du kan lagre på hver avhenger av tilgjengelig plass på enheten din eller på iCloud. Med mindre du oppgraderer til iCloud+, får du bare 5 GB gratis iCloud-lagring for Apple-ID-en din.
En fordel med å bruke iCloud-sikkerhetskopier er at du kan sikkerhetskopiere iPhone eller iPad hvor som helst med Wi-Fi. I mellomtiden trenger du ikke en internettforbindelse for å sikkerhetskopiere filer med Mac eller PC.
Her er noen andre forskjeller:
| iCloud | Datamaskin |
| Krypterte sikkerhetskopier | Datakryptering er valgfritt, men er slått av som standard |
| Gir deg friheten til å velge hvilke apper du vil sikkerhetskopiere | Sikkerhetskopierer alle installerte apper |
| Inkluderer all informasjon og innstillinger som er lagret på enheten din som ikke allerede er synkronisert med iCloud.
iCloud-sikkerhetskopier inkluderer ikke: |
Inkluderer nesten alle enhetens data og innstillinger. Sikkerhetskopiering fra en datamaskin inkluderer ikke: → Innhold fra iTunes og App Stores eller PDF-filer lastet ned direkte til Apple Books → Innhold synkronisert fra Mac eller PC, som importerte MP3-er eller CD-er, videoer, bøker og bilder → Data som allerede er synkronisert og lagret i iCloud, som iCloud-bilder, iMessages, SMS og MMS → Innstillinger for Face ID eller Touch ID → Apple Pay-informasjon og -innstillinger → Apple Mail-data Merk: Denne sikkerhetskopien vil ikke inkludere helse-, aktivitets- og nøkkelringdata med mindre du aktiverer kryptert sikkerhetskopiering. |
Slik sikkerhetskopierer du iPhone eller iPad med iCloud
Du kan sikkerhetskopiere iPhone eller iPad med iCloud manuelt eller automatisk. Du kan slå på iCloud Backup slik at enheten automatisk sikkerhetskopierer dataene dine.
- Gå til Innstillinger → [your name].
- Velg iCloud → iCloud Backup.
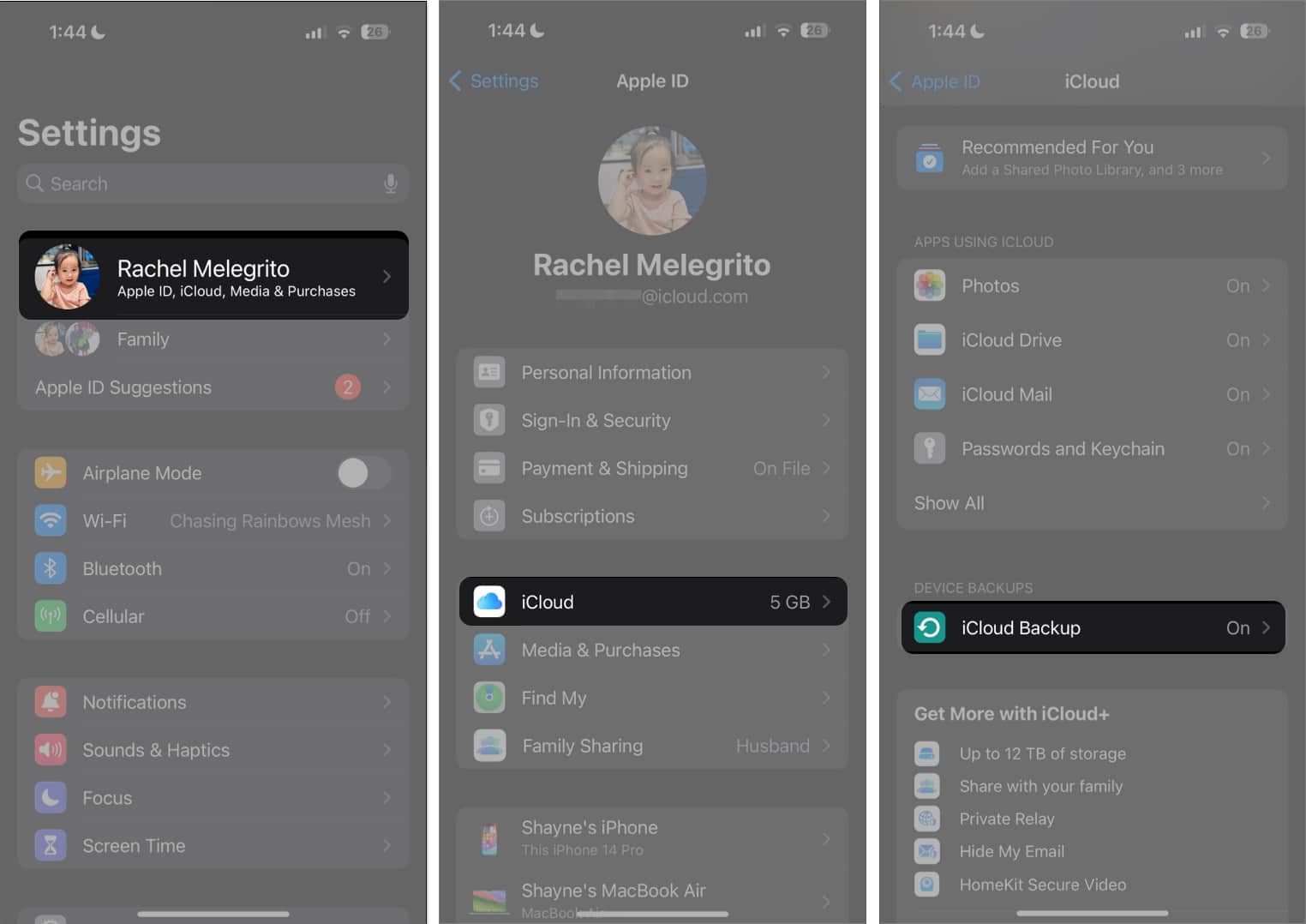
- Slå på Sikkerhetskopier dette [device].
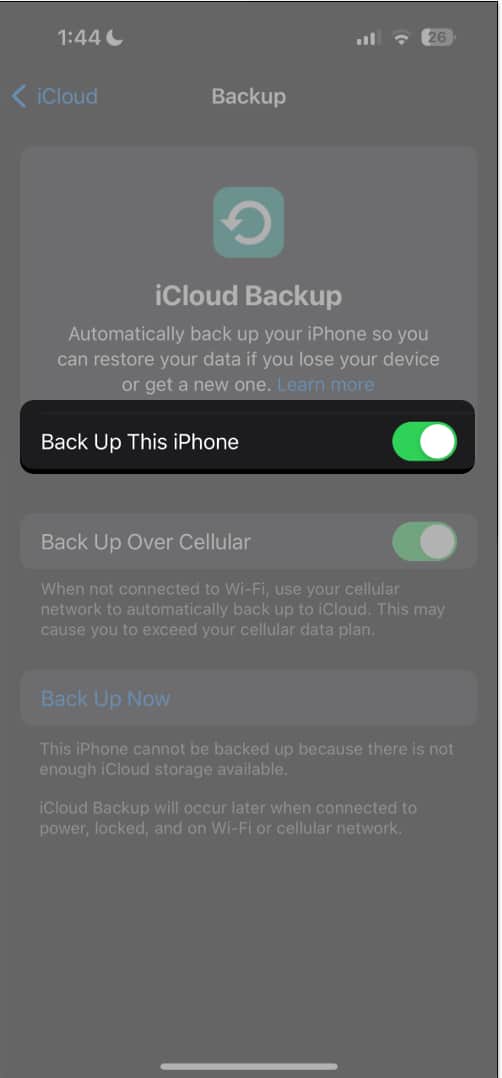
Når den er aktivert, vil enheten sikkerhetskopiere dataene dine i skyen så lenge enheten:
- Er slått på
- Er koblet til Wi-Fi eller mobildata (hvis du har aktivert Back Up Over Cellular)
- Er skjermlåst
- Har nok lagringsplass (du vil få et varsel som ber deg om å rydde opp plass for å fortsette sikkerhetskopieringen)
- Har ikke blitt sikkerhetskopiert i løpet av de siste 24 timene
Ellers kan du gjøre en manuell iCloud-sikkerhetskopi ved å koble enheten til et Wi-Fi-nettverk og følge trinnene nedenfor:
- Naviger til Innstillinger→ [your name].
- Trykk på iCloud → iCloud Backup.
- Velg Sikkerhetskopier nå.
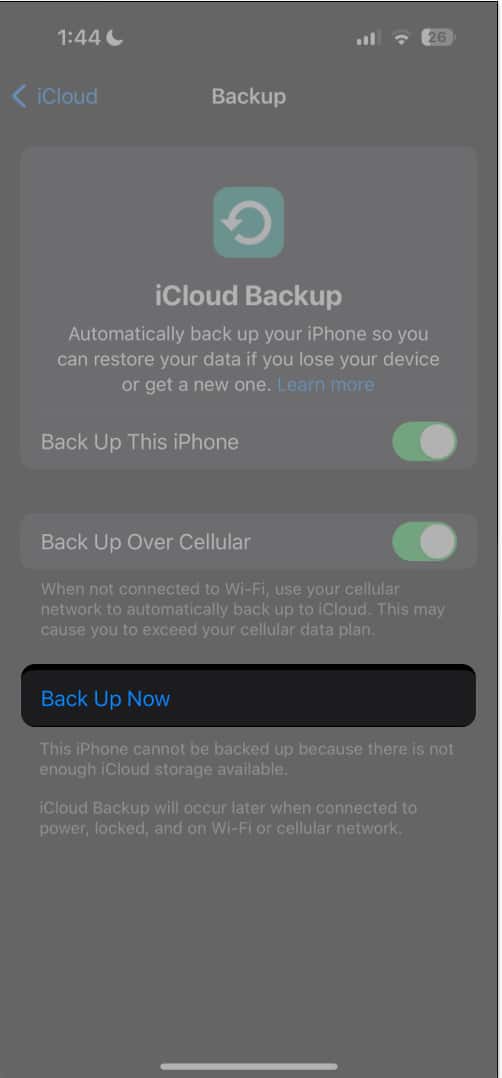
Du vil se dato og klokkeslett for siste sikkerhetskopiering under Sikkerhetskopier nå. Når den er i gang, sørg for at enheten forblir koblet til et Wi-Fi.
Merk: Hvis du har problemer, se vår veiledning iPhone vil ikke sikkerhetskopiere til iCloud
Slik ser du iCloud-sikkerhetskopier på iPhone eller iPad
- Gå til Innstillinger → [your name] → iCloud.
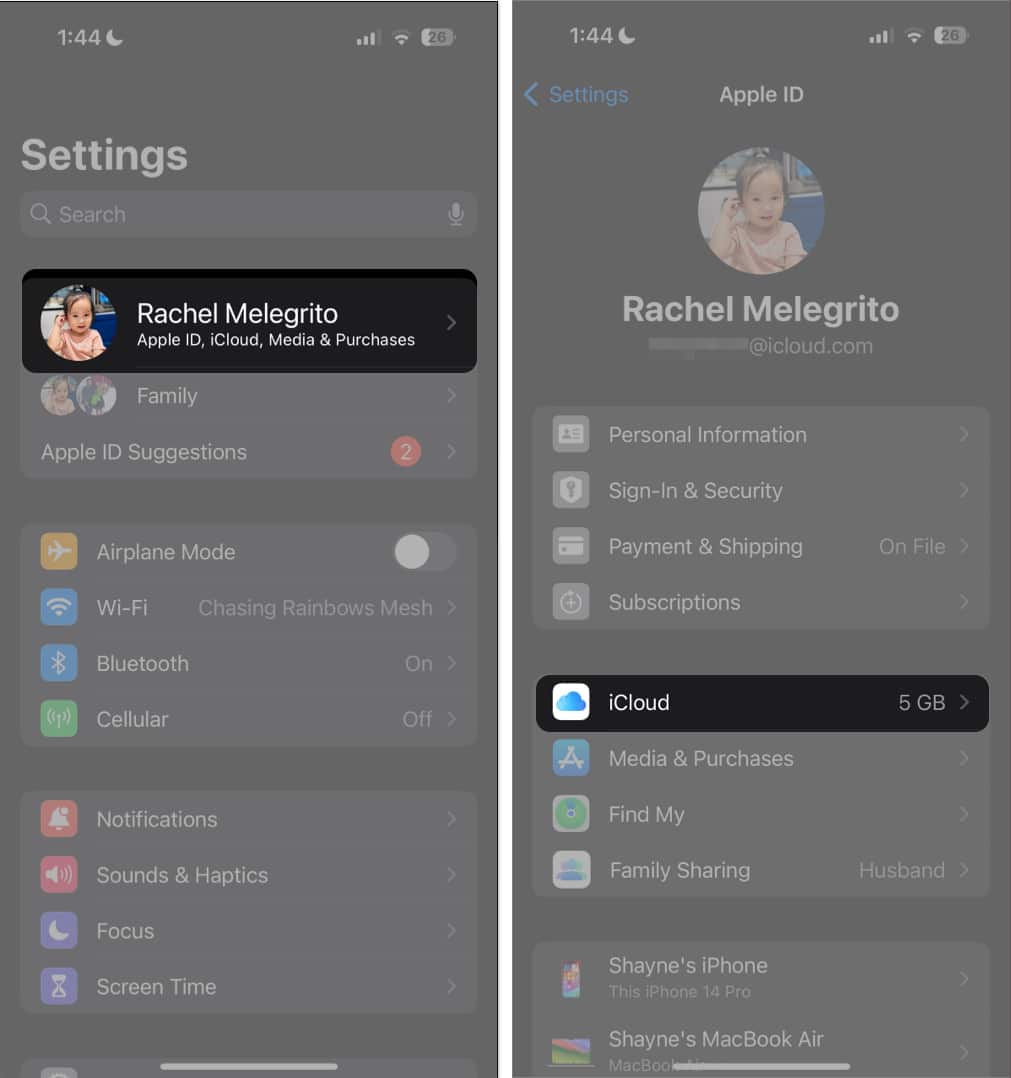
- Velg Administrer kontolagring → Velg Sikkerhetskopier.
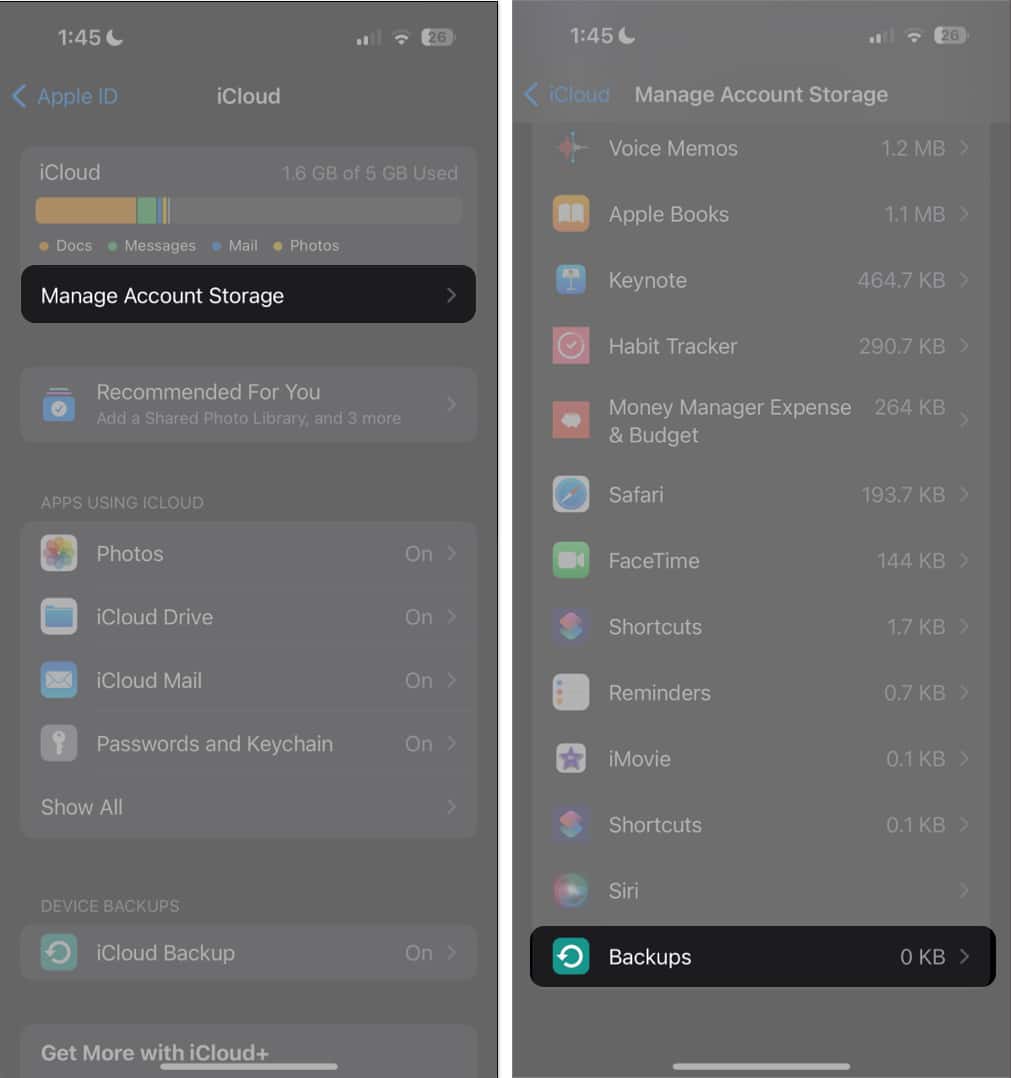
- Slik sletter du en sikkerhetskopi fra enheten: Velg en sikkerhetskopi → Velg Slå av og slett fra iCloud.
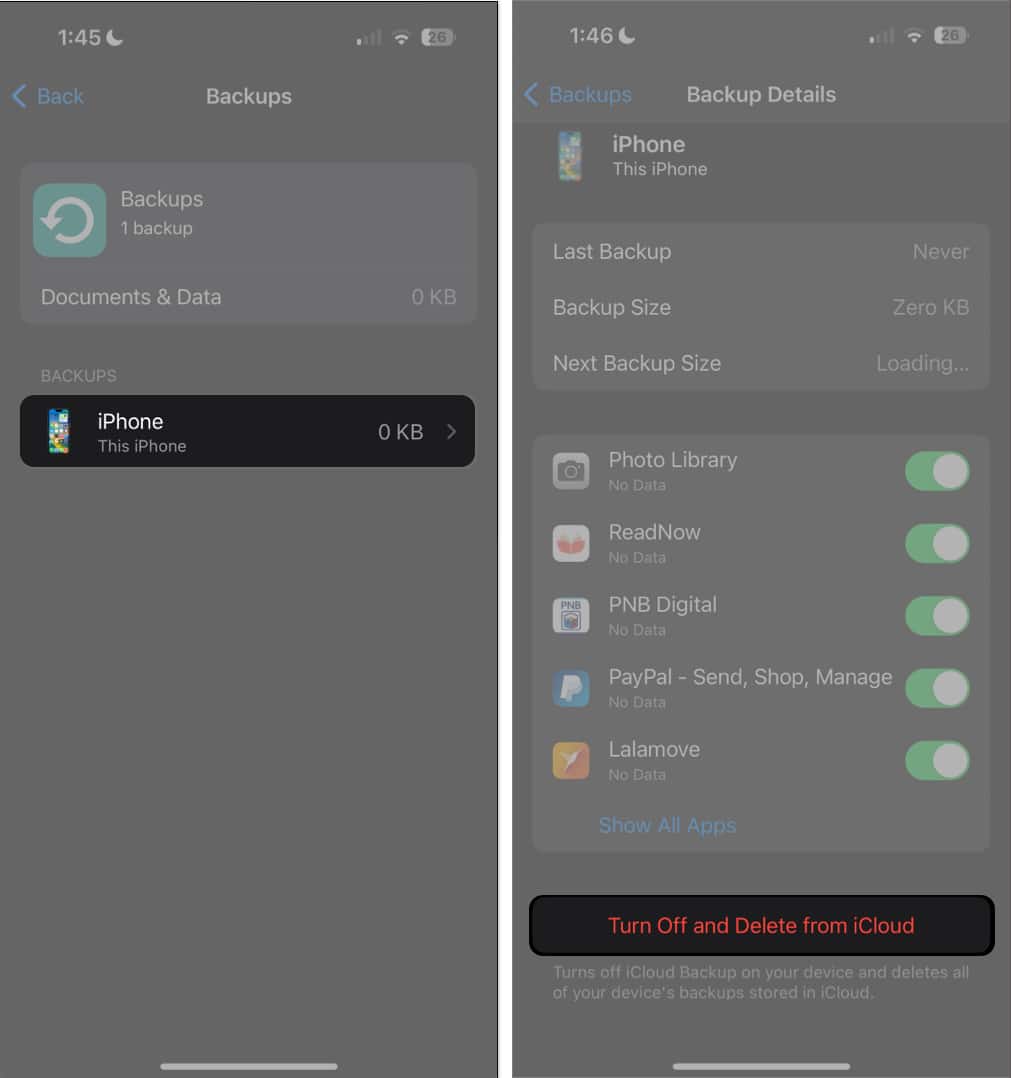
- Slik sletter du en iCloud-sikkerhetskopi på en annen enhet med samme Apple-ID: Velg en sikkerhetskopifil → Trykk på Slett.
- Slik sletter du en sikkerhetskopi fra enheten: Velg en sikkerhetskopi → Velg Slå av og slett fra iCloud.
Hvordan velge hvilke iPhone-apper som skal sikkerhetskopieres til iCloud
Du kan velge hvilke apper du vil skal være en del av sikkerhetskopieringen og hvilke som skal ekskluderes for iCloud. Hvis du er på 5 GB gratisplan eller ønsker å øke hastigheten på sikkerhetskopieringsprosessen uten å forbruke mye data, er det greit å forhindre at unødvendige apper sikkerhetskopieres.
Men hvilke apper bør du unngå? Det enkleste svaret er apper for sosiale medier som Facebook, Instagram, Twitter osv. Disse appene har allerede all data i skyen sin, og når du først logger på får du alt tilbake. Dermed er det heller ikke nødvendig å sikkerhetskopiere disse på iCloud.
- Gå til iCloud → Administrer lagring → Sikkerhetskopier.
- Velg enheten din.
- Slå av apper du ikke vil sikkerhetskopiere.
Dessuten har de opprinnelige Apple-appene, for eksempel Bilder, nøkkelring, notater, meldinger, helse, etc., iCloud aktivert som standard. Så når du logger på Apple-ID-en din til en annen enhet, vil disse dataene bli gjenopprettet uten sikkerhetskopi.
Slik sikkerhetskopierer du iPhone eller iPad med Mac
Hvis du bruker en Mac som kjører macOS Catalina eller nyere, kan du sikkerhetskopiere iPhone eller iPad med Finder.
- Koble iPhone til Mac med en USB-kabel.
- Klikk Tillat på Tillat tilbehøret for å koble til for å gi enheten tillatelse.
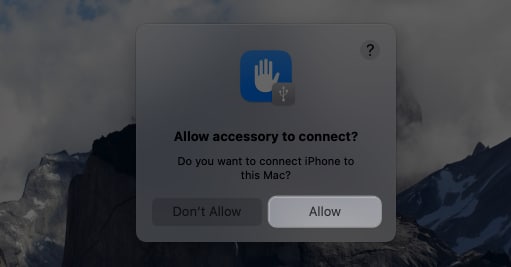
- Finn nå din iPhone i Finder-sidefeltet.
- Klikk Stol på tilliten [your name] ‘s [device] popup for å synkronisere med din iPhone.
Du kan se det samme popup-vinduet vises på iPhone eller iPad. Trykk på Stol og skriv inn passordet ditt.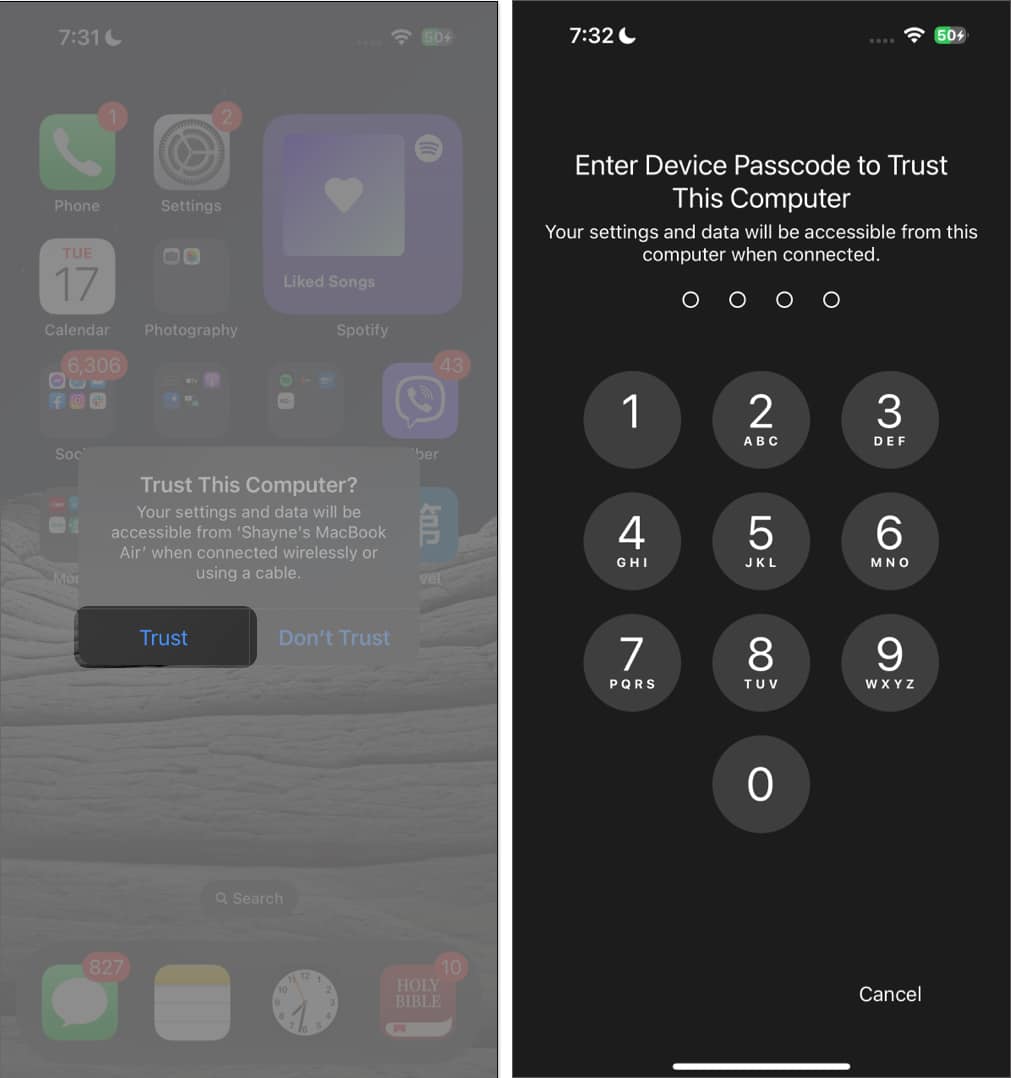
- For å inkludere helse- og aktivitetsdataene dine i sikkerhetskopien, merk av for Krypter lokal sikkerhetskopi og opprett et passord.
- Trykk på Synkroniser.
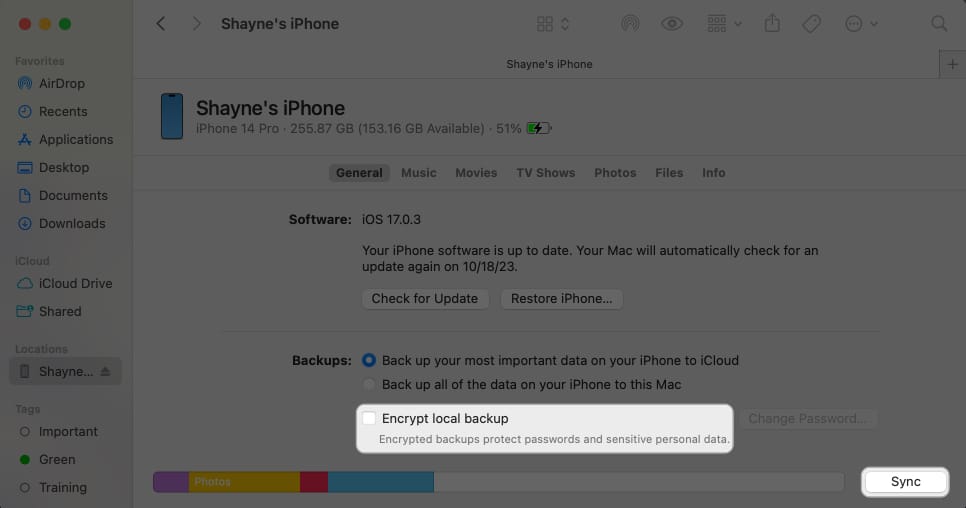
Når du er ferdig med sikkerhetskopieringen, vil du se dato og klokkeslett for siste sikkerhetskopiering. Nå som du allerede har sikkerhetskopiert enheten din, kan du når som helst gjenopprette iPhone eller iPad fra en sikkerhetskopi!
Slik sikkerhetskopierer du iPhone til en ekstern harddisk
Macen eller PC-en din lagrer alle sikkerhetskopifilene for iPhone eller iPad i en systemmappe kalt MobileSync. Hvis du foretrekker å lagre sikkerhetskopiene på en ekstern harddisk i stedet for din lokale disk, kan du endre enhetens sikkerhetskopieringsplassering til en ekstern harddisk i stedet.
Slik sikkerhetskopierer du iPhone eller iPad med Windows-PCen
Prosessen med å sikkerhetskopiere iPhone eller iPad med en Windows-PC ligner på Mac, bortsett fra at du bruker iTunes i stedet for Finder.
- Bare koble enheten til datamaskinen din med en kabel.
- Åpne iTunes-appen på PC-en.
- Finn iPhone-knappen på venstre side → Klikk Sammendrag.
- Velg Krypter lokal sikkerhetskopi og skriv inn et passord.
- Klikk på Sikkerhetskopier nå.
Slik sikkerhetskopierer du en iPhone eller iPad til Mac trådløst
Etter å ha synkronisert enheten til en Mac eller PC med en kabel, kan du synkronisere dem trådløst og automatisk når begge enhetene bruker samme Wi-Fi-nettverk. Dette betyr at det å legge til noe på iPhone eller iPad også vises på Mac-en.
Mens iPhone eller iPad er koblet til Mac-en:
- Gå til Finder og velg enheten din i sidefeltet.
- Gå til knappelinjen → Velg hvilke innholdstyper du vil synkronisere.
iCloud Photos og Apple Music synkroniseres automatisk, så du vil ikke se alternativer for synkronisering av musikk og bilder. - Kryss av for Synkronisering [content type] videre til [person’s device] for å aktivere synkronisering for det innholdet.
Gjenta dette for hvert innhold du vil synkronisere. - Klikk på Bruk når du er klar til å synkronisere.
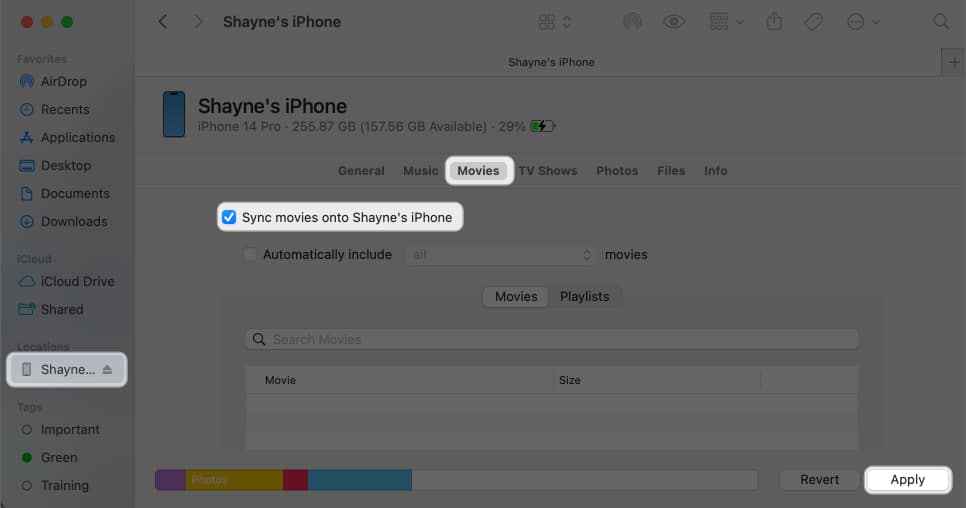
Merk at hvis du sletter et element som er automatisk synkronisert fra Mac-en, fjernes elementet fra enheten neste gang du synkroniserer.
Avslutter …
Å sikkerhetskopiere iPhone eller iPad til iCloud eller datamaskinen din er unektelig et av de beste trinnene for å beskytte dine verdifulle data. Enten du ved et uhell sletter viktige filer, møter uforutsette tekniske feil eller bare ønsker å oppgradere til en ny enhet, sikrer en pålitelig sikkerhetskopi at din digitale verden forblir intakt.
Hvilken sikkerhetskopieringsmetode foretrekker du? Fortell oss hvorfor i kommentarfeltet nedenfor!
Les mer:
- Beste iCloud-tips og triks
- Er Apple iCloud sikker? Bør du vurdere andre alternativer?
- Slik bruker du avansert databeskyttelse for iCloud på iPhone
Lesere som deg hjelper til med å støtte iGeeksBlog. Når du foretar et kjøp ved å bruke lenker på nettstedet vårt, kan vi tjene en tilknyttet provisjon. Les ansvarsfraskrivelse.
Leave a Reply
You must be logged in to post a comment.