Når vi nærmer oss julen, hvorfor ikke la julestemningen smitte over på ditt digitale rom? Jeg vil anbefale å friske opp iPhone-chattene dine og bytte ut de vanlige klistremerkene og GIF-ene dine med mer festlige. Og ikke glem Memojis! I stedet for å stole på vanlige Animojis (3D-emojiene som beveger seg med ansiktet ditt) eller din nåværende Memoji (din egen tilpassede 3D-avatar), hvorfor ikke legge til en nisselue til Memojien din i iMessage?
Høres kult ut, ikke sant? Her er alt du trenger å vite for å lage den perfekte julememoji på iPhone og iPad!
- Slik legger du til nisselue til din eksisterende Memoji på iPhone
- Hvordan lage en tilpasset Santa Memoji på iPhone
Slik legger du til nisselue til din eksisterende Memoji på iPhone
- Start Meldinger-appen → Åpne enhver iMessage-samtale.
- Trykk på Mer (+)-knappen nederst til venstre.
- Få tilgang til Memoji-appen.
Hvis du ikke finner den, trykk på Mer.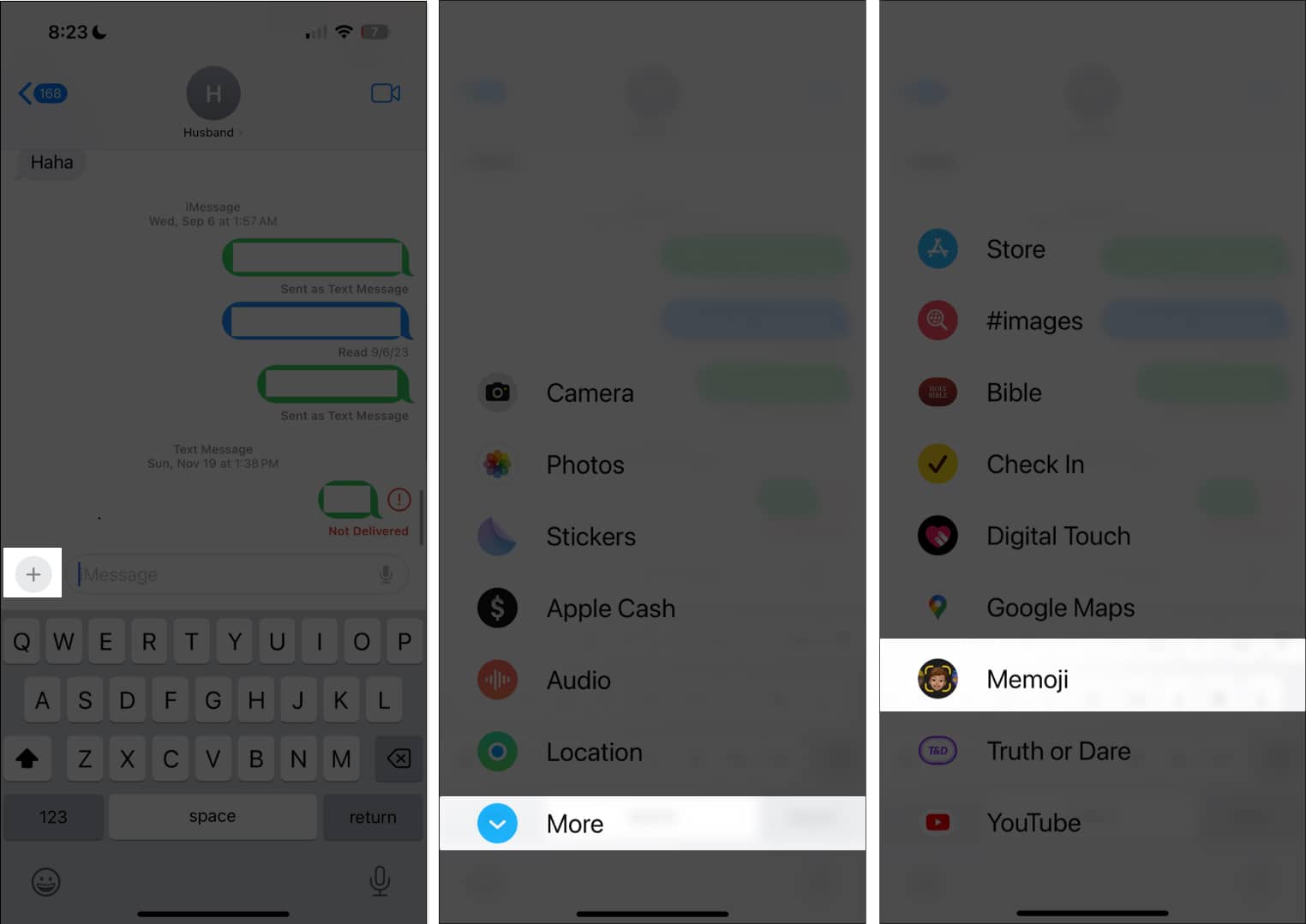
- Hvis du har flere Memoji, sveip sidelengs for å velge Memoji du vil legge til en nisselue.
- Hvis du ikke har en, trykk på Fortsett for å lage en Memoji. Følg deretter trinnene nedenfor.
- Når du har valgt hvilken Memoji du vil redigere, trykker du på Mer (…)-ikonet og velger Rediger.
- Hvis du ikke vil endre Memojien din og bare vil ha en nisselue-versjon av den Memojien, trykker du på Dupliser for å lagre en kopi av den.
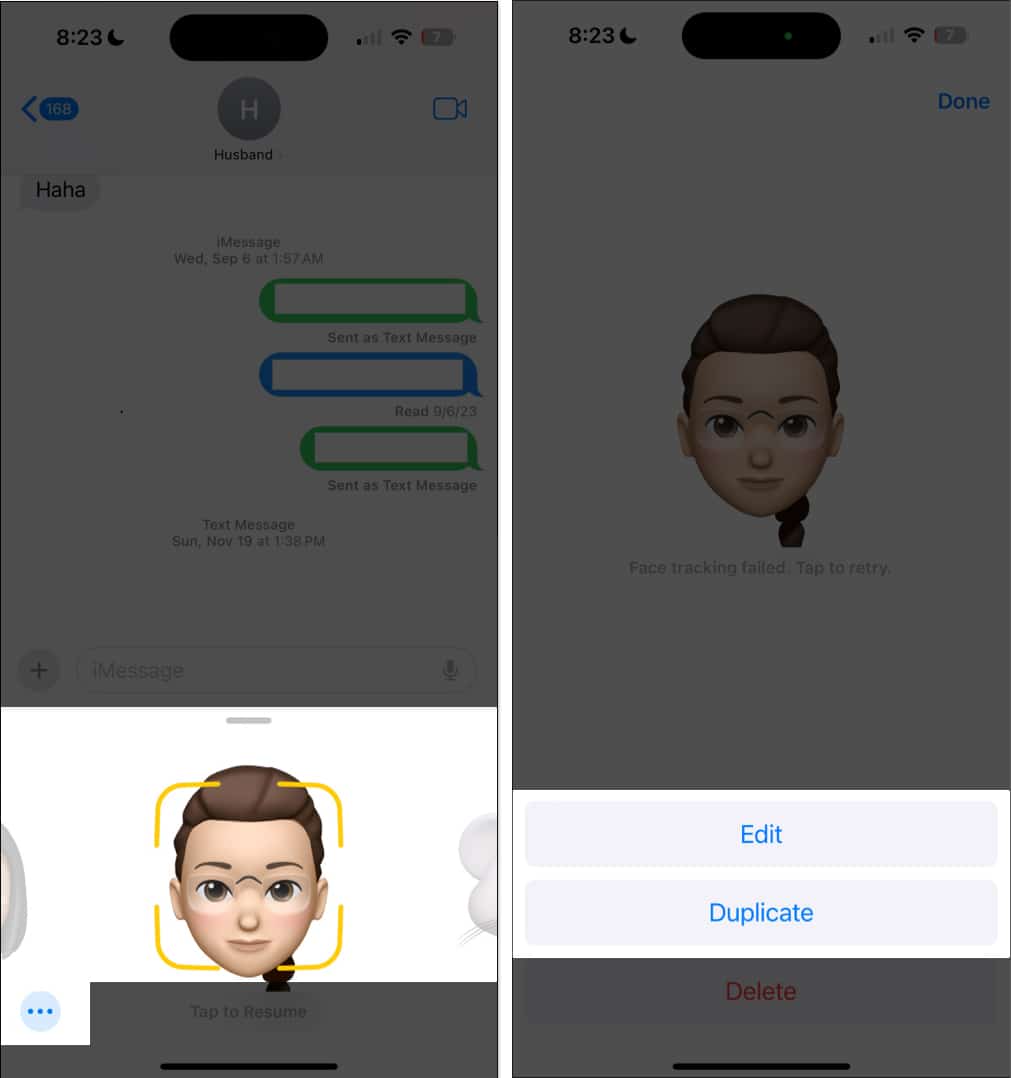
- Hvis du ikke vil endre Memojien din og bare vil ha en nisselue-versjon av den Memojien, trykker du på Dupliser for å lagre en kopi av den.
- Sveip til høyre på den øvre fanen og velg Hodeplagg.
- Velg Rød i hovedfargevalget. Du kan også flytte glidebryteren for å oppnå din ideelle nyanse, fra en dypere fløyelsrød til en mer levende.
- Velg hodeplagget med nisselue nederst i utvalget.
- Endre den andre og den tredje fargen til hvit.
- Trykk på Ferdig.
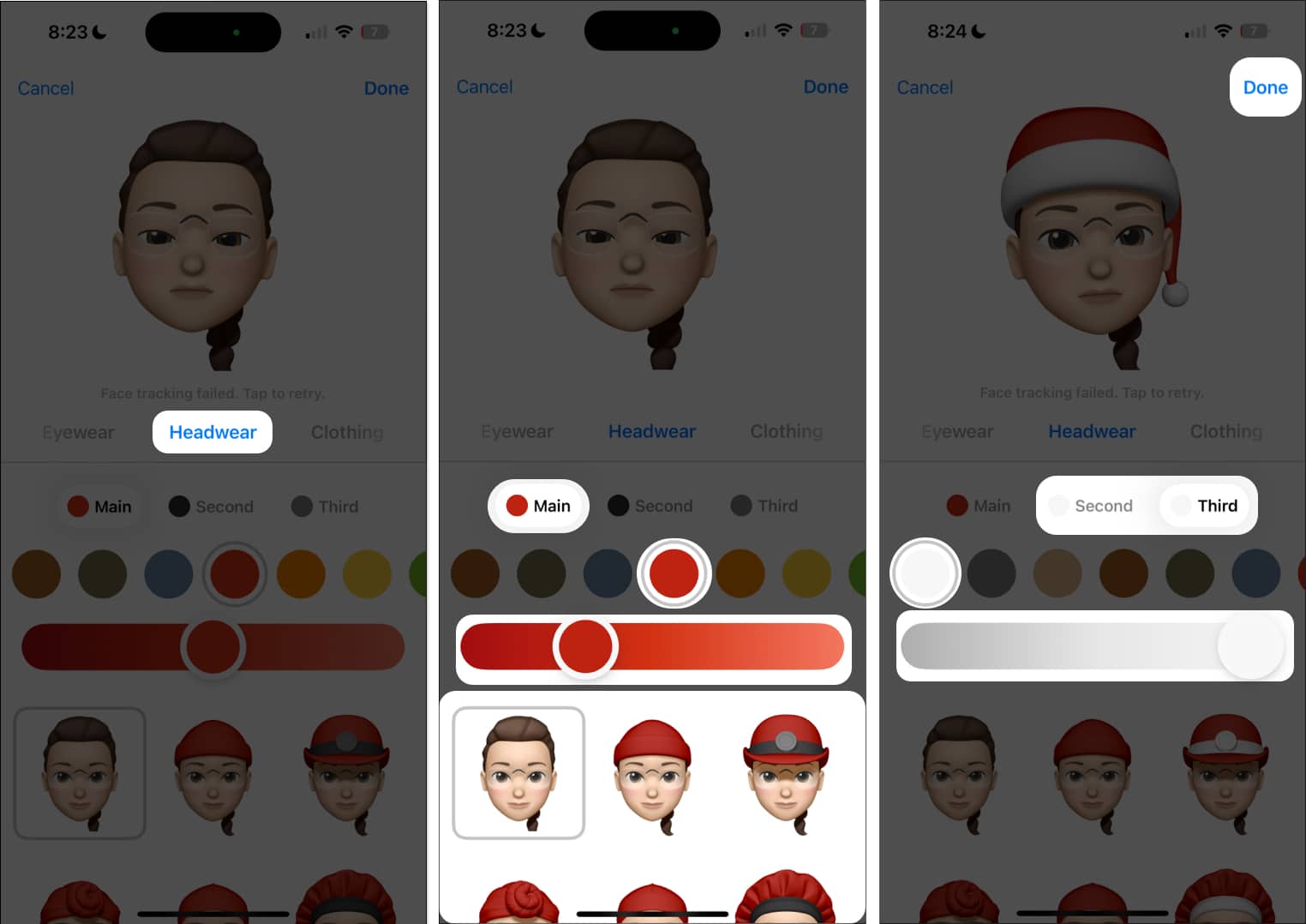
Hvis du vil bruke dette til å sende ferieinspirerte klistremerker til dine kjære over iMessage, følg trinnene nedenfor.
Send Santa Hat Emoji i iMessage
- Åpne Meldinger-appen → velg en samtale som bruker iMessage.
- Trykk på Mer (…) → Klistremerker. Velg Memoji med julenissen som du har laget fra utvalget av små ikoner.
- Velg ditt foretrukne klistremerke og begynn å sende det til folk.
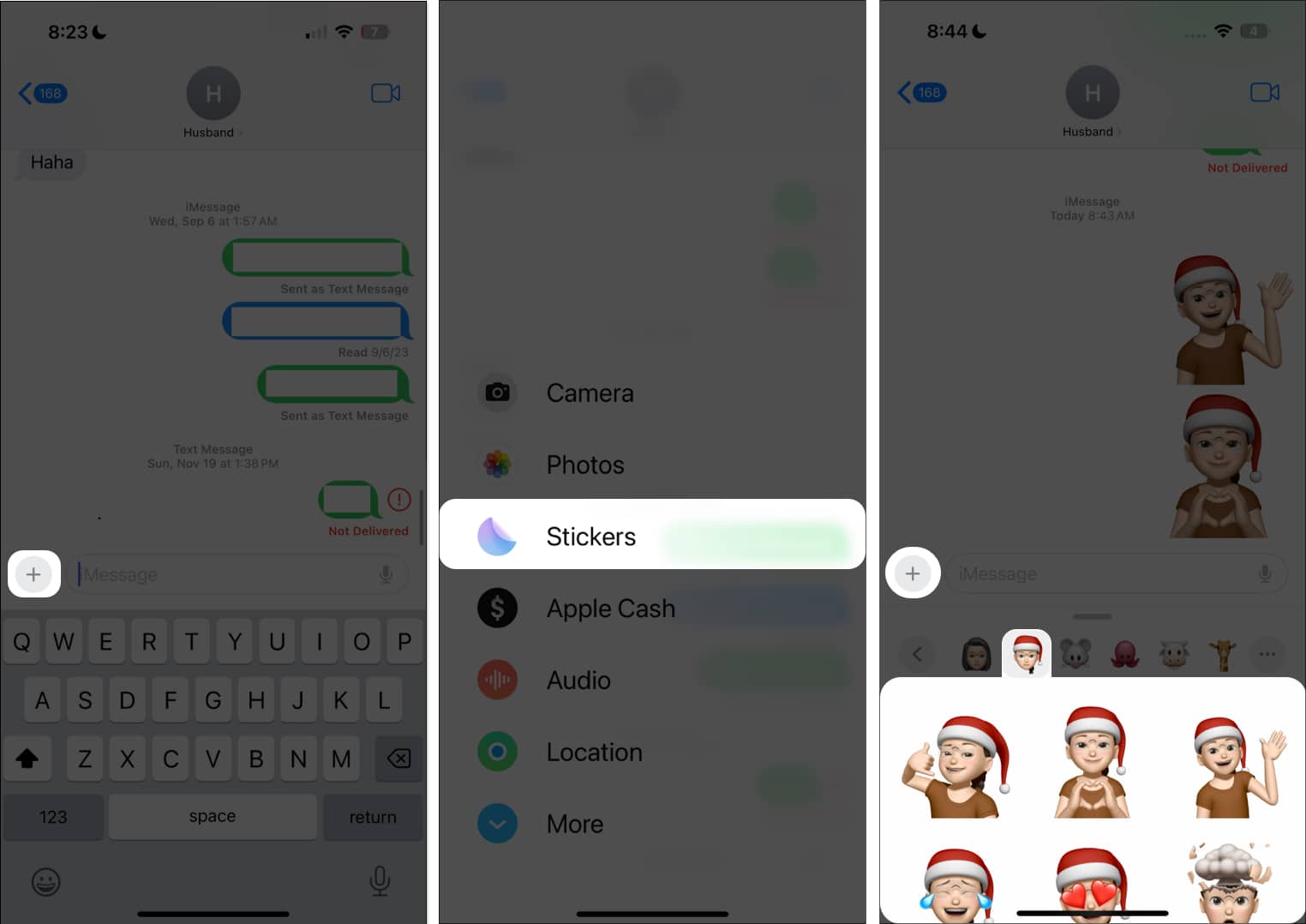
Selv om du definitivt kan legge til nisse-emojier som denne 🎅🏻🧑🏻🎄🤶🏻 i meldingene dine, kan du forbedre spillet ditt ved å finjustere dine egne og legge til en nisselue til memojien din i iMessage. Bare følg trinnene ovenfor!
Hvordan lage en tilpasset Santa Memoji på iPhone
Et annet alternativ er å lage en egendefinert julenissememoji, som gir en festlig stil i de korte innspilte meldingene eller klistremerkene du sender til venner og familie gjennom meldinger. Det er som å ha en virtuell nisse som leverer meldingene dine!
Hvis du ikke har laget en Memoji før, er dette hva du må gjøre for å komme i gang:
- Åpne Meldinger-appen på iPhone og iPad → Åpne en iMessage-samtale.
- Trykk på Mer (…) → Velg Memoji-appen.
- Rull helt til venstre og velg (+) New Memoji.
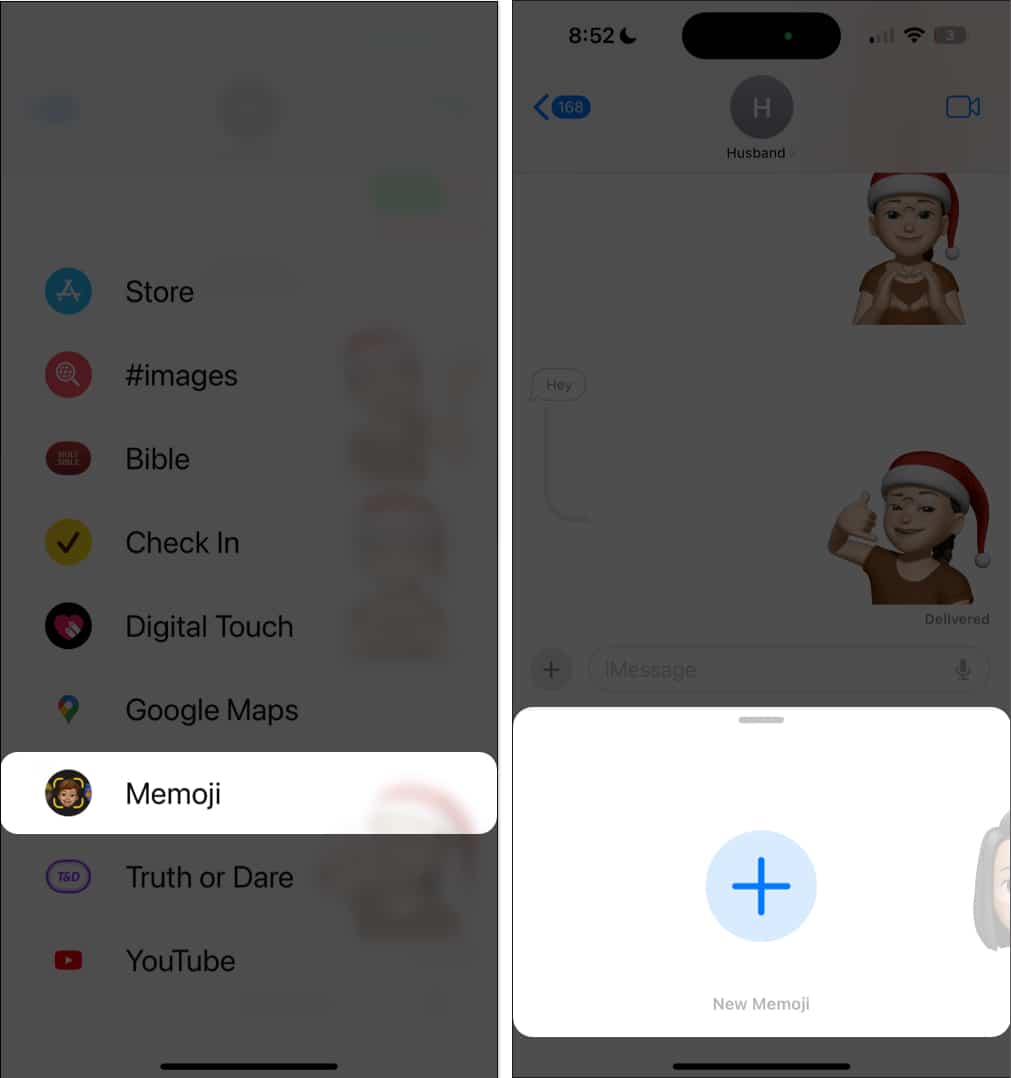
- Tilpass julenissens memoji fra ansikt, hud, ansiktshår, hodeplagg og klær for å se ut som julenissen.
- Trykk på Ferdig.
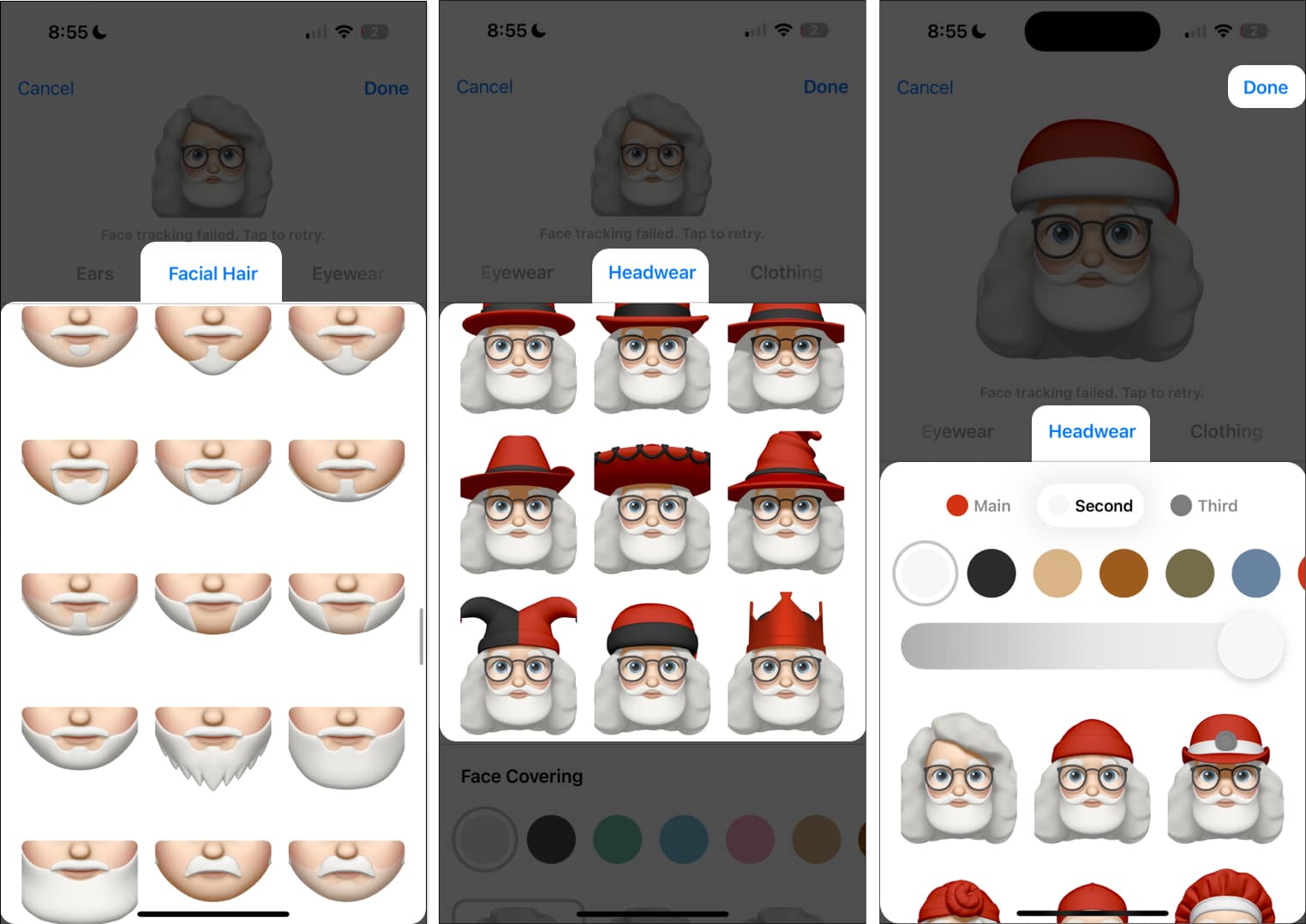
Hvis du er interessert i å legge til festligheter inne i iPhone, hvorfor ikke “pynte” iPhone med et julebakgrunn? Her er de beste julebakgrunnsappene for iPhone og iPad.
Avslutter …
Der har du det! Nå har du din egen julenissememoji eller lagt til en nisselue til memojien du har på din iPhone. Det neste steget? Begynn å sende de innspilte meldingene eller klistremerkene til familie og venner for å spre gleden og varmen fra høytiden! Spre moroa ved å dele hvordan nisselue-memojien din ser ut!
Les mer:
- Beste juleappikoner for iPhone
- De beste Apple Watch-ansiktene til jul
- Beste iPhone-apper for julegaveideer
Lesere som deg hjelper til med å støtte iGeeksBlog. Når du foretar et kjøp ved å bruke lenker på nettstedet vårt, kan vi tjene en tilknyttet provisjon. Les ansvarsfraskrivelse.
Leave a Reply
You must be logged in to post a comment.