Når sant skal sies, er macOS Sonomas levende bakgrunnsbilder intet mindre enn nydelige. Disse fantastiske skjermsparerne viser sakte filmer av steder over hele verden – inkludert under vann. Det er ganske vanskelig å ikke bli hekta og laste ned en haug bare for å se hvordan de ser ut. Men her er fangsten: disse videoene tar opp mye diskplass når de er lastet ned. Hvis du prøver å finne ut hvordan du sletter de tidligere nedlastede levende bakgrunnsbilder fra Mac-en som kjører på macOS Sonoma, her er all informasjonen du trenger.
- Hvor finner jeg levende bakgrunnsbilder på Mac?
- Hvor lagres macOS Sonoma-bakgrunnsbilder?
- Slik sletter du macOS Sonoma bakgrunnsbilder permanent
- Slik tilbakestiller du bakgrunnstjenester på Mac
Hvor finner jeg levende bakgrunnsbilder på Mac?
- For å velge og stille inn bakgrunnen for Mac-en din, inkludert macOS Sonomas levende bakgrunnsbilder, må du gå til Apple-menyen → Systeminnstillinger → Bakgrunnsbilder.
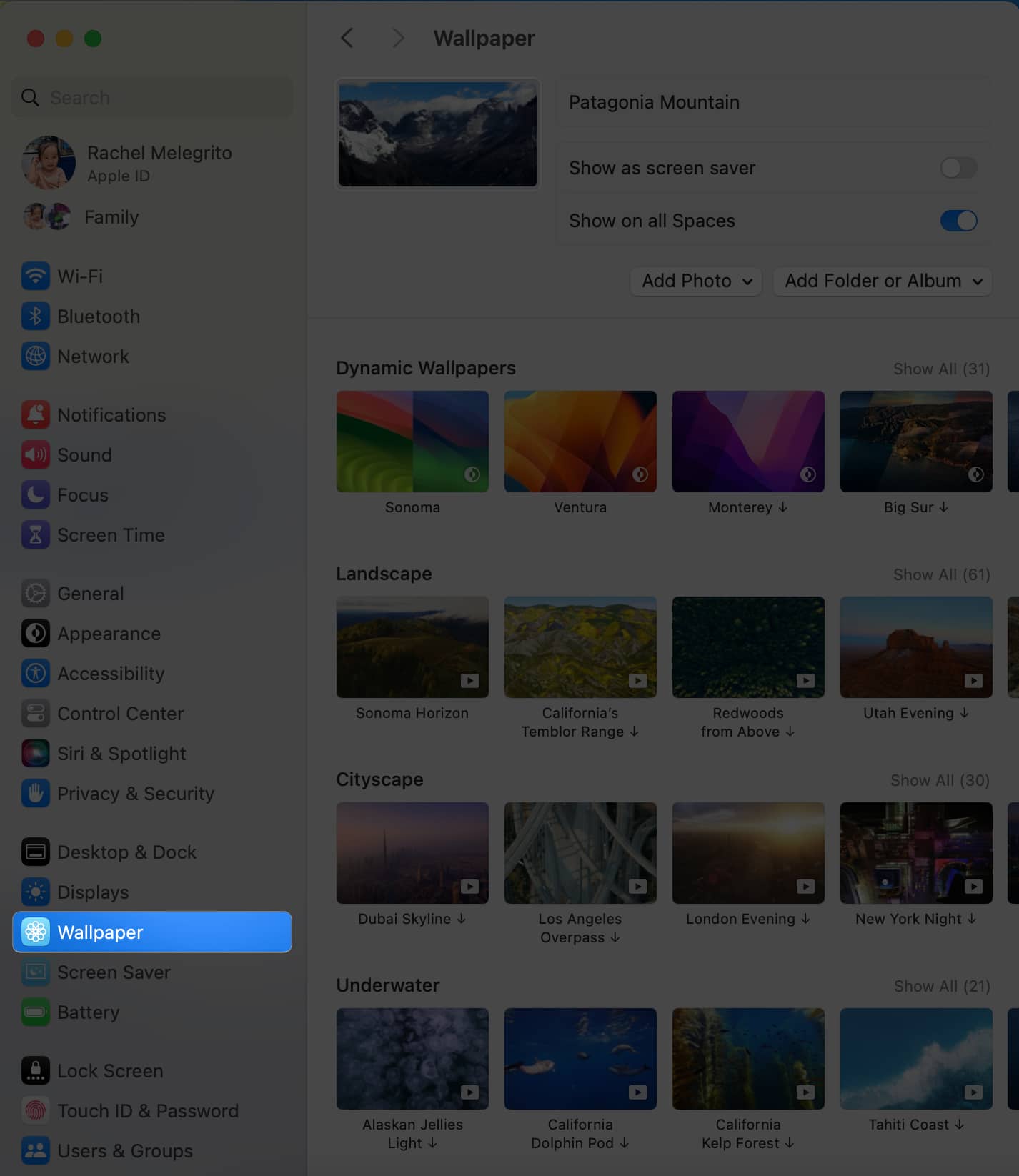
- macOS Sonomas levende bakgrunnsbilder finner du under Dynamiske bakgrunnsbilder og er gruppert under kategorier som Landskap, Bybilde, Undervann og Jord.
I motsetning til i de tidligere macOS-versjonene, hvor alle bakgrunnsbilder er innebygd, må du laste ned den levende bakgrunnen du vil ha før du kan bruke den som en skjerm for skrivebordet ditt.
Hvor lagres macOS Sonoma-bakgrunnsbilder?
Når du har lastet ned macOS Sonoma-bakgrunnsbilder, lagrer Mac dem på oppstartsdisken.
- For å være spesifikk kan du åpne Finder.
- Gå til menylinjen, velg Gå → Gå til mappe eller trykk Shift + Cmd + G på tastaturet.
- Skriv deretter inn denne destinasjonen:
/Library/Application Support/com.apple.idleassetsd/Customer/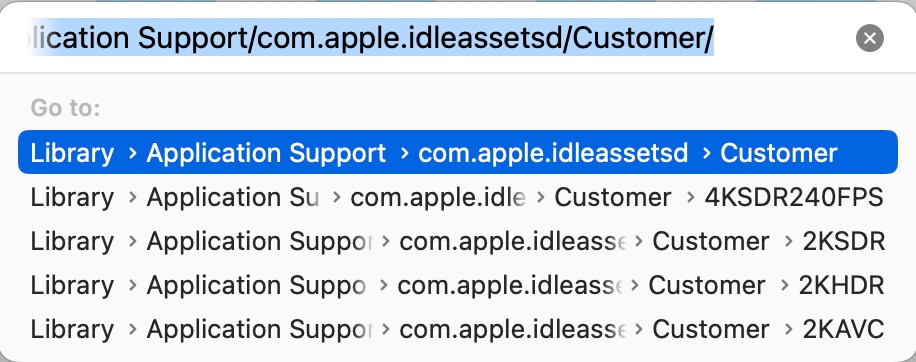
Du vil se forskjellige mapper med forskjellige formater og oppløsninger, men alle nedlastede videoer er sannsynligvis lagret i én enkelt mappe, sannsynligvis avhengig av skjermoppløsningen din.
Slik sletter du macOS Sonoma bakgrunnsbilder permanent
Siden disse mappene ikke er systembeskyttet, kan du enkelt slette dem.
- Som nevnt ovenfor, åpne Finder → Fra menylinjen, velg Gå → Gå til mappe. Angi deretter destinasjonen:
/Library/Application Support/com.apple.idleassetsd/Customer/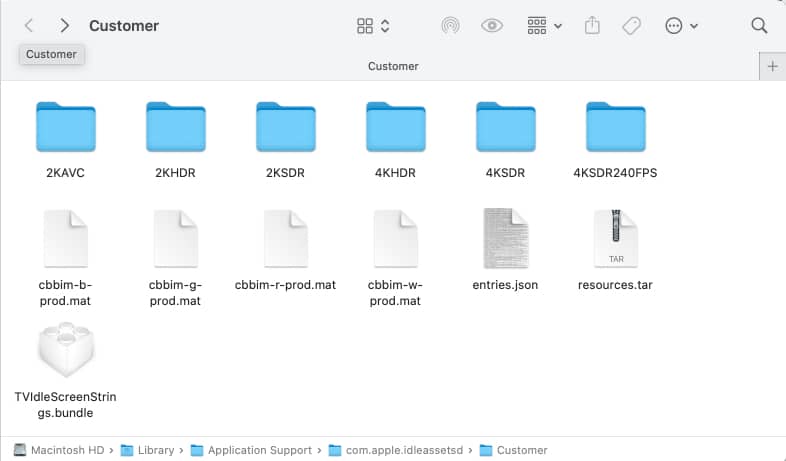
- Bare slett alle mappene hvis du vil bli kvitt alle macOS Sonoma levende bakgrunnsbilder.
- Før du fjerner nedlastede bakgrunnsbilder fra systemet ditt, vil det være en god idé å avslutte Systeminnstillinger først.
- Hvis du bare vil slette tidligere nedlastede levende bakgrunnsbilder du ikke har planer om å bruke, åpner du bare mappen, velger filen og trykker på Cmd + Delete på tastaturet.
- Du kan også dra hver mappe til papirkurven på Mac-dokken.
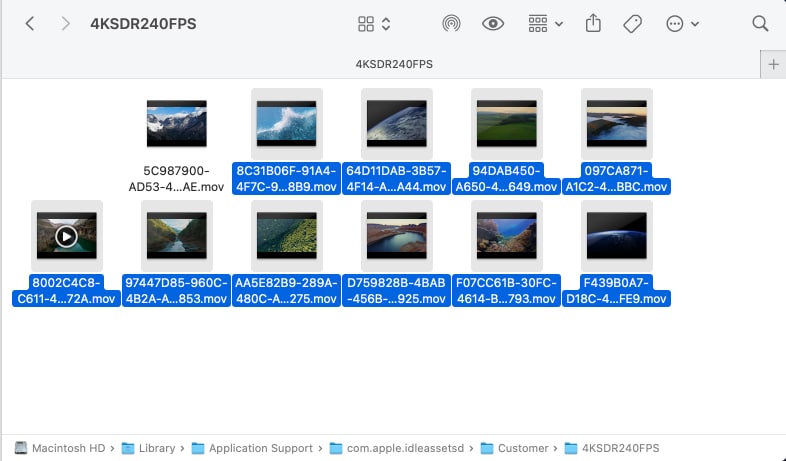
- Du kan også dra hver mappe til papirkurven på Mac-dokken.
Slik tilbakestiller du bakgrunnstjenester på Mac
Etter å ha slettet bakgrunnsbilder på Mac-en, tilbakestill Bakgrunnstjenester for å sikre at endringene trer i kraft. Dette vil oppdatere systeminnstillinger-grensesnittet. Å gjøre dette:
- Lukk Systeminnstillinger.
- Start Finder.
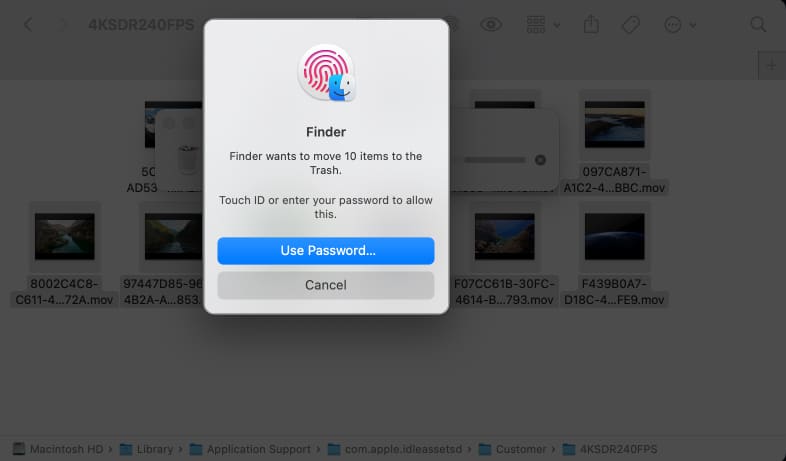
- I menylinjen velger du Gå → Verktøy → Aktivitetsovervåking.
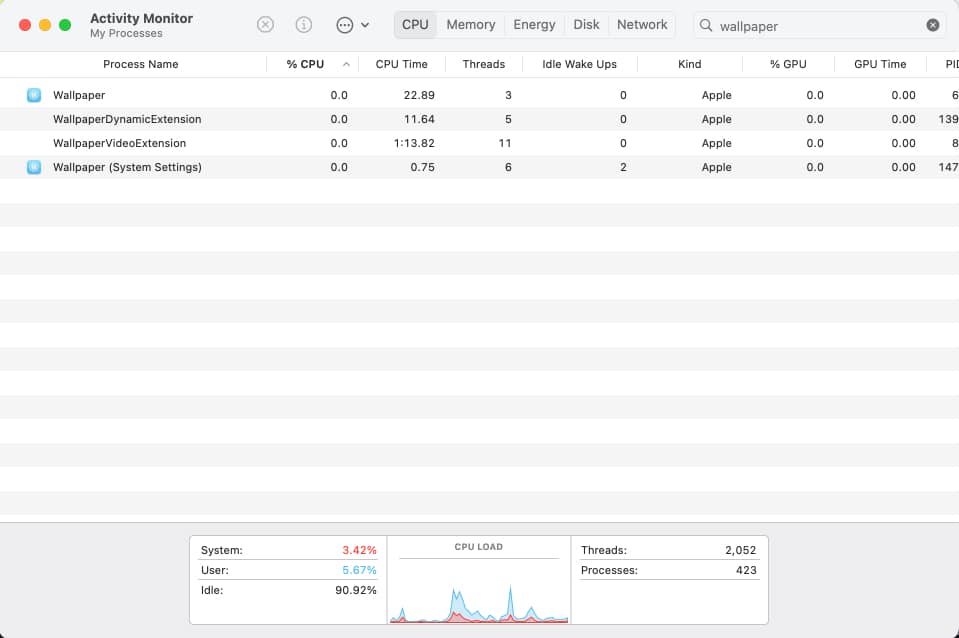
- Velg Bakgrunn i Activity Monitor. En popup vises. Velg Avslutt for å bekrefte avgjørelsen.
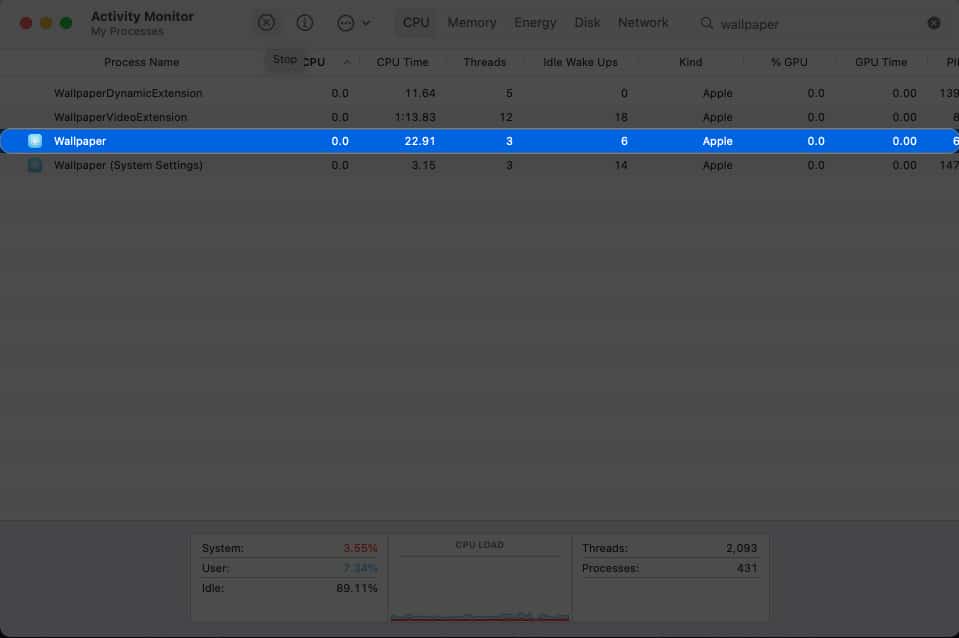
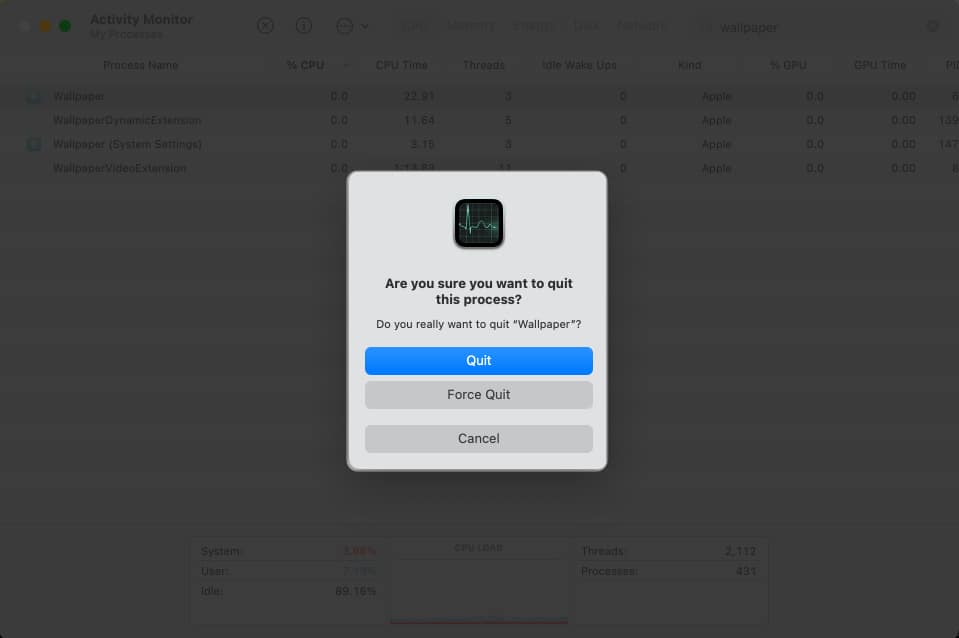
- Hvis du gjør det, stoppes Wallpaper-tjenesten. MacOS vil automatisk starte Bakgrunnstjenesten på nytt og gjenopprette bakgrunnsbildet til standard hvis du slettet det du bruker før du sletter det levende bakgrunnsbildet.
- Deretter velger du Bakgrunn (Systeminnstillinger). Dette stopper tjenesten som er ansvarlig for Systeminnstillingers Bakgrunnsgrensesnitt og starter den automatisk på nytt.
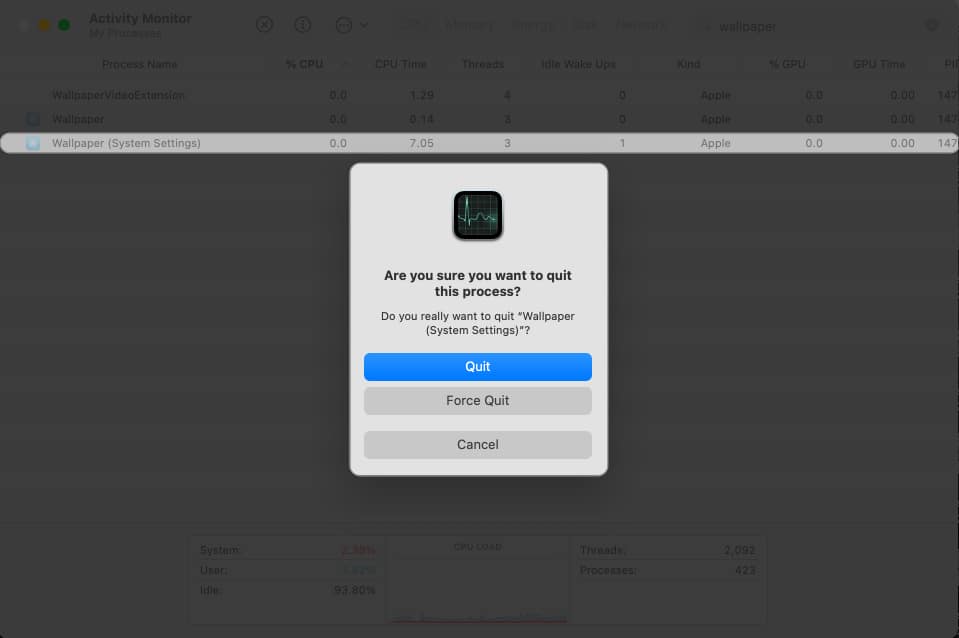
Nå, når du går tilbake til Bakgrunns-seksjonen i systeminnstillingene dine, vil den riktig vise hvilke bakgrunnsbilder som fortsatt er lastet ned og hvilke som er fjernet.
Hvorfor bør du vurdere å tilbakestille bakgrunnstjenester på Mac?
Etter at du har fjernet de levende bakgrunnsbildene, vil du kanskje legge merke til litt forsinkelse i oppdateringen i systeminnstillingene. Selv om du allerede har fjernet de nedlastede bakgrunnsbildene fra Mac-en, kan de fortsatt se ut som om de er lastet ned i Bakgrunnsdelen i systeminnstillingene.
For å være sikker på at Mac-en gjenspeiler endringene etter sletting av bakgrunnsbilder, må du tilbakestille Bakgrunnstjenestene. Dette trinnet er avgjørende fordi det oppdaterer brukergrensesnittet til Bakgrunnsdelen i systeminnstillingene.
Avslutter …
Mens macOS Sonoma levende bakgrunnsbilder ser virkelig imponerende og iøynefallende ut, kan nedlasting av disse bakgrunnsbildene skade diskplassen din. Ideelt sett beholder du bare de du planlegger å velge og slett resten. Ikke bekymre deg – du kan alltid laste dem ned igjen.
Fungerte det for deg? Gi oss beskjed i kommentarfeltet!
Les mer:
- Slik bruker du levende bakgrunnsbilder på iPhone
- Beste macOS Sonoma skjulte funksjoner du bør vite!
- 4 måter å endre bakgrunnen på Mac til et hvilket som helst bilde
Lesere som deg hjelper til med å støtte iGeeksBlog. Når du foretar et kjøp ved å bruke lenker på nettstedet vårt, kan vi tjene en tilknyttet provisjon. Les ansvarsfraskrivelse.
Leave a Reply
You must be logged in to post a comment.