Har du noen gang prøvd å forklare iPhone-innstillinger over telefonen og følt deg frustrert? Vel, med SharePlays nye fjernkontrollfunksjon i iOS 18, kan du nå ta kontroll over noens skjerm under en FaceTime-samtale. Dette betyr at du kan veilede familiemedlemmer gjennom apper eller feilsøke problemer selv om du er langt unna. Så, ingen flere forvirrende instruksjoner eller endeløse frem og tilbake!
Fortsett å lese for å lære mer om denne nye SharePlay-funksjonen, inkludert hvordan du bruker den til å fjernstyre noens iPhone fra din iPhone over FaceTime.
Den nye fjernkontrollfunksjonen til SharePlay i iOS 18 og iPadOS 18 lar deg kontrollere andres iPhone-skjerm under en FaceTime-samtale. Tenk deg å hjelpe foreldrene dine med å fikse en innstilling på iPhone når du er milevis unna. Med denne funksjonen kan de dele skjermen med deg, og du kan ta kontroll for å navigere gjennom appene deres, justere innstillinger eller til og med vise dem hvordan de bruker en funksjon – alt mens de chatter sammen. Det er som å være der personlig! Dette gjør det lettere å feilsøke problemer eller veilede noen gjennom en prosess, noe som sparer tid og unngår frustrasjon.
Før vi dykker ned i trinnene, la oss snakke om hva du trenger for å få dette til å fungere. SharePlay-fjernkontrollen er tilgjengelig i FaceTime på enheter som kjører iOS 18 eller nyere. Dessuten må både personen som deler skjermen sin og personen som kontrollerer den ha følgende:
- FaceTime aktivert.
- En stabil internettforbindelse for en jevn opplevelse.
- Lagret kontakt med hverandre.
Hvis du oppfyller alle kriteriene, men ikke kan se fjernkontrollalternativet, kan det hende at din region ikke støtter funksjonen.
Tidligere tillot SharePlay i FaceTime brukere å dele skjermene sine for ting som å vise bilder, surfe sammen eller se en film med venner. Nå lar iOS 18 fjernkontrollfunksjonen deg overlate kontrollen over skjermen til en annen iPhone-bruker. De kan navigere på telefonen din og utføre handlinger som om de holdt enheten din.
Hvordan gi eller få tilgang til iPhone-skjermen i FaceTime-anrop
For å få ekstern tilgang til en iPhone fra en annen iPhone, må du FaceTime den brukeren. Så start først FaceTime-appen og start en videosamtale med den kontakten. Når samtalen kobles til, følger du trinnene nedenfor avhengig av om du tilbyr eller søker hjelp. Du kan også utføre de samme trinnene for å bruke iPad til å kontrollere en annen iPhone.
Be om fjernkontroll
Hvis du er den som tilbyr hjelp, kan du be om fjernkontrolltilgang til den andre personens iPhone:
- Trykk på FaceTime-skjermen og velg Del-alternativet.
- Trykk på Spør om å dele-knappen for å be den andre personen om å dele skjermen sin.

- Et varsel vil vises på skjermen deres. Be personen om å trykke på Del-knappen i ledeteksten Del skjermen din. De vil se en 3, 2, 1 nedtelling så snart de gjør det, og skjermdelingen vil begynne.
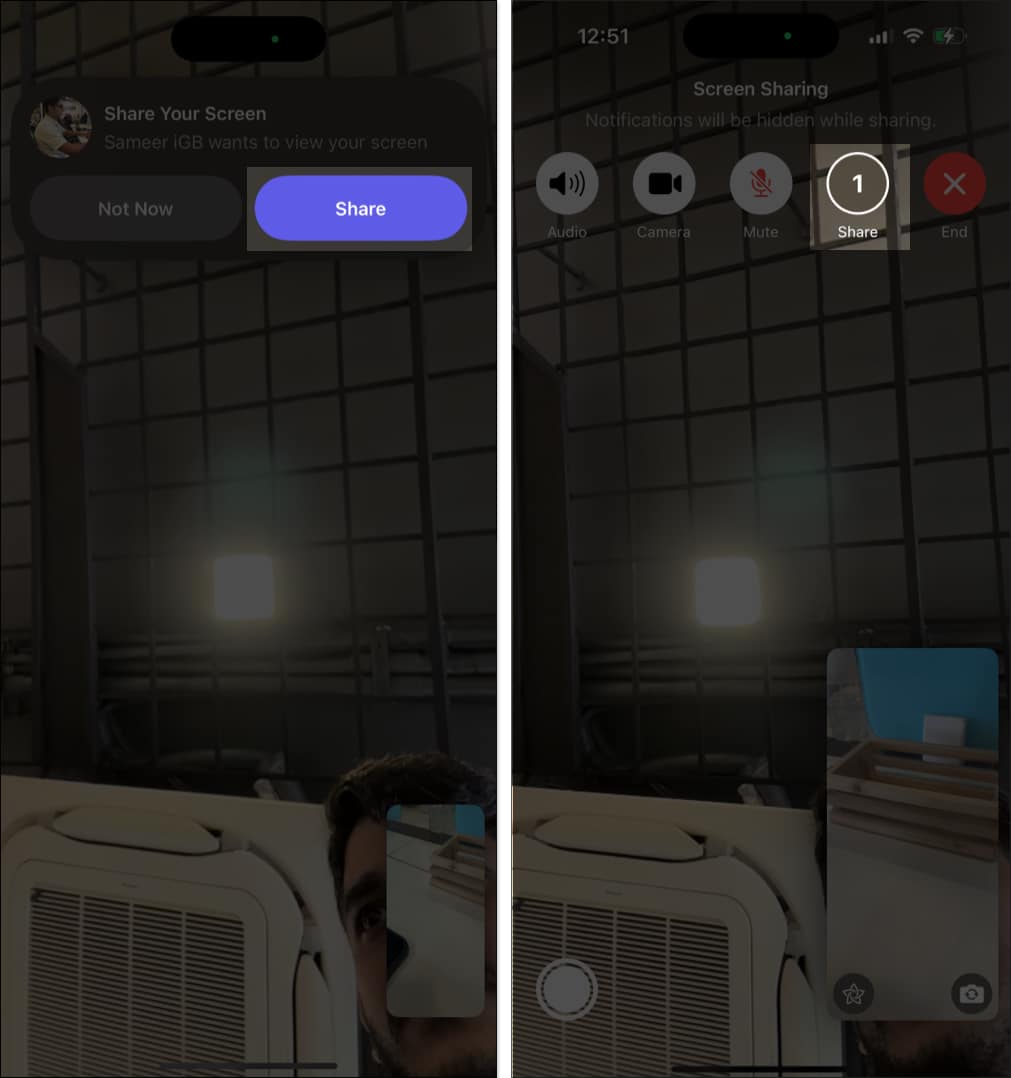
- Du vil ikke se dem lenger ettersom skjermdeling slår av kameraet. Imidlertid kan dere begge lytte til hverandre. Be dem om å gå til startskjermen fra FaceTime-appen på iPhone, og iPhone vil nå vise iPhone-skjermen.
- Trykk på skjermdelingsskjermen for å utvide den og vise kontrollene. Du kan flytte videoskjermen deres til siden for å skjule den.
- Velg nå fjernkontrollikonet nederst til høyre.
- Mottakeren vil få en melding om at du vil ta kontroll over sin iPhone. Be dem trykke på Tillat og deretter Fortsett.
Du kan nå få tilgang til og bruke deres iPhone som du ønsker.
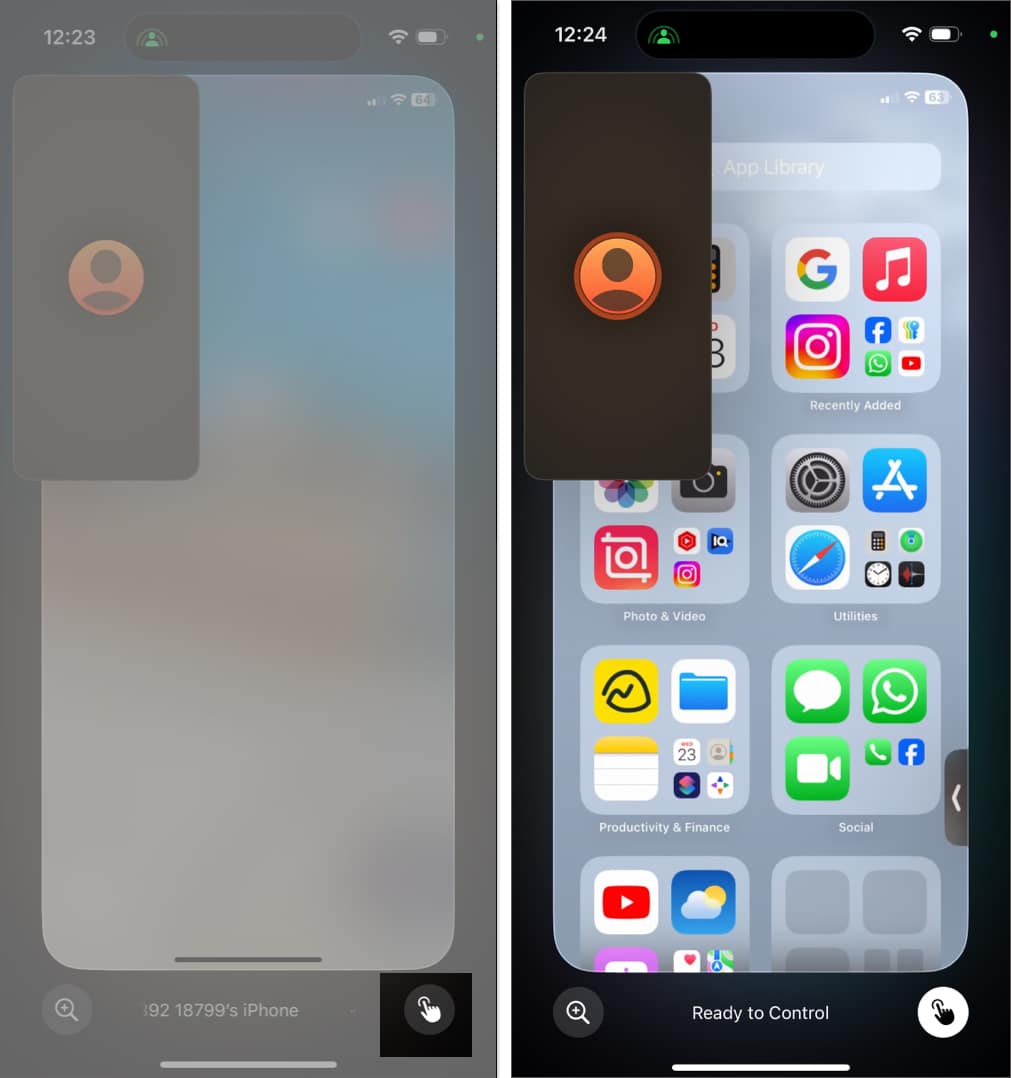
Du kan bruke hvilken som helst app, navigere gjennom menyer, skrive tekster ved hjelp av skjermtastaturet, endre innstillinger, åpne kontrollsenteret og mye mer på iPhone. Du vil imidlertid ikke kunne endre Apple-kontoen eller Face ID-innstillingene, foreta betalinger eller slette en enhet med fjernkontrolltilgang. Noen andre personvern- og sikkerhetsfunksjoner er heller ikke vist å minimere sikkerhetsrisikoen.
Godta en fjernkontrollforespørsel
Anta at du vil ha teknisk assistanse fra vennen din. I et slikt scenario må du gjøre følgende:
- På FaceTime-samtalen trykker du på Del-alternativet og velger Del min skjerm.
- Den andre deltakeren kan få et varsel om Bli med på skjermdeling på enheten sin. Be dem trykke på Åpne for å begynne å se på skjermen.
- Nå går du til startskjermen og ber dem trykke på fjernkontrollknappen som nevnt ovenfor.
- Du får et varsel som varsler deg om at mottakeren vil ha tilgang til iPhone-skjermen din. Trykk på Tillat for å overlate kontrollen.
- Hvis du har en FaceTime-samtale med den kontakten for første gang, vil iPhone vise deg et varsel. Trykk på Fortsett for å bekrefte valget ditt.
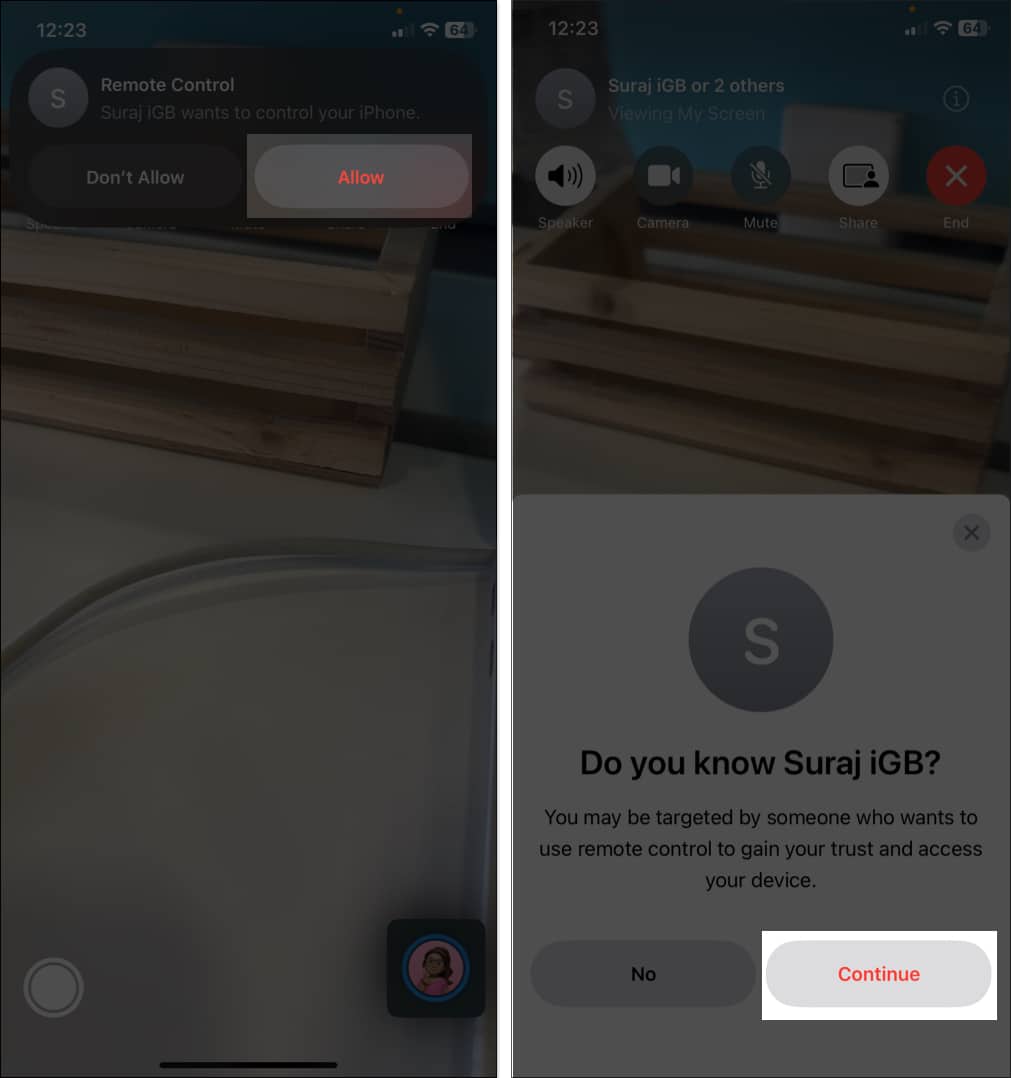
Mens noen navigerer din iPhone, kan du fortsatt bruke den. Trykk, sveip og handlinger blir utført først. Dessuten, ikke bekymre deg! For å unngå personvernhensyn vil ikke varselet vises når du deler skjermen.
Hvordan avslå en fjernkontrollforespørsel
Noen ganger vil du kanskje ikke gi noen tilgang til skjermen din, og det er helt greit. Slik avviser du en fjernkontrollforespørsel under en FaceTime-samtale:
- Når forespørselen om å kontrollere iPhone dukker opp, vil du se to alternativer: Ikke tillat og Tillat.
- Bare trykk på Ikke tillat for å avvise forespørselen.

Skjermdelingen din vil fortsatt fortsette etter at du har avslått forespørselen. Deltakeren kan fortsatt trykke, tegne og skrive på skjermen for å markere et hvilket som helst område slik at du kan følge instruksjonene. Merknadene forsvinner etter noen sekunder med en animasjon. Hvis du ikke foretrekker det, kan du stoppe skjermdelingen helt.
Slik stopper du fjernkontroll og skjermdeling på iPhone
Når du er ferdig eller ønsker å stoppe fjernkontrolløkten av en eller annen grunn, kan du gjøre det når som helst.
- Hvis du kontrollerer en annens skjerm, trykker du på fjernkontrollikonet nederst på skjermen, og tilgangen din avsluttes umiddelbart.
- Når du deler skjermen, trykker du på Stopp nederst for å avslutte fjernkontrolløkten. Skjermdeling vil imidlertid fortsatt fortsette. For å stoppe det, åpne FaceTime-skjermen og trykk på Del-alternativet.
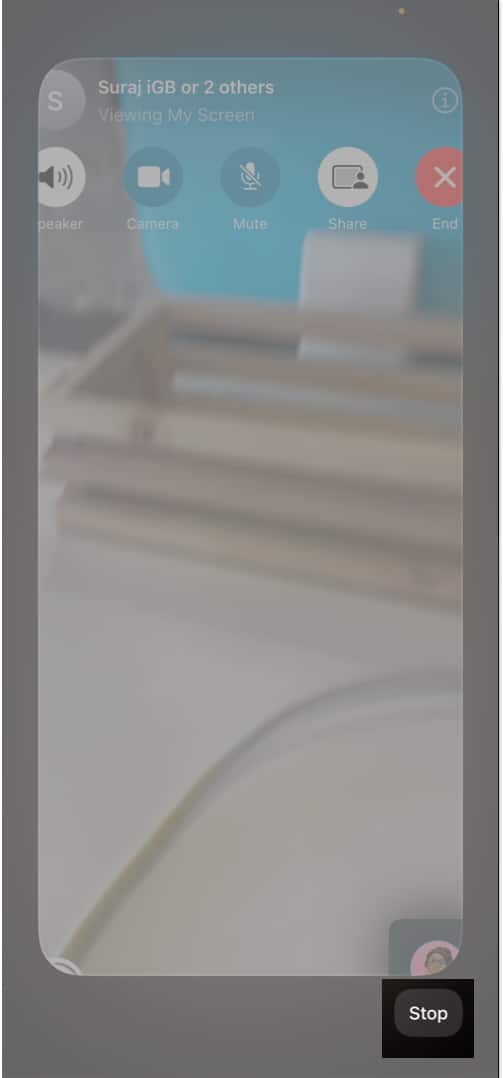
Etter at fjernkontrollen og skjermdelingen er avsluttet, fortsetter FaceTime-samtalen som normalt.
Logger av …
SharePlay-fjernkontrollfunksjonen i iOS 18 tilbyr en praktisk måte å hjelpe andre eller få hjelp eksternt; du trenger ikke være fysisk tilstede eller forklare tekniske ting over samtaler! Bare husk å være oppmerksom på hvem du gir tilgang til og alltid prioritere personvernet ditt.
Vanlige spørsmål
Hvis du vil ha tilgang til iPhone fra Mac, bruk Apples innebygde funksjon for skjermspeiling. Dette lar deg speile iPhone-skjermen på Mac-en og bruke tastaturet og musen til å navigere sømløst. For detaljerte trinn, se vår veiledning om bruk av iPhone-speiling på Mac.
Ja, du kan kontrollere iPaden din fra iPhone ved hjelp av tilgjengelighetsalternativet Kontroller enheter i nærheten. På iPhone, gå til Innstillinger, velg Tilgjengelighet og trykk på Kontroller enheter i nærheten. Igjen, trykk på Kontroller enheter i nærheten og velg iPad. iPad-en må være logget på med din Apple-ID og koblet til det samme Wi-Fi-nettverket som din iPhone.
Les også:
- Slik slår du på stemmeisolering på en iPhone i iOS 18
- Hvordan iOS 18 Vehicle Motion Cues bidrar til å forhindre reisesyke
- 25 iPhone-innstillinger du bør endre i iOS 18