Apple Intelligence legger til en rekke AI-funksjoner til Apples dataenheter med den siste iOS 18.1-oppdateringen. Som vist, bringer Apple Intelligence AI-skriveverktøy til iPhone, iPad og Mac, som er integrert i systemet. Selv om det er flott å ha AI-verktøy over hele systemet, har Mail-appen dratt mest nytte av de nye funksjonene.
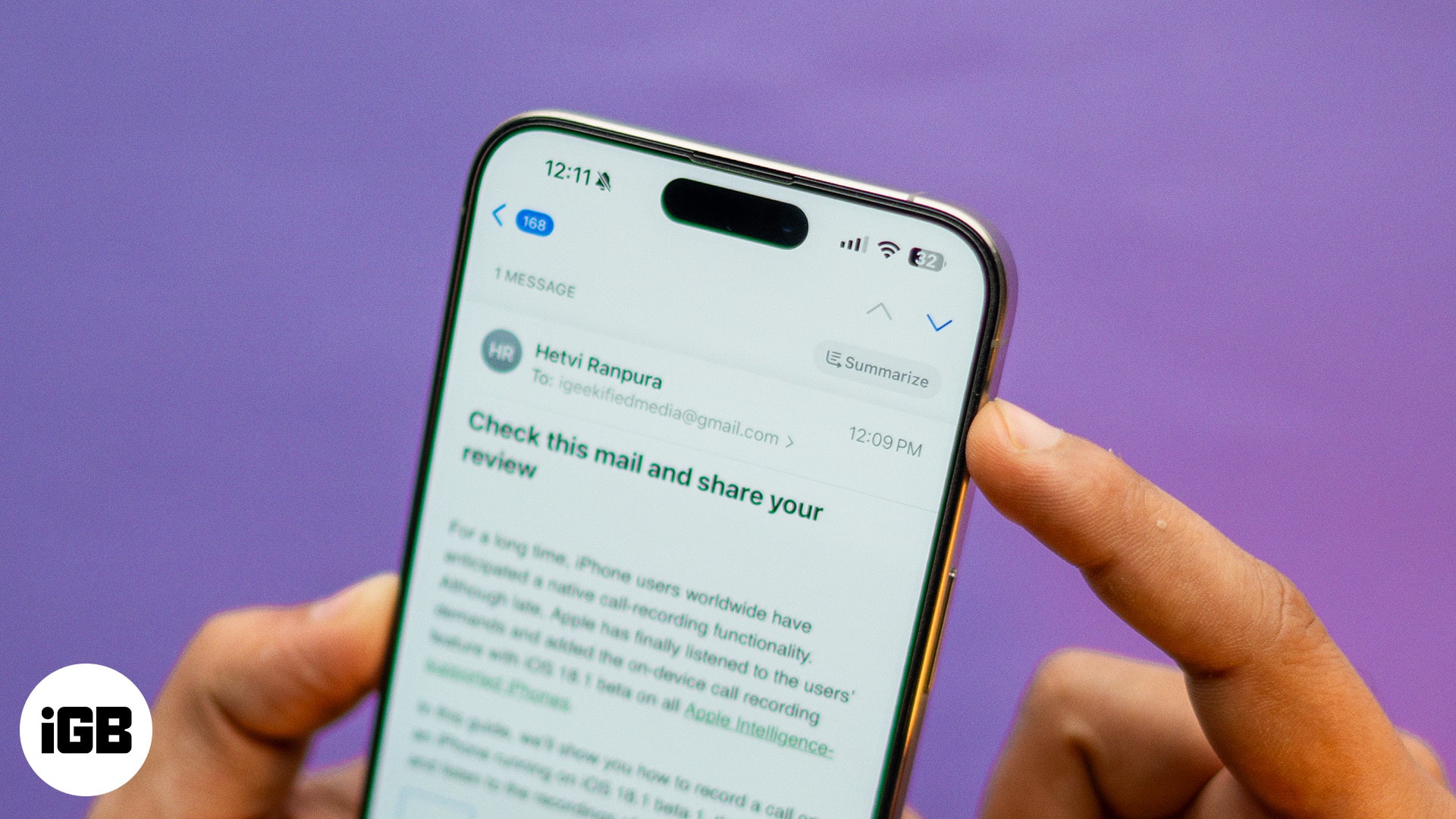
I dette innlegget skal jeg forklare hvordan du bruker Apple Intelligence i Mail på en Apple Intelligence-støttet enhet.
Slik bruker du Apple Intelligence i Mail-appen i iOS 18.1
Med tanke på at du har aktivert Apple Intelligence på iPhone, vil funksjonene vises overalt, fra Siri til Telefon-appen. Men foreløpig må du gå til Mail-appen for å se dets fulle potensial.
Mail har nå alt den kan tilby, fra prioritert innboks til e-postoppsummering til smarte forslag til svar. Nedenfor har vi diskutert i detalj hvordan hver funksjon fungerer.
Vis prioritert e-post i Mail-appen
Hvis du mottar mange e-poster hver dag, kan det noen ganger bli vanskelig å finne og få tilgang til de viktige. For å hjelpe deg med å holde tryggheten, kan Apple Intelligence sortere innboksen din for deg og plassere e-poster som anses som viktigere øverst i de mindre viktige, slik at du kan komme til dem raskt og enkelt.
Følg disse trinnene for å få Apple Intelligence til å vise deg prioriterte e-poster i Mail-appen:
- Åpne Mail-appen på iPhone.
- Gå til innboksen.
- Trykk på ikonet med tre prikker og velg alternativet Vis prioritet.
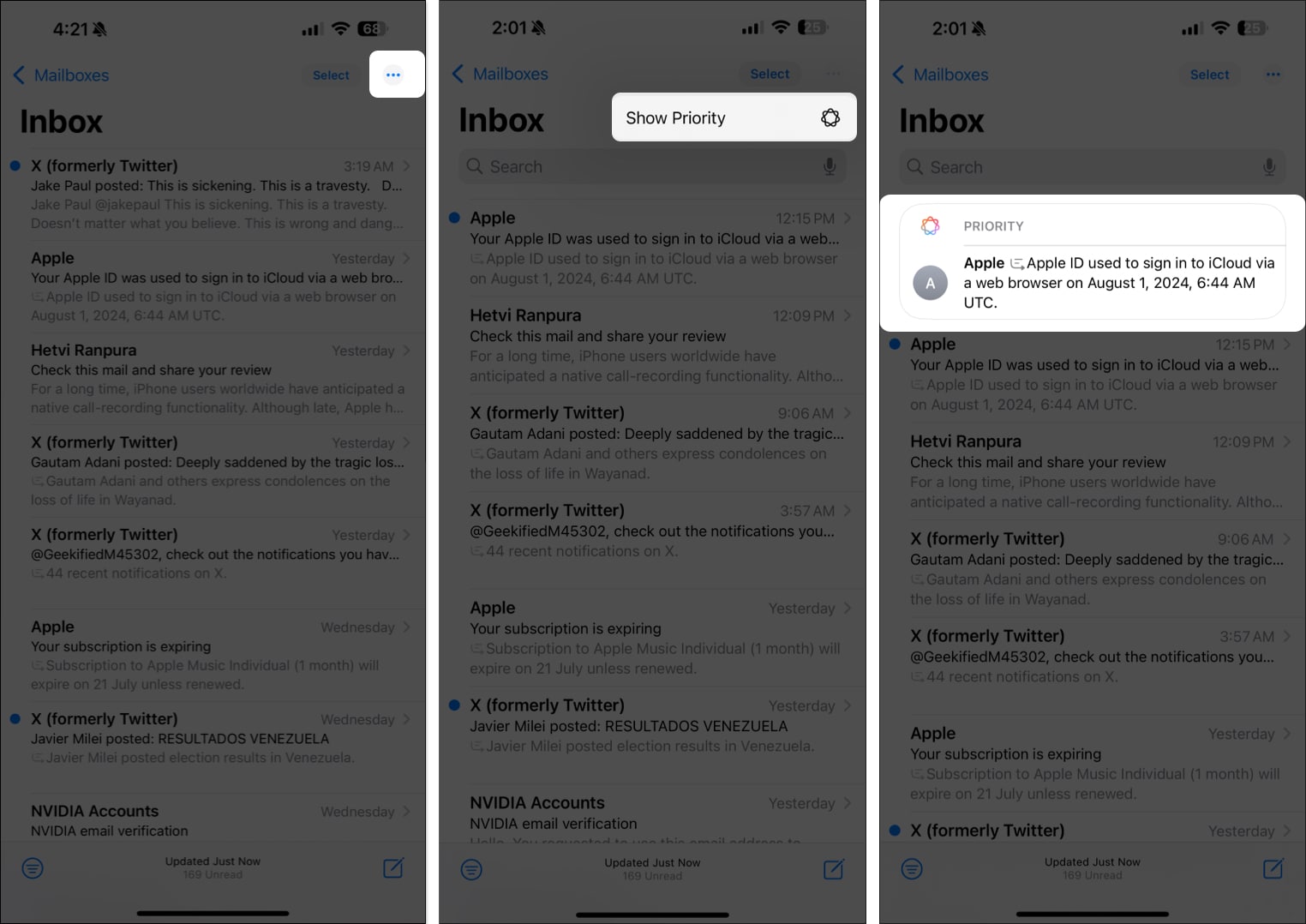
Når det er gjort, vil alle e-postene i innboksen din bli sortert i henhold til prioriteten ansett av Apple Intelligence.
Når som helst, hvis du ikke vil se prioriterte e-poster lenger, trykk på ikonet med tre prikker og fjern merket for Vis prioritet. E-postappen din vil da vises som normalt.
Oppsummer en e-post med Apple Intelligence
Stol på meg, det er ikke noe mer kjedelig enn å lese lange e-posttråder for å komme til bunns i saken. Takket være Apple Intelligence lar Mail-appen deg nå oppsummere hele e-posttråden med et enkelt trykk for å hjelpe deg med å spare verdifull tid og være mer produktiv. Dette er hva du må gjøre:
- Åpne e-posttråden i Mail-appen du vil oppsummere.
- Trykk på Oppsummer-knappen øverst til høyre. Vent noen sekunder, og du vil se et sammendrag av e-posttråden. (Summeringstiden avhenger av mengden tekst i e-posten).
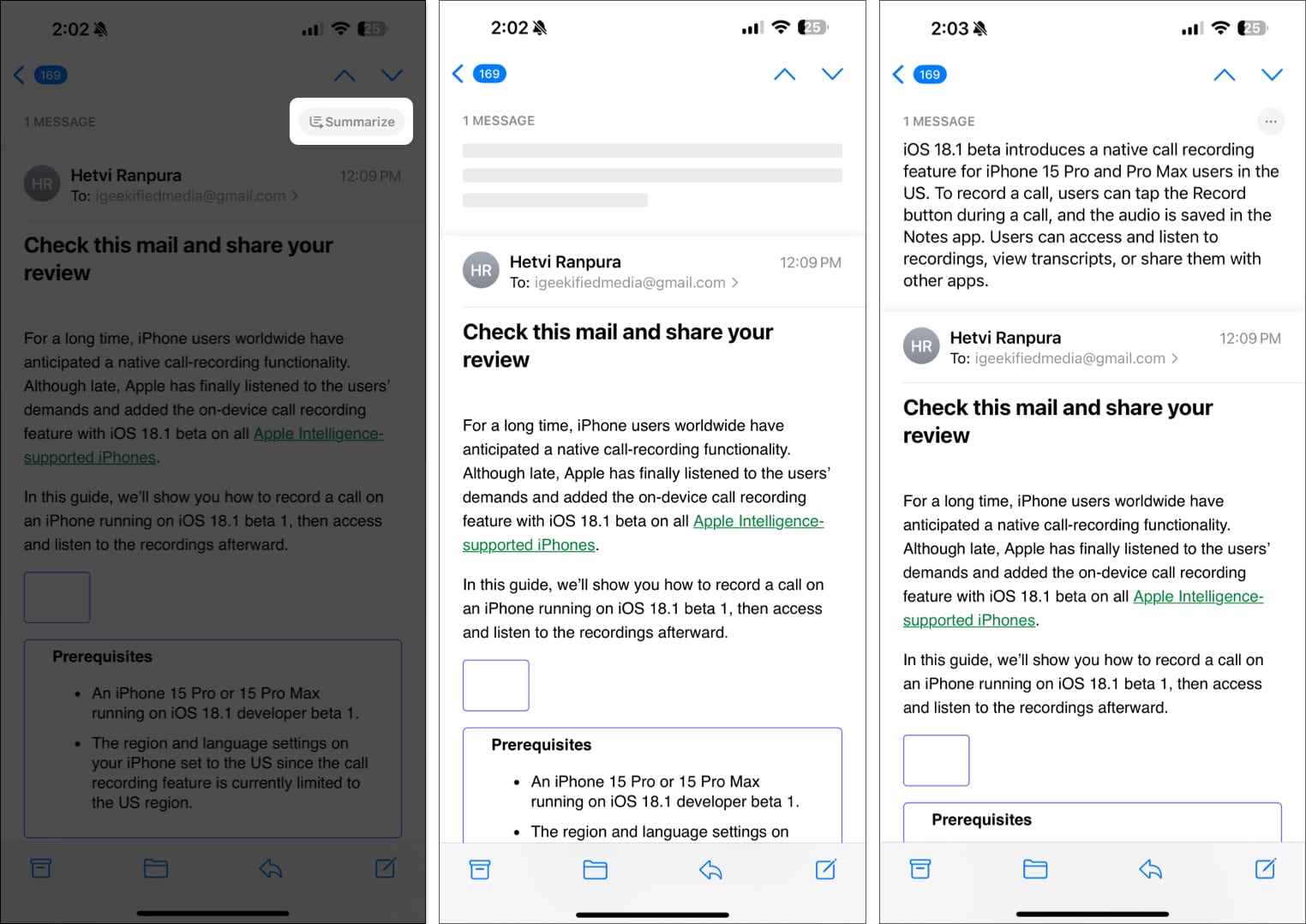
Selv om e-postoppsummering er en flott funksjon, kan det noen ganger gå glipp av viktige ting. Dermed lar Apple deg sende inn tilbakemeldinger om hvordan verktøyet fungerer slik at de kan forbedre det for å levere bedre resultater. Slik kan du:
Slik sender du tilbakemelding:
- Trykk på trepunktsknappen øverst til høyre i sammendraget.
- Hvis du er fornøyd med det genererte sammendraget, trykker du på Ser bra ut.
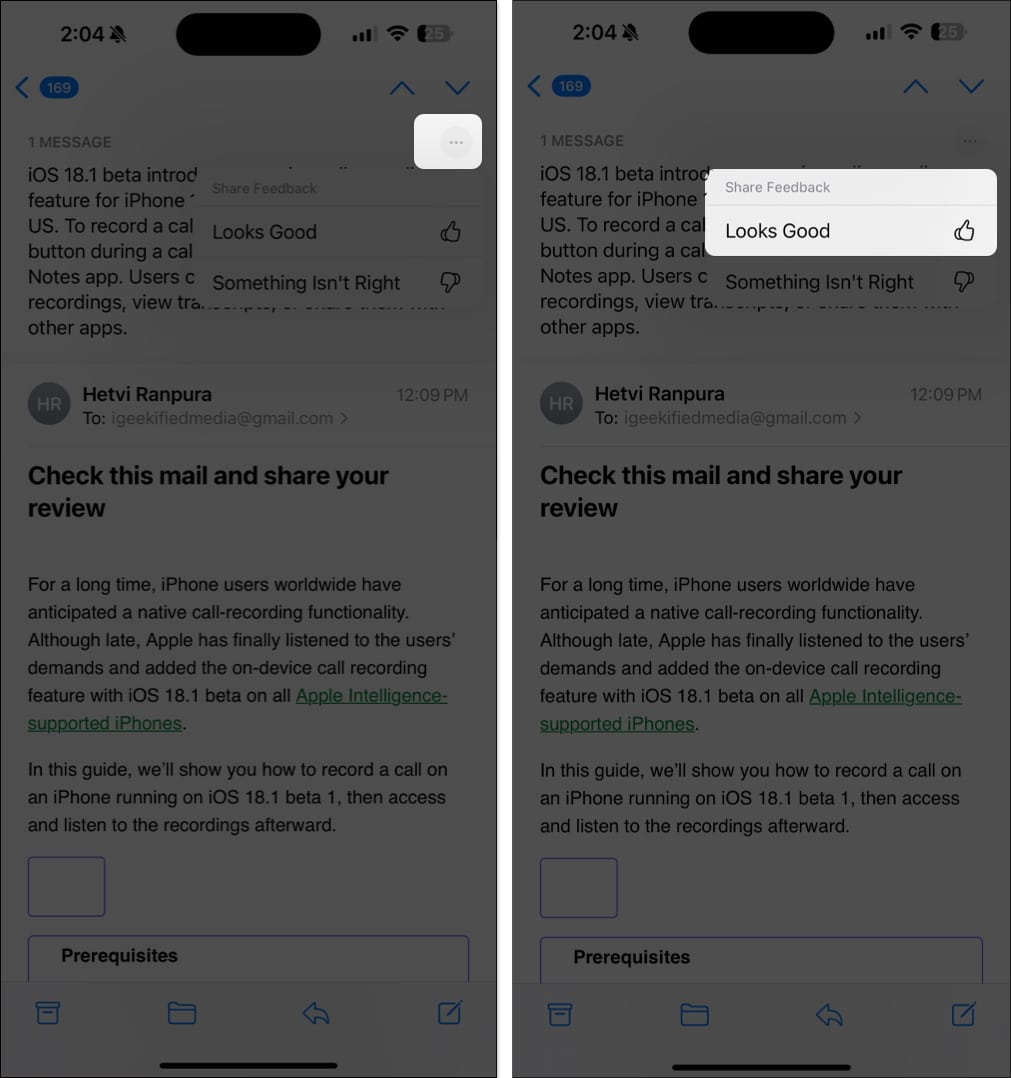
- Hvis ikke, trykk på Noe er ikke riktig for å fortsette med tilbakemeldingen.
- På siden Del tilbakemelding velger du ett av de tilgjengelige alternativene eller skriver inn en tilleggskommentar du ønsker. Trykk deretter på den blå Send-knappen nederst.
- Til slutt trykker du på Send-knappen på bekreftelsesmeldingen som vises for å sende tilbakemeldingen.
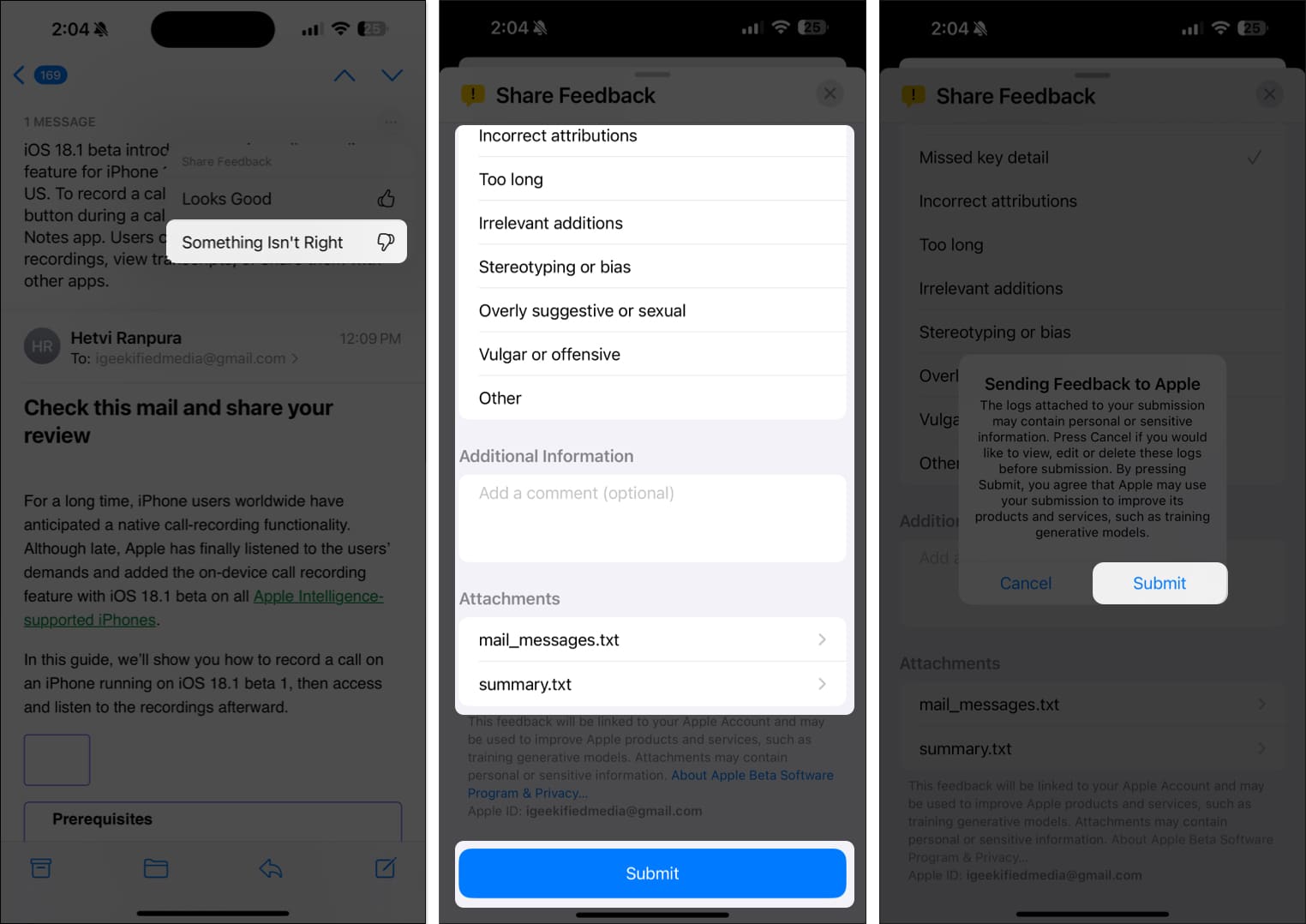
Slik bruker du skriveverktøy i Mail-appen
En av de beste tingene med Apple Intelligence i Mail-appen er skriveverktøy. Disse verktøyene hjelper deg å holde deg unna grammatikknazistenes vrede (ordspill ment!) når du sender e-post eller meldinger til dem.
Du kan bruke Apple Intelligence Writing Tools til å korrekturlese og omskrive e-postene dine i profesjonelle, vennlige eller konsise toner og på sin side gjøre dem mer attraktive for tiltenkte mottakere.
- I Mail-appen trykker du på blyantikonet for å begynne å skrive en ny melding.
- Her skriver du eller limer inn meldingen i tekstboksen.
- Velg deretter teksten du vil at Apple Intelligence skal korrekturlese eller skrive om, og trykk på Skriveverktøy i kontekstmenyen.
- Fra Skriveverktøy-menyen som vises, velg det foretrukne alternativet for å gjøre endringer i teksten.
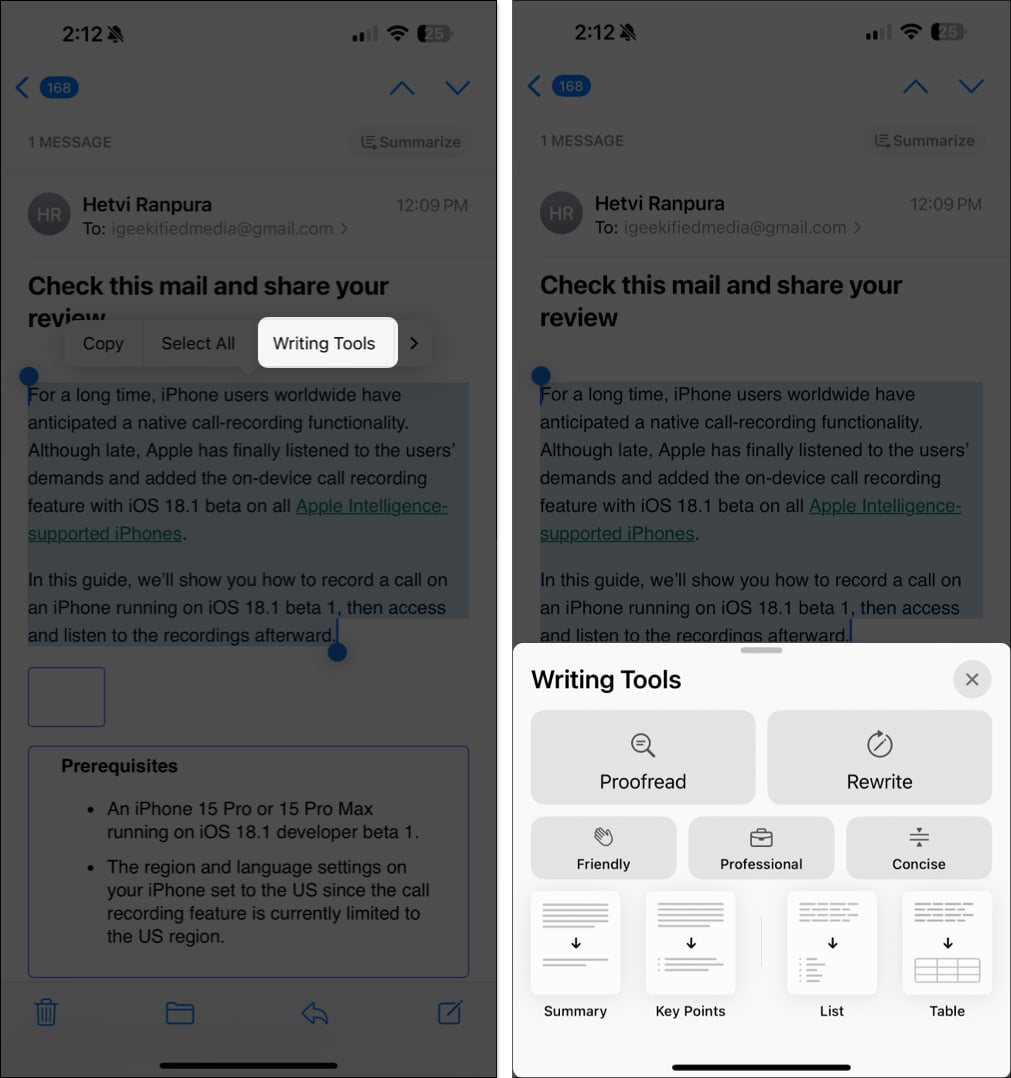
En annen interessant funksjon som har vært en del av Gmail- og LinkedIn-appene, Smart Reply Suggestion, er nå tilgjengelig i Mail-appen.
For å bruke den, trykk på Svar-knappen på en melding. Når de smarte forslagene vises øverst på tastaturet, trykker du ganske enkelt på et av forslagene for å legge det til i svaret ditt.
Slik slår du av Apple Intelligence-funksjoner i Mail-appen på iPhone
Når du kommer rett til poenget, kan du ikke slå av Apple Intelligence for Mail-appen. Du kan enten ha AI-funksjonene overalt eller ingen steder; det er ingen mellomting. Dette betyr at for å slå av Apple Intelligence-funksjoner i Mail-appen, må du slå av Apple Intelligence på iPhone helt. Følg disse trinnene for å gjøre det:
- Åpne Innstillinger-appen og gå til Apple Intelligence & Siri-innstillinger.
- Slå av Apple Intelligence.
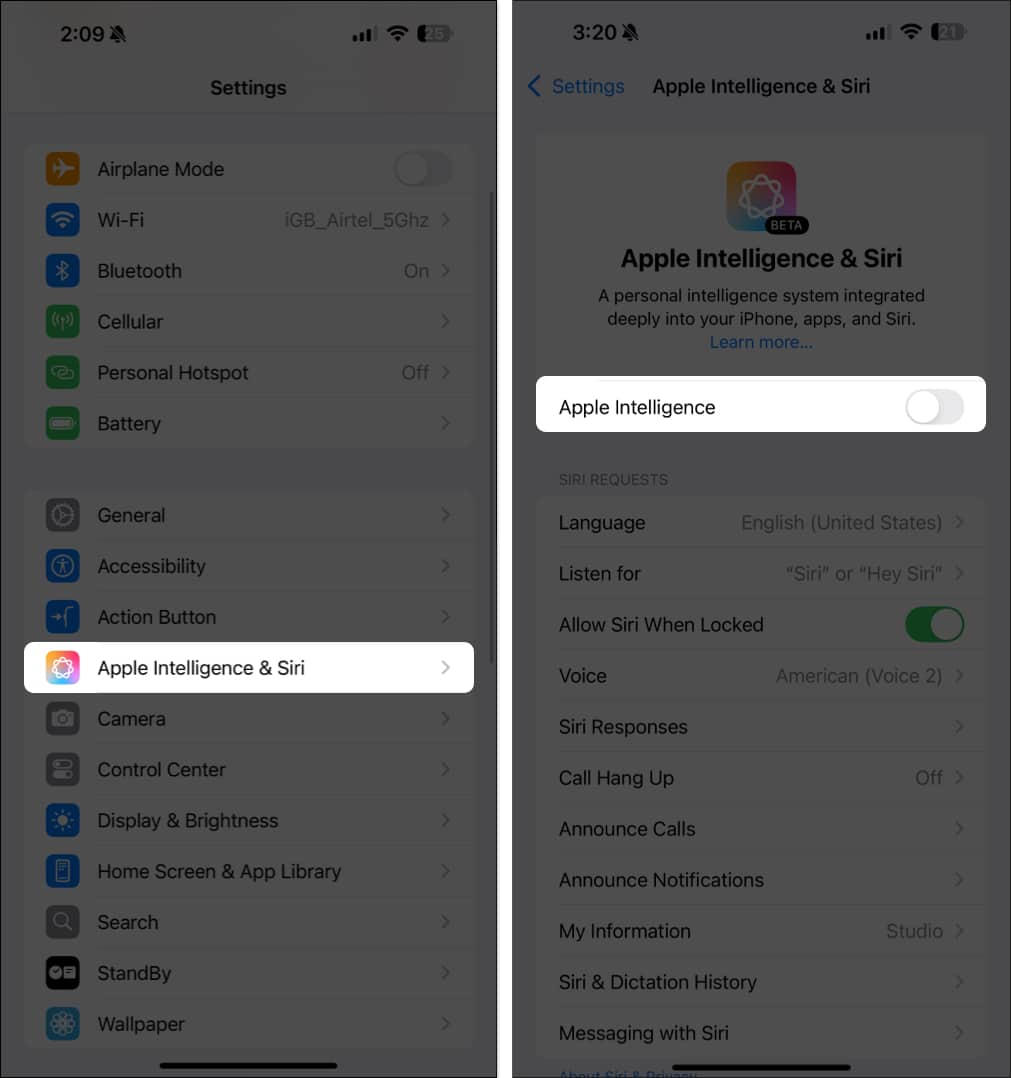
Få mest mulig ut av AI på din iPhone…
Det er alt du kan gjøre med Apple Intelligence i Mail-appen. Mange Apple Intelligence-funksjoner, som ChatGPT-integrasjon, Image Playground, emoji og mer, er heller ikke tilgjengelige med iOS 18.1 og forventes å lanseres senere i år.
Hva synes du om de tilgjengelige Apple Intelligence-funksjonene for Mail-appen? Del tankene dine i kommentarene.
Andre AI (Apple Intelligence)-funksjoner du bør vite om:
- Slik tar du opp en telefonsamtale på iPhone ved hjelp av Apple Intelligence
- Slik fjerner du objekter fra bilder med Clean Up i iOS 18
- Hvordan gi nytt navn til Siri på iPhone med iOS 18 vokalsnarveier