iOS 18 introduserer en overhalt Bilder-app, som endrer hvordan du navigerer og bruker den. Bortsett fra den visuelle overhalingen, bringer den imidlertid også noen redigeringsverktøy på pro-nivå skjult under den nye redigeringsknappen.
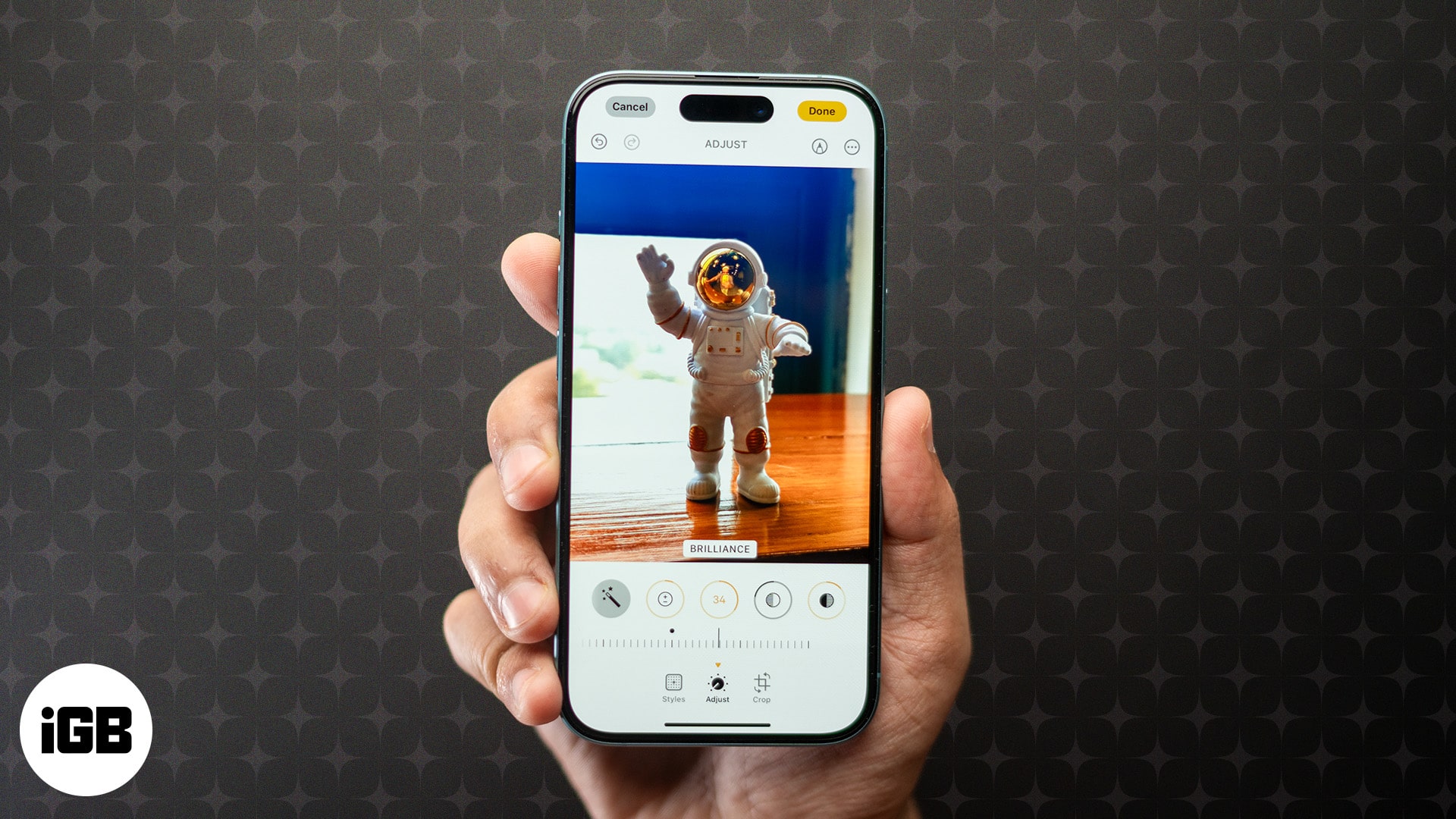
Å finne disse verktøyene og bli vant til dem kan ta litt tid, men når du først gjør det, vil du innse hvor kraftig Photos-appen i iOS 18 er. Fra nye justeringer på pro-nivå til avansert bildebeskjæring, den har mye å tilby.
Fortsett å lese for å lære hvordan du bruker disse verktøyene til å redigere bilder i iOS 18 på en iPhone som en proff.
Innholdsfortegnelse
- Slik får du tilgang til redigeringsverktøy i Bilder-appen i iOS 18
- Juster lys og eksponering
- Beskjær bilder automatisk
- Legg til et filter på bilder
- Fjern uønskede objekter fra bilder
- Marker bildene dine
- Legg til klistremerker, tekst og mer til et bilde
- Legg til fotografiske stiler til et bilde
- Kopier og lim inn redigeringer til flere bilder
Slik får du tilgang til redigeringsverktøy i Bilder-appen i iOS 18
Fram til iOS 17 pleide Apple å tilby Rediger-knappen i øverste høyre hjørne av alle bilder eller videoer du åpner i Photos-appen, som ville gi deg tilgang til alle redigeringsverktøyene. Det er imidlertid ikke lenger slik i iOS 18. Nå er knappen representert av tre horisontale skyveknapper i stedet, og du finner den under det åpnede bildet eller videoen i Bilder-appen. Slik gjør du det:
- Gå til Bilder-appen og åpne bildet du vil redigere.
- Trykk på redigeringsknappen (tre horisontale glidebryterikon) under bildet, og du vil se alle tilgjengelige redigeringsverktøy.
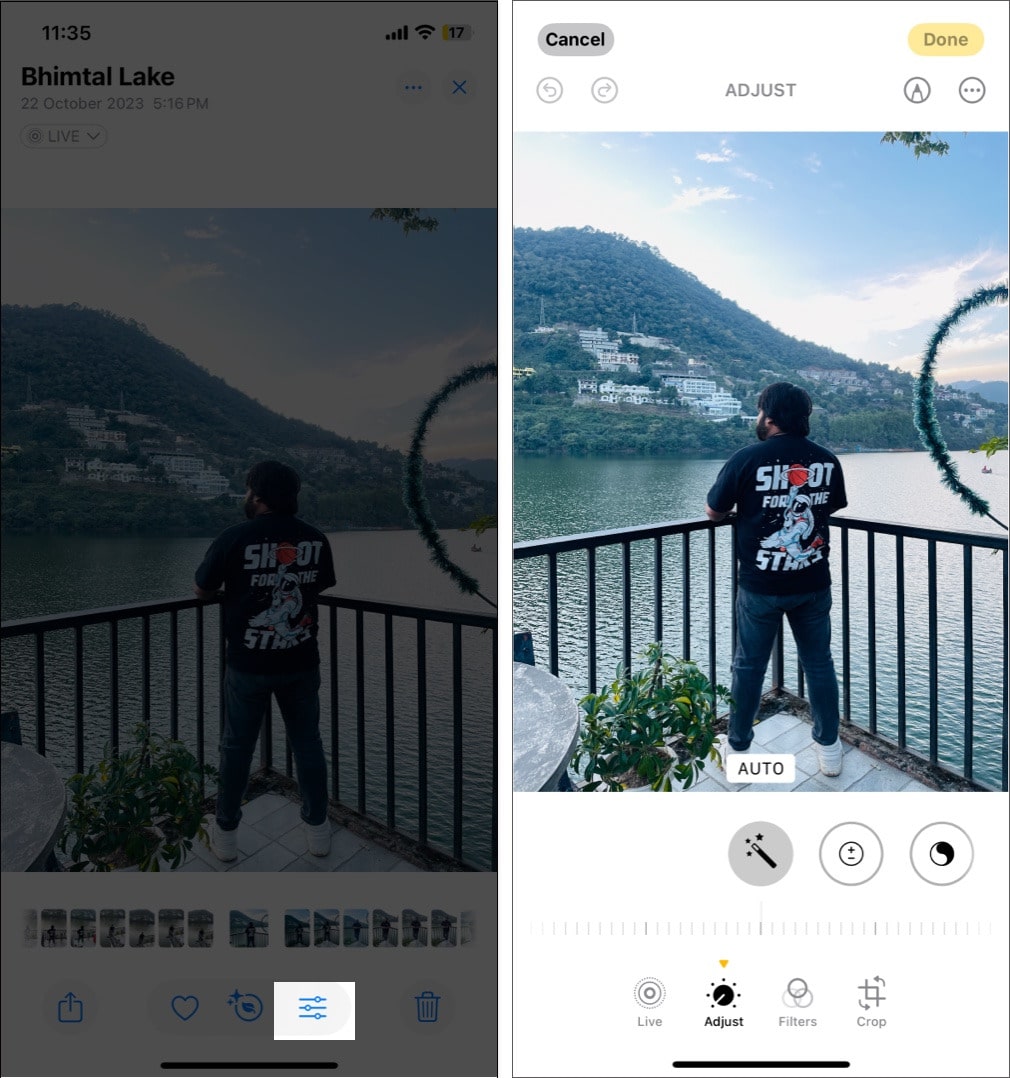
Juster lys og eksponering
Når du er på redigeringsgrensesnittet, vil du se flere redigeringsverktøy du kan bruke til å forbedre bildet ditt. Blant disse er Adjust-verktøyet der all moroa ligger. Du kan bruke alternativet for automatisk forbedring her for å få iOS til å justere bildefargene og tonaliteten for deg eller bruke justeringsverktøyene selv for å justere bildene manuelt. Her er en liste over alle justeringsverktøyene du får i Bilder-appen i iOS 18:
- Auto: Trykk på autoknappen (tryllestavikonet) for å la iPhone bruke automatiske justeringer for lys og farger.
- Eksponering: Styrer mengden lys i bildet ditt.
- Briljans: Forbedrer lysstyrken selektivt, retter seg mot undereksponerte områder samtidig som kontrasten opprettholdes.
- Høydepunkter: Lyser opp de lysere områdene.
- Skygger: Forsterker de mørkere områdene.
- Kontrast: Øker skillet mellom lyse og mørke områder.
- Lysstyrke: Lar deg gjøre bildet lysere eller mørkere. I motsetning til eksponering, påvirker det alle piksler i et bilde (og ikke bare høydepunkter).
- Svartpunkt: Justerer dybden av svart i bildet, legger til kontrast og rikdom, og gir bildene dine et mer dramatisk preg.
- Metning: Får fargene til å slå ut, og gir liv til bildene dine.
- Vibrance: Fungerer på samme måte som metning, men bare dempede farger påvirkes av det.
- Varme: Justerer fargetemperaturen.
- Farge: Legger til subtile fargeskift, perfekt for å korrigere fargeubalanser.
- Skarphet: Forbedrer fine detaljer, men å øke skarpheten for mye kan gi visuell støy.
- Definisjon: Legger til klarhet og detaljer til bildet ditt uten å påvirke lysstyrken, noe som bidrar til å få detaljene til å vises.
- Støyreduksjon: Reduserer visuell støy og korn, spesielt i bilder med lite lys, slik at de ser jevnere ut.
- Vignett: Legger til en subtil skygge rundt kantene på bildet, og trekker fokus til midten.
Du kan få tilgang til og bruke hvilket som helst av disse justeringsverktøyene som dette:
- Trykk på Juster nederst.
- Velg en av de for øyeblikket synlige justeringene eller sveip til høyre på dem for å avsløre andre.
- Etter at du har valgt den du vil blande deg med, bruker du glidebryteren nedenfor for å kontrollere den.
- Når du er fornøyd, trykker du på Ferdig øverst til høyre for å lagre endringene.
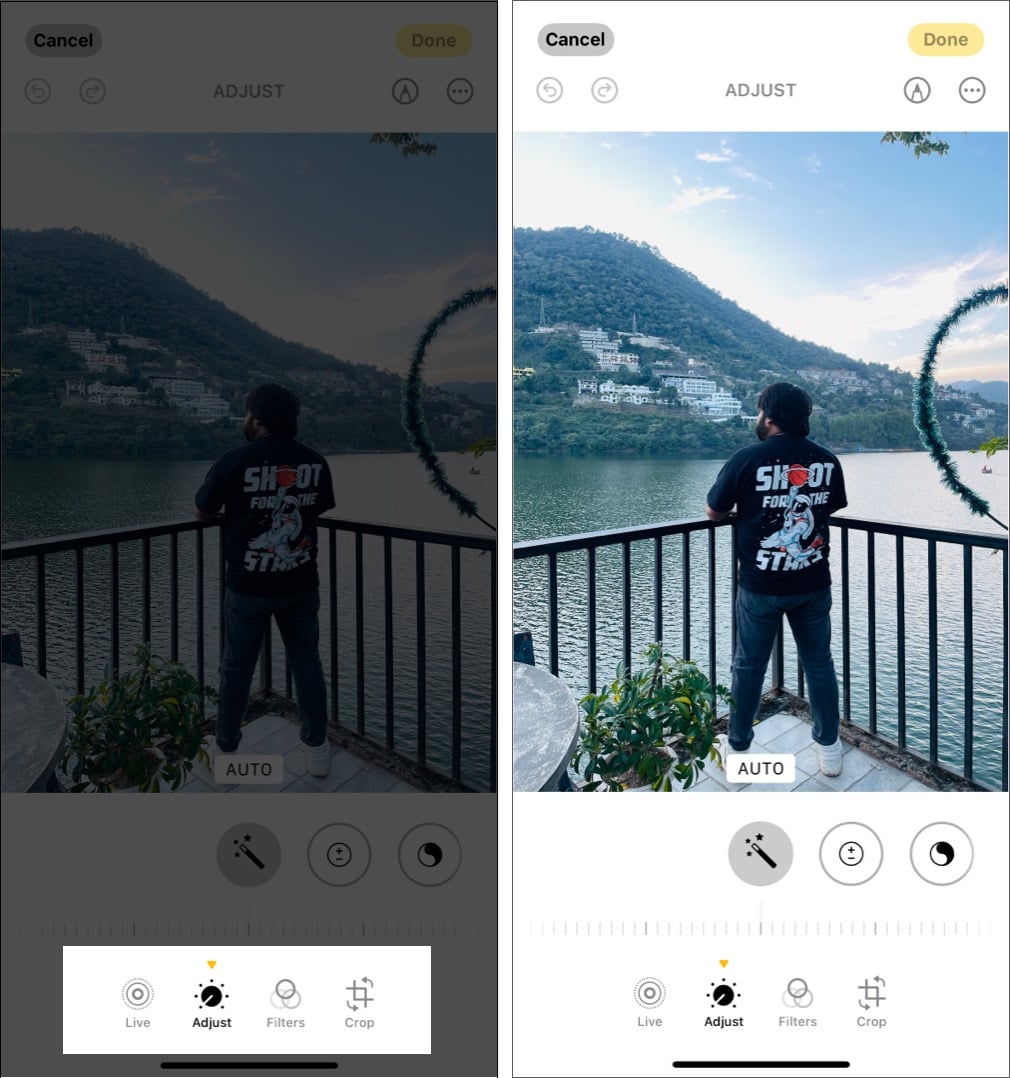
Beskjær bilder automatisk
Mens du alltid kan beskjære bilder manuelt på en iPhone, kan iOS 18 beskjære bilder og justere justeringen automatisk for deg. Slik beskjærer du bilder automatisk i iOS 18:
- I Bilder-appen åpner du bildet du vil beskjære.
- Trykk på redigeringsknappen i den nederste menylinjen.
- I redigeringsgrensesnittet velger du beskjæringsverktøyet i den nederste verktøylinjen.
- Trykk på Auto-knappen øverst, og iOS 18 vil automatisk beskjære bildet og justere dets justering.
- Trykk Ferdig for å lagre.
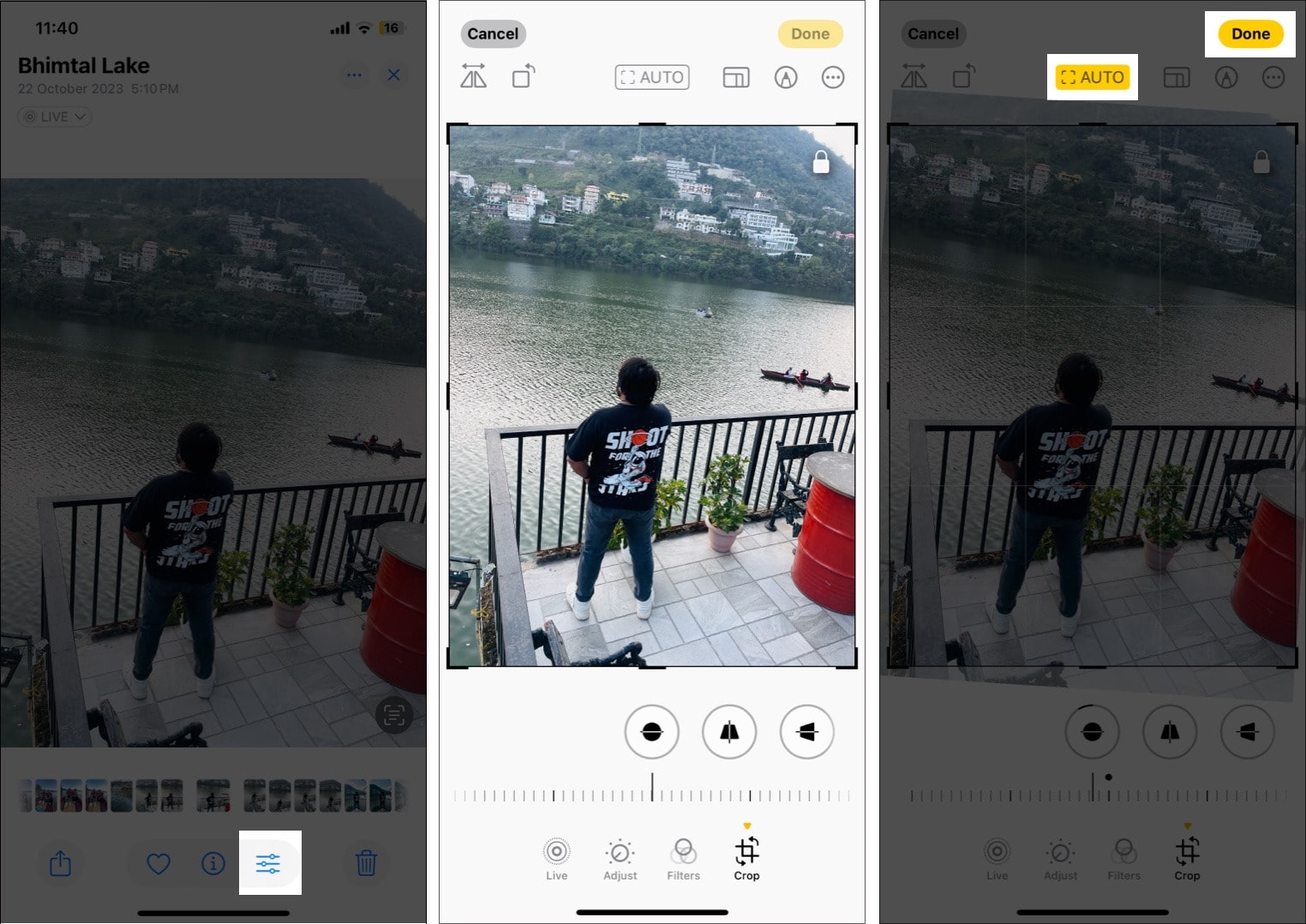
Legg til et filter på bilder
Bortsett fra å justere lys og eksponering eller beskjære bildet, kan du også legge til et filter på bildene dine hvis du ikke liker bildets originale utseende. Dette er hva du må gjøre:
- Trykk på redigeringsknappen under bildet du vil redigere.
- Trykk på Filtre.
- Sveip til høyre på de tilgjengelige filtrene for å prøve ut forskjellige filtre og velg det som passer best.
- Lagre bildet ved å trykke på Ferdig.
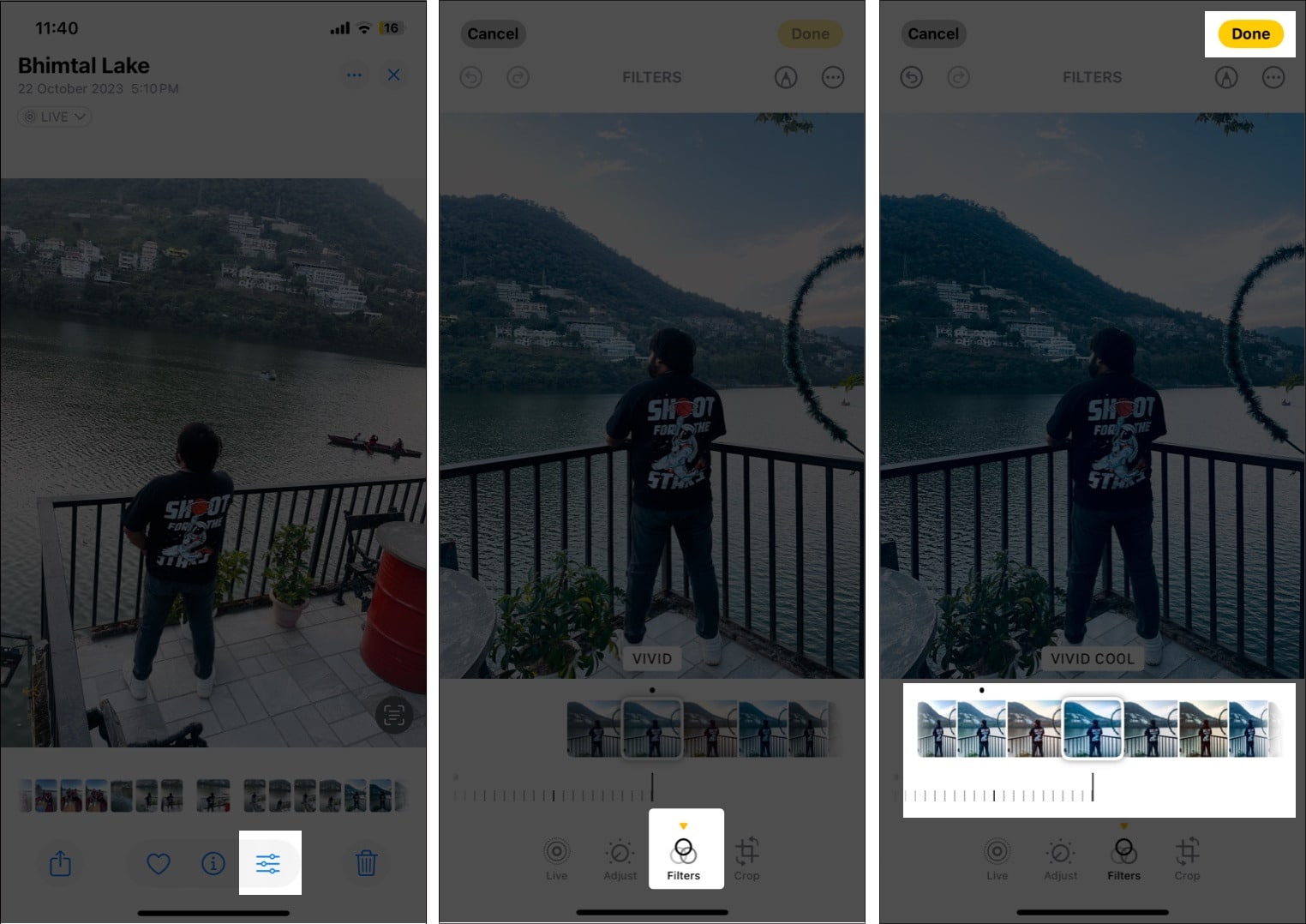
Fjern uønskede objekter fra bilder
Kombinert med kraften til Apple Intelligence, lar iOS 18 deg fjerne fotobombere eller uønskede objekter fra bildene dine ved hjelp av verktøyet Rydd opp. Alt du trenger å gjøre er å tegne på objektet du vil fjerne, og Rydd opp-verktøyet vil gjøre sin magi.
Imidlertid, som andre Apple Intelligence-funksjoner, er Clean Up også reservert for iPhone 15 Pro, 15 Pro Max og iPhone 16-serien. Det er mer å bruke Clean Up-verktøyet i iOS 18 som du bør vite om for å fjerne uønskede objekter fra bildene dine effektivt.
Marker bildene dine
Markeringsverktøyet på iPhone lar deg tegne, legge til tekst, lage former og til og med legge til klistremerker og signaturen din på bilder, slik at du kan gi bildene dine et mer kreativt preg. Slik bruker du den:
- På bilderedigeringsgrensesnittet trykker du på Markup-knappen (pennikon) øverst til høyre.
- Når du er i Markup-modus, vil du legge merke til en rad med tegneverktøy nederst. Velg det foretrukne tegneverktøyet, og trykk på det igjen for å justere tykkelsen og opasiteten.
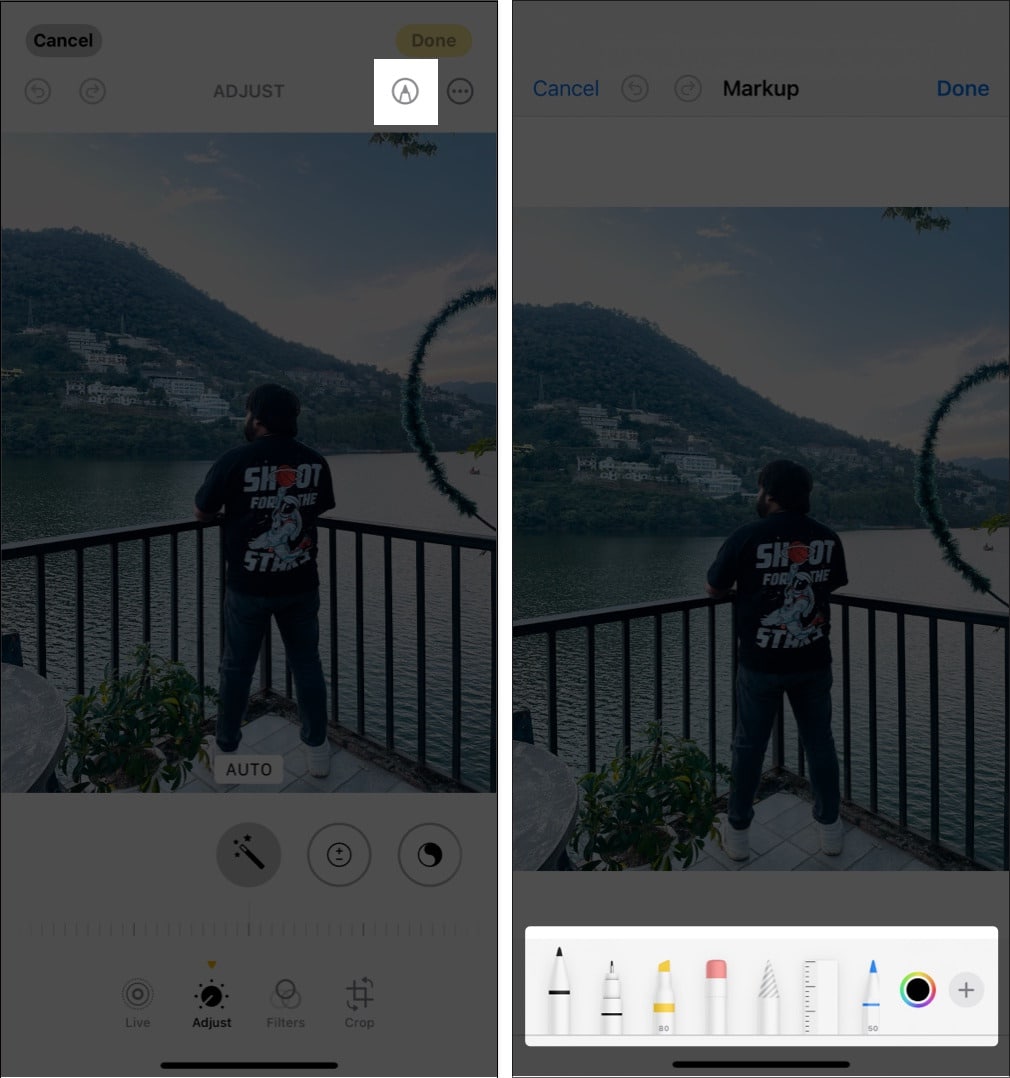
- Du kan ganske enkelt tegne en hvilken som helst grov form og fortsette å holde den, og iPhone vil automatisk forvandle den til en perfekt en.
- Trykk på Ferdig for å lagre.
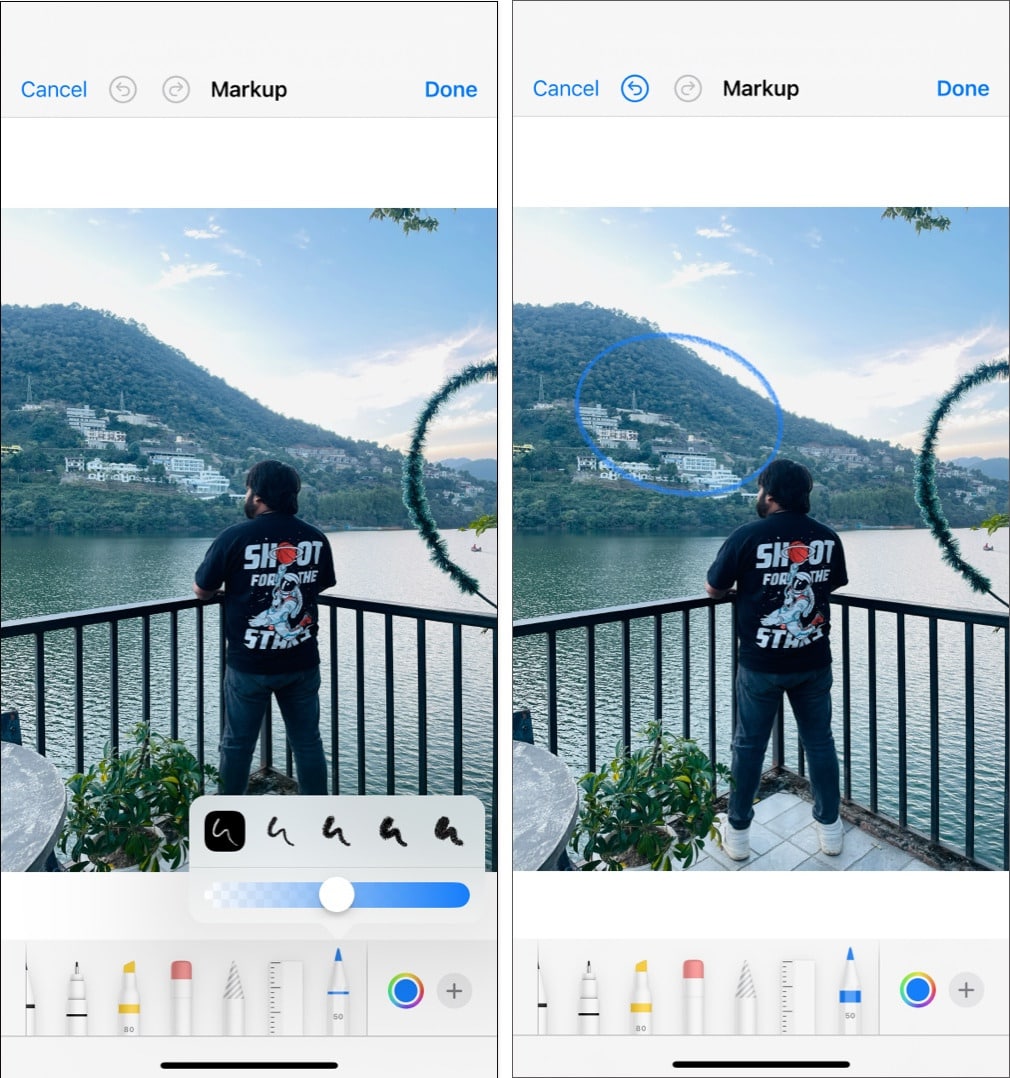
Legg til klistremerker, tekst og mer til et bilde
Bortsett fra å tegne over bilder, tilbyr Markup-verktøyet flere andre nyttige verktøy for å hjelpe deg med å legge til klistremerker, justere farger og gjøre mer, rett i Bilder-appen. La oss ta en titt.
- Velg en farge: Trykk på fargehjulet for å velge fra en rekke farger for elementet du vil markere bildene dine med. Du kan også justere fargeopasiteten.
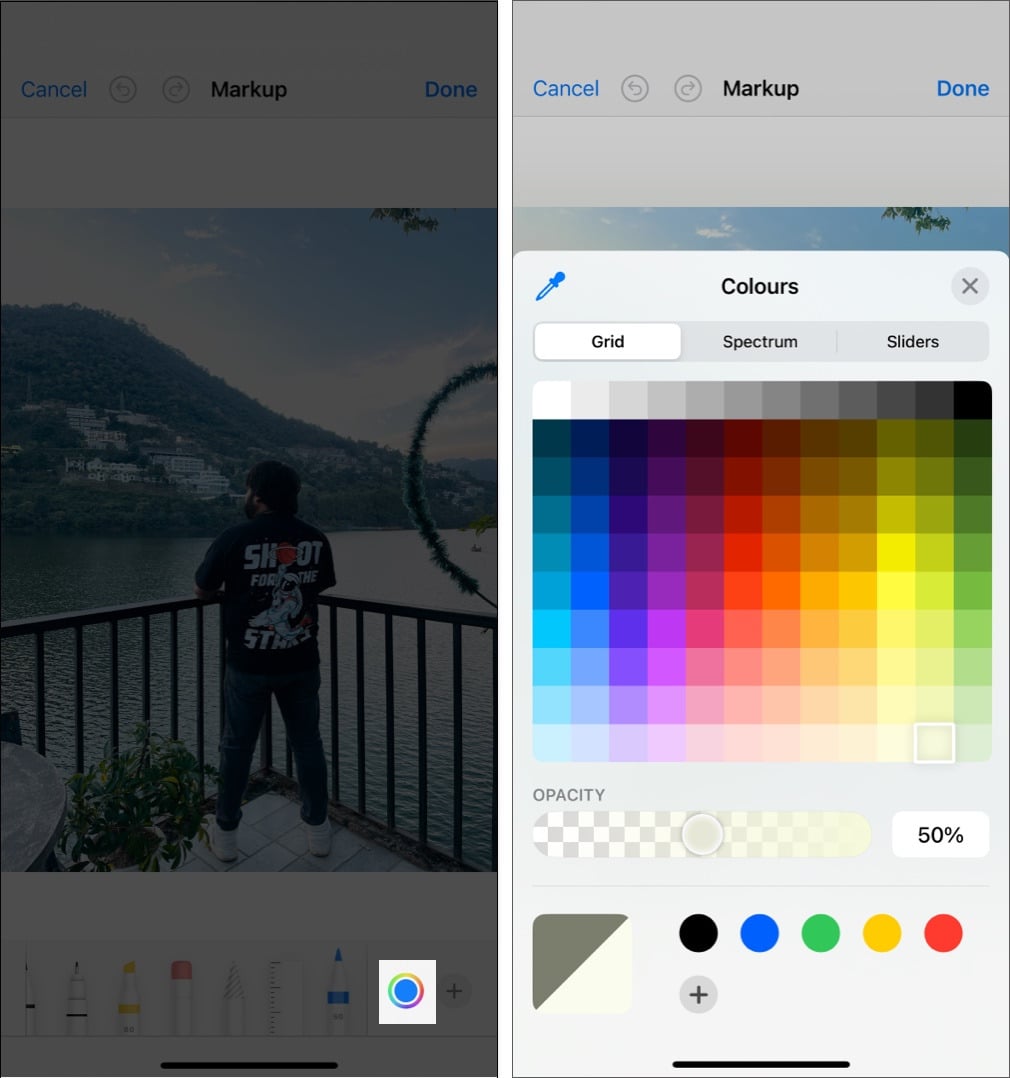
- Legg til tekst: Trykk på +-knappen og velg Tekst for å legge til en tekstboks. Du kan justere skrifttype, størrelse og farge. Trykk på tekstboksen for å flytte den, eller bruk håndtakene for å endre størrelsen på den.
- Legg til klistremerker: Trykk på +-knappen, velg alternativet Klistremerker, og velg deretter ett av de mange tilgjengelige klistremerkene.
- Legg til former: Trykk på +-knappen, og velg deretter fra former som firkanter, sirkler, snakkebobler og piler. Former er perfekte for å fremheve bestemte områder av bildet ditt.
- Legg til bildebeskrivelse: Trykk på +-knappen, velg Bildebeskrivelse, skriv inn bildebeskrivelsen og trykk på Ferdig øverst til høyre.
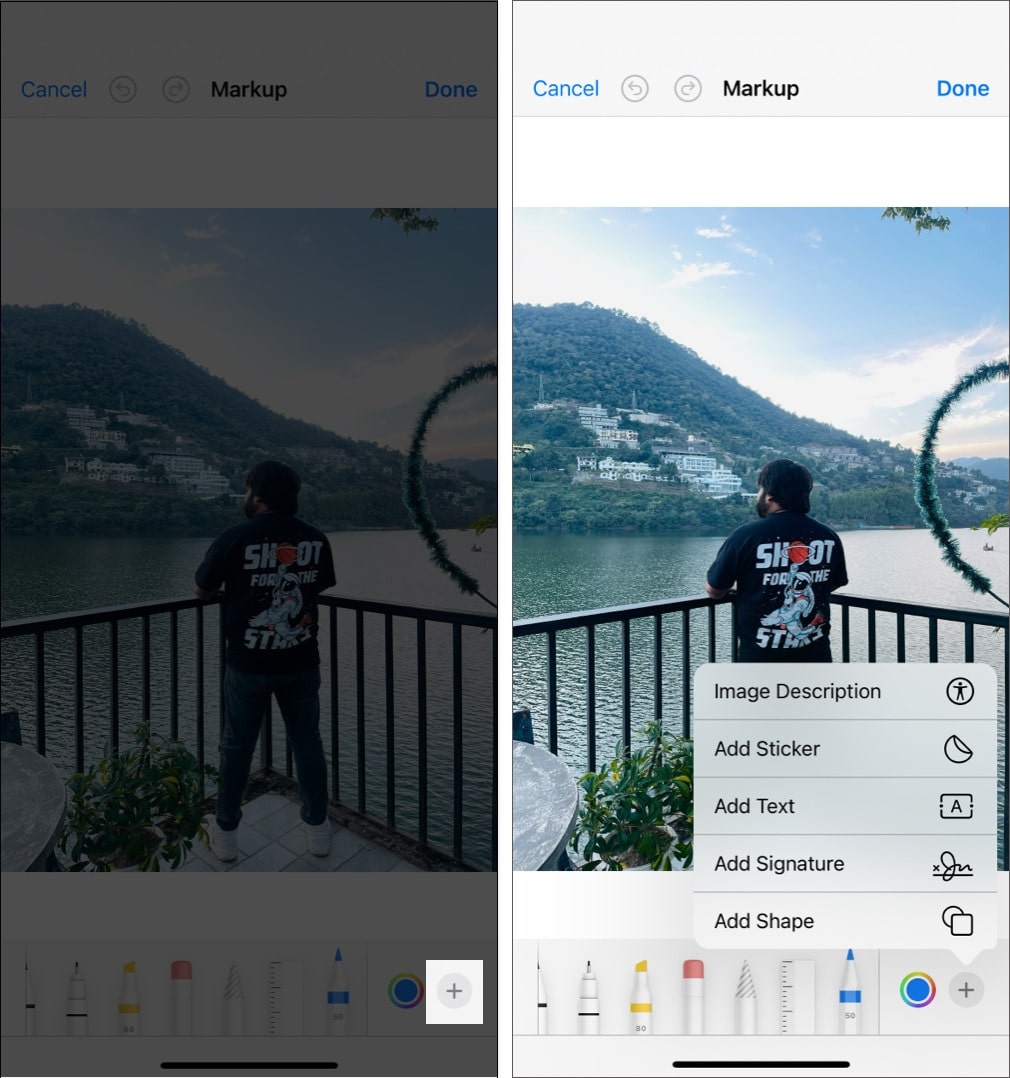
Legg til fotografiske stiler til et bilde
Hvis du eier den nyeste iPhone 16, kan du bruke den nye Photographic Styles-funksjonen på enheten din. Fotografiske stiler kan føles som filtre i utgangspunktet, men de er mye mer enn det. Mens filtre bruker en fast tone på bildet ditt, lar Photographic Styles deg justere parametere som varme og kontrast, noe som gir deg bedre kontroll over tonen i det endelige bildet.
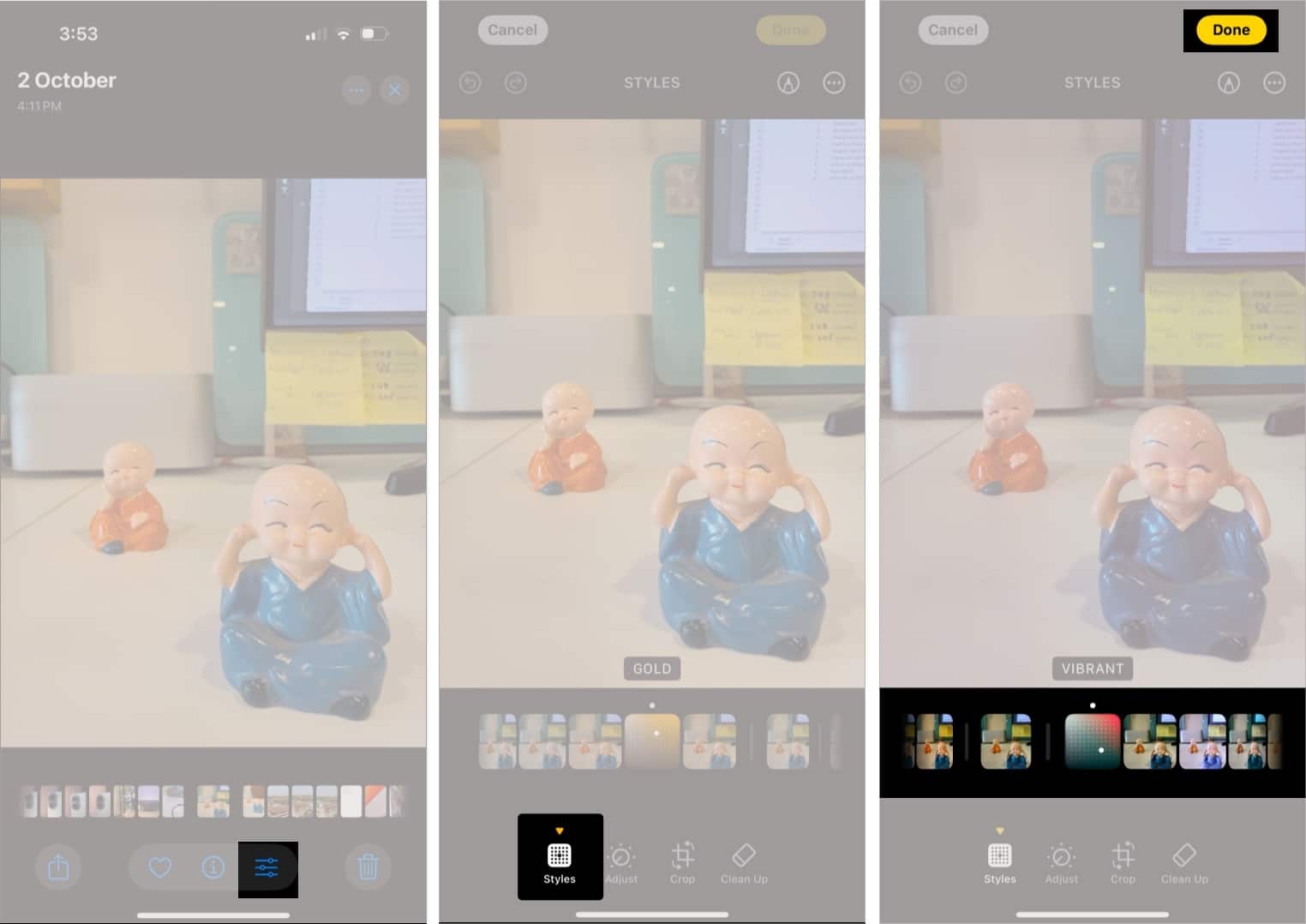
Sjekk ut vår detaljerte veiledning om bruk av fotografiske stiler på iPhone 16 for å lære alt om funksjonen.
Kopier og lim inn redigeringer til flere bilder
Har du flere bilder og ønsker å gjøre lignende endringer på alle? Vel, du kan batchredigere bilder på iPhone ved å kopiere redigeringene som er gjort på et enkelt bilde og lime dem inn i flere bilder med bare noen få trykk. Slik gjør du det:
- Åpne det redigerte bildet og trykk på rediger-knappen nederst.
- Trykk på knappen med tre prikker i øverste høyre hjørne og velg Kopier redigeringer fra menyen.
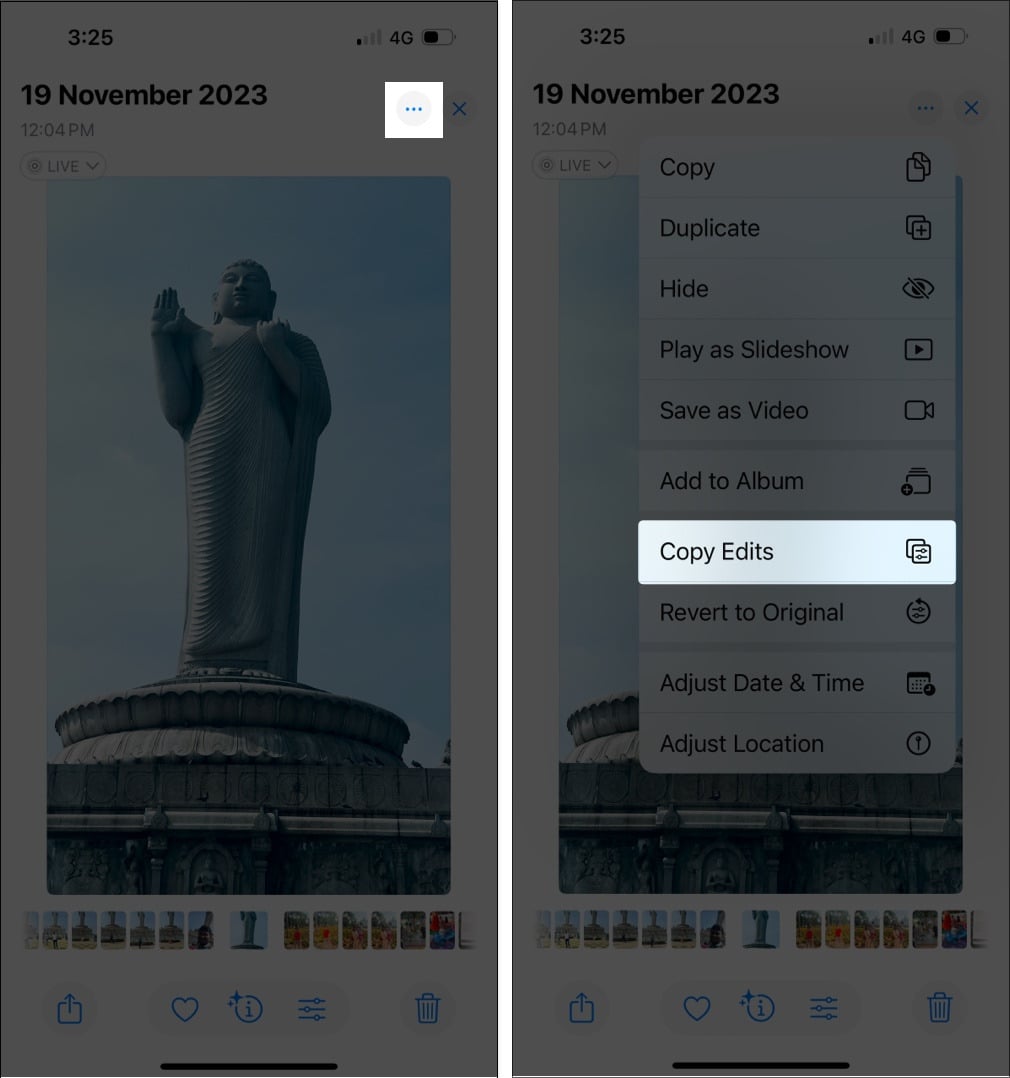
- Gå nå tilbake til Photos-appbiblioteket ditt og velg bildene du vil bruke redigeringene på.
- Trykk på trepunktsknappen nederst til høyre og trykk på Lim inn redigeringer.
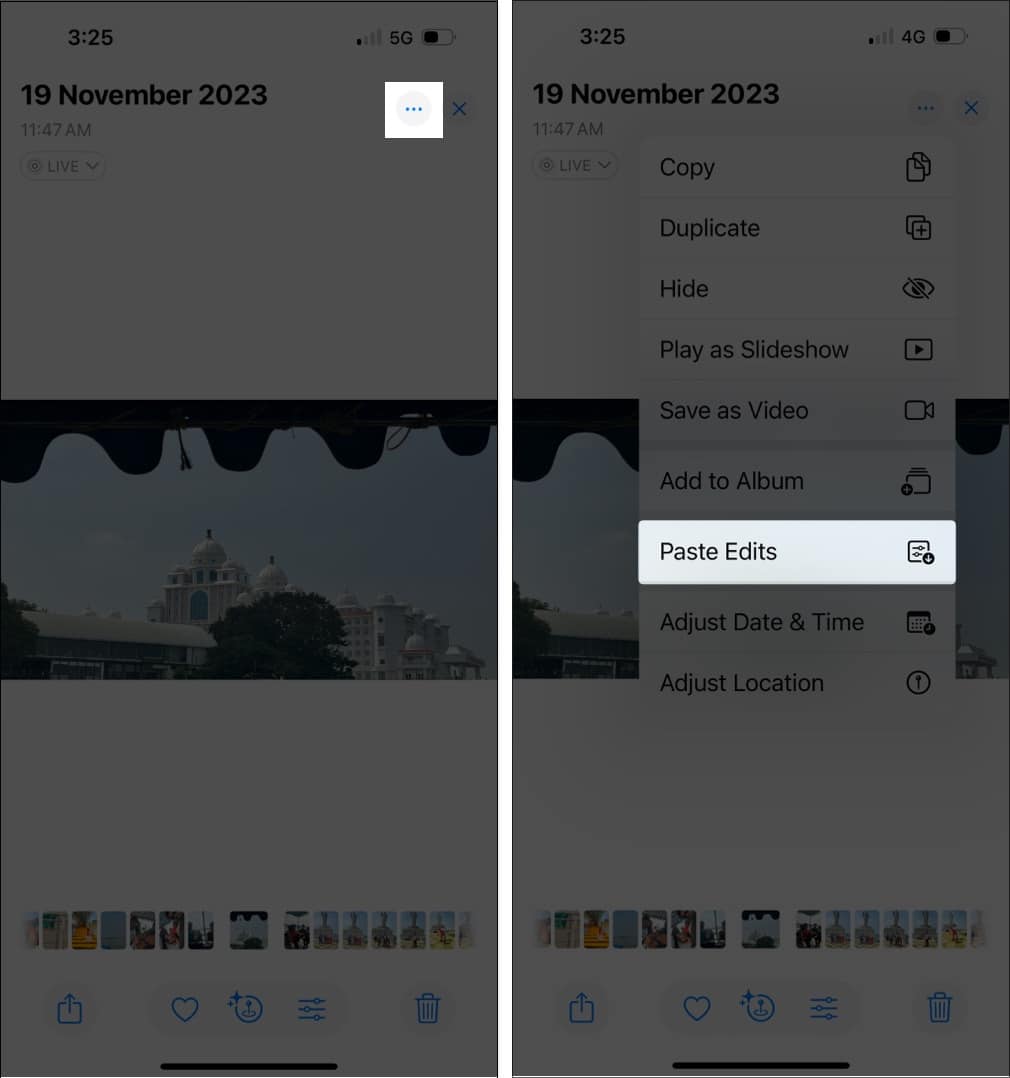
Rediger bilder som en proff…
Nå som du vet om ulike redigeringsverktøy tilgjengelig i Bilder-appen i iOS 18, kan du enkelt redigere bilder på iPhone som en proff. De nye verktøyene for justering på pro-nivå og funksjonen for automatisk beskjæring sørger blant annet for at du ikke trenger å være avhengig av tredjepartsapper for å redigere bildene dine med mindre du trenger å gjøre noe spesifikt som Bilder-appen ikke kan hjelpe deg med.
Ta gjerne kontakt med oss via kommentarer hvis du har spørsmål eller tvil.
Vanlige spørsmål
Prøv å tvinge å avslutte Bilder-appen eller starte iPhone på nytt. Det kan bidra til å eliminere programvarefeil som kan forårsake problemer når du prøver å få tilgang til eller bruke redigeringsverktøyet i Bilder-appen.
Ja, det kan du. Gå til Bilder-appen, åpne det redigerte bildet, trykk på trepunktsknappen og velg Gå tilbake til original.
Les også:
- Hvordan fikse røde øyne i et bilde på iPhone
- Beste iPhone-kamerainnstillinger for å ta bedre bilder
- iPhone astrofotografering: Slik tar du bilder av stjerner med iPhone