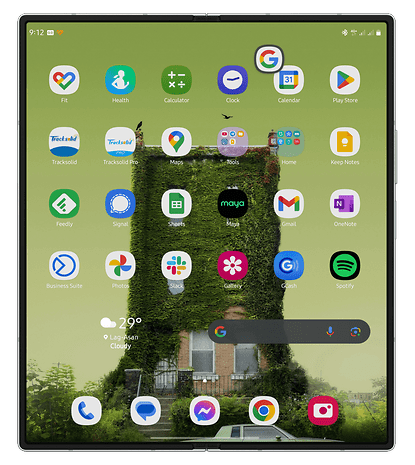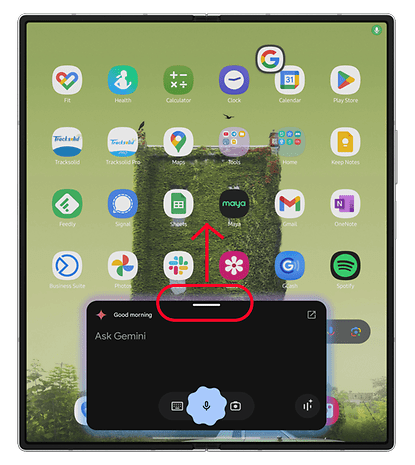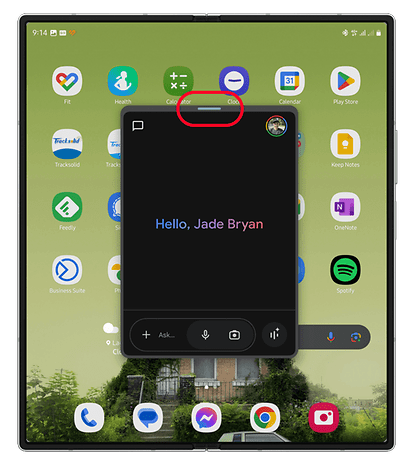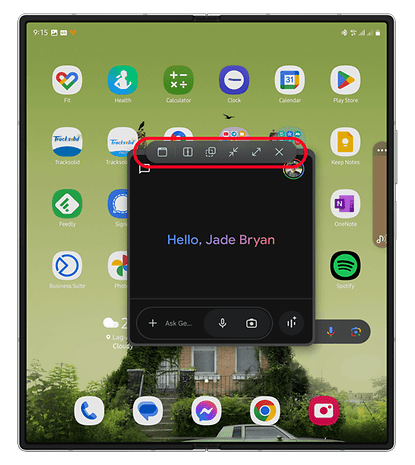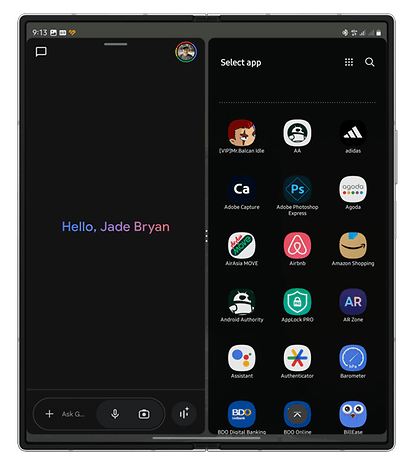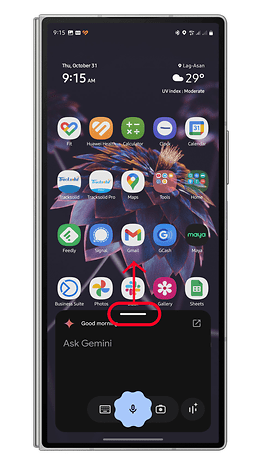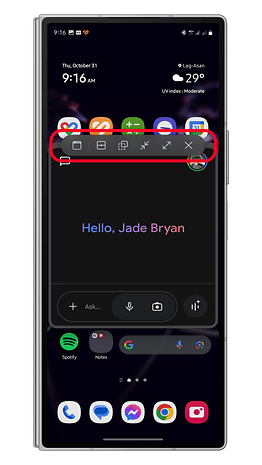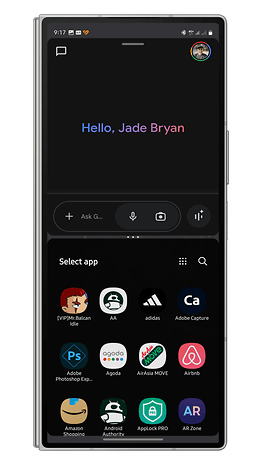Siden introduksjonen på Android, har Gemini-appen stadig fått forbedringer, for eksempel integrasjon med flere apper og støtte for låseskjerm. Nylig mottok overleggsappversjonen en annen oppdatering, som gjør det mulig for brukere av sammenleggbare telefoner og nettbrett å multitaske mer effektivt med Gemini. Hvis du har en Android-enhet med stor skjerm, er her en veiledning for hvordan du bruker Gemini-appen i moduser med flere vinduer eller delt skjerm.
- Les også: Må-ha AI-funksjoner for å installere på Android-telefonen din
For øyeblikket kan du starte Gemini på forskjellige måter, inkludert talekommandoer, bevegelser og snarveier. Disse vil åpne et overlegg på skjermen i stedet for fullskjermsappen, og plasserer Gemini i en fast vindumodus på skjermen.
Google har forbedret denne overleggsopplevelsen på skjermen ved å legge til støtte for vinduer eller popup-visninger, delte skjermer og alternativer for endring av størrelse. Denne funksjonen dukket først opp på Samsung Galaxy Z Fold 6 (anmeldelse) med One UI 6.1-oppdateringen og har siden utvidet seg til flere sammenleggbare telefoner og enheter med stor skjerm som nettbrett.
- Relatert: Beste Android-nettbrett sammenlignet
Slik bruker du Gemini på sammenleggbare Android-enheter og nettbrett
For sammenleggbare enheter fungerer Geminis overlegg på skjermen både på dekselskjermen og hovedskjermen. Begge skjermene støtter veksling mellom visningsmoduser eller minimering av appen, selv om tilpasninger som gjennomsiktighet kan variere avhengig av enhet og Android OS-versjon.
Bruke Gemini på den sammenleggbare hovedskjermen
Du kan maksimere Geminis funksjonalitet på hovedskjermen akkurat som en vanlig app. Følg disse trinnene:
- Åpne hovedskjermen og lås opp enheten.
- Start Gemini via talekommando eller bevegelse.
- For å aktivere en popup-visning, hold den øverste linjen og dra den for å flytte på skjermen.
- For bruk med delt skjerm, velg siden der du vil plassere Gemini.
- I popup-visningen trykker du på topplinjen for å få tilgang til visningsmoduser og verktøy. Alternativer inkluderer snarveier for å gjøre verktøy klissete, delt skjerm, åpenhet, minimer/maksimer og avslutt.
Hvis du minimerer Gemini, vil den vises som en flytende boble som kan flyttes hvor som helst på skjermen. Hvis du trykker på boblen, åpnes Gemini på nytt i vindusvisningen.
Gemini på dekselskjermen
Gemini på dekselskjermen fungerer på samme måte på hovedskjermen. Den eneste forskjellen er at støtte for delt skjerm kun er tilgjengelig med appene i topp- og bunnvisningen.
- Låste opp enheten din.
- start Gemini med stemme eller gest.
- Berør og hold den øverste linjen og dra den til skjermen for å konvertere den til en popup-visning.
- Trykk på den øverste linjen for å åpne flere innstillinger.
- Du kan manuelt flytte Gemini til et bestemt skjermområde ved å holde den øverste linjen og dra.
Kompatibilitet og fremtidig støtte
Gemini-skjermoverlegget er tilgjengelig på de fleste sammenleggbare Android-smarttelefoner og nettbrett. Google kan utvide støtten til standard platetelefoner også, gitt at Geminis dekselskjermfunksjonalitet fungerer effektivt på sammenleggbare enheter.
- Les også | Multitasking på Android: Slik bruker du delt skjermmodus
Har du prøvd Gemini eller Gemini Live på telefonen? Hva er din favoritt AI-funksjon? Del dine tanker i kommentarene!