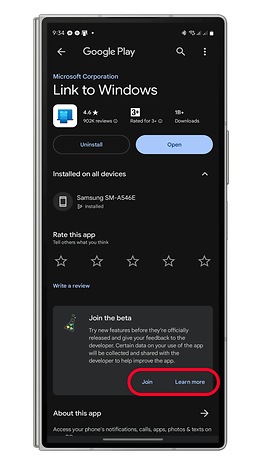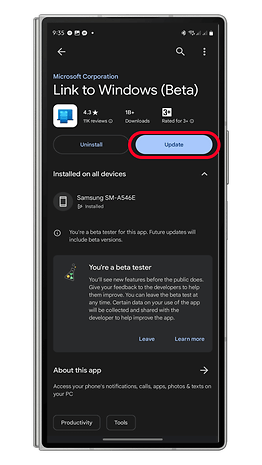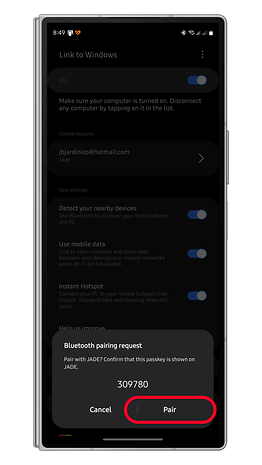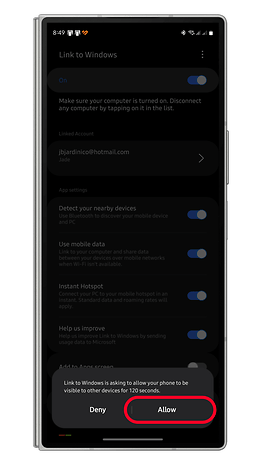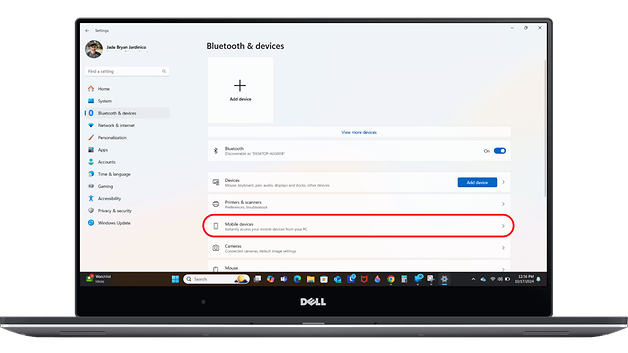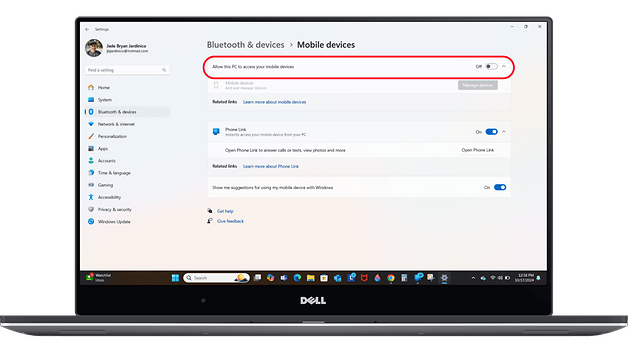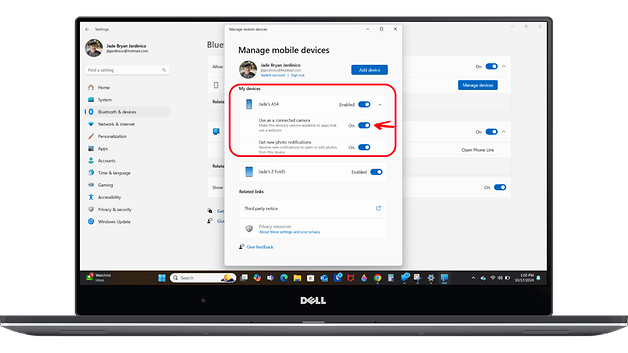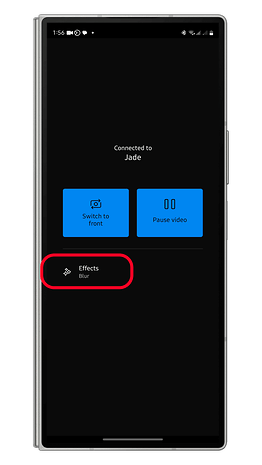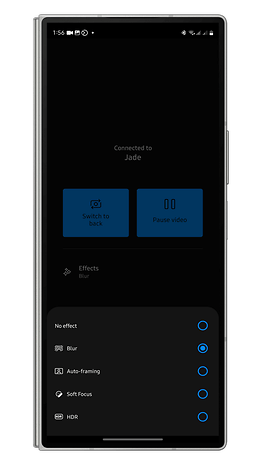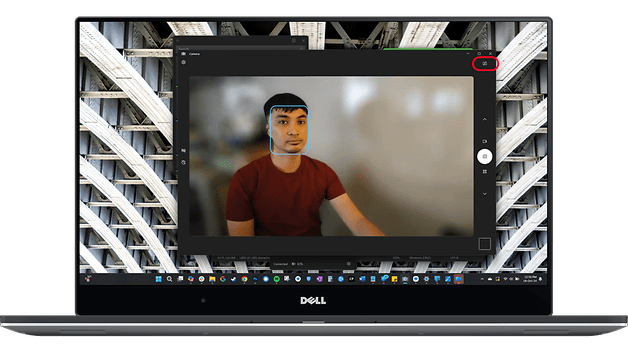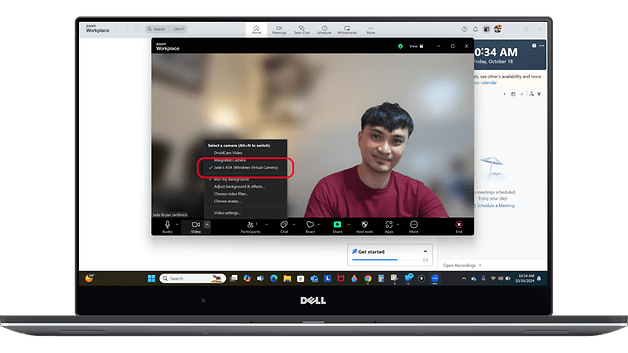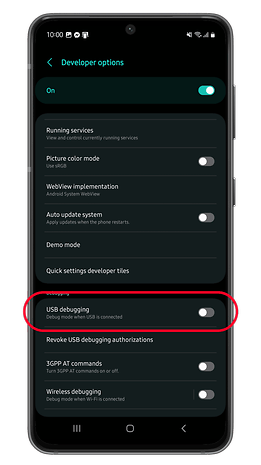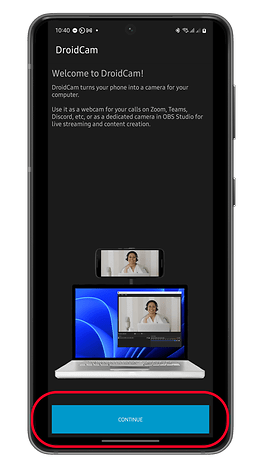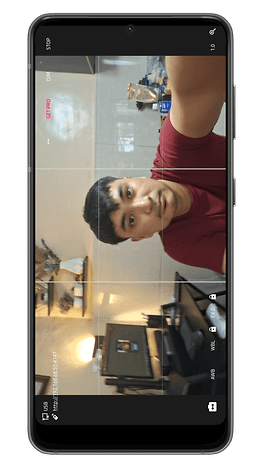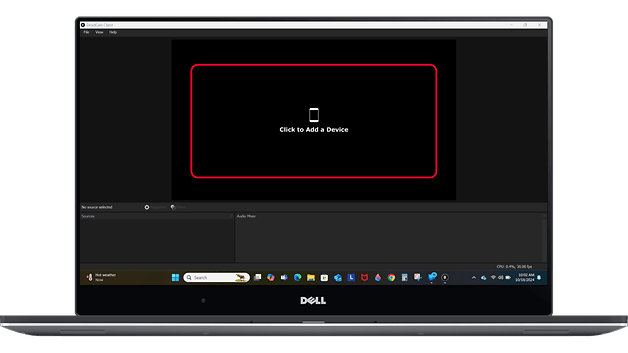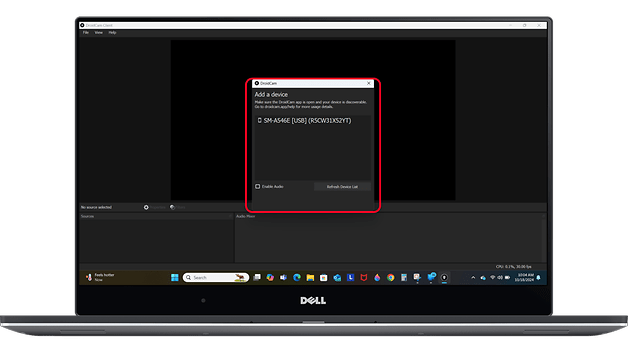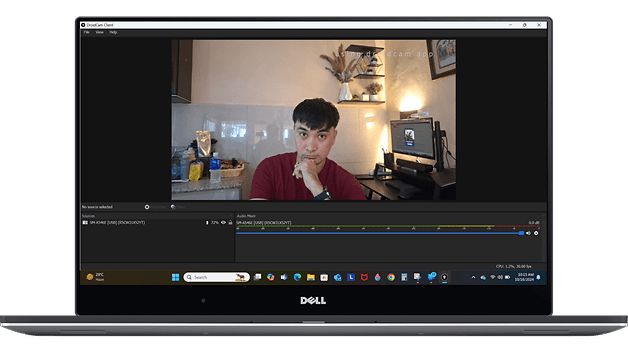Smarttelefoner har lenge vært brukt som webkamera-alternativer i PC-er, men dette var ikke alltid like greit og det var ingen skikkelig støtte i Windows. Heldigvis forbedret Microsoft dette på Windows 11. Hvis du lurer på hvordan du gjør din Samsung Galaxy-telefon om til et PC-webkamera, her er en trinn-for-steg-veiledning som bruker Phone Link og et kablet USB-alternativ.
Apper og trinn du trenger før du bruker Galaxy-telefonen som webkamera
Å aktivere webkamerafunksjonen på datamaskinen og smarttelefonen er ikke vanskelig, det krever bare at Phone Link-appen er installert på PC-en og Link til Windows-mobilappen på Samsung Galaxy-telefonen. I tillegg fungerer det med noen få andre Android-enheter også.
Selve funksjonen er imidlertid fortsatt i beta, og du må ha den nyeste betakoblingen til Windows-appen på Galaxy. Så nedenfor er kravene du trenger å vite og de første trinnene du må utføre før du bruker Galaxy som et PC-webkamera.
- Sjekk også: Bruk Pixel-telefonen som webkamera
Få Link til Windows beta-appen på Galaxy
For å installere Link to Windows Beta-appen, gå til Play Store på Galaxy og registrer deg i betaen for å laste ned den riktige appen.
- Naviger til Play Butikk.
- Søk etter Link til Windows Beta eller direkte klikk her.
- I Bli med i beta-vinduet under appen, trykk på Bli med for å registrere deg.
- Du kan oppdatere eller lukke og åpne Play Butikk igjen til Oppdater-knappen vises.
- Trykk på Oppdater for å installere den nyeste Link til Windows Beta-appen.
Aktiver webkamerafunksjonen på din PC eller skrivebord
På din PC eller bærbare datamaskin må du ha Phone Link-programmet installert. Det er imidlertid nødvendig at du har aktivert webkamerafunksjonen fra delen Administrer enhet i innstillingene for at oppsettet skal fungere. Følg trinnene neste.
- Åpne Innstillinger på PC-en.
- Gå til Bluetooth og enheter.
- Velg Mobile enheter og trykk deretter på knappen Mobile enheter.
- Marker hvilken enhet fra listen for å utvide vekslemenyen.
- Du kan legge til din Galaxy- eller Android-telefon her.
- Pass på at bryteren Bruk et tilkoblet kamera er aktivert.
Tester Galaxy-telefonen som webkamera
Når du har gjort alle trinnene ovenfor, kan du nå begynne å bruke din Samsung Galaxy-telefon som webkamera. Prosessen som følger med er for standard Windows-kamera-appen, men du kan også bruke dette oppsettet for tredjepartsapper som Zoom og Microsoft Teams, som vi også utforsket.
- Start Phone Link-programmet på PC-en.
- Logg på Microsoft-kontoen din og koble telefonen til telefonkoblingen.
- Velg Galaxy-enheten du har tenkt å bruke.
- Aktiver Koble til Windows på telefonen og sørg for at den er koblet til et Wi-Fi-nettverk.
- Du kan bruke mobildata hvis Wi-Fi er utilgjengelig, men du må slå på dette fra Phone Link.
- Lunsj Kamera-appen på PC-en din for å teste webkamerafunksjonen.
- Klikk på bryterknappen hvis du ikke kan se håndsettets kamerafeed.
Kontrollene her er veldig grunnleggende med foto- og videomoduser i tillegg til effekter som uskarphet, myk fokus og HDR.
Bruke Galaxy-telefonen som webkamera for andre programmer: Zoom
Webkamerafunksjonen på Phone Link kan også brukes når du kjører videokonferanse- eller ringeapplikasjoner som Zoom, Google Meet eller Microsoft Teams. Nedenfor er hvordan det skal fungere med Zoom.
- Start Zoom på PC-en.
- Start eller bli med på et møte.
- Velg hvilket kamera du vil bruke fra videoinngangsmenyen.
Du kan bytte mellom hoved- og frontkameraene på Galaxy-enheten din via Phone Link eller på smarttelefonskjermen. På samme måte kan du bruke effekter ved å bruke Phone Link, eller du kan dra nytte av de forskjellige modusene og effektene via Zoom-appen.
Bruke Galaxy-telefonen som et webkamera via en kablet USB-tilkobling
Siden Phone Link er begrenset til en Wi-Fi- eller mobiltilkobling, kan du ikke dra nytte av den mer stabile kablede eller USB-tilkoblingen når du stiller inn Galaxy-telefonen som et PC-webkamera. I stedet kan du installere et annet program her.
DroidCam er en av de mest populære tjenestene, og den er gratis, slik at du ikke trenger å bruke en dollar på å kjøpe andre tredjepartsapper. Grunnversjonen har annonser, og den er bekreftet i Play Store, slik at du vet at du installerer en sikker app.
Les videre for å finne ut hvordan du gjør Galaxy-telefonen om til et webkamera via USB:
- Last ned DroidCam OBS-appen fra Play Store på telefonen din.
- Aktiver utvikleralternativene og slå deretter på USB-feilsøkingsmodus fra den avanserte menyen.
- Du kan lese den detaljerte veiledningen om hvordan du aktiverer utvikleralternativer her.
- Koble telefonen til datamaskinen via en USB-kabel.
- Trykk på Tillat for å fortsette.
- Åpne DroidCam OBS-appen på telefonen din.
Fortsett oppsettet på datamaskinen din ved å følge trinnene nedenfor:
- Last ned og installer på PC-en DroidCam-klient på din PC.
- På klienten klikker du på midten for å legge til en ny enhet.
- Velg Galaxy-telefonen din og fortsett å legge den til.
Du bør nå se kamerafeeden din fra Galaxy-telefonen. Vær oppmerksom på at kamerakontrollene som å bytte kameralinsen er gjennom DroidCam-appen på håndsettet, men det er også tilgjengelige kontroller i PC-klienten.
I likhet med det trådløse webkameraoppsettet kan du bruke Galaxy-telefonen som webkamera via DroidCam for Zoom og andre apper.
Har du prøvd å bruke eller gjøre om smarttelefonen til et webkamera for å forbedre kvaliteten på videosamtalene dine? Del din erfaring med oss i kommentarene.