For brukere med flere Apple-enheter kan det bli tungvint å holde oversikt over alle nettleserfanene på hver enhet, spesielt hvis du vanligvis bytter enhet. Det er akkurat her Safari iCloud-fanen kommer til nytte. Med Safari iCloud-faner aktivert på Apple-enhetene dine, kan du få tilgang til alle dine aktive Safari-faner på alle Apple-enhetene dine uten å svette.
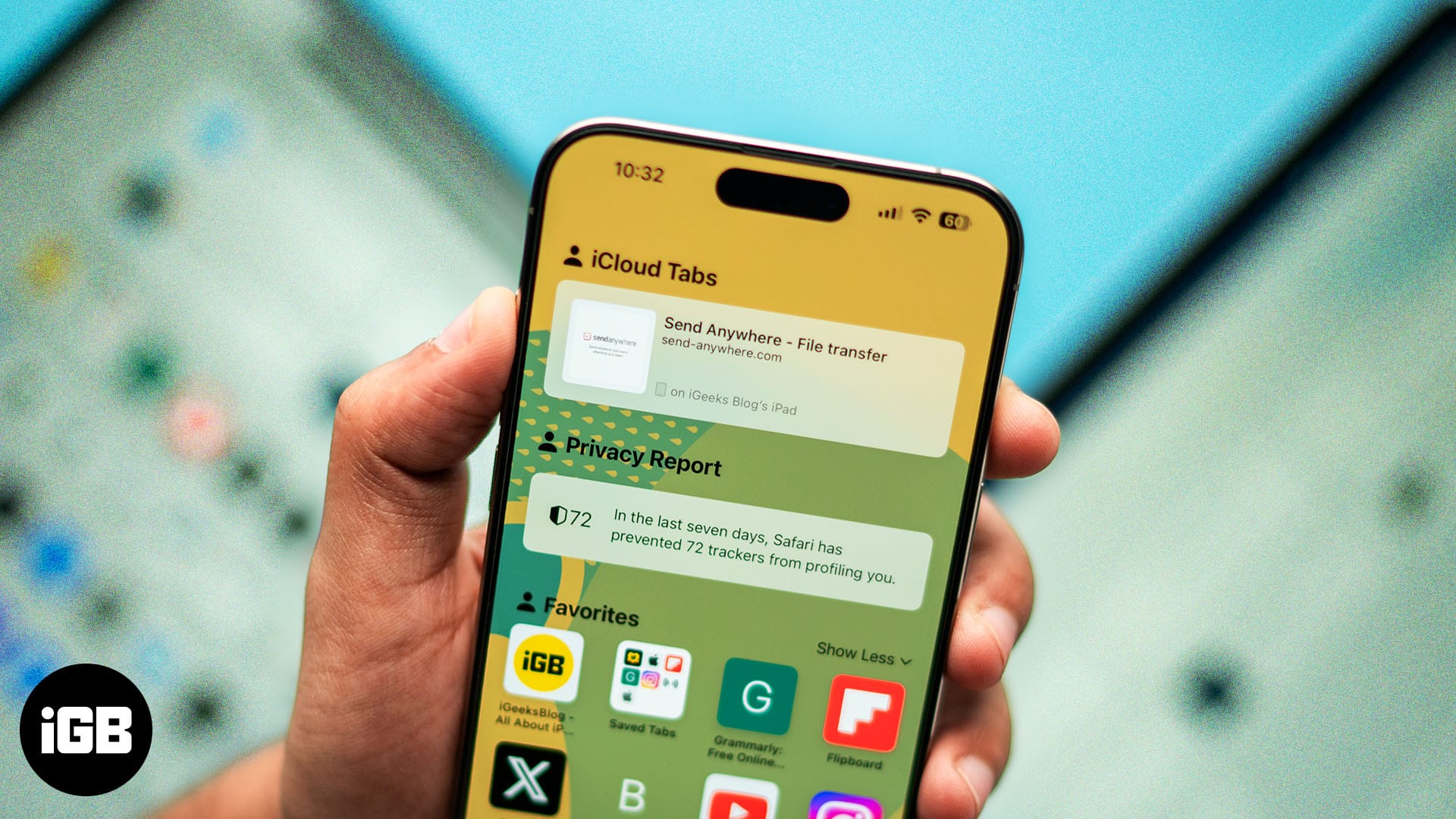
Så uansett hvilken enhet du jobbet med tidligere, kan du enkelt fortsette der du slipper ved å bruke enheten du har til rådighet for øyeblikket. Fortsett å lese for å finne ut hva Safari iCloud-faner er, hvordan du setter dem opp og bruker dem, og hvilke fordeler de tilbyr.
Hva er Safari iCloud-faner?
Safari iCloud-faner er en Apple Ecosystem-funksjon som bruker din tilgjengelige iCloud-lagring til å synkronisere de aktive Safari-fanene dine på tvers av Apple-enhetene dine som er signert med samme Apple-ID.
La oss for eksempel si at du jobbet med en nettside i Safari på Mac-en, og at Mac-en gikk tom for batterisaft. Frustrerende, ikke sant? Med Safari iCloud-faner aktivert på Apple-enhetene dine, trenger du ikke å være det. Så snart Mac-batteriet går tomt, kan du hente iPhone eller iPad, åpne Safari-appen og få tilgang til samme fane uten å manuelt navigere til den igjen.
Integreringen av Safari-faner i Apple Ecosystem sikrer at du ikke trenger å kopiere URL-lenkene på én enhet og lime dem inn i den andre for å få tilgang til det samme nettstedet; iCloud håndterer alt automatisk.
Hvorfor bruke Safari iCloud-faner?
Som andre Apple Ecosystem-funksjoner, gjør Safari iCloud-faner også overgangen fra en Apple-enhet til en annen enkel. Alle Safari-faner synkroniseres på ekte med iCloud, noe som sikrer at du ikke opplever noen hikke i arbeidsflyten. Her er en kort liste over fordelene du får med Safari iCloud-faner:
- Kontinuitet på tvers av enheter: Dette er den viktigste fordelen med å bruke Safari iCloud-faner, siden du når som helst kan bytte mellom Apple-enhetene dine og fortsette surfeøkten uten problemer. Dette sikrer at du ikke går glipp av noe slag og har tilgang til alle nettleserfanene dine på hver enhet.
- Sanntidsfanesynkronisering: Som nevnt synkroniseres Safari iCloud-faner i sanntid, noe som betyr at så snart du åpner en Safari-fane på en Apple-enhet, vil den samme umiddelbart vises på den andre. Denne umiddelbare synkroniseringen sikrer at du har sanntidsinformasjon for hånden, uansett hvilken enhet du jobber med.
- Arbeidsflyt for flere enheter: Takket være Apple Ecosystem kan du distribuere arbeidsflyten din på tvers av enhetene dine. Mens du er på farten, kan du bruke iPhone til å undersøke et prosjekt og fullføre det på Mac-en når du er klar til å slå deg ned på en større skjerm.
Slik setter du opp iCloud-faner for Safari
Som navnet antyder, bruker Safari iCloud-fanefunksjonen din tilgjengelige iCloud-lagring til å synkronisere alle dine aktive faner på tvers av enheter. Dette betyr at du må tillate Safari på Apple-enheten din å synkronisere med iCloud for å bruke Safari iCloud-faner. Slik kan du gjøre dette:
På iPhone
- Åpne Innstillinger-appen på iPhone og kjører på iOS 18.
- Her, rull ned og trykk på iCloud.
- Deretter trykker du på Se alle tilgjengelige ved siden av Lagret i iCloud.
- Slå nå på bryteren ved siden av Safari hvis den ikke allerede er det.
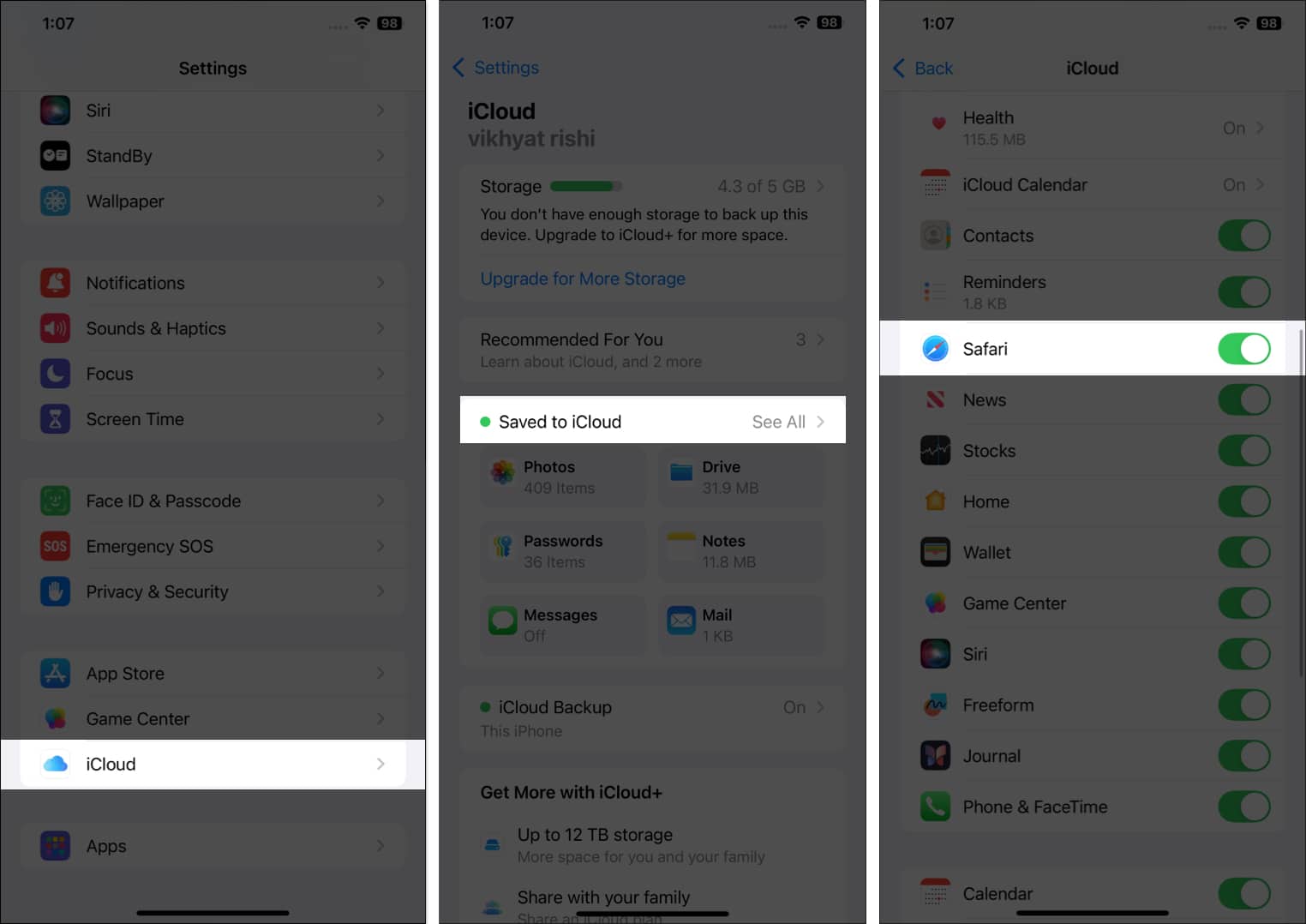
På Mac
- Åpne Innstillinger-appen på Mac-en som kjører på macOS sequoia.
- Her klikker du på iCloud til venstre, og klikker deretter på Se alle-knappen til høyre.
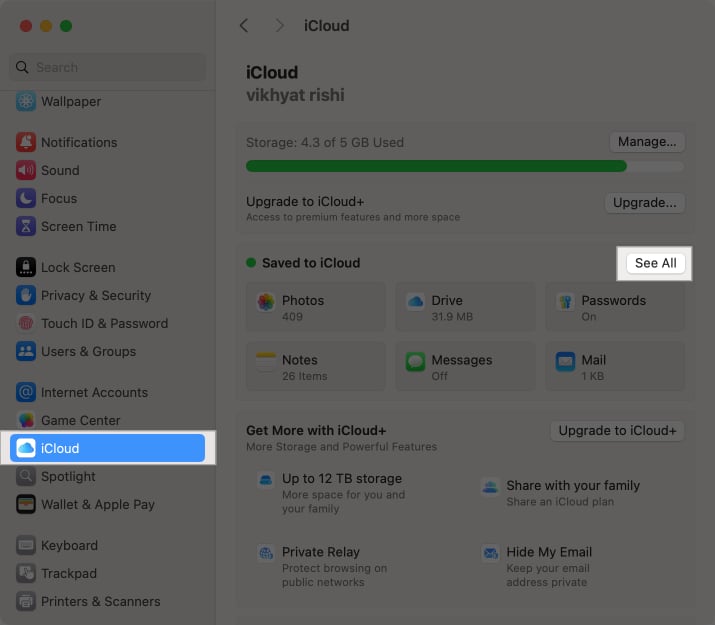
- Nå, sørg for at Safari-bryteren er På, og klikk på Ferdig.
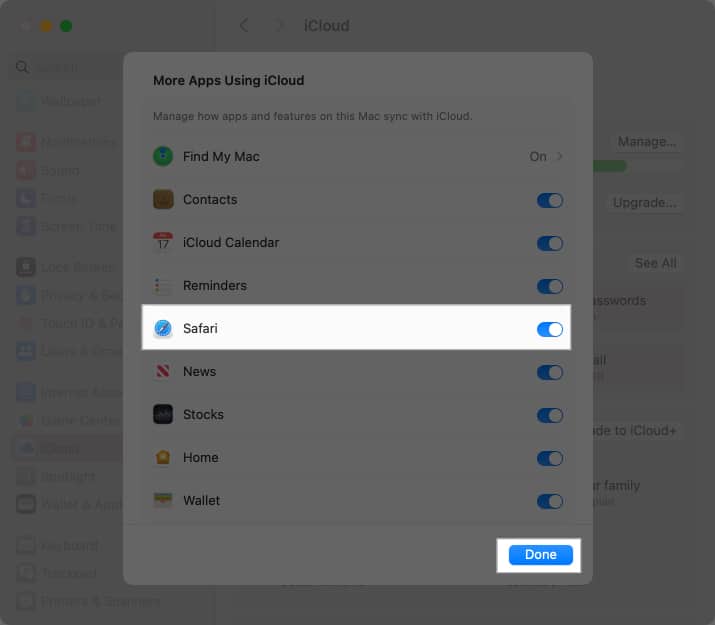
Slik bruker du iCloud-faner i Safari
Nå som du har aktivert Safari iCloud-faner på iPhone, iPad og Mac, vil du bli overrasket over hvor enkelt det er å få tilgang til alle aktive Safari-faner på alle enhetene dine.
På iPhone
- Åpne Safari-nettleseren og trykk på faner-knappen nederst i høyre hjørne.
- Deretter trykker du på “+”-knappen nederst i venstre hjørne for å åpne en ny fane.
- Så snart en ny Safari-fane dukker opp, vil du legge merke til en ny Safari iCloud Tabs-seksjon.
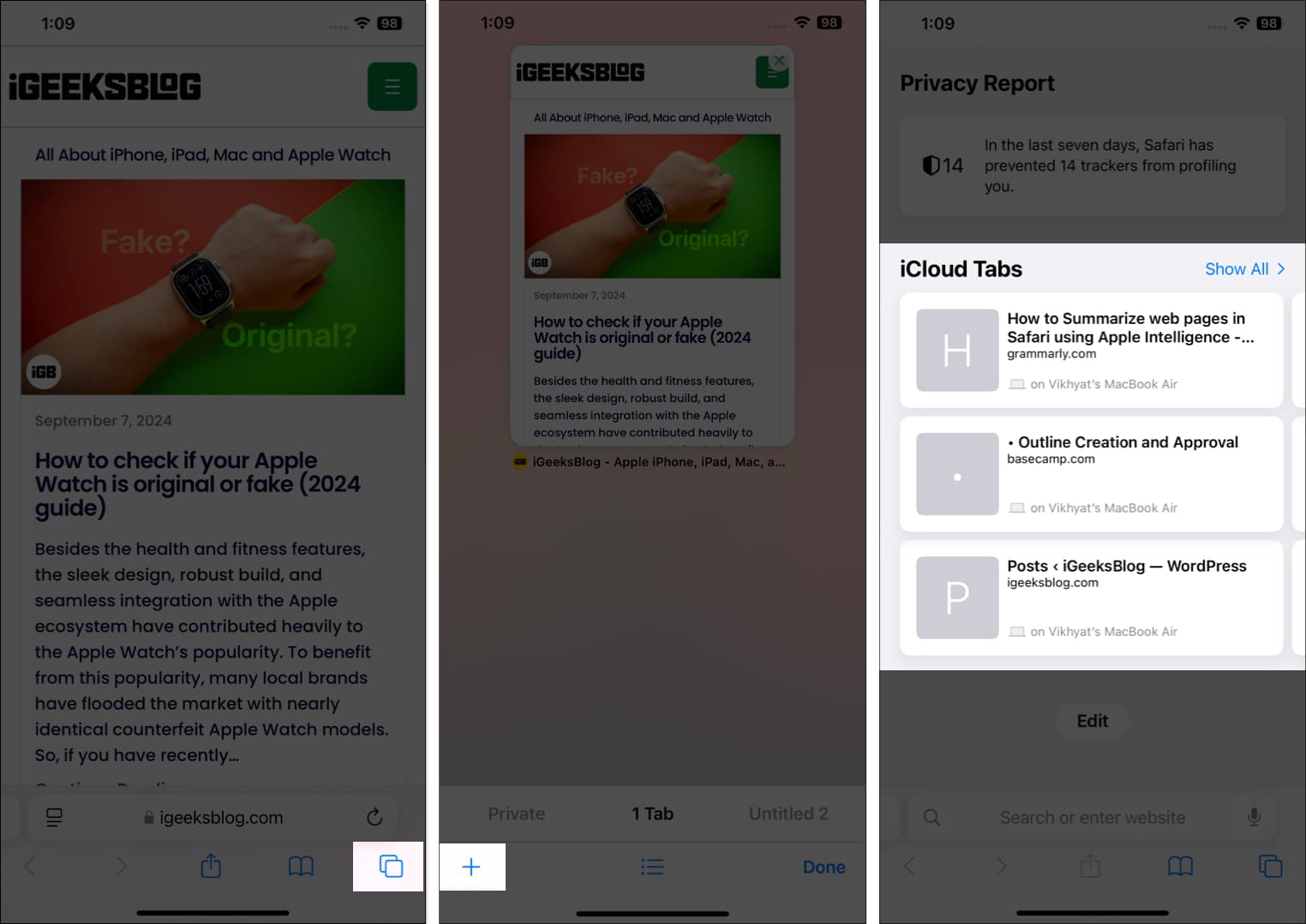
- Sveip til høyre på gjeldende synlige faner for å se iCloud-faner som er aktive på de andre Apple-enhetene dine.
- Nå velger du iCloud-fanen du vil jobbe med.
På Mac
- Åpne Safari og klikk på “+”-knappen øverst til høyre for å legge til en ny fane.
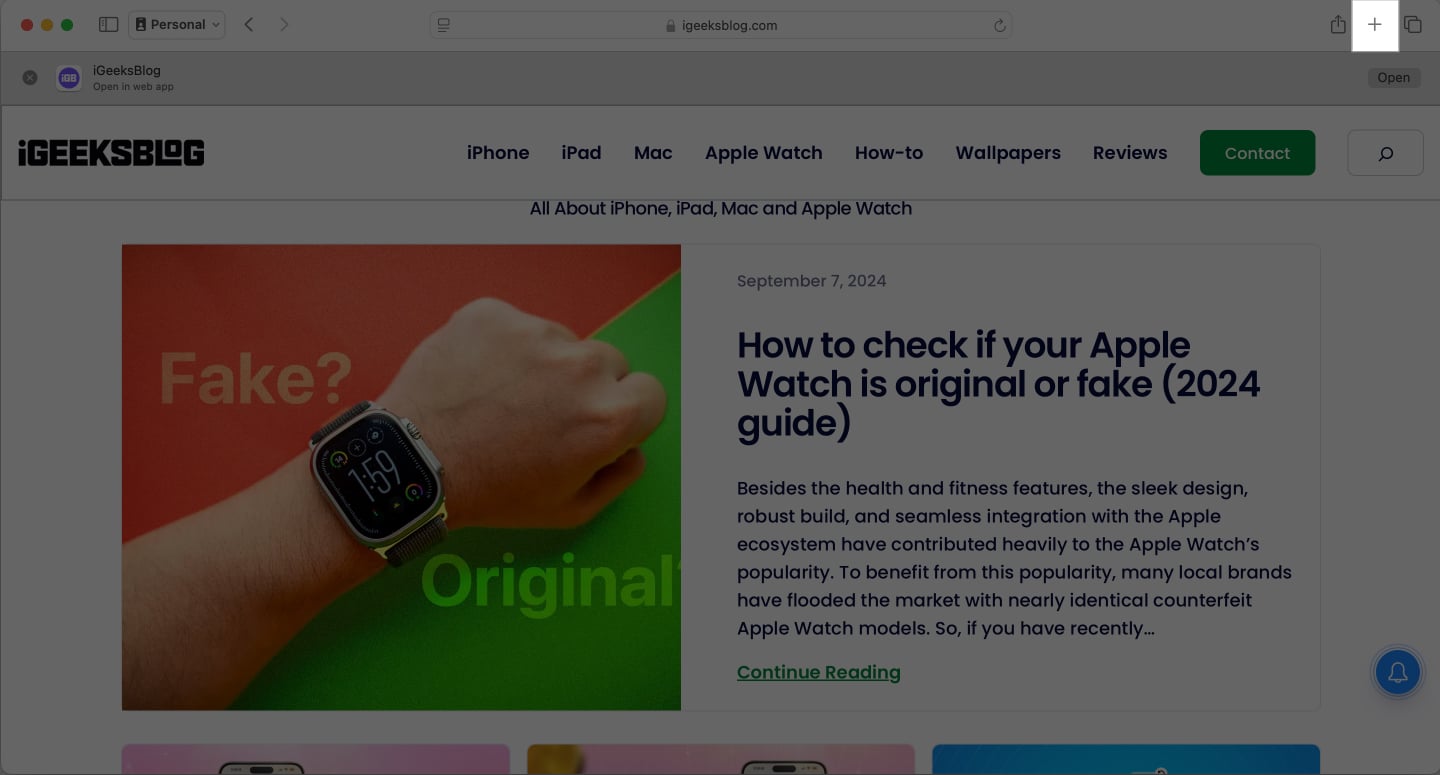
- Deretter ruller du ned til bunnen for å se aktive iCloud-faner.
- Klikk på Vis alle for å se alle dine aktive iCloud-faner.
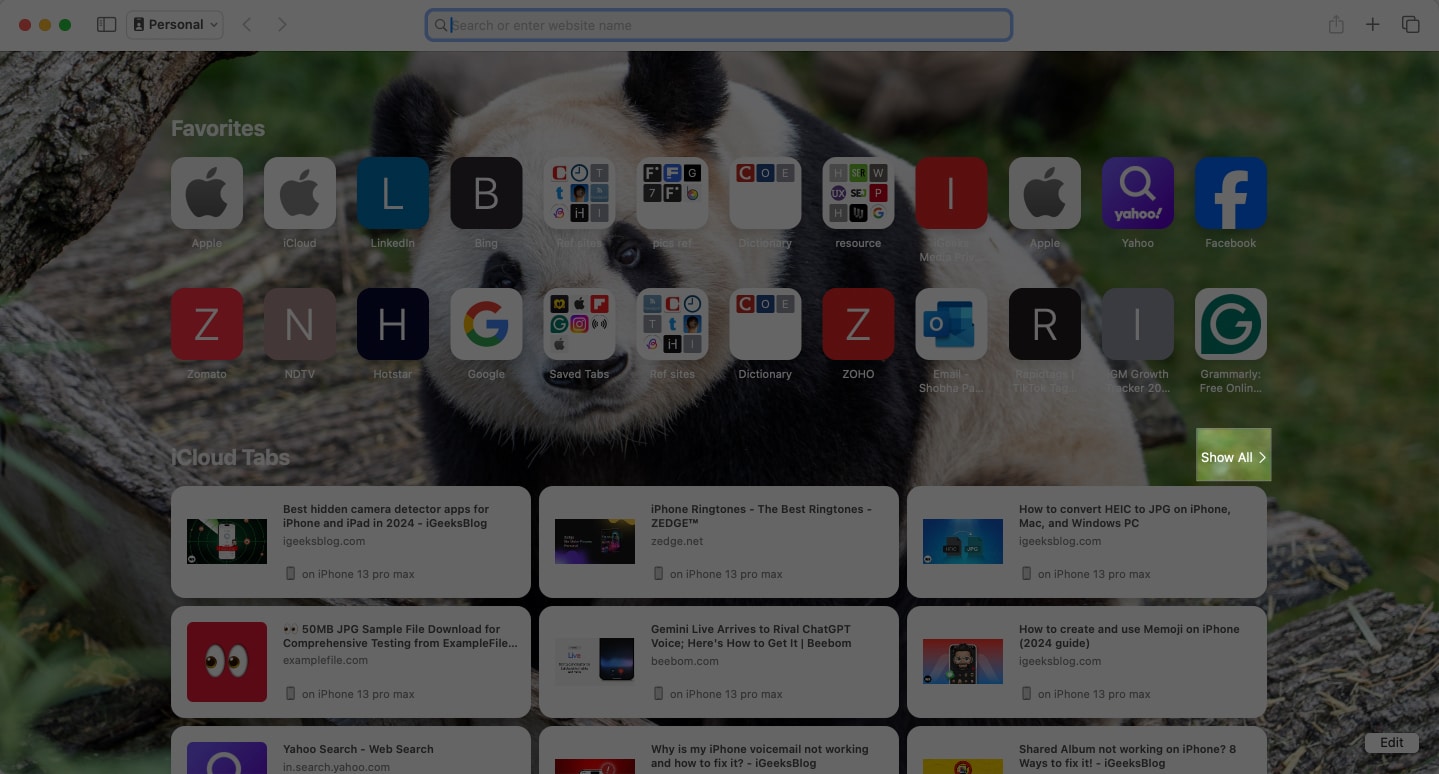
- Nå kan du velge den du vil fortsette med.
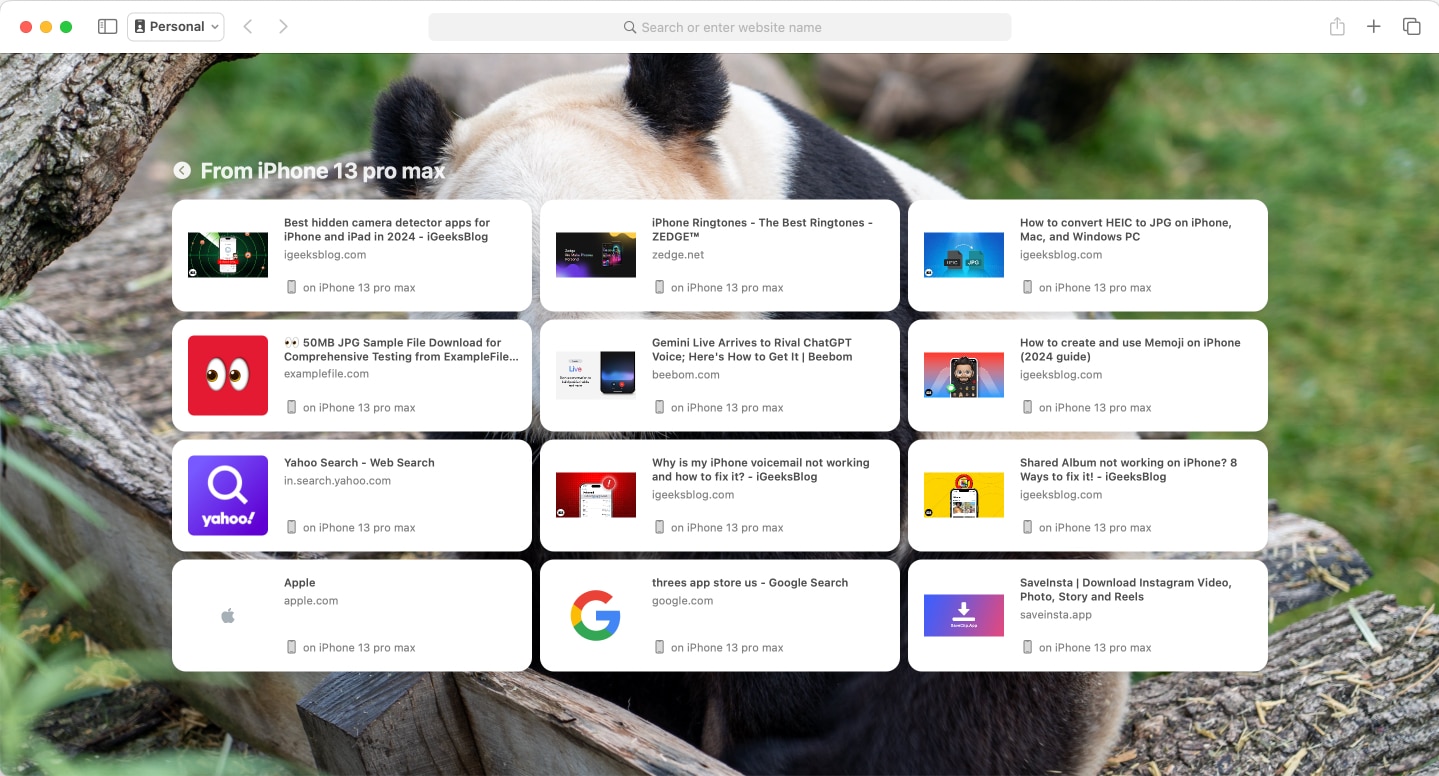
Logger av …
Det er stort sett det; ved å sette opp og bruke Safari iCloud-faner på Apple-enhetene dine, kan du enkelt holde oversikt over alle dine nettaktiviteter på tvers av enhetene dine uten å gå glipp av noe. Så neste gang du leser en artikkel på Mac og trenger å reise ut, trenger du ikke å bekymre deg for å sende artikkelens lenke til iPhone-en din, da det vil gjøres automatisk.
Du kan kommentere nedenfor hvis du fortsatt er i tvil, og jeg svarer gjerne.
Vanlige spørsmål
Du må ha nok ledig iCloud-lagring tilgjengelig slik at Safari kan synkronisere dataene. Hvis ikke, vil du ikke kunne sette opp iCloud-faner.
Når du har konfigurert Safari for iCloud, lagres alle Safari-dataene dine, inkludert aktive faner, bokmerker og leselister, i iCloud og kan nås via de andre Apple-enhetene dine.
Sørg for at du har nok iCloud-plass og at alle Apple-enhetene dine er logget på med samme Apple-ID. Du kan også prøve å slå funksjonen av og på.
Les mer:
- Slik åpner du lukkede Safari-faner på iPhone, iPad og Mac på nytt
- Slik bokmerker du alle åpne Safari-faner samtidig på iPhone
- Hva er Safari-profiler og hvordan du bruker dem på iPhone, iPad eller Mac