Apple redesignet Photos-appen fullstendig med iOS 18. Appen har nå en forenklet visning på én skjerm som viser et rutenett av bilder og nye samlinger, for eksempel Pinned Collections, People & Pets og mer, i intelligent opprettede album. Denne redesignen gjør det enkelt å finne favorittbildene dine og spesielle øyeblikk. Det er imidlertid ikke alle brukere som foretrekker plasseringen av de nye elementene i den redesignede appen. Heldigvis lar Apple deg tilpasse Photos-appens standardvisning for å gjøre ting lettere å forstå.

Fortsett å lese for å lære hvordan du tilpasser Bilder-appen på iPhone i iOS 18.
Innholdsfortegnelse
Slik tilpasser du visningen av Bilder-appen i iOS 18 på iPhone
Apple redesignet Bilder-appen for å gjøre navigeringen enklere. Redesignet fokuserer imidlertid mer på systemgenererte album enn hva en bruker ønsker. Heldigvis har Apple forberedt seg på denne situasjonen på forhånd og lar deg tilpasse standard Photos-appvisningen slik at den passer deg.
- Åpne Bilder-appen, bla til bunnen og trykk på Tilpass og omorganiser-knappen.
- Trykk på Erstatt-knappen under en albumflis for å erstatte den med en annen.
- Her, trykk, hold og dra en samling for å endre posisjonen.
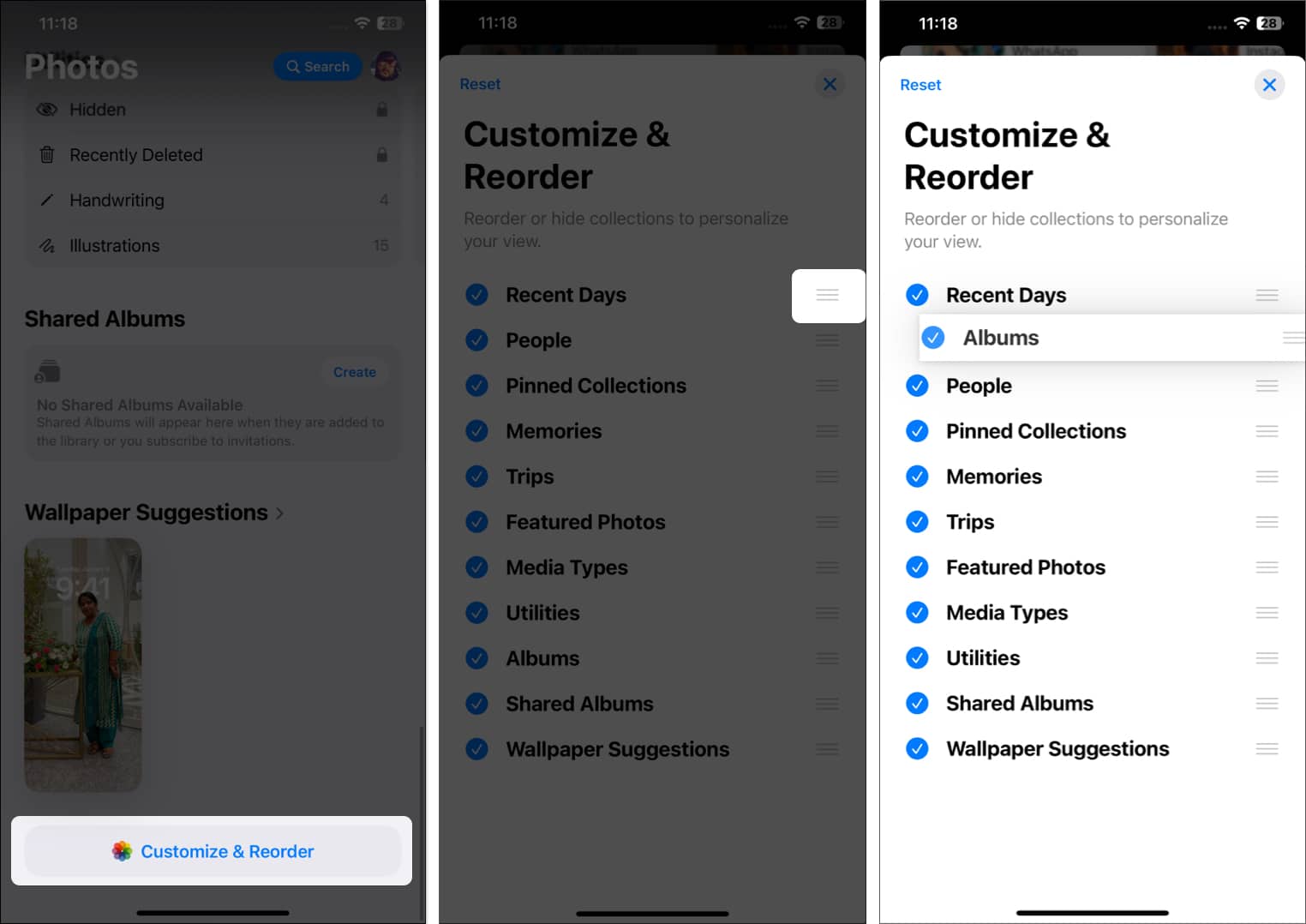
- Alternativt kan du krysse av for samlingene du vil fjerne fra startskjermen for Bilder-appen.
- Når du er fornøyd med endringen, trykker du på X-knappen øverst til høyre for å avslutte tilpasningen av Photos-appen.
- Hvis du ikke er fornøyd med endringene som er gjort, trykker du på Tilbakestill-knappen øverst til venstre for å bytte Foto-appen til standardvisningen.
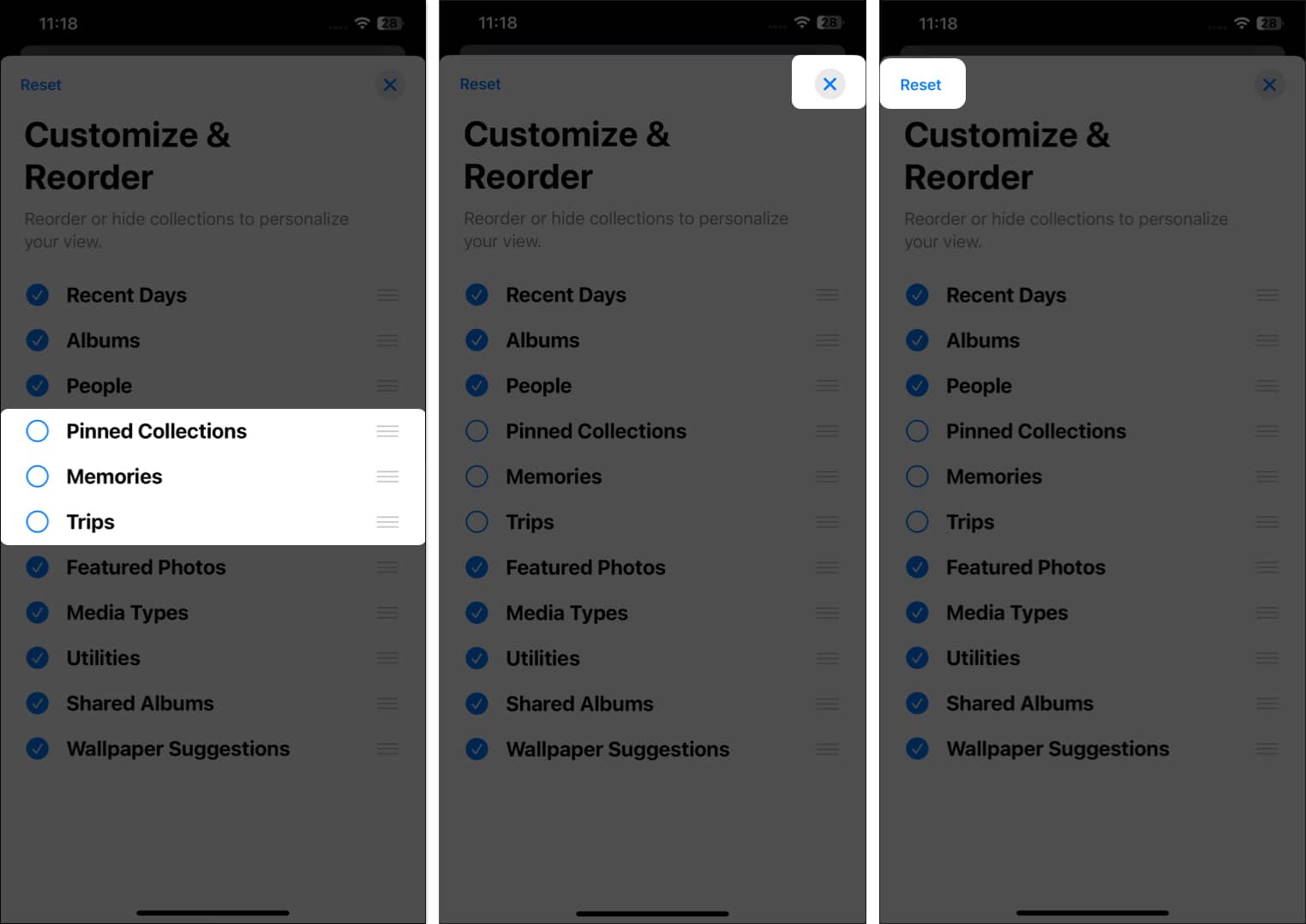
Slik skjuler du folk i People and Pets-delen i iOS 18 Photos-appen
Personer og kjæledyr-seksjonen i den redesignede Bilder-appen viser en karusellvisning av hodebilder av deg og menneskene tatt med ansiktsgjenkjenning.
Du kan klikke på et hvilket som helst hodebilde for å se en samling bilder som viser den personen. Du kan imidlertid skjule hodebilder av bestemte individer fra denne seksjonen, opprette en gruppe med to eller flere individer, eller til og med legge til nye individer i seksjonen Personer og kjæledyr. Slik gjør du det:
- Med Bilder-appen åpnet, rull ned og trykk på Folk.
- Her velger du personene du vil skjule.
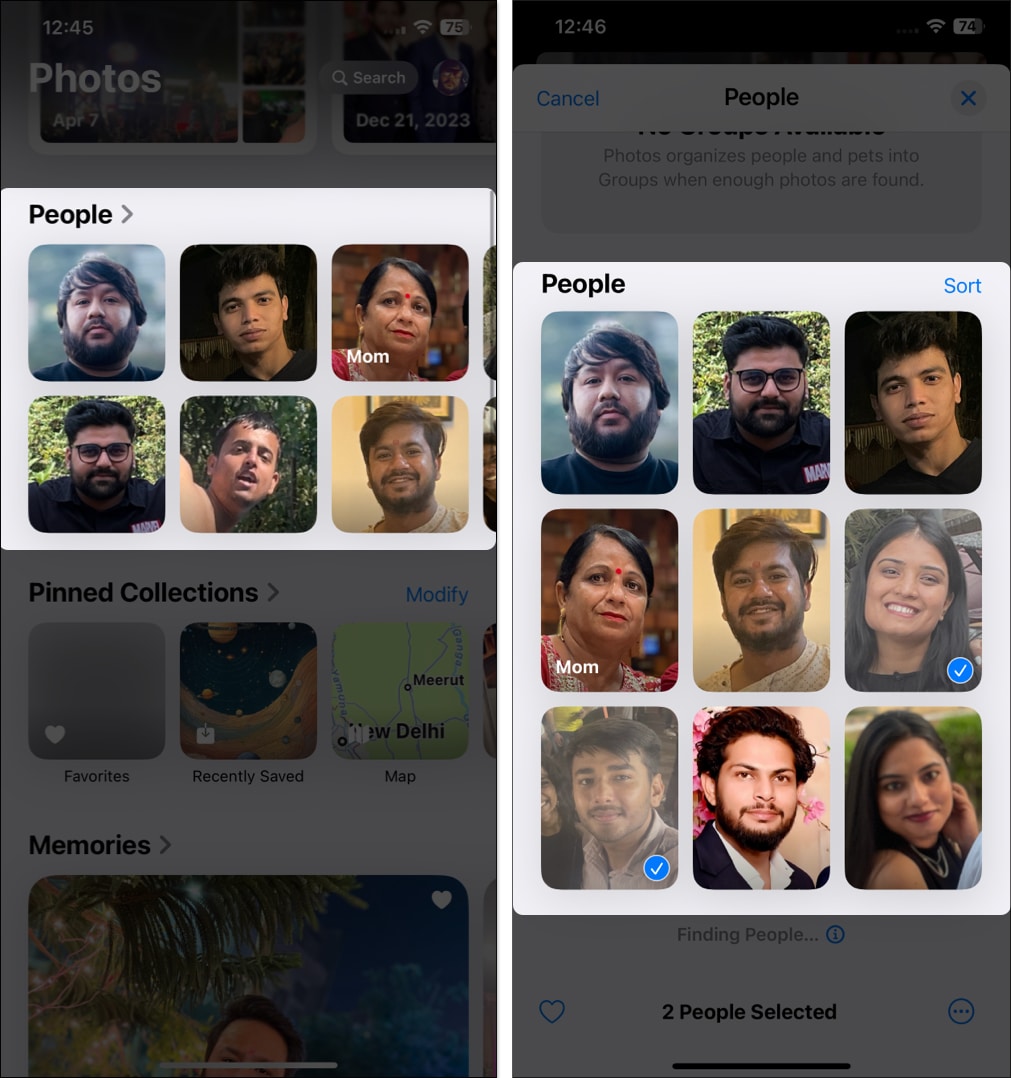
- Når du er ferdig, trykker du på tre prikker-knappen nederst i høyre hjørne, trykker deretter på Skjul i hurtigmenyen, og trykker deretter på Fjern fra personalbum i bekreftelsesmeldingen.
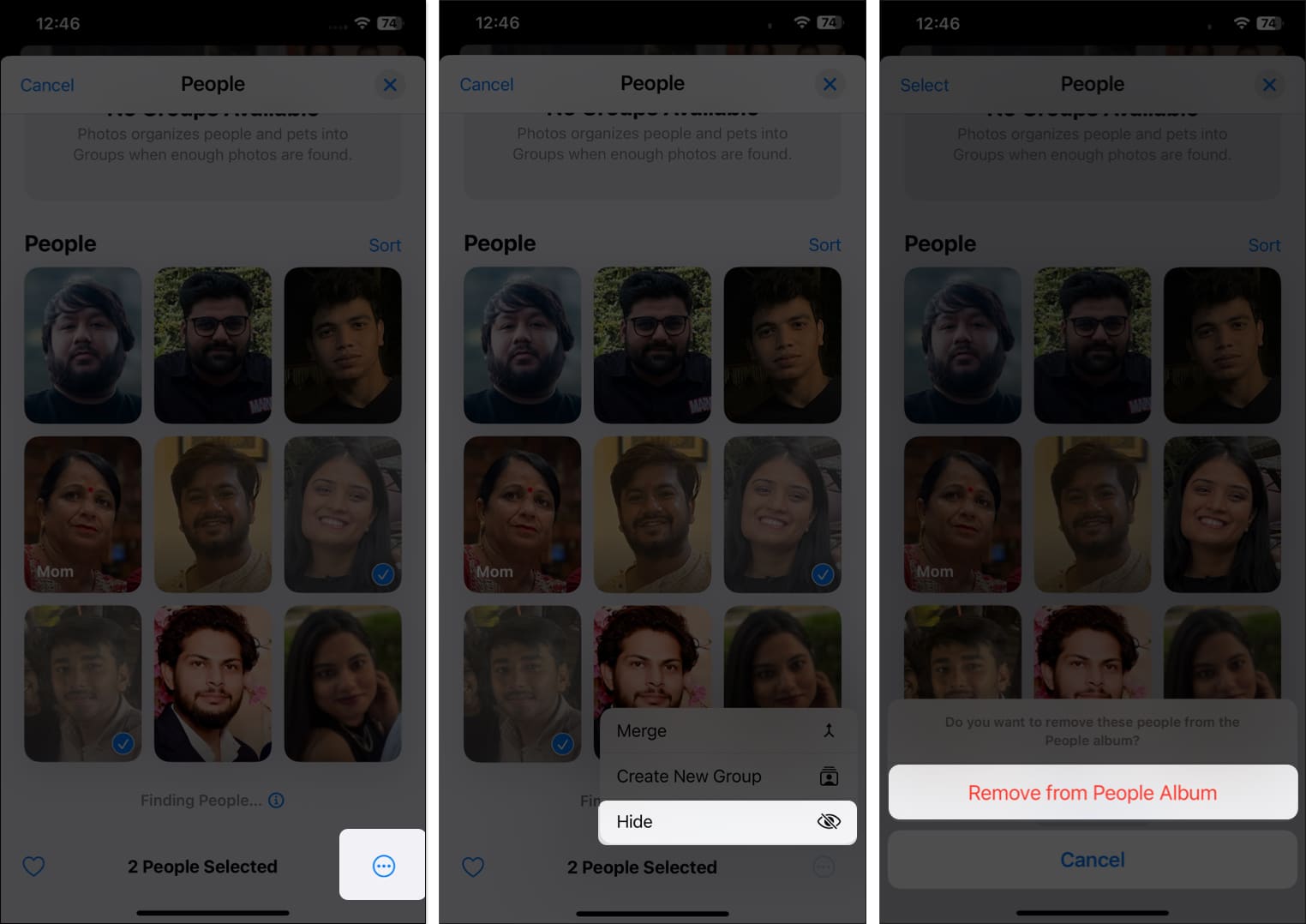
- Alternativt kan du trykke på Opprett ny gruppe slik at bildene til de valgte personene vises i et enkelt album.
- For å legge til nye personer i Personer og kjæledyr-delen, trykk på Legg til personer-knappen nederst i midten.
- Deretter velger du Personer fra de tilgjengelige alternativene og trykker på Legg til-knappen øverst til høyre.
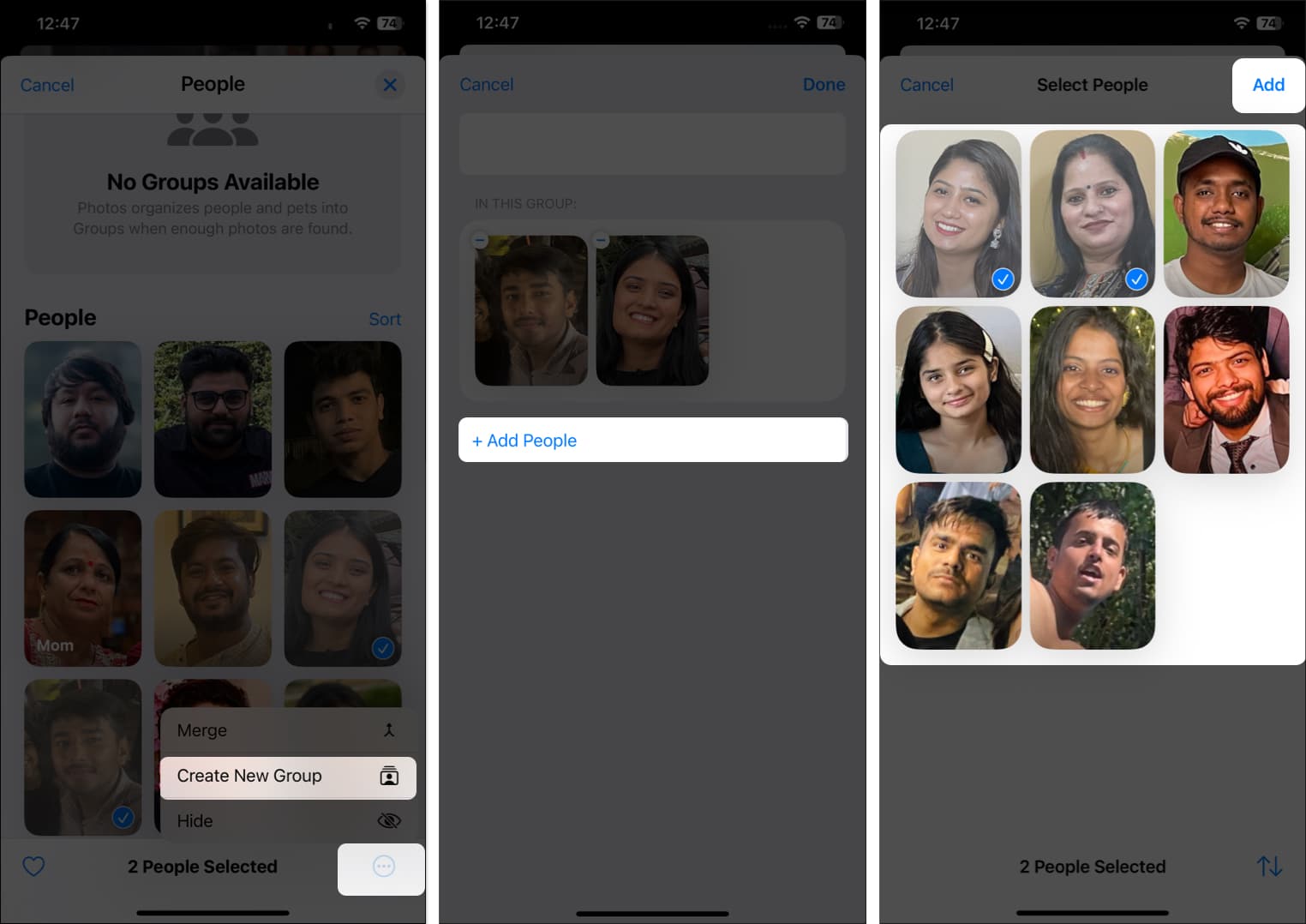
Slik endrer du festede samlinger i Bilder-appen på iPhone
Som standard består de festede samlingene i Bilder-appen av albumene iOS mener har størst betydning for deg, men det kan hende at det bare gjelder for enkelte brukere. Og hvis du ikke er blant disse brukerne, kan du endre de festede samlingene etter eget ønske.
- Med Bilder-appen åpnet, bla ned til den festede samlingen og trykk på Endre-knappen.
- Her trykker du på –-knappen før et album for å fjerne det fra den festede samlingen.
- Alternativt kan du trykke på +-knappen før et album for å legge til den festede samlingen.
- I tillegg trykker du på knappen Legg til samling eller album for å legge til noe annet enn den foreslåtte samlingen.
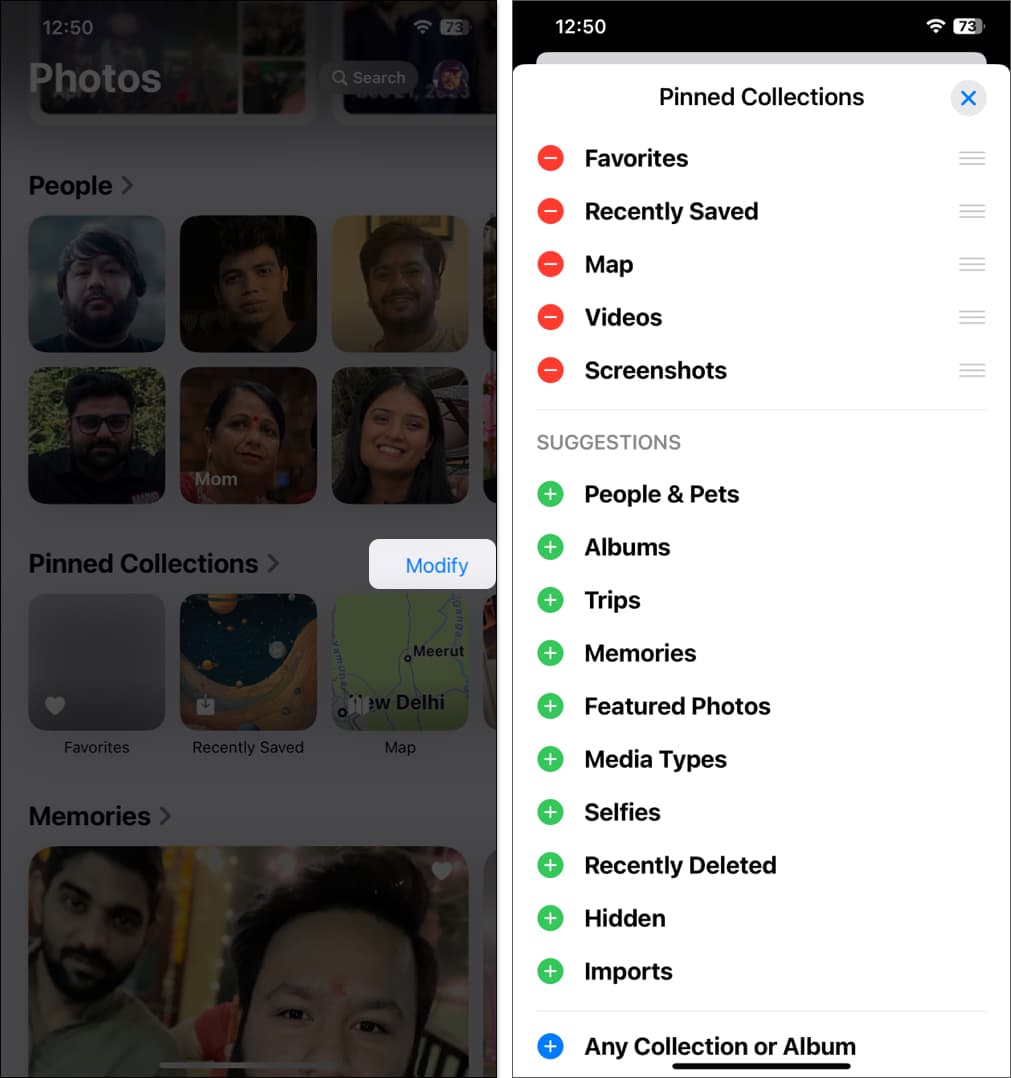
Slik fjerner du bilder fra utvalgte bilder i iOS 18
Feature Photos-seksjonen inneholder bilder fra forskjellige år med deg og forskjellige personer som iPhone har valgt å fremheve. Men ikke alle minner er verdt å feire. Så, med det i bakhodet, lar Photos-appen deg fjerne bilder fra Feature Photos-albumet. Slik gjør du det:
- Med Bilder-appen åpnet, bla ned og trykk på Utvalgte bilder.
- Her, trykk på Velg-knappen, og velg deretter bildene du vil fjerne fra Utvalgte bilder.
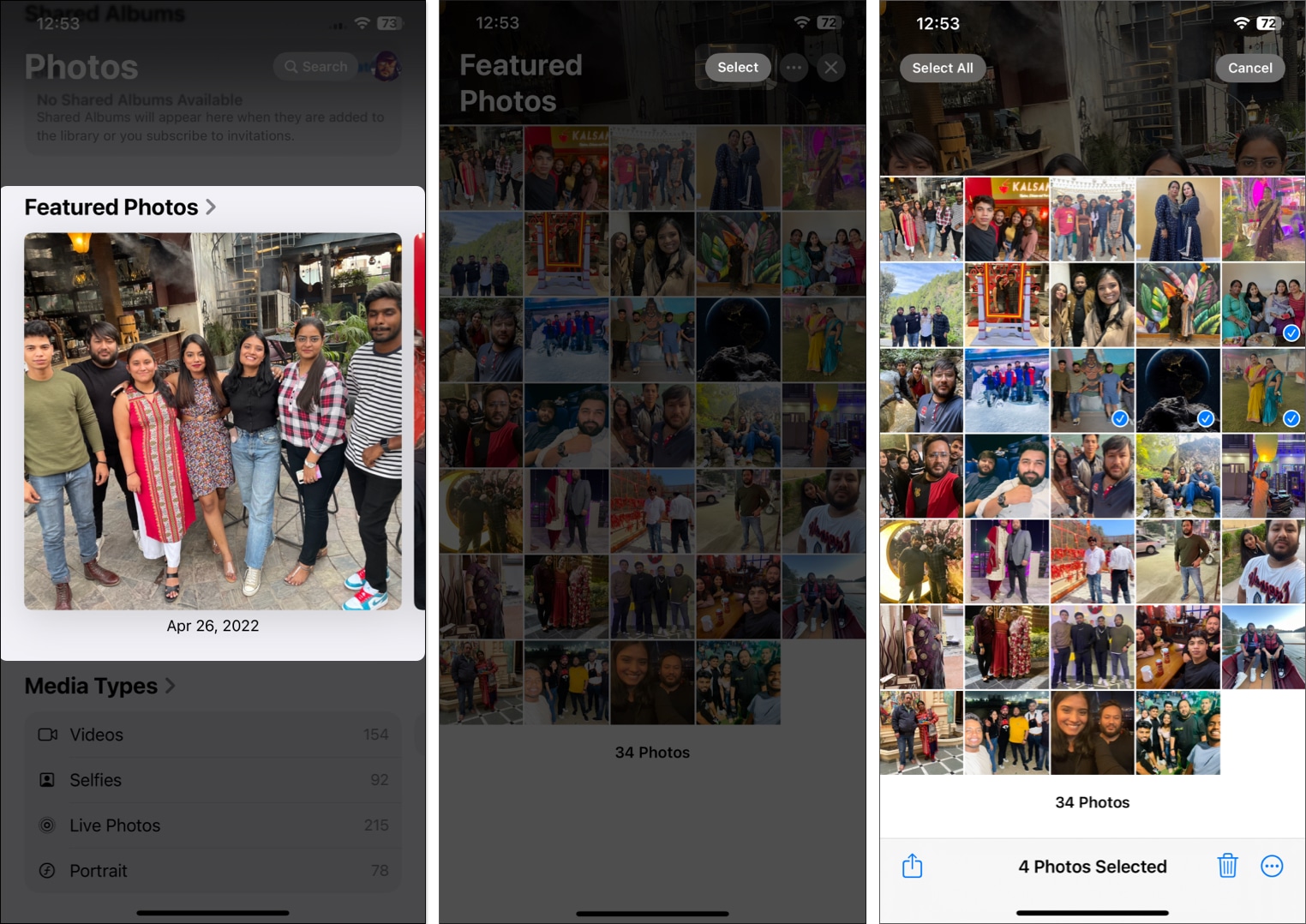
- Når du er ferdig, trykker du på tre prikker-knappen nederst i høyre hjørne, og velger deretter Fjern fra utvalgte bilder.
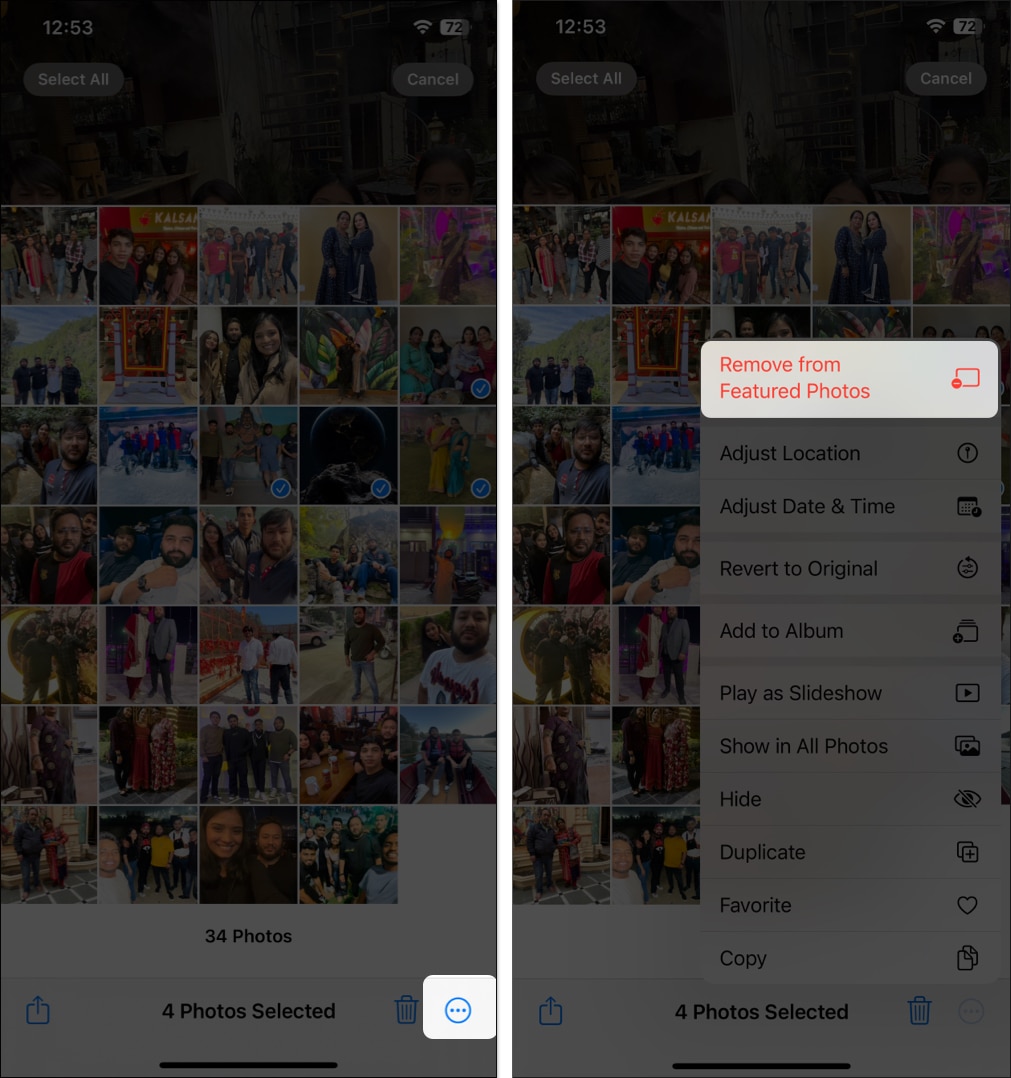
Video: iOS 18 Photos App-funksjoner du bør vite om!
Logger av …
Mens mange brukere ville tro at Apple har mye tid med den redesignede Photos-appen ettersom det er for mye vekt på genererte ting som minner og siste dager, vil det å forstå appens tilpasningsalternativer få deg til å bli forelsket i det nye designet.
Hva er dine tanker om den redesignede Bilder-appen? Ikke glem å dele dem i kommentarene.
Les mer:
- Slik bruker du Visual Look Up på iPhone og iPad
- Slik fjerner du uønskede objekter fra bilder på iPhone