iOS 18-oppdateringen markerer mange førsteplasser når det gjelder tilpasning. Din iPhone eller iPad er ikke så kjedelig som før, og det er mange funksjoner i Messages-appen på denne måten. Dette inkluderer teksteffektfunksjonen og en oppgradert versjon av Tapback.
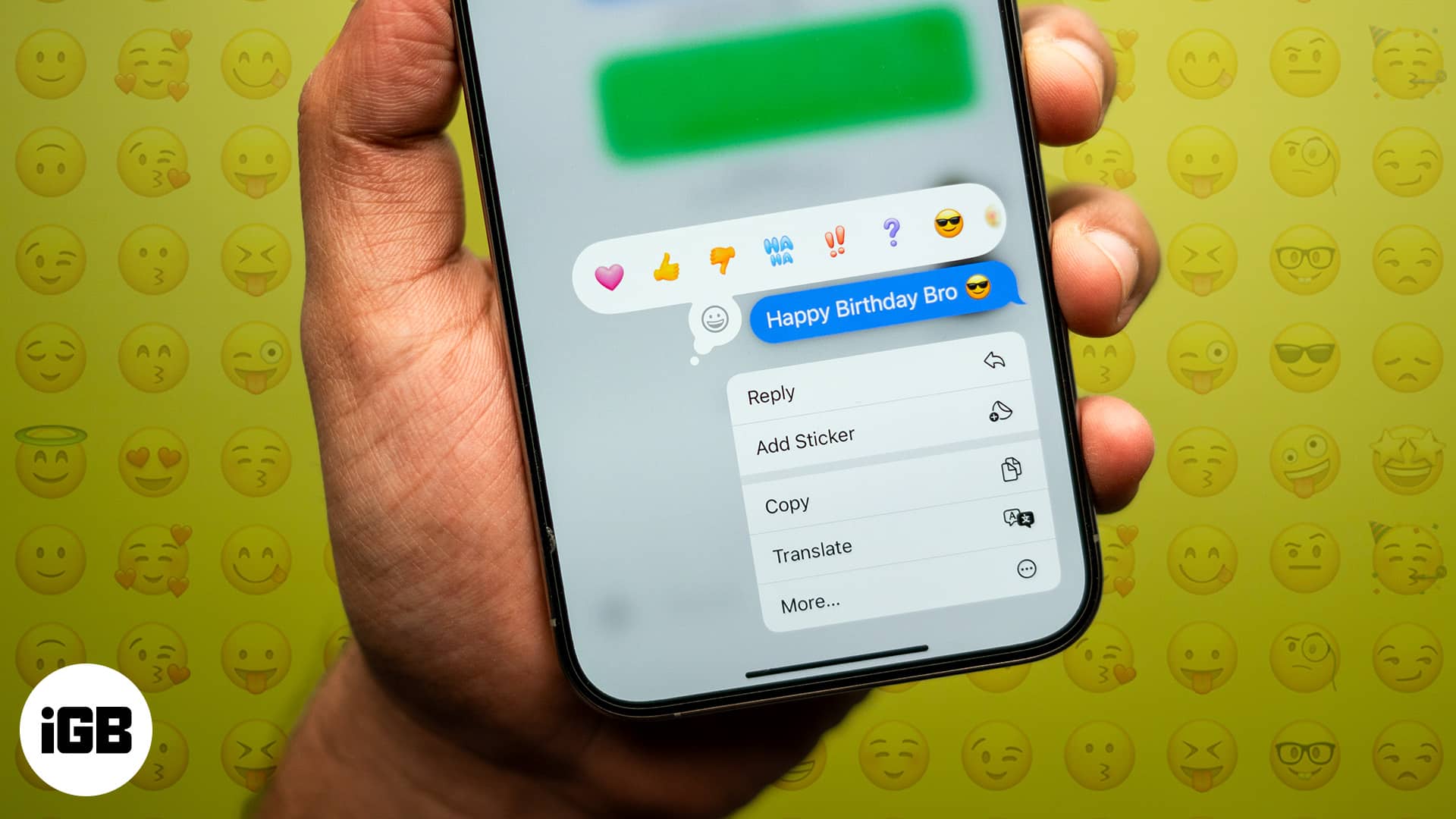
I motsetning til før, da du kun kunne reagere på meldinger med kjedelige grå reaksjoner, kan du nå reagere med fargerike emojier og klistremerker. Videre kan du svare med hvilken som helst emoji du vil også.
La oss se på hvordan du bruker Tapback emoji-reaksjoner på meldinger i iOS 18.
Innholdsfortegnelse
- Hva er Tapback på iMessage?
- Slik bruker du Tapback emoji-reaksjoner i meldinger på iOS 18
- Hvordan redigere emoji-reaksjonen for en melding
- Slik sletter du en Tapback-melding og fjerner emoji
- Hvordan sjekke hvem som har sendt en Tapback-emoji på iMessage
- Bonus: Hvordan reagere med et klistremerke for meldinger
Hva er Tapback på iMessage?
Å uttrykke reaksjoner med tekstlinjer formidler ikke den tiltenkte følelsen. Så vi ble introdusert for emojis i teksting. Det neste problemet var å gjøre prosessen med å sende disse emojiene rask. Dermed ble vi introdusert for å reagere på meldinger med emojier. Det er akkurat det Tapback gjør på iMessage.
WhatsApp har hatt denne funksjonen i et par år nå. iMessage, på den annen side, ville bare la deg reagere med et fast sett med monokromatiske emojis på meldinger. Men dette endres med iOS 18, ettersom du nå kan reagere på meldinger med hvilken som helst emoji etter eget valg ved å bruke Tapback.
Tapback i Meldinger-appen på iPhone og iPad: Hva du trenger å vite
- Både du og mottakeren må oppdatere iPhone-ene dine til iOS 18 for å reagere på meldinger med Tapback.
- På enheter som kjører en eldre versjon av iOS, vil bare standard emojis (som hjertet, tommel opp/tommel ned osv.) sendes som en Tapback-reaksjon. Andre emojier kan vises som tekst eller emojier.
- Tilsvarende, hvis du bruker den nylig introduserte RCS-funksjonen på iOS 18 for å sende tekstmeldinger til en Android-enhet, vil de bare kunne se standard emojier som en reaksjon på teksten. Andre emojier vil bli sendt som tekst eller bilde.
Slik bruker du Tapback emoji-reaksjoner i meldinger på iOS 18
Slik kan du sende emojier via Tapback i Meldinger-appen på iPhone:
- Trykk og hold eller dobbelttrykk på meldingen du vil reagere på.
- Du vil se et sett med emojier du kan reagere med. Hvis du vil ha mer, trykker du på det grå smiley-emoji-ikonet, og det åpner tastaturet og lar deg velge hvilken som helst emoji du vil ha.
- Velg emojien du vil sende. Dette vil legge ved emojien som en reaksjon på meldingen.
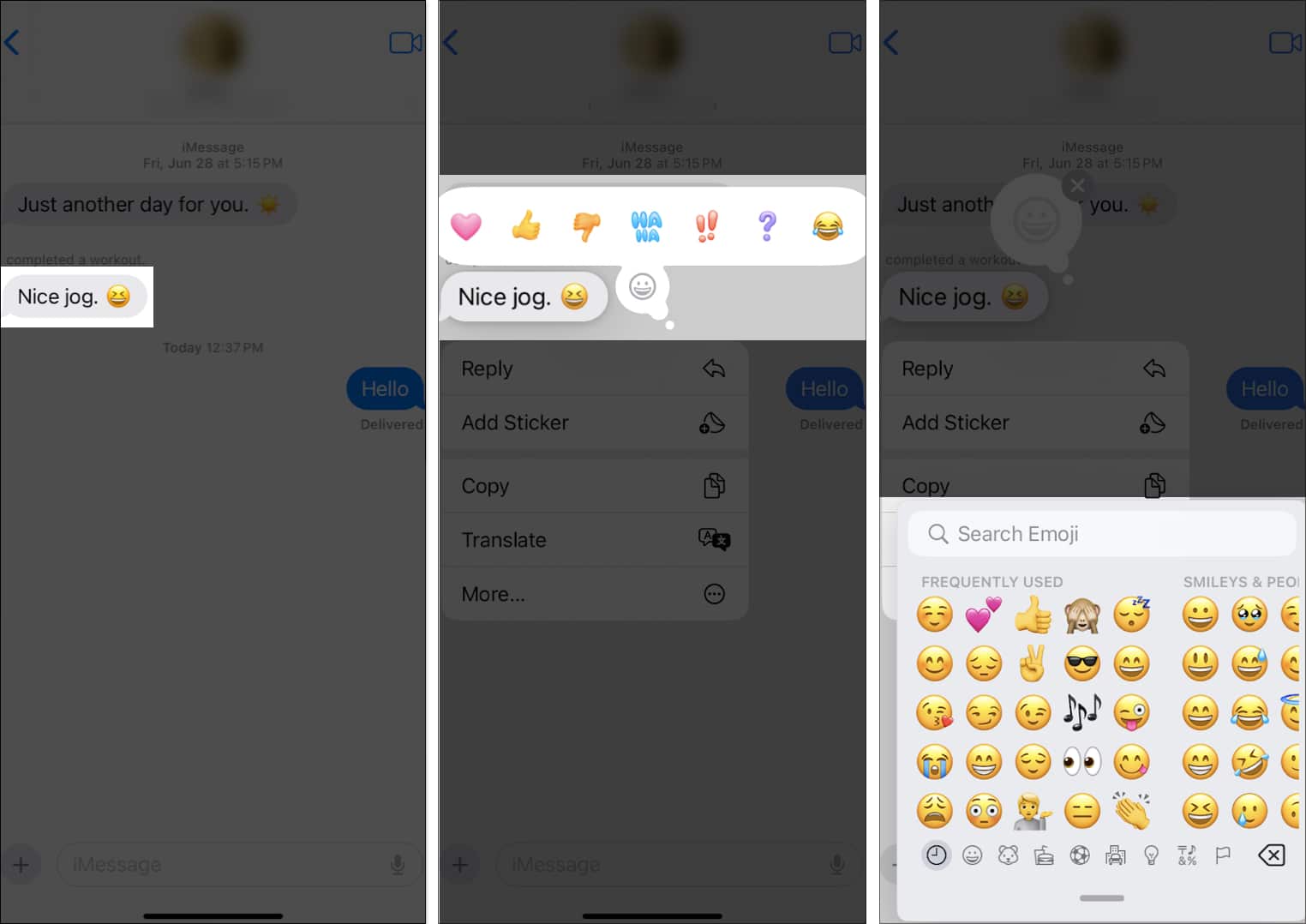
Hvordan redigere emoji-reaksjonen for en melding
Hvis du sendte feil emoji som en reaksjon, kan du redigere den ved å bruke disse trinnene:
- Trykk og hold meldingen med emoji-reaksjonen. Eller du kan ganske enkelt trykke på emojien som er vedlagt meldingen.
- Bare velg en ny emoji for å erstatte den nåværende. Du kan velge fra den forhåndsinnstilte raden eller velge den grå smiley-emojien og velge en når emoji-tastaturet åpnes.
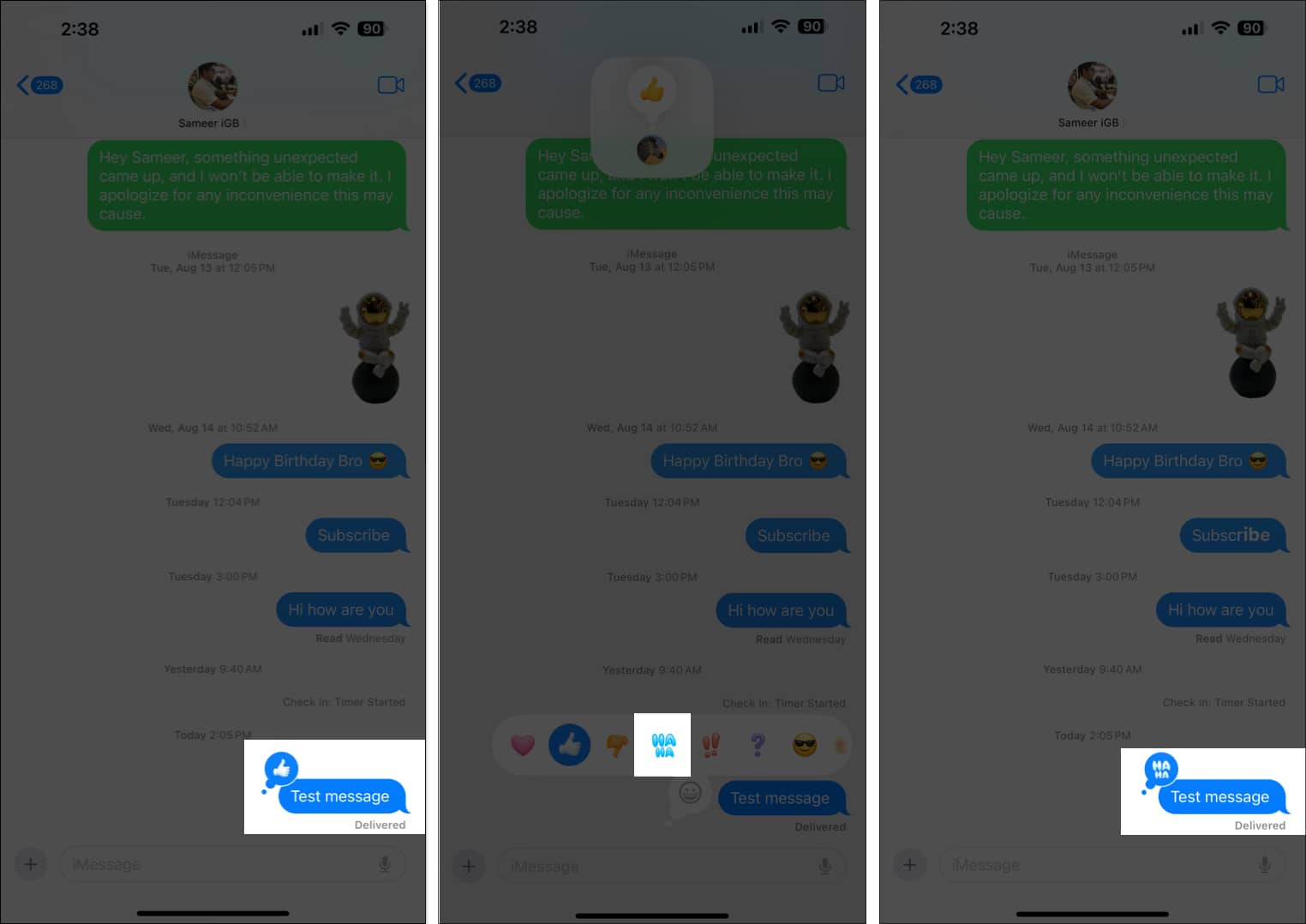
Slik sletter du en Tapback-melding og fjerner emoji
Hvis du ved et uhell sendte en emoji-reaksjon, kan du fjerne den slik:
- Finn meldingen du reagerte på med emojien. Deretter trykker og holder du meldingen. Eller du kan ganske enkelt trykke på emojien som er vedlagt meldingen.
- Velg emojien som er uthevet, og den vil fjerne den fra meldingen.
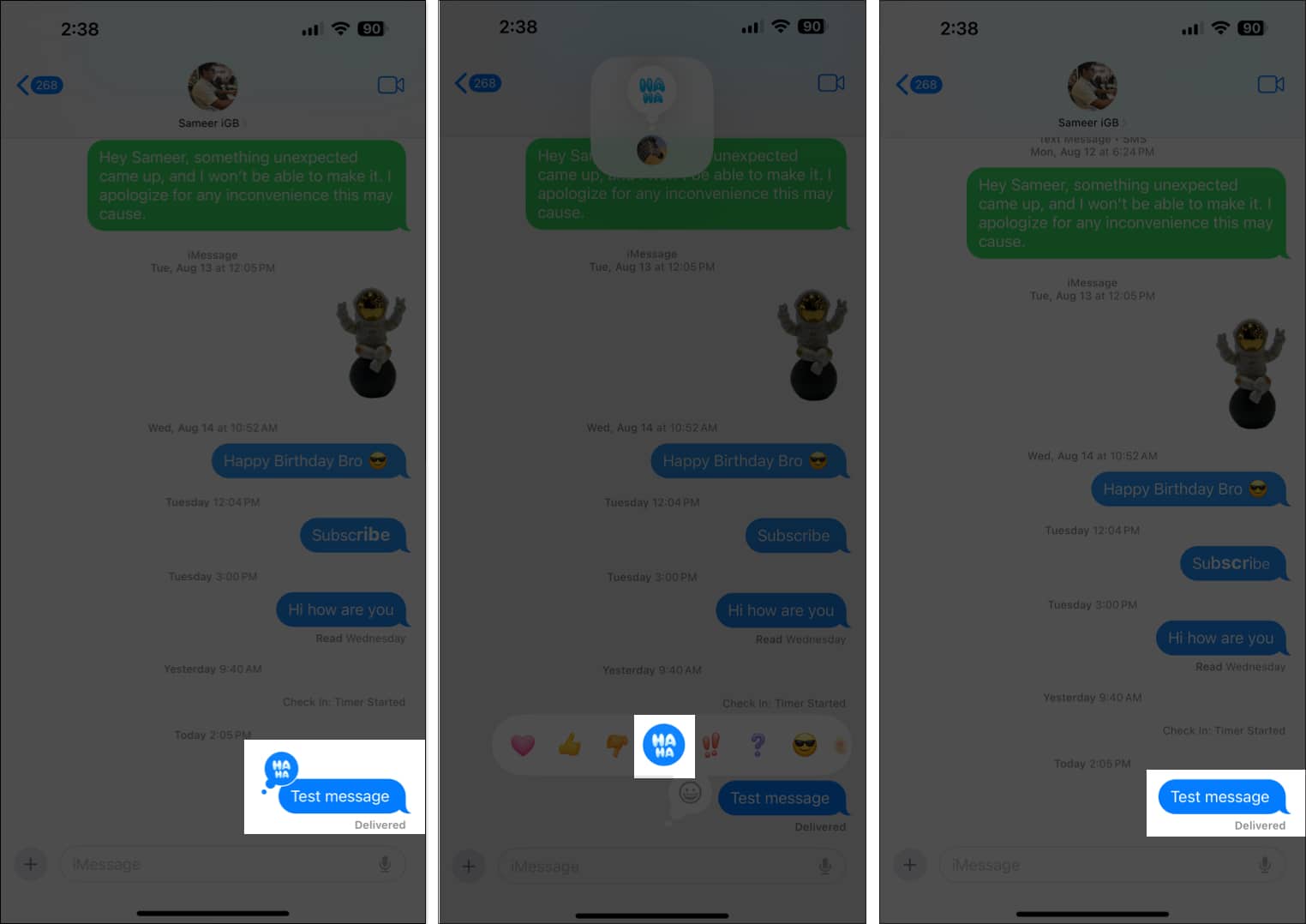
Hvordan sjekke hvem som har sendt en Tapback-emoji på iMessage
Hvis det er en iMessage-gruppechat, lurer du kanskje på hvem som har reagert på en melding. Du kan sjekke dette ved å følge disse trinnene:
- Trykk på emoji-reaksjonen på meldingen.
- Trykk deretter på bildet av avsenderen, og det vil utvide emojien og vise navnet på avsenderen.
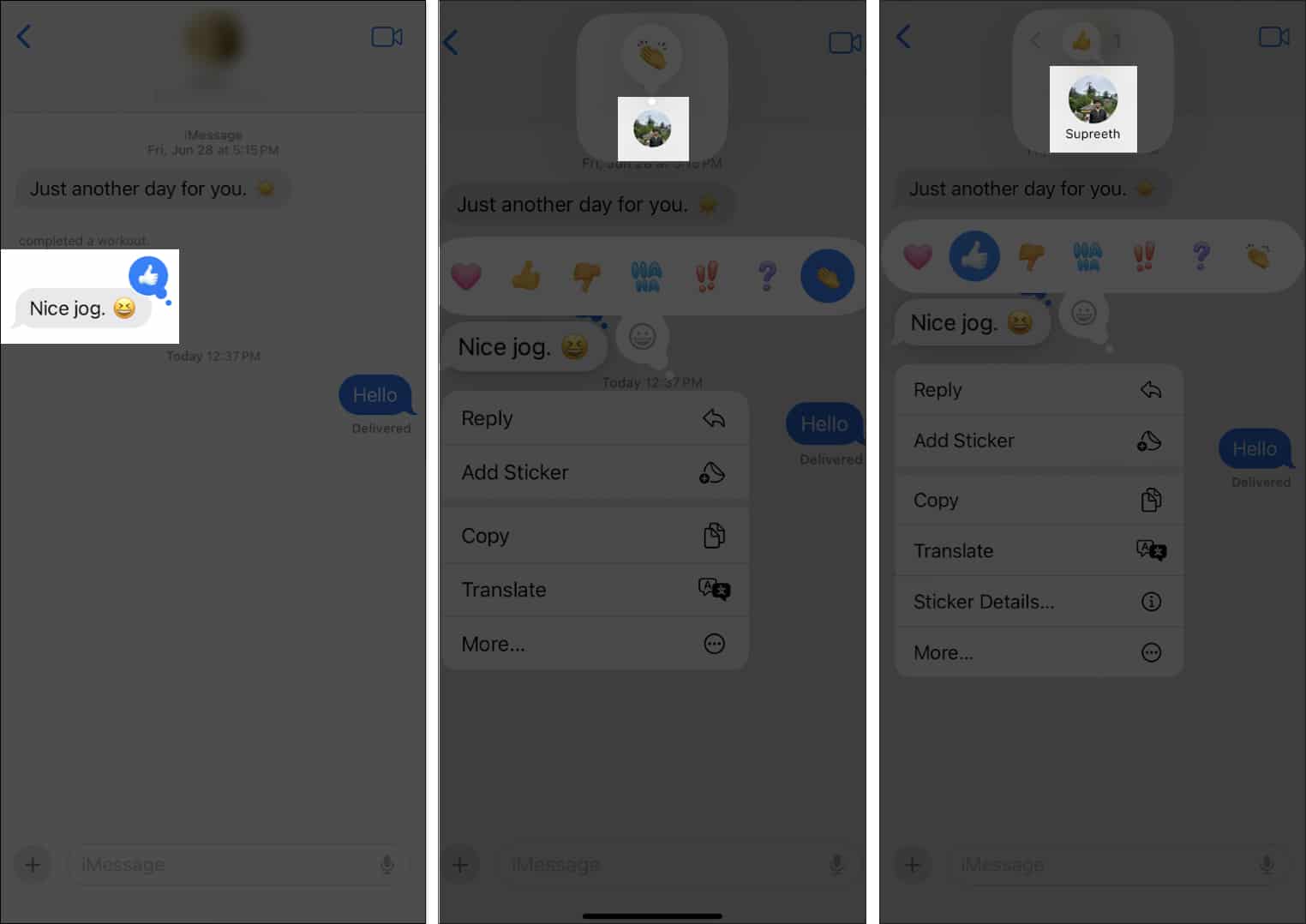
Bonus: Hvordan reagere med et klistremerke for meldinger
Hvis du er lei av å reagere på meldinger med emojier, kan du bruke klistremerker i stedet. Du kan enten bruke standard Memoji på Apple-tastaturet eller reagere med klistremerkene du har laget for å gjøre dette. Slik gjør du det:
- Trykk og hold eller dobbelttrykk på meldingen du vil reagere på med et klistremerke.
- Velg Legg til klistremerke.
- Velg nå klistremerkeikonet. Bla gjennom klistremerkene når tastaturet dukker opp, og velg det du vil sende.
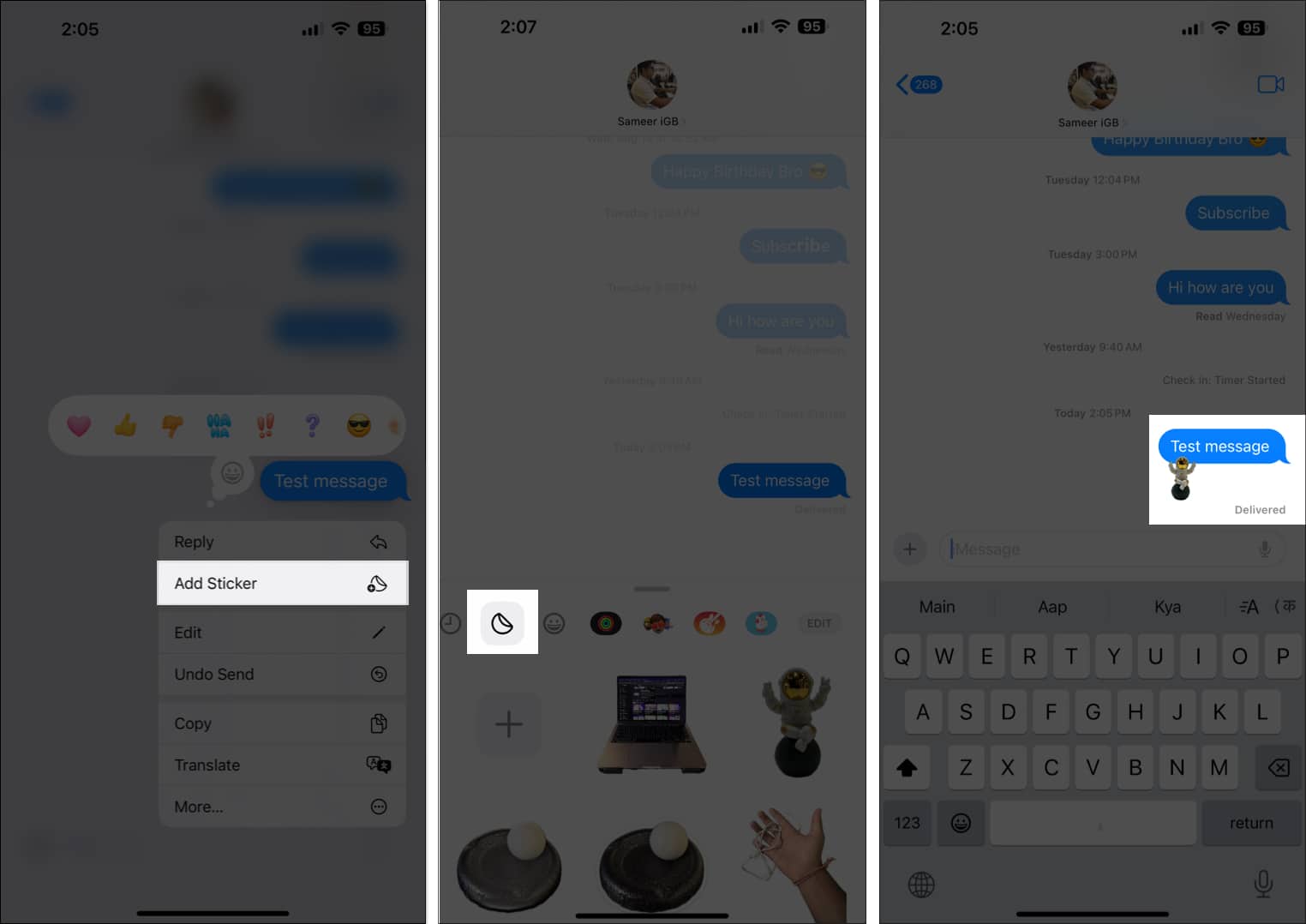
Slik sletter du klistremerket:
- Trykk og hold meldingen, og velg Klistremerkedetaljer.
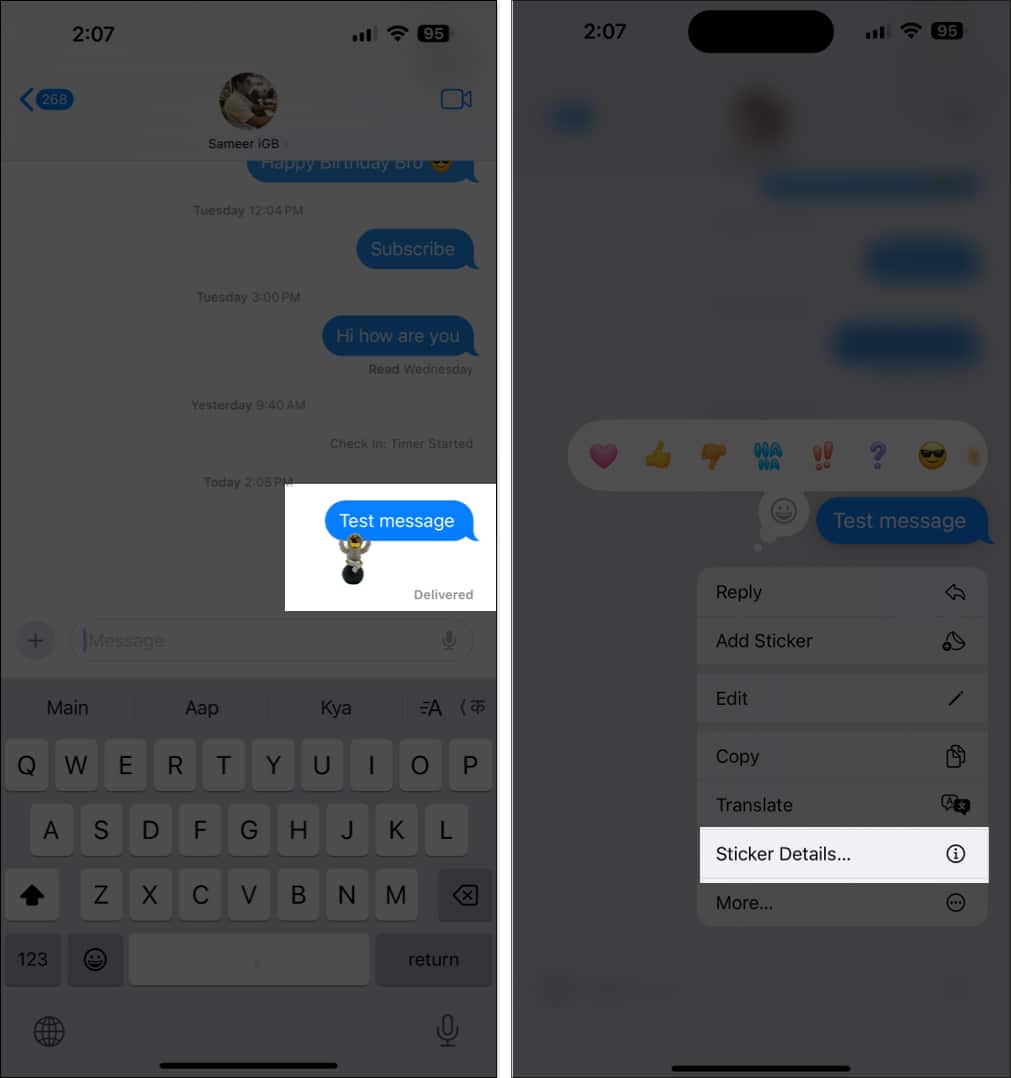
- Nå, sveip til venstre på klistremerket du vil slette.
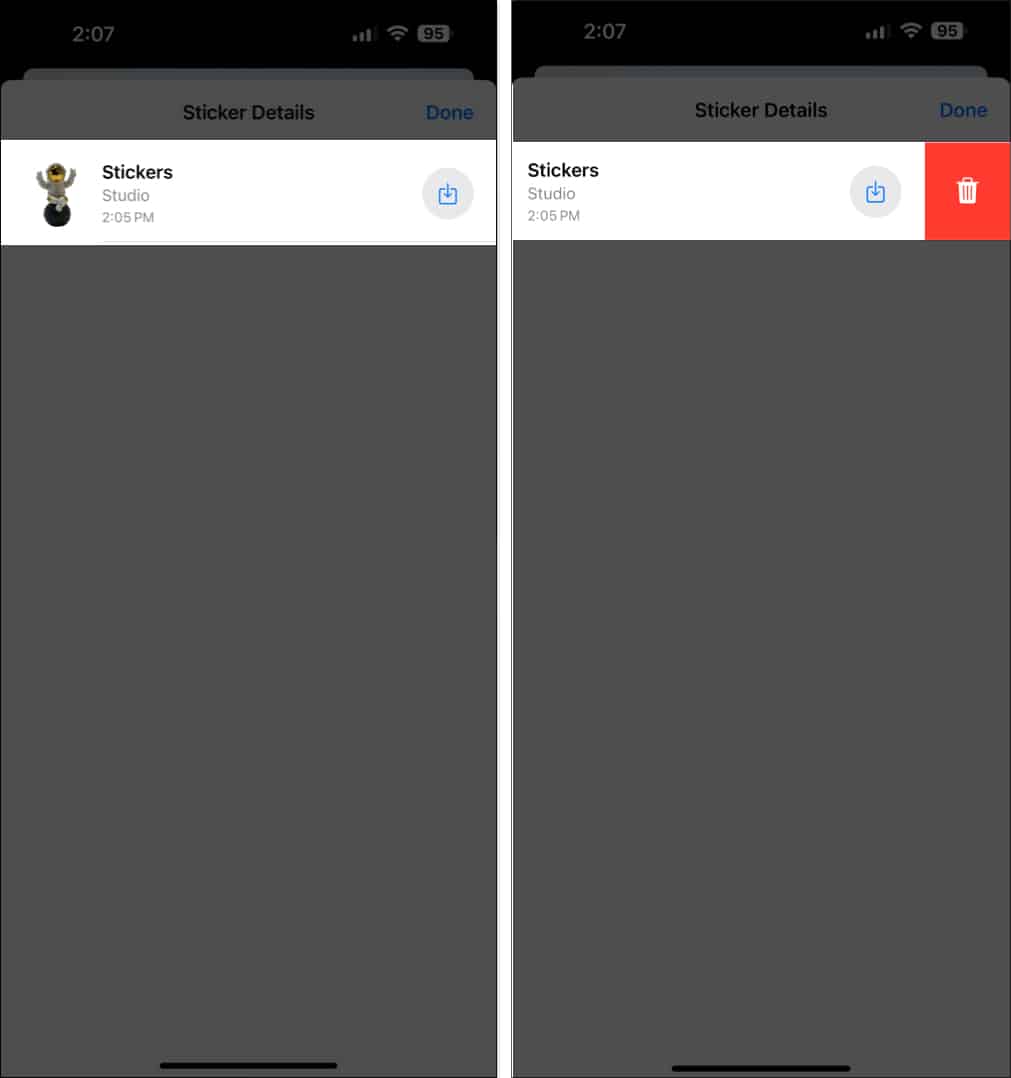
Avslutter …
En utvidet, fullverdig versjon av Tapback på iMessage var lenge på tide. Takket være iOS 18 er samtaler på iMessage morsommere. Har du prøvd å lage levende klistremerker som du kan sende på iMessage?
Hvis du har flere spørsmål, kan du ta en titt på FAQ-delen nedenfor.
Vanlige spørsmål
Som nevnt tidligere må både du og mottakeren oppdatere iPhone eller iPad til iOS 18 eller iPadOS 18.
Det er ingen måte å manuelt endre den foreslåtte emoji-raden på Meldinger-appen. Den oppdateres i henhold til de ofte brukte emojiene.
Nei, du kan bare reagere med en enkelt emoji. Du kan imidlertid legge til flere klistremerker i meldingen.
Du kan også like å lese:
- Hvordan sende iMessage med effekter på iPhone og iPad
- Hvordan finne ut hva emojier betyr på iPhone
- Hvordan kombinere emojis på iPhone