iOS 18 og iPadOS 18 inneholder flere nye funksjoner, inkludert Apple Intelligence. Men i tillegg til disse hovedfunksjonene, tilbyr disse nye programvareutgivelsene mange nye tilgjengelighetsfunksjoner for å gjøre iPhones og iPads mer brukbare. En slik funksjon, Eye Tracking, kan virkelig forandre hvordan mennesker med motoriske funksjonshemminger, eller hvem som helst, samhandler med enheter. Eye Tracking lar deg kontrollere iPhone med bevegelsen av øynene dine for å utføre ulike handlinger uten å berøre skjermen, for eksempel å starte apper, rulle gjennom sosiale medier, ta skjermbilder, låse enheten, etc.
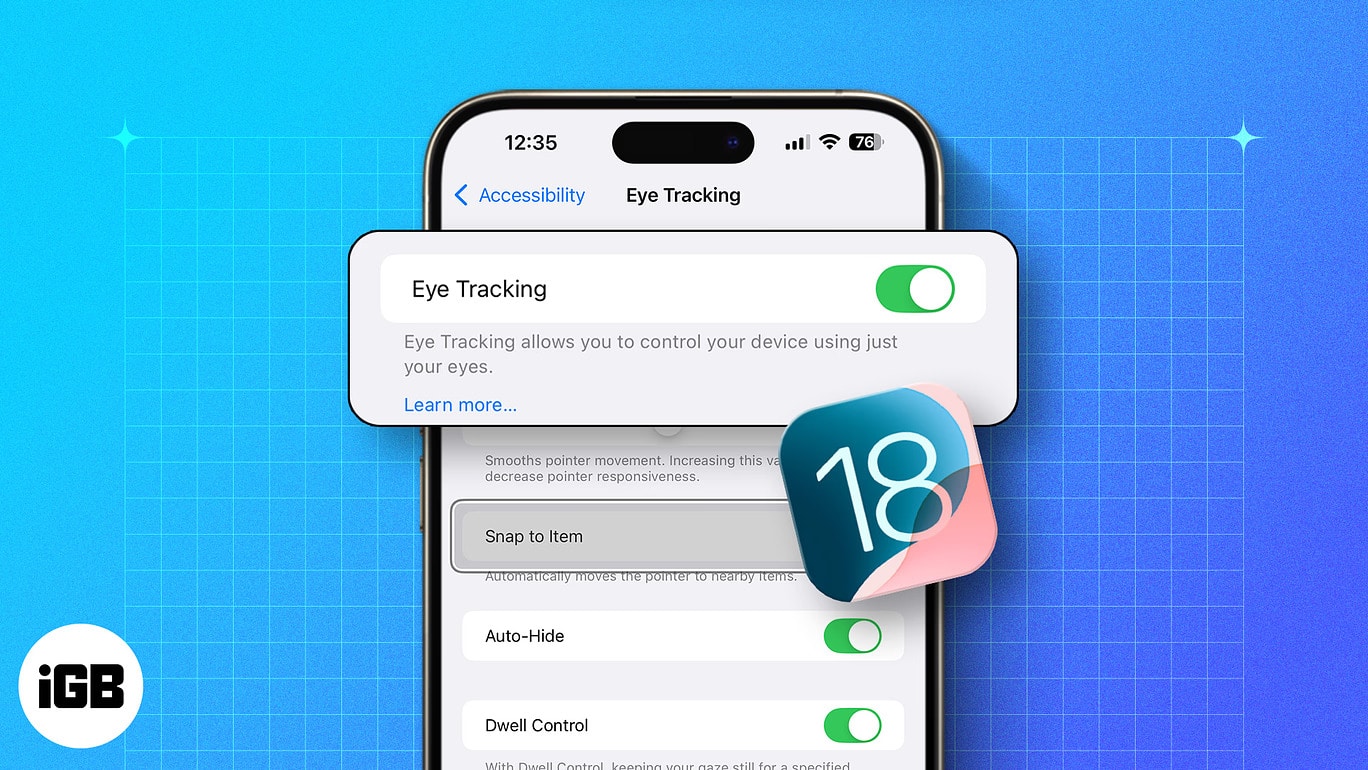
Denne veiledningen kan hjelpe deg å prøve denne unike tilgjengelighetsfunksjonen på din iPhone eller iPad. Fortsett å lese mens vi viser deg hvordan du slår på og bruker øyesporing i iOS 18.
Hva er øyesporing på en iPhone?
Øyesporing er en tilgjengelighetsfunksjon som lar deg kontrollere iPhonen med øynene dine. Den bruker frontkameraet til å oppdage øynenes bevegelser. Basert på bevegelsene til øynene dine kan du bla, flytte og velge ulike områder og knapper på skjermen.
Dette er en nyttig funksjon for personer som møter utfordringer med sin mobilitet og de som ikke har fysisk tilgang til skjermen. Når det er sagt, kan du fortsatt bruke berøringsskjermfunksjonaliteten når øyesporing er aktivert på iPhone.
iOS 18 Eye Tracking-støttede enheter
Øyesporing er tilgjengelig på alle iPhone eller iPads som kjører iOS 18. Dette inkluderer følgende enheter:
| iPhone | iPad |
| iPhone 16-serien | iPad mini 6. generasjon |
| iPhone 15-serien | iPad 10. gen |
| iPhone 14-serien | iPad Air 4. generasjon og nyere |
| iPhone 13-serien | iPad Air 11-tommer og 13-tommer (M2) |
| iPhone 12-serien | iPad Pro 11-tommers tredje generasjon og nyere |
| iPhone SE 3. generasjon | iPad Pro 11-tommers (M4) |
| iPad Pro 12,9-tommers tredje generasjon og nyere | |
| iPad Pro 13-tommers (M4) |
Slik slår du på iOS 18 Eye Tracking på din iPhone
Å konfigurere øyesporing på en iPhone tar bare omtrent ett minutt. For å gjøre det, må du aktivere funksjonen på enheten og fullføre kalibreringsprosessen. Slik fungerer det:
- Åpne Innstillinger-appen på iPhone eller iPad.
- Naviger til Tilgjengelighet og trykk på Øyesporing.
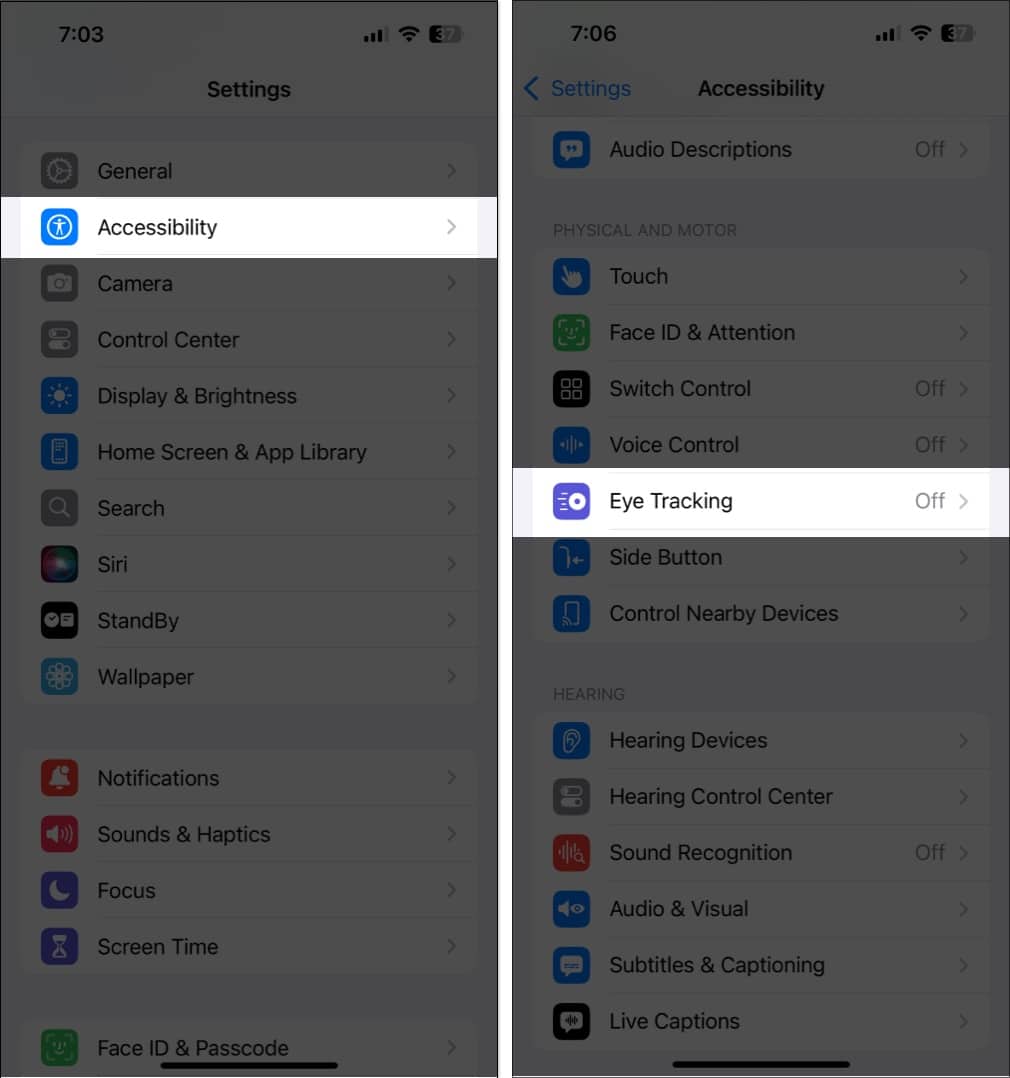
- Plasser enheten 1,5 fot (45 cm) unna ansiktet ditt.
- Slå på øyesporing for å starte kalibreringsprosessen.
- Se på de ti fargepunktene når de vises rundt på skjermen.
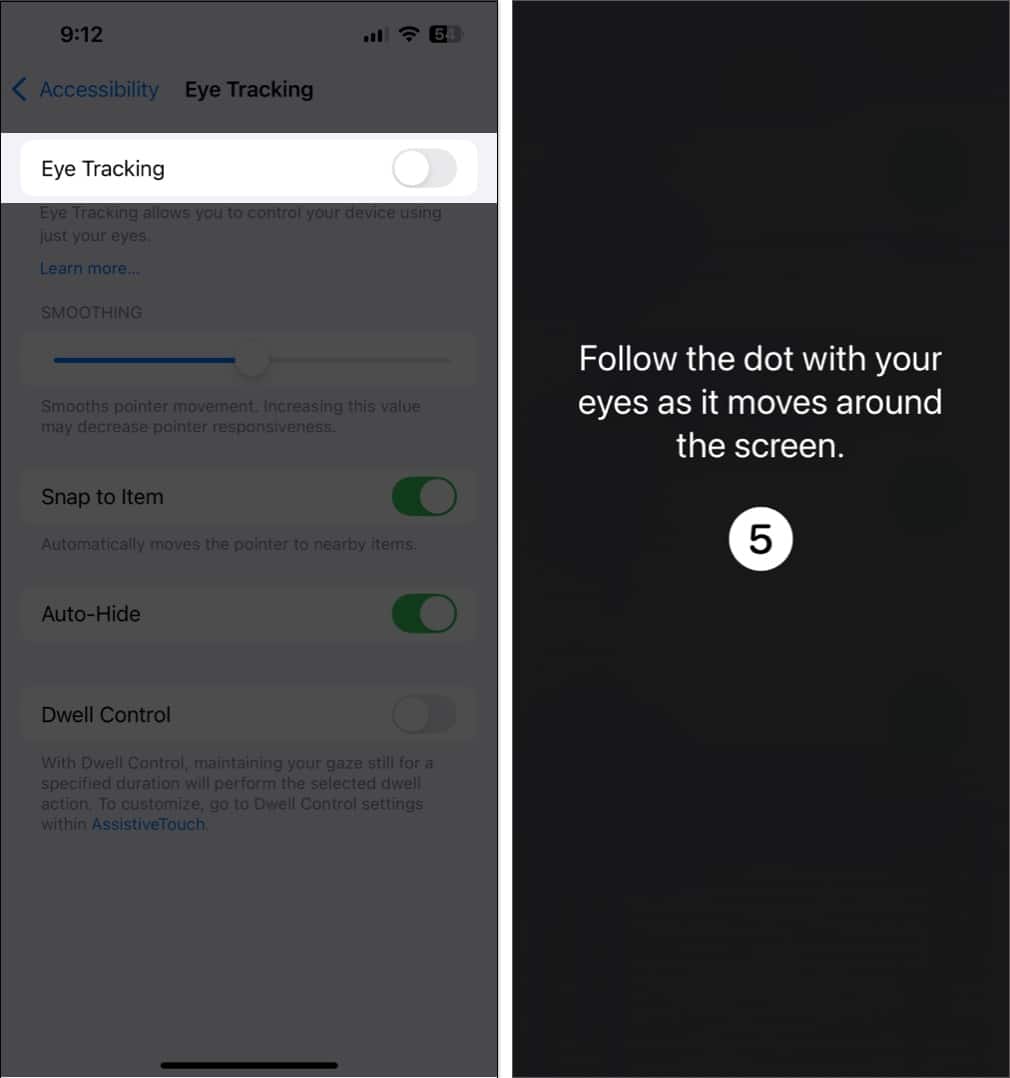
- Hvis en dialogboks for tilpasning av AssistiveTouch-meny dukker opp, trykker du på Ja.
- Bruk glidebryteren Smoothing for å redusere markørens nervøse bevegelser.
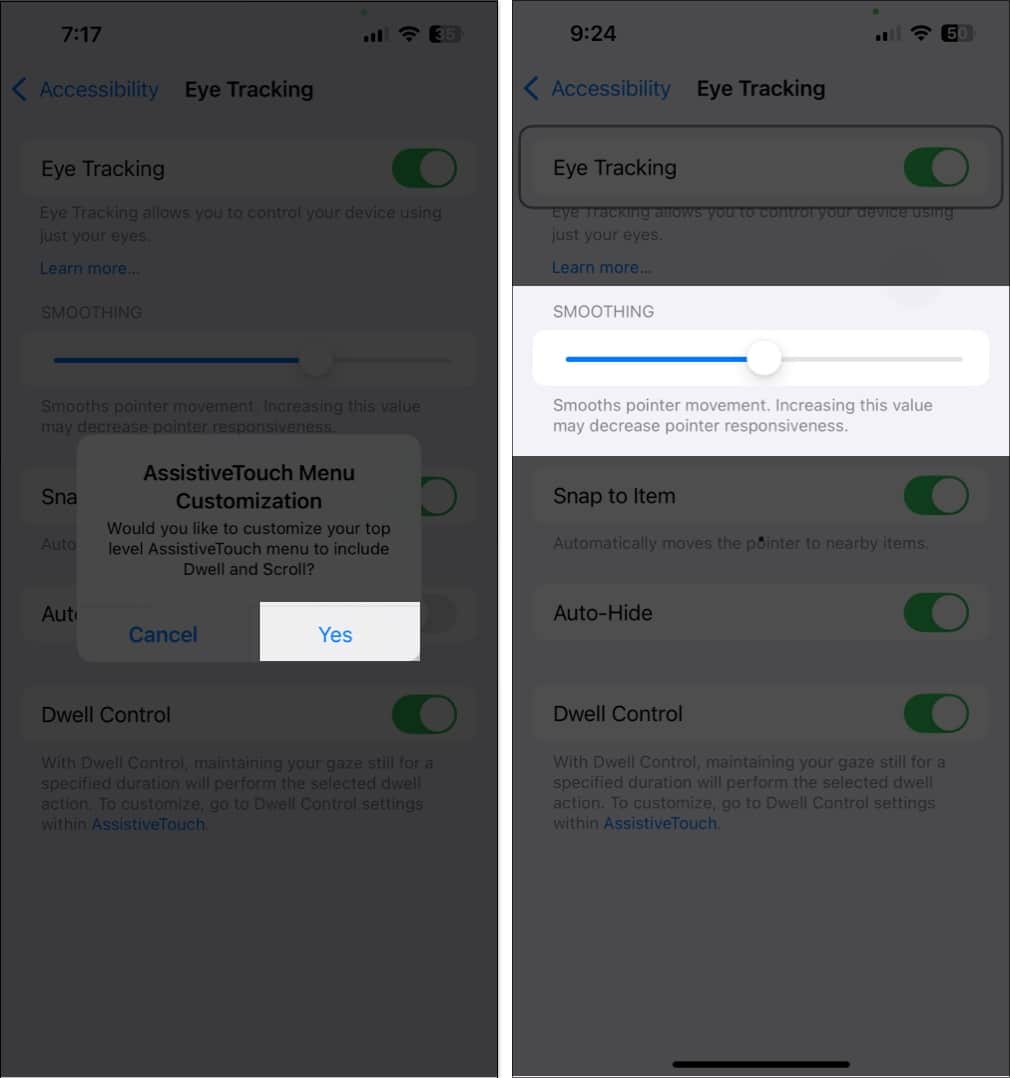
Å slå på øyesporing på iPhone eller iPad vil også aktivere Dwell Control. Som du vil lære i neste avsnitt, er dette en annen tilgjengelighetsfunksjon, og den brukes av Eye Tracking for å hjelpe deg med å utføre ulike handlinger uten å bruke fysisk berøring.
Slik bruker du iOS 18 Eye Tracking på din iPhone
Når du har konfigurert funksjonen, kan du bruke øyesporing slik:
- For å bla eller navigere rundt på skjermen trenger du bare å flytte øynene til ønsket område.
- Når du fokuserer på en knapp, blir en “dwell timer” satt av i et par sekunder. Når tidtakeren er ferdig, velges alternativet eller knappen eller klikkes på skjermen.
- Hvis du beveger blikket før tidtakeren er fullført, avbrytes tidtakeren, og handlingen vil ikke bli utført. I neste del av artikkelen vil vi forklare hvordan du tilpasser denne dveltimeren.
For å forbedre opplevelsen din med øyesporing kan du aktivere følgende innstillinger:
- Aktivering av utjevning for å øke jevnheten som markøren beveger seg med i forhold til posisjonen til øynene dine.
- Aktivering av Fest til element flytter automatisk markøren til nærmeste knapp eller valgbar handling basert på øyets posisjon.
- Auto Hide skjuler markøren når du beveger øynene. Den vises kun når du fester blikket på et bestemt område på skjermen.
- Dwell Control justerer tiden du trenger for å feste blikket på et område av skjermen for å utføre den tiltenkte handlingen. La oss utforske hva Dwell Control-innstillingene betyr og hvordan de fungerer på din iPhone.
Hva er Dwell Control Settings?
Dwell Control-innstillinger konfigurerer tiden du trenger for å holde markøren før en handling utføres. Med kontekst til Eye Tracking, er det tiden du trenger å feste blikket på en knapp/alternativ før en handling utføres.
For å få tilgang til Dwell Control-innstillingene, gå til Innstillinger → Tilgjengelighet → Touch → Assistive Touch. Rull ned for å finne Dwell Control-innstillingene.
Når du har aktivert Dwell Control, kan du justere tiden du trenger for å fokusere øynene på skjermen før en handling utføres. Her er hvordan du kan tilpasse funksjonen ytterligere.
- Reservehandling: Når aktivert, går dette tilbake til standardhandlingen hvis Dwell Control ikke er tilgjengelig i området av skjermen. Hvis du for eksempel bor på et område uten knapper eller alternativer, bestemmer denne funksjonen hvilken handling som skal utføres. Du kan velge reservehandlingen for å trykke eller pause.
- Bevegelsestoleranse: Denne funksjonen kontrollerer presisjonen du må holde deg på skjermen med for å aktivere timeren. Den justerer hvor lite eller mye du kan bevege øynene for å beholde eller avbryte dveletimeren.
- Hot Corners: Dette lar deg utløse spesifikke handlinger ved å bo i hjørnene av skjermen. Du kan konfigurere en handling mens du bor i hvert av de fire hjørnene av skjermen.
- Utvidede spådommer: Dette hjelper din iPhone å forutsi neste handling basert på øyebevegelsen din.
Slik slår du av øyesporing på iPhone
Hvis du vil deaktivere øyesporing, er prosessen enkel – følg trinnene nedenfor.
- Gå til Innstillinger på iPhone og trykk på Tilgjengelighet.
- Trykk på Øyesporing under delen Fysisk og motorisk.
- Slå av bryteren ved siden av Eye Tracking.
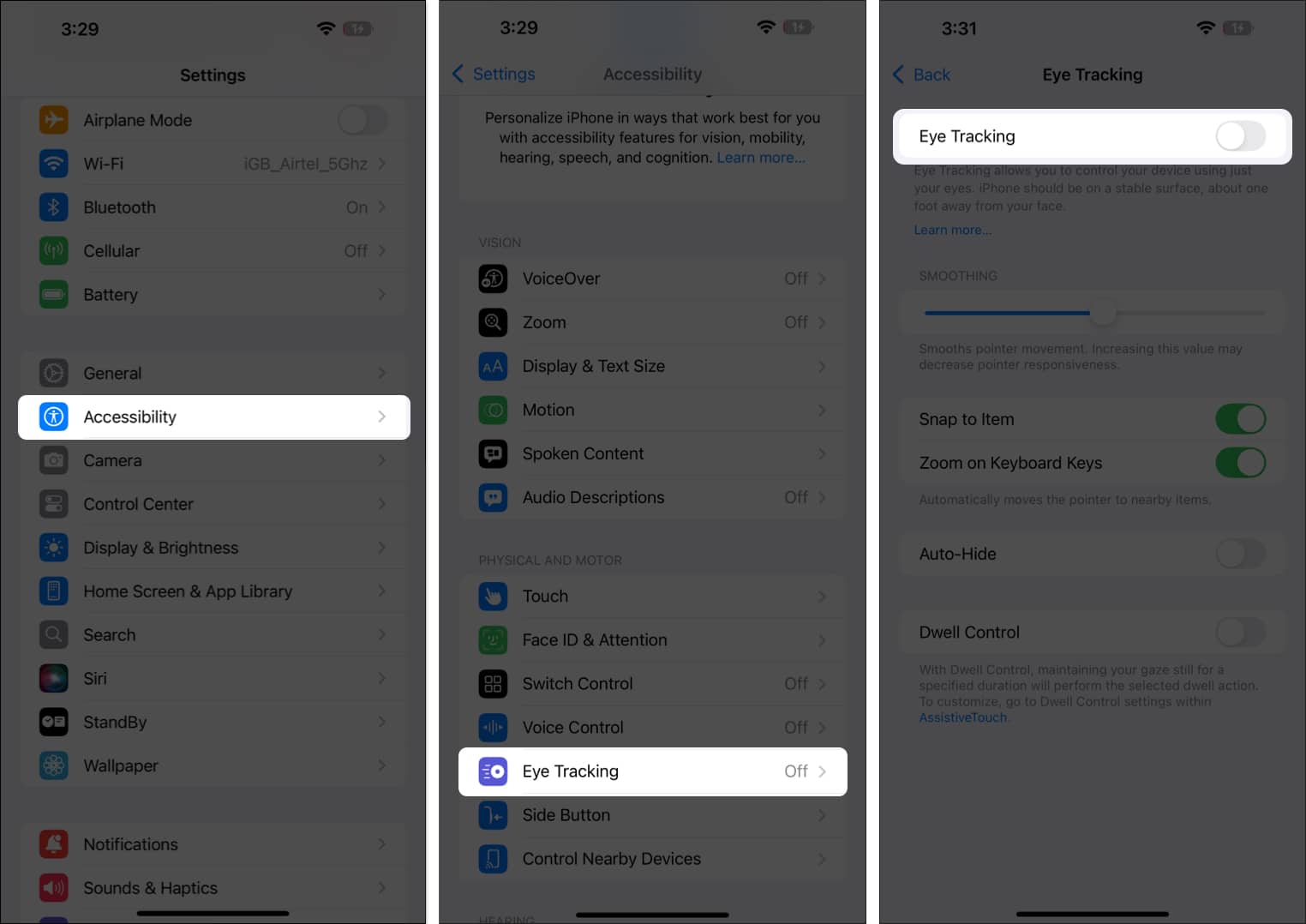
- Nå vil en pop-up vises på skjermen; trykk på Ja for å bekrefte.
Video: Slik kontrollerer du iPhone med iOS 18 Eye Tracking-funksjon
Logger av …
Eye Tracking er en flott tilgjengelighetsfunksjon som utvider mulighetene for å bruke en iPhone eller iPad. Dette åpner opp Apple-økosystemet for brukere som tidligere ikke kunne få tilgang til det på grunn av et touch-first-grensesnitt. Likevel, per nå, trenger funksjonen fortsatt litt mer polering før den kan fungere slik Apple hadde til hensikt.
Vanlige spørsmål
Hvis øyesporing ikke fungerer på iPhone eller iPad, bør du først sørge for at TrueDepth-kameraet som brukes for Face ID er rent og ikke blokkert av et deksel. Hvis det ikke hjelper, kan du starte enheten på nytt eller kalibrere øyesporing på nytt ved å slå av funksjonen og deretter sette den opp igjen.
Øyesporing støttes ikke på Mac-er i macOS Sequoia. Men hvis du vil ha en lignende funksjon på Mac-en din, kan du gå til Systeminnstillinger > Tilgjengelighet > Pekerkontroll og slå på Head Control. Denne funksjonen lar deg flytte musepekeren med bevegelsen av hodet og utføre handlinger som dobbeltklikk, høyreklikk eller venstreklikk ved å bruke ansiktsuttrykkene dine.
Les også:
- Slik tilpasser du iPhone-hjemmeskjermen i iOS 18
- Slik fjerner du objekter fra bilder i iOS 18
- Hvordan bruke og tilpasse kontrollsenteret i iOS 18 på iPhone
- Slik slår du på og bruker Vehicle Motion Cues på iPhone