Du kan ta et skjermbilde på iPhone når du deler memer, men hva om du trenger å hjelpe en venn med å gå gjennom en prosess, som å tilbakestille nettverksinnstillinger? Det kan ta noen skjermbilder – og å sende dem ut av drift kan forvirre dem. I slike scenarier er det bedre å bruke skjermopptak på iPhone og dele det med dem.
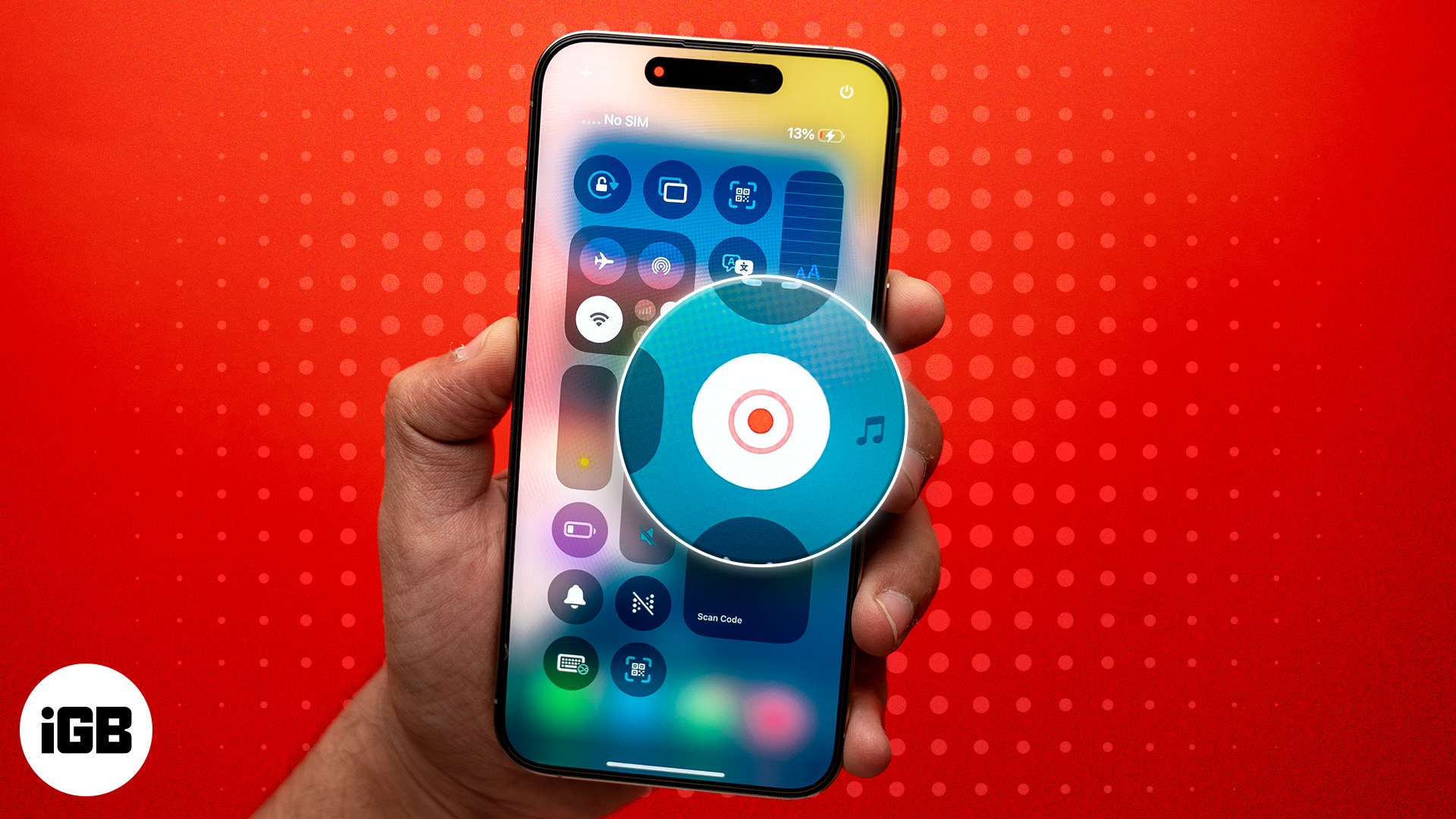
Skjermopptak er enkelt og greit. Når du har lært disse trinnene, kan du begynne å bruke den regelmessig. Jeg vil lede deg gjennom hva skjermopptak er, hvordan du starter og stopper det, og alt annet du bør vite.
Hva er skjermopptak på iPhone?
Skjermopptak på en iPhone er en innebygd funksjon som lar deg fange opp alt som skjer på skjermen din i et videoformat. Men hva om du bare vil ta opp en del av skjermen? Vel, du kan redigere skjermopptaket etter at det er lagret og dele det med hvem du vil.
Siden iOS 11 ble introdusert i 2017, har de fleste iPhones støttet skjermopptaksfunksjonen. Så så lenge du har en iPhone 5s eller nyere, er du klar.
Hvorfor bruke skjermopptak?
- For å lage appopplæringer og veilede venner og familie med trinnvise instruksjoner.
- For å ta opp de kule spilløyeblikkene dine, f.eks. PUBG Mobile, COD: Mobile, Roblox og mer, og dele dem.
- For å ta opp Instagram Stories eller Snapchat Snaps før de forsvinner i løpet av noen få sekunder.
- For å lagre øyeblikk fra Zoom- eller Google Meet-økter for å ta notater eller se på nytt senere (selvfølgelig med tillatelse!).
Slik aktiverer du skjermopptak på iPhone
Før du kan starte skjermopptak, må du kanskje legge den til i kontrollsenteret. Hvis du bruker en iPhone som kjører iOS 17 eller tidligere, følger du disse trinnene:
- Åpne Innstillinger fra startskjermen.
- Rull ned og trykk på Kontrollsenter.
- Trykk på +-ikonet ved siden av Skjermopptak for å legge det til kontrollsenteret.
Hvis du bruker iOS 18, skal Skjermopptak-knappen allerede være tilgjengelig som standard. Hvis det ikke er det, kan du følge trinnene for å tilpasse kontrollsenteret i iOS 18.
Hvordan starte skjermopptak på iPhone
Når du har lagt til snarveien til kontrollsenteret, bør du gjøre følgende:
- Åpne kontrollsenteret ved å sveipe ned fra øverst til høyre på iPhones med Face ID eller sveipe opp fra bunnen på iPhones med Touch ID.
- Trykk på Skjermopptak-ikonet.
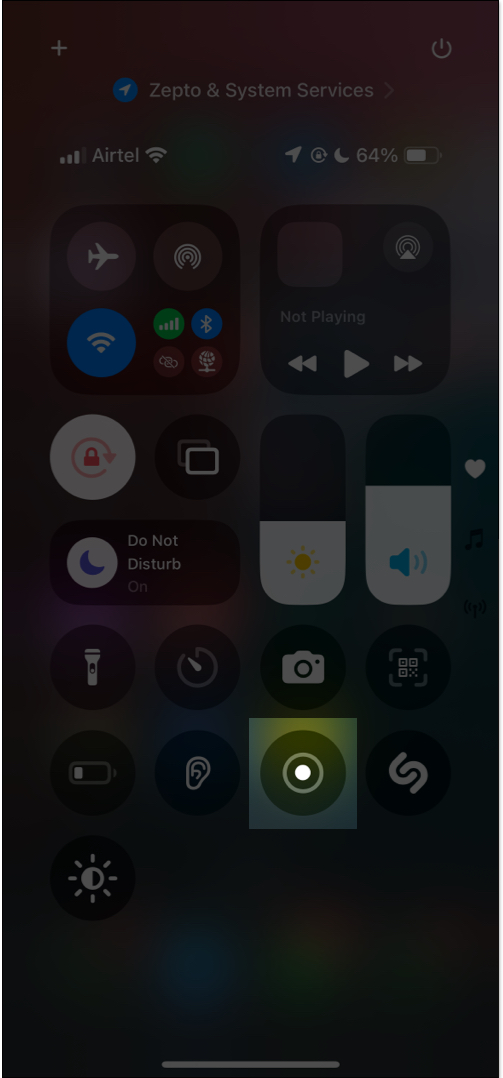
- Skjermopptaket vil begynne etter en 3-sekunders nedtelling. Du vil snart se en rød indikator øverst på skjermen.
Skjermopptak med lyd
Hvis du vil legge til en voiceover eller ta opp mens du forteller, må du slå på mikrofonen under skjermopptak. Slik gjør du det:
- Åpne kontrollsenteret og trykk og hold det grå Skjermopptak-ikonet.
- Trykk på mikrofonikonet for å slå det på før du starter opptaket.
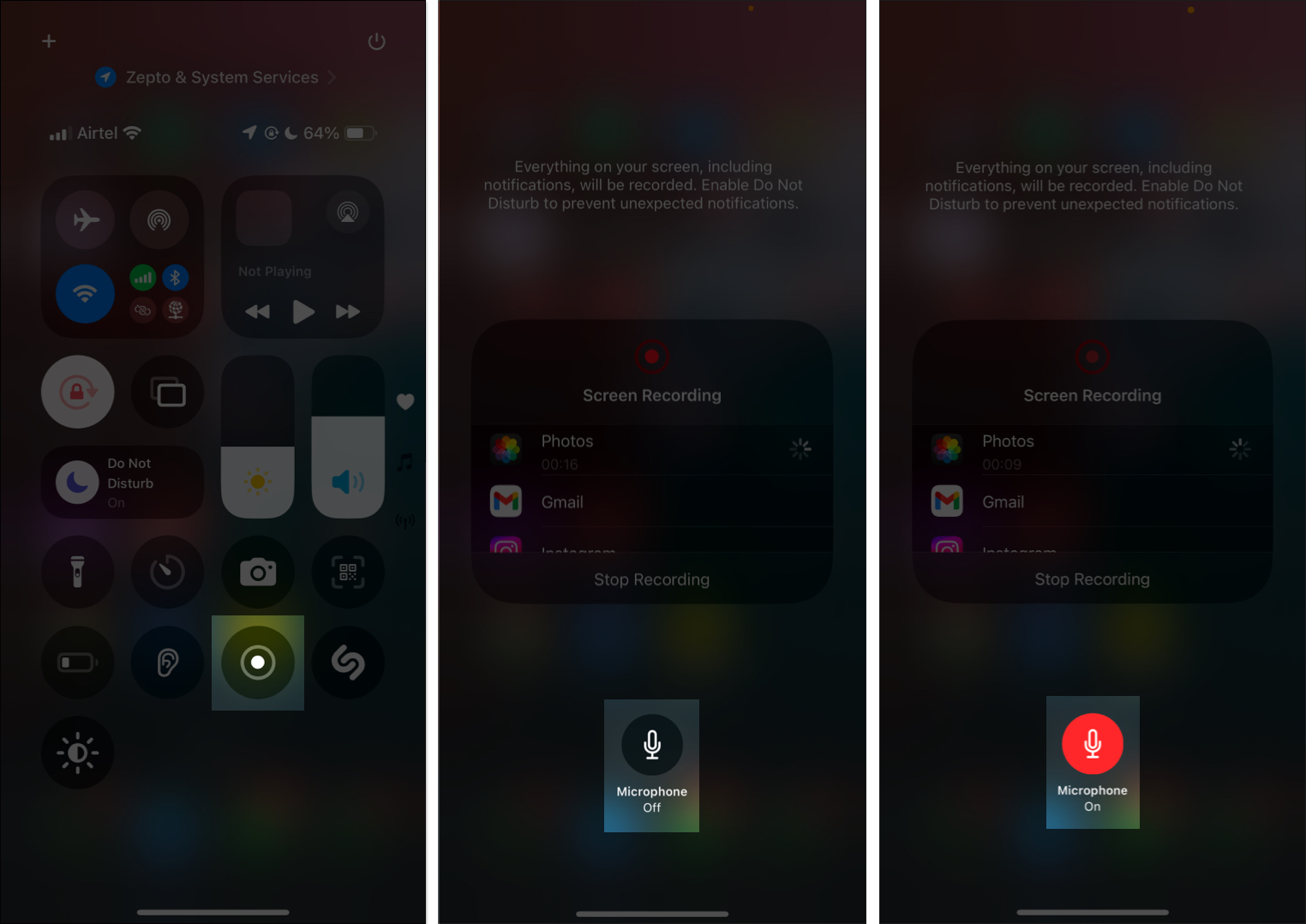
Stopp skjermopptak
Når du har tatt alt du trenger, kan du stoppe skjermopptaket for å lagre det i bildene dine. Følg disse trinnene:
- Trykk på den røde indikatoren øverst på skjermen.
- Trykk på Stopp for å fullføre og lagre skjermopptaket.
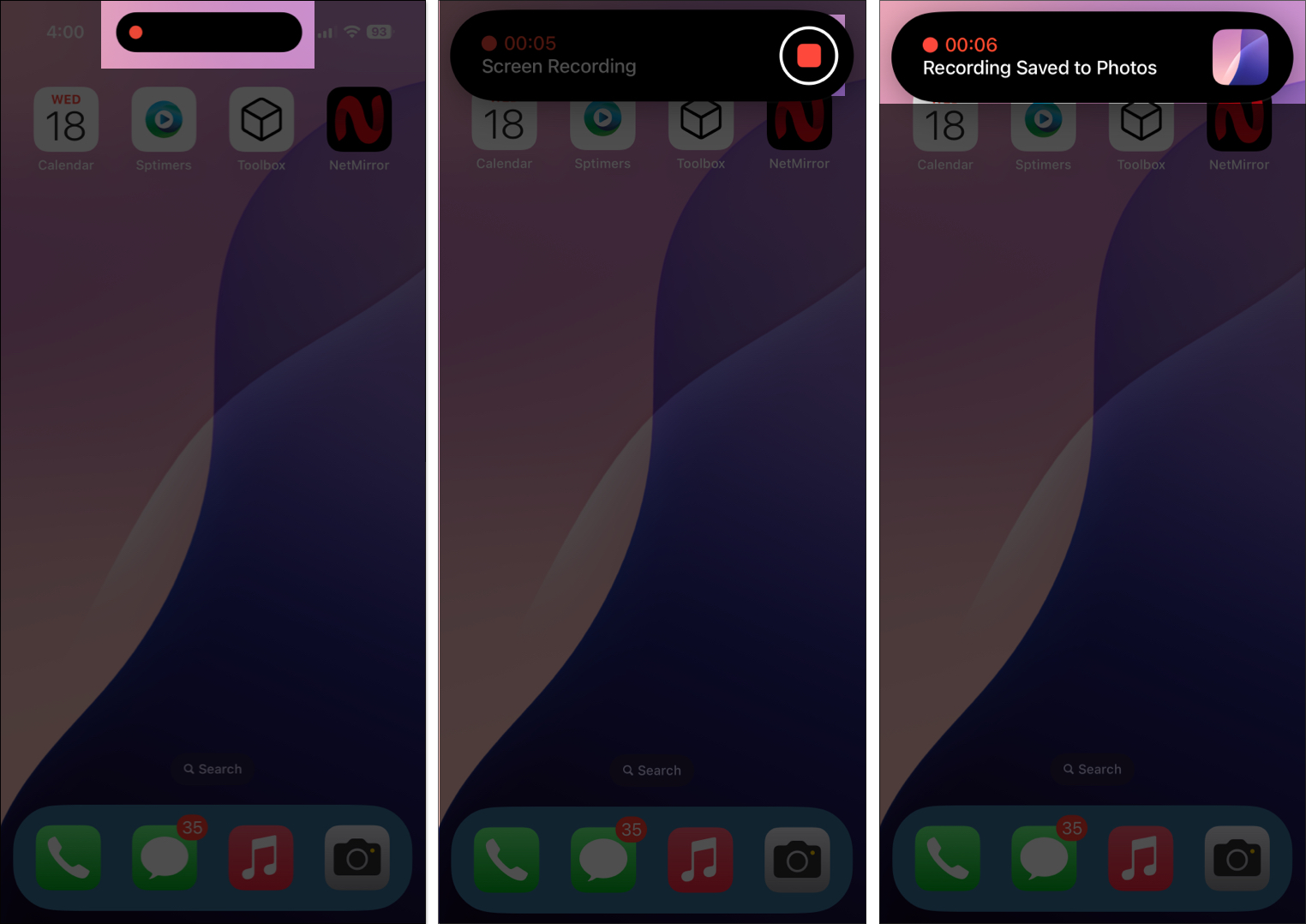
- Alternativt kan du sveipe opp for å åpne kontrollsenteret og trykke på Skjermopptak-ikonet for å stoppe opptaket.
Hvordan redigere iPhone-skjermopptaket
Hvis du bare trenger en bestemt del av skjermopptaket, legge til filtre eller fjerne lyd, kan du enkelt redigere det ved å følge disse trinnene:
- Åpne Bilder-appen og trykk på det lagrede skjermopptaket ditt.
- Trykk på redigeringsikonet (justeringsikonet).
- Du vil se flere alternativer, inkludert trimming, beskjæring, legge til filtre og til og med fjerning av lyd.
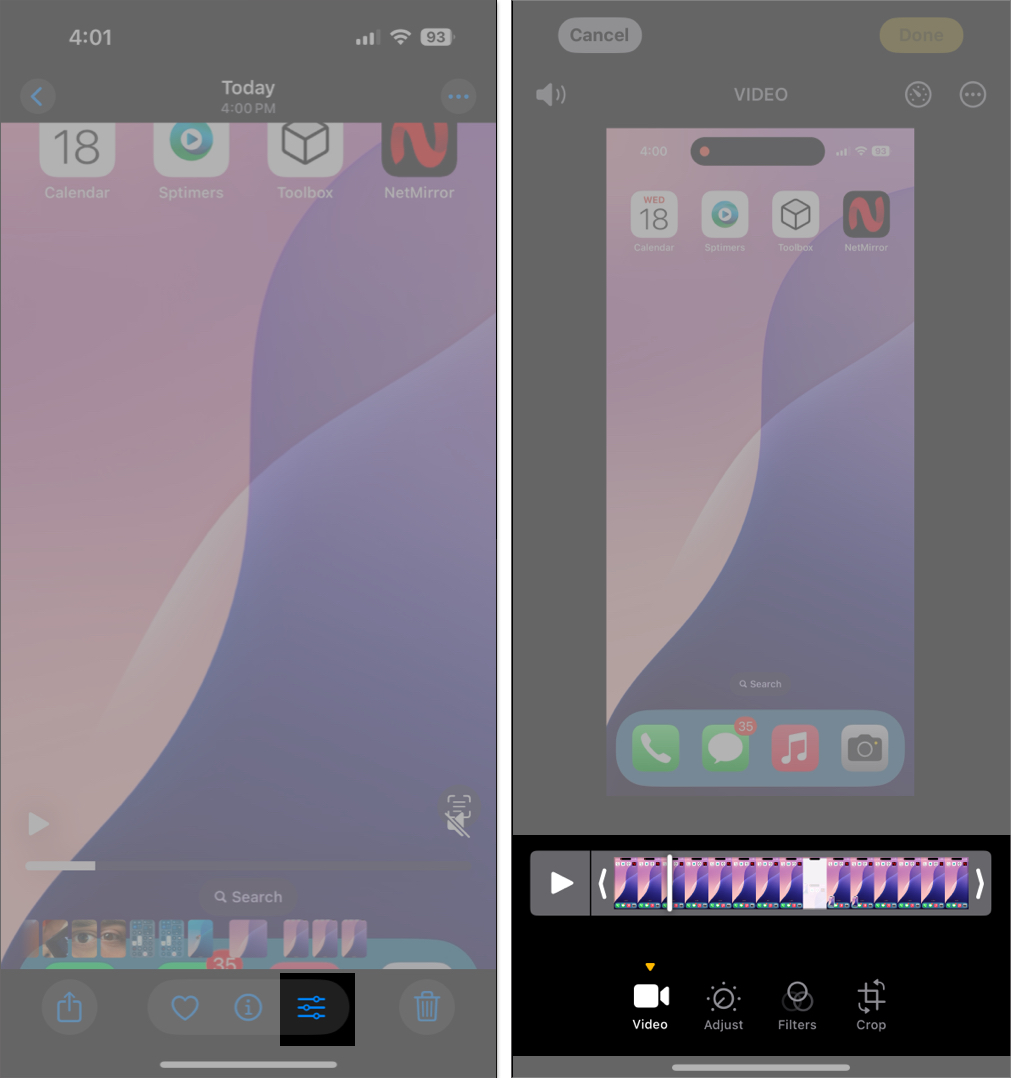
- Rediger opptaket etter behov, avhengig av hva eller hvordan du ønsker.
Tips for bedre skjermopptak på iPhone eller iPad
- Slå på Ikke forstyrr for å unngå avbrudd fra anrop og varsler.
- Sjekk iPhone-lagringen for å sikre at det er nok plass til opptaket.
- Ta opp i liggende modus for bedre visning av spill- eller videoinnhold.
- Test mikrofonen og innstillingene før du starter for å sikre et jevnt opptak.
- Velg en stille plass for å minimere bakgrunnsstøy og sikre klarere lyd.
Logger av …
Skjermopptak på iPhone er et praktisk verktøy for å lage veiledninger, feilsøke problemer eller lagre noe. Den er enkel å bruke, noe som gjør den til en flott funksjon for produktivitet og innholdsskaping. Så bare følg disse trinnene og begynn å ta opp det du trenger!
Vanlige spørsmål
Hvis skjermopptak ikke fungerer på iPhone, kan det skyldes innstillingsbegrensninger, lite lagringsplass eller programvarefeil – sjekk ut guiden vår for rettelser!
Du kan ta opp så lenge iPhone har nok lagringsplass og batteri. Sørg for å sjekke iPhone-lagringen din, og hvis den er full, frigjør du litt plass før du tar opp.
Nei, apper som Netflix eller Prime Video vil vise en svart skjerm under skjermopptak for å beskytte opphavsrettsbeskyttet innhold. Du kan imidlertid skjermopptak YouTube-videoer som ikke er opphavsrettsbeskyttet.
Du kan også like å lese:
- Slik skjermopptak på din Mac
- Hvordan ta opp en telefonsamtale på en iPhone
- Hvordan kontrollere noens skjerm på iPhone