Fra og med iOS 18.2 eller nyere la Apple til funksjonen Layered Voice Memo-opptak til iPhone 16 Pro og 16 Pro Max-modellene. Denne nye funksjonen løfter den allerede tilgjengelige Voice Memo-appen til et mer allsidig verktøy for skapere, studenter og profesjonelle. Musikere og skapere av sosiale medier kan nå lage tolags spor direkte på iPhone-ene sine og eksportere dem til Logic Pro for profesjonelt redigering.
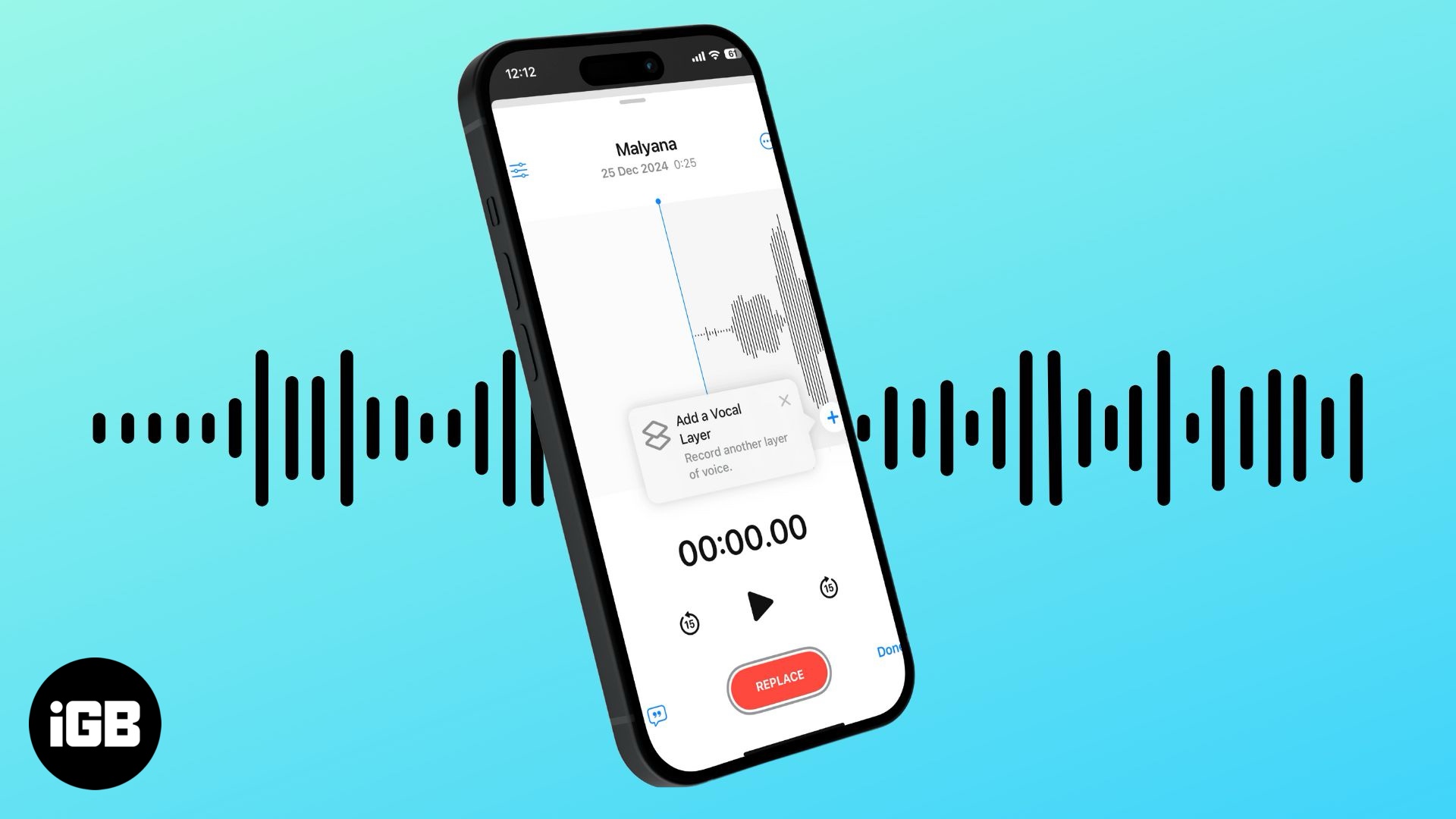
Fortsett å lese for å lære hvordan du lager lagdelte talememoopptak på iPhone i iOS 18.2.
Hva er lagdelte talememoer på iPhone?
Layered Recordings er en ny funksjon lagt til Voice Memos-appen på iPhone 16 Pro-serien som kjører på iOS 18.2 eller nyere. Den lar deg ta opp og legge sekundære lydopptak på toppen av eksisterende. Dette gjør Voice Memo-appen til et kraftig verktøy for å lage mer komplekse lydopptak, for eksempel merknader, podcaster, musikkkomposisjoner eller samarbeidsprosjekter.
Forutsetninger for å bruke lagdelte talememoer
Mens funksjonen Layered Voice Memos er en del av iOS 18.2, støtter ikke alle iPhones som kjører på iOS 18.2 den. Du kan bare lage lagdelte talememoer på de nyeste iPhone 16 Pro og 16 Pro Max, siden bare disse modellene kommer med innebygde mikrofoner i studiokvalitet. Enheter som kjører på iOS 18.2, iPadOS 18.2 eller macOS Sequoia 15.2 kan imidlertid spille av disse opptakene.
Slik spiller du inn lagdelte talememoer på iPhone
Takket være mikrofonene i studiokvalitet på iPhone 16 Pro kan du ta opp vokal over et instrumentalt opptak uten å snakke gjennom hodetelefonmikrofonen.
Du kan legge til vokal til allerede innspilt instrumentalmusikk, prøve ut nye tekster og omvendt. Slik kan du gjøre dette:
- Åpne Voice Memos-appen på iPhone.
- Her, fra listen over tilgjengelige opptak, velg opptaket du ønsker å legge til et lag fra listen over tilgjengelige opptak.
- Deretter trykker du på bølgeformikonet som vises nederst til venstre på det valgte opptaket.
- Trykk nå på “+”-knappen nederst til høyre på opptaksbølgeformen for å legge til et vokallag til opptaket.
- Til slutt trykker du på den røde opptaksknappen nederst i midten for å begynne å ta opp det andre laget ditt.
- Når du er ferdig, trykker du på Record-knappen igjen for å stoppe opptaket.
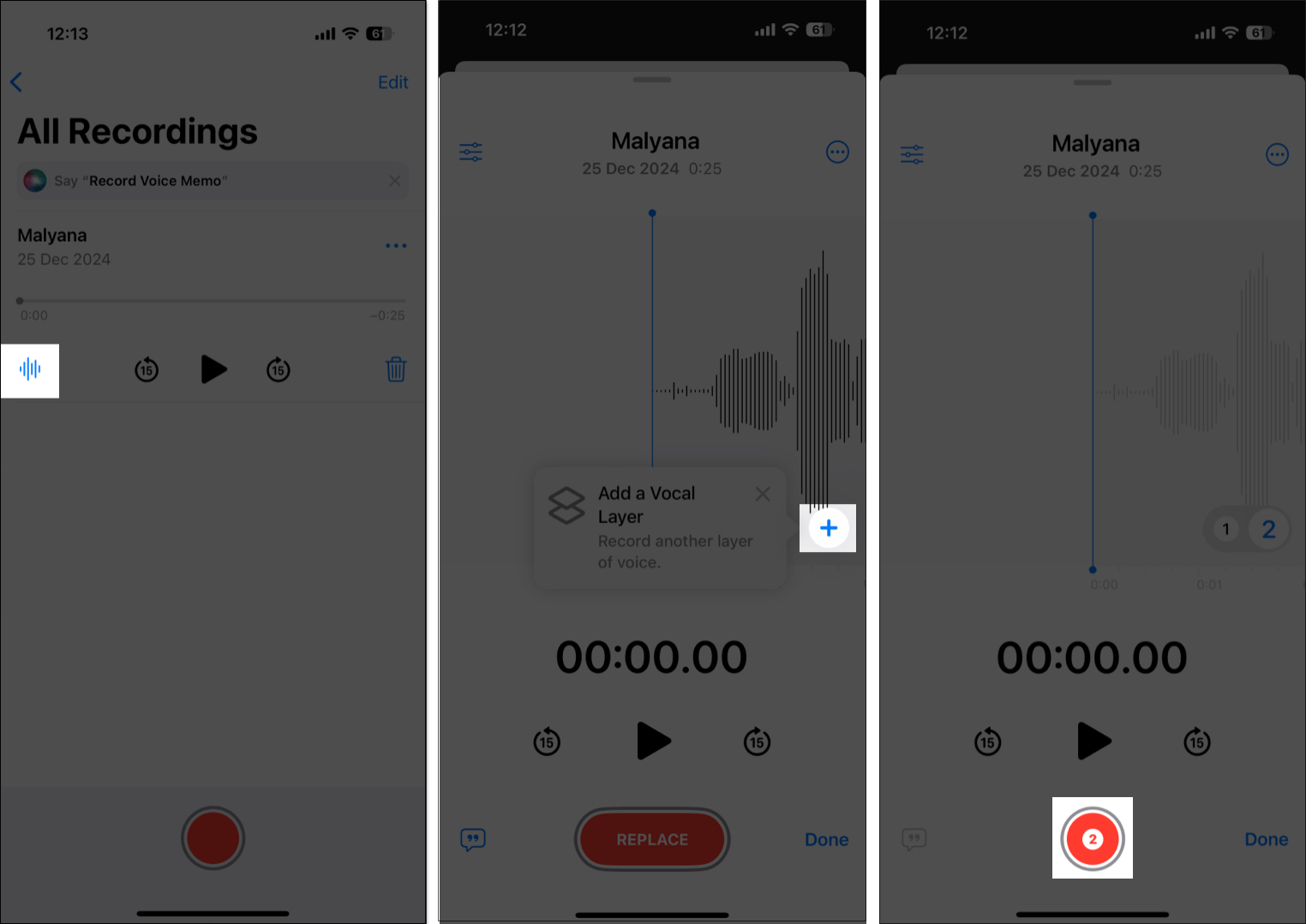
Selv om det er tydelig at de innebygde mikrofonene på iPhone automatisk vil fange opp det første opptaket som spilles av gjennom høyttaleren, isolerer A18 Pro-brikken på iPhone 16 Pro automatisk vokalen via “avansert prosessering og maskinlæring.”
Bli et iGeeksBlog Premium-medlem og få tilgang til innholdet vårt annonsefritt med ekstra fordeler.
Hvordan redigere lagdelte talememoopptak på iPhone
Når du har lagret et lagdelt talememoopptak, kan du øke eller redusere avspillingshastigheten, hoppe over stillhet, forbedre den og blande lagene etter dine preferanser. Slik gjør du det:
- I Voice Memos-appen velger du det lagdelte opptaket du ønsker å redigere.
- Her trykker du på Waveform-knappen som vises, og trykker deretter på Three Horizontal Lines-ikonet øverst til venstre på den påfølgende skjermen.
- Deretter bruker du avspillingshastigheten for å øke eller redusere avspillingshastigheten.
- Slå på Hopp over stillhet og Forbedre omkoding hvis du vil.
- Bruk Layer Mix-glidebryteren for å blande de to lagene deretter.
- Når du er ferdig, trykker du på X-knappen øverst til høyre i redigeringsvinduet.
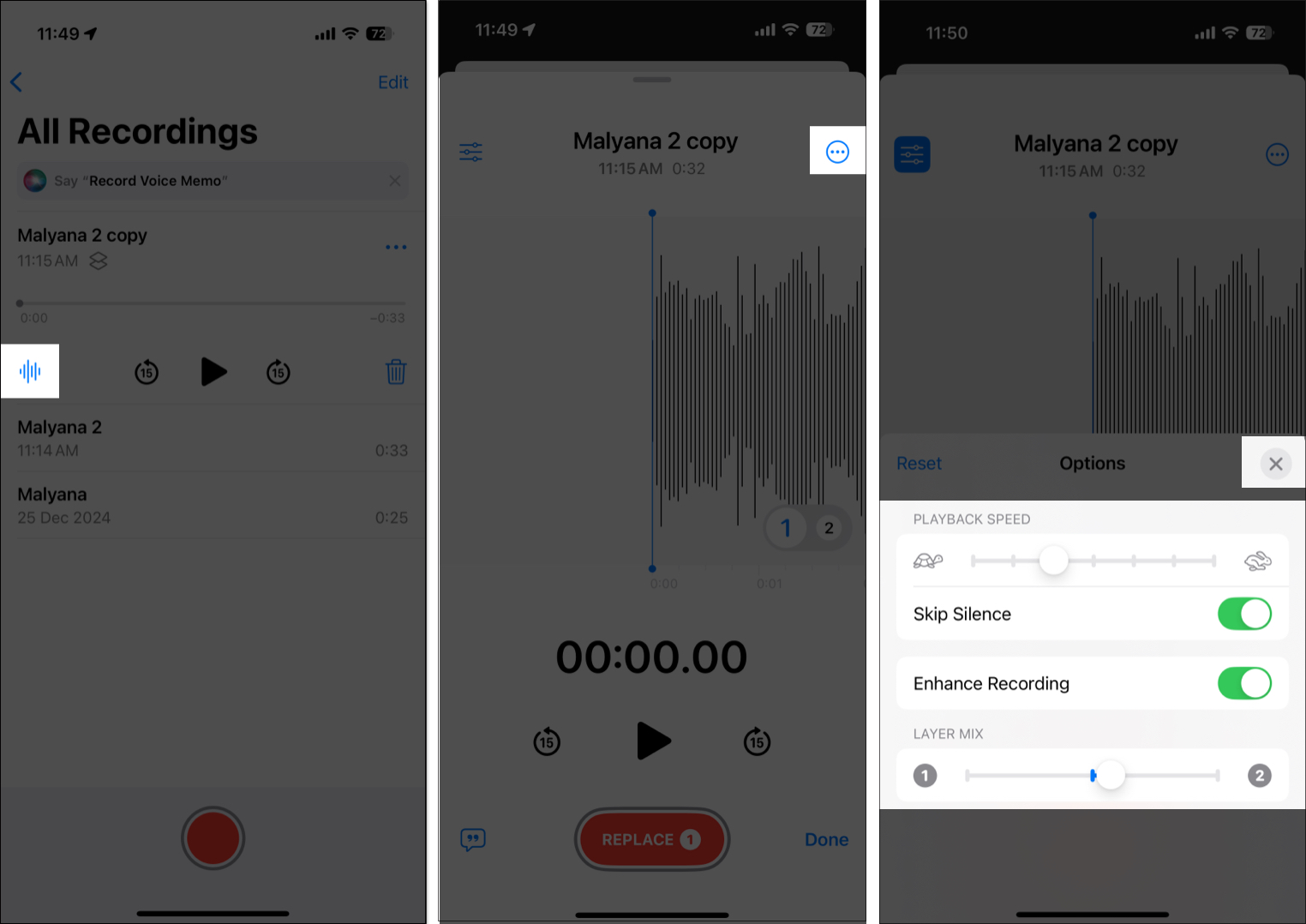
Hvordan skille lag i stemmenotater
Hvis du vil bruke de to lagene i det lagdelte opptaket separat, kan du enkelt skille de to lagene. Slik gjør du det:
- Åpne Voice Memos-appen og velg det lagdelte opptaket.
- Deretter trykker du på Three Dot-knappen øverst til høyre på opptaket.
- Trykk her på Separate lag i rullegardinmenyen.
- De to lagene lagres deretter automatisk mens det lagdelte opptaket forblir intakt.
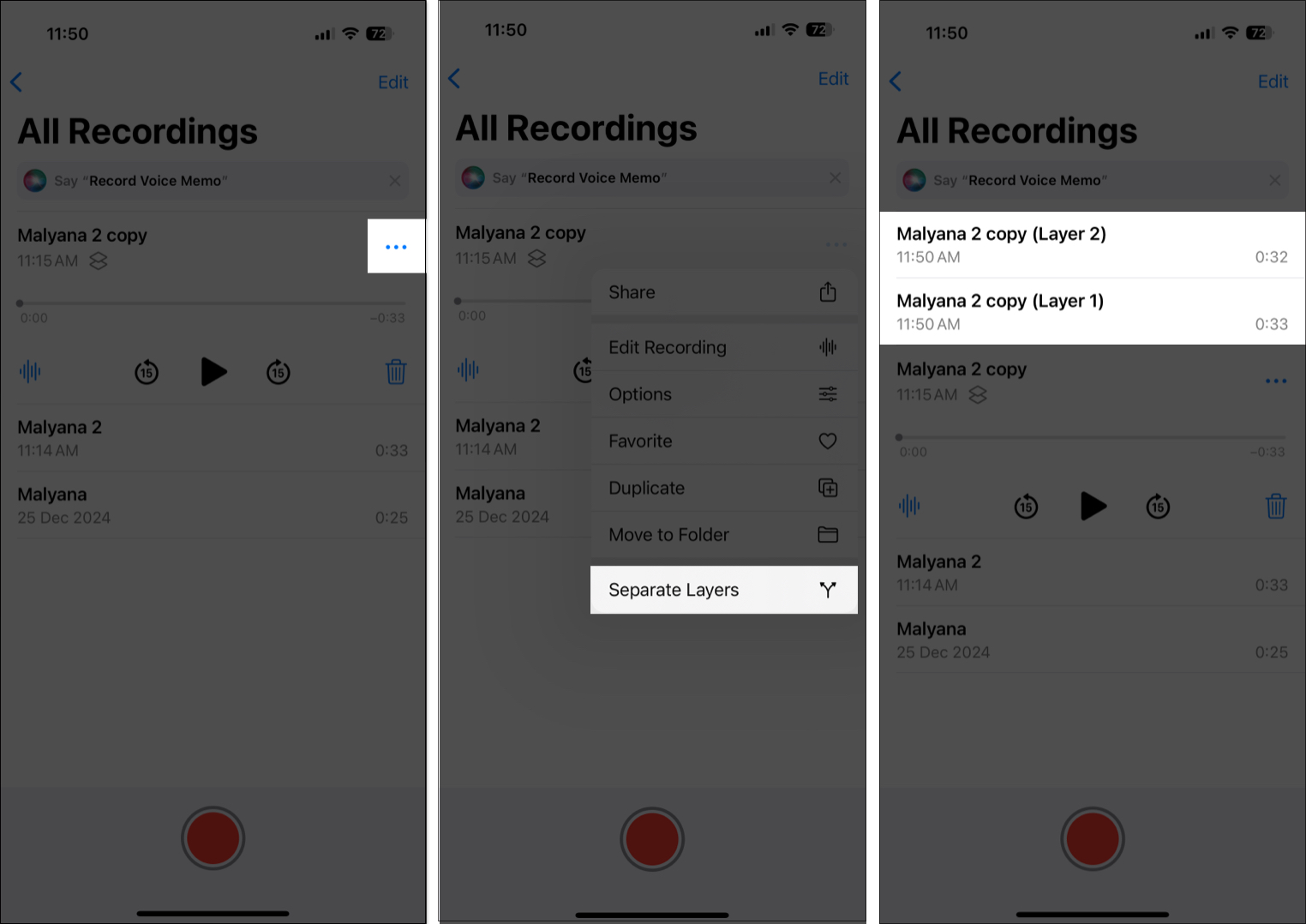
Vekk opp musikeren i deg…
Å legge til lagdelte opptak til Voice Memos-appen er et velkomment skritt som skapere og musikere vil sette pris på. Og siden alle opptakene er synkronisert på tvers av Apple-enhetene dine, kan du enkelt eksportere dem til Logic Pro for etterproduksjon.
Hva synes du om funksjonen for lagdelte opptak i Voice Memos-appen? Del tankene dine i kommentarene.
Les også:
- iOS 18.2: Slik begrenser du iPhone-høyttalervolumet
- Slik bruker du ChatGPT i iOS 18.2
- Slik bruker du Image Wand på iPhone