iPad-er har kommet langt fra å være en underholdningsdings til en dyktig arbeidshest som nesten kan erstatte Mac-er for de fleste. Dette er mulig takket være iPadOS sin utvikling, som gir flere måter å multitaske på, og hjelper deg å heve opplevelsen av å bruke en iPad. Fortsett å lese, så skal jeg forklare iPadOS multitasking-funksjonene og hvordan du bruker dem til å jobbe med flere apper samtidig.
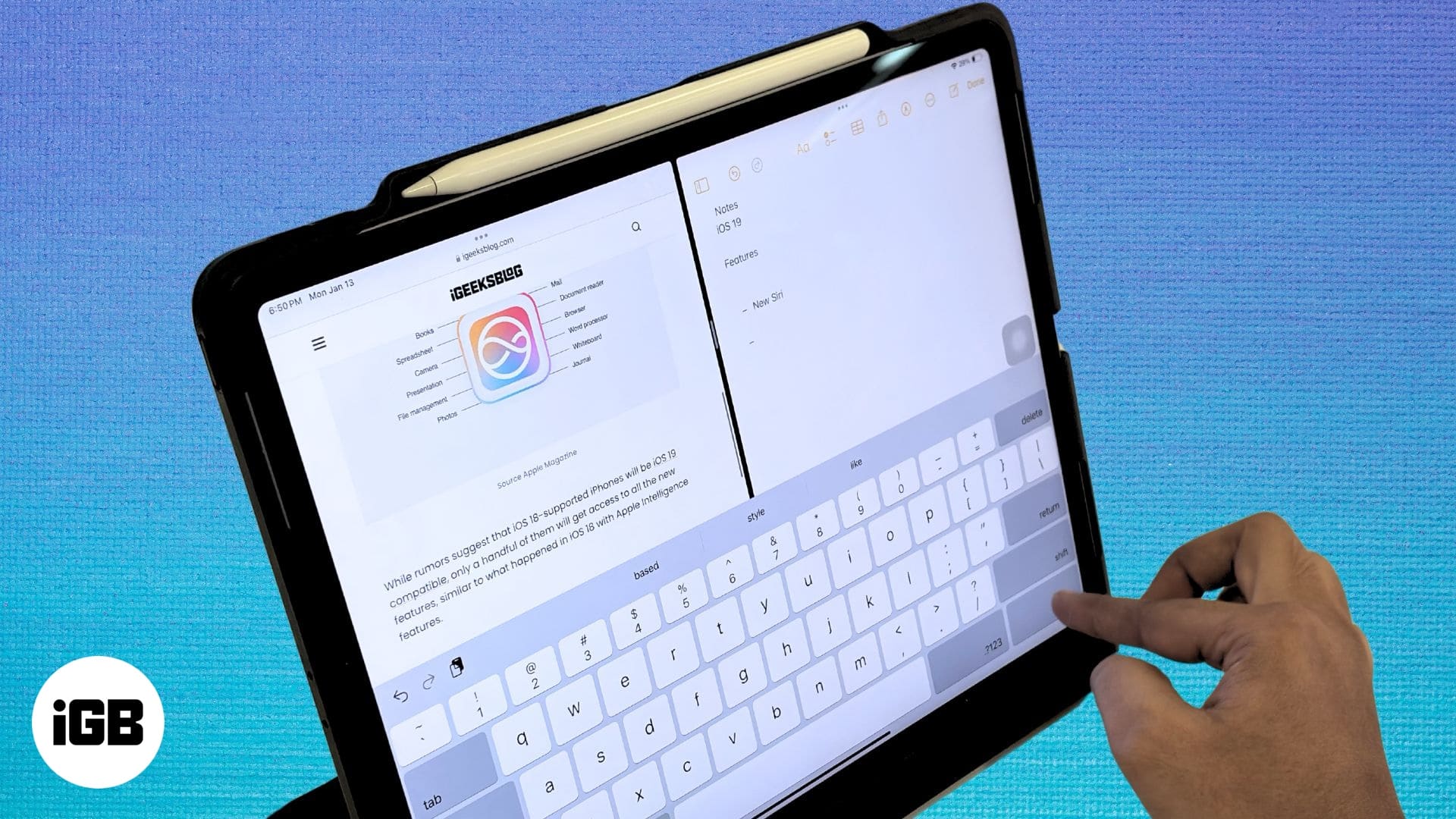
Innholdsfortegnelse
- Forstå iPad multitasking-funksjoner
- Bruk Split View for å dele skjermen på iPad
- Multitasking på iPad med Slide Over
- Bruke bilde-i-bilde-modus til å multitaske på iPad
- Multitasking på iPad med Stage Manager
- Multitasking-bevegelser på iPad for bedre effektivitet
- Slik slår du av multitasking-funksjoner på iPad
Forstå iPad multitasking-funksjoner
Multitasking på en iPad innebærer enkelt sagt å utføre to eller flere oppgaver samtidig. iPads var imidlertid ikke alltid effektive multitaskere; bare med utviklingen av iPadOS ble multitasking-funksjonene lagt til disse enhetene. La oss se hva de er.
Typer multitasking på iPad
Det er fire måter å multitaske på en iPad: Delt visning, Slide Over, Picture-in-Picture og Stage Manager.
- Delt visning: Som begrepet definerer, lar denne modusen deg dele skjermen for å kjøre to apper samtidig.
- Skyv over: Med denne multitasking-modusen kan du kjøre en app i et lite vindu på toppen av en allerede kjørende fullskjermsapp.
- Bilde-i-bilde: Denne modusen støttes kun i enkelte utvalgte apper, og lar deg kjøre appen i et lite flytende vindu på toppen av en hvilken som helst skjerm på iPaden.
- Stage Manager: På støttede iPad-er kan du bruke Stage Manager til å sømløst bytte mellom apper, gruppere apper, og også ordne og endre størrelsen på appvinduene for å passe arbeidsflyten din.
Hvilke iPader støtter multitasking?
Dessverre støtter ikke alle iPad-er multitasking. Her er en liste over de som gjør det:
iPad Pro-serien:
- Alle iPad Pro-modeller
iPad Air-serien:
- iPad Air (2. generasjon) og nyere
iPad-serien:
- iPad (5. generasjon) og nyere
iPad mini-serien:
- iPad mini (4. generasjon) og nyere
Imidlertid støtter disse eldre iPad-ene også begrensede multitasking-funksjoner:
- iPad Air
- iPad mini (2. og 3. generasjon)
Bruk Split View for å dele skjermen på iPad
Du kan åpne to apper i Split View på iPaden for å bruke dem side ved side. Slik ser prosessen ut:
- Åpne den første appen du vil bruke i Split View.
- Trykk på de tre horisontale prikkene øverst på midten av skjermen og velg Delt visning.
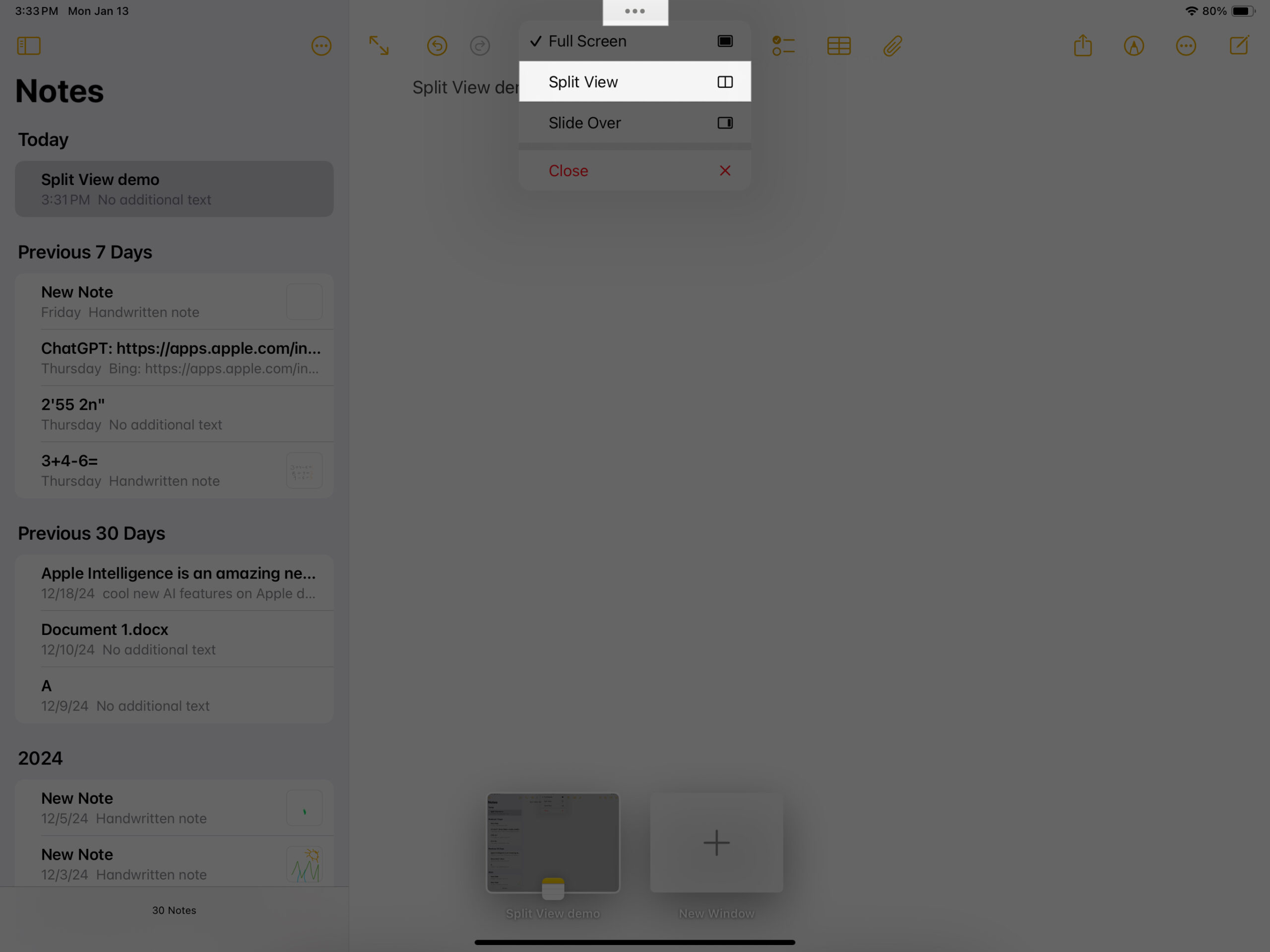
- Nå åpner du den andre appen.
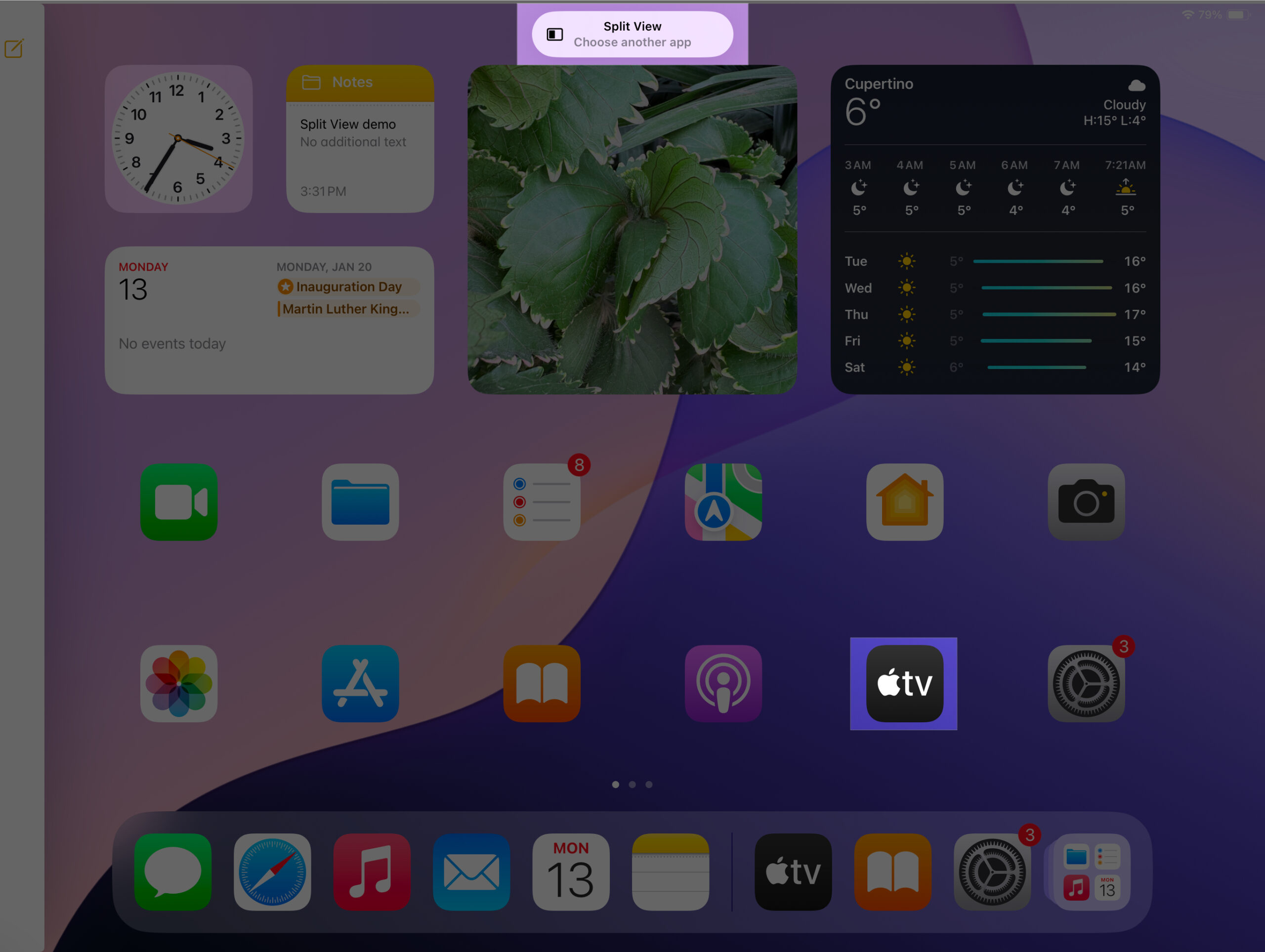
Split View vil nå åpne begge appene i en delt skjermvisning på iPad-en din. For å justere det delte området, ta glidebryteren mellom de to appene og dra den til venstre eller høyre.
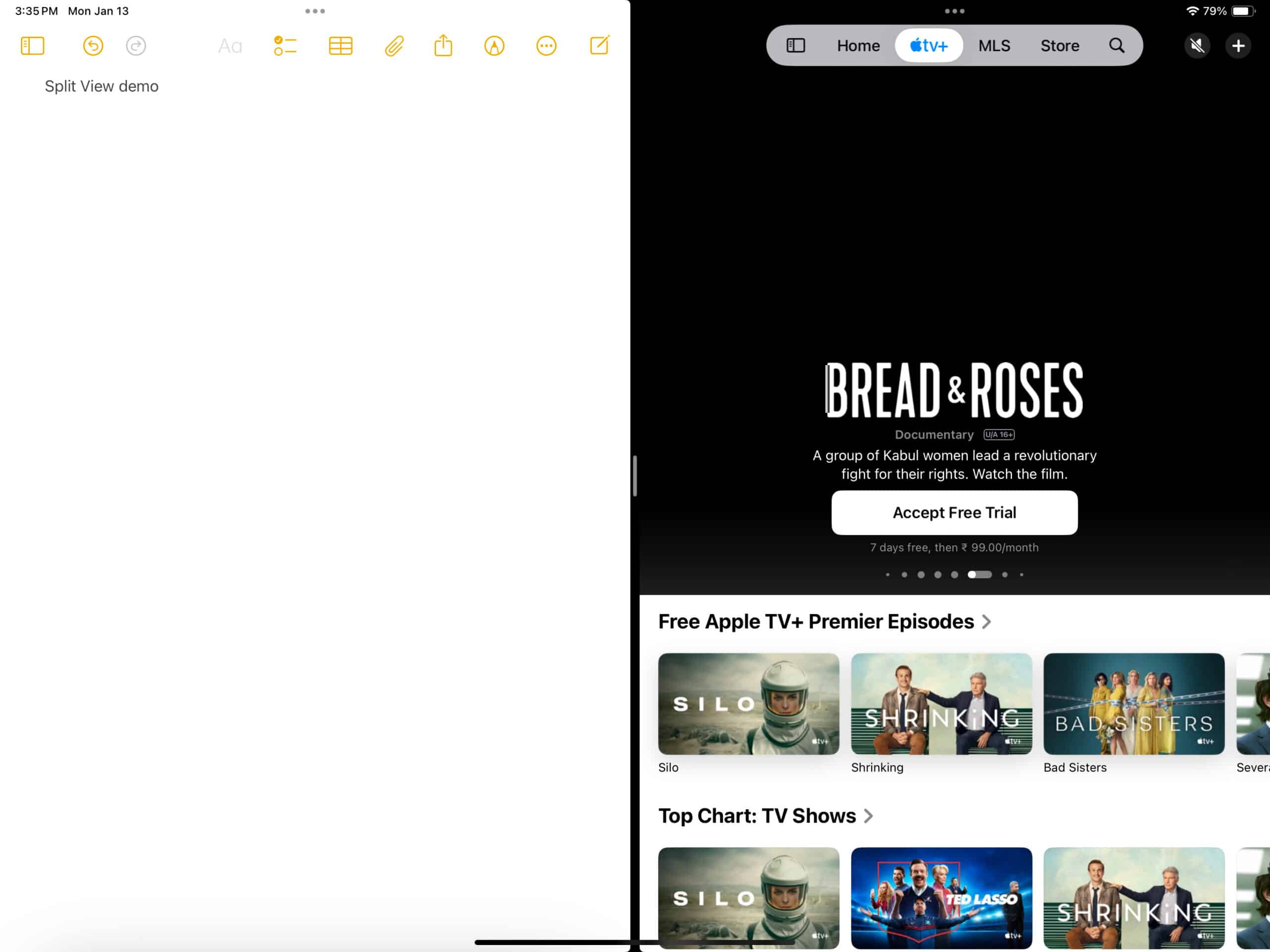
For å bytte til en annen app i Split View, sveip ned fra toppen av appen du vil lukke og velg en annen app for å erstatte den.
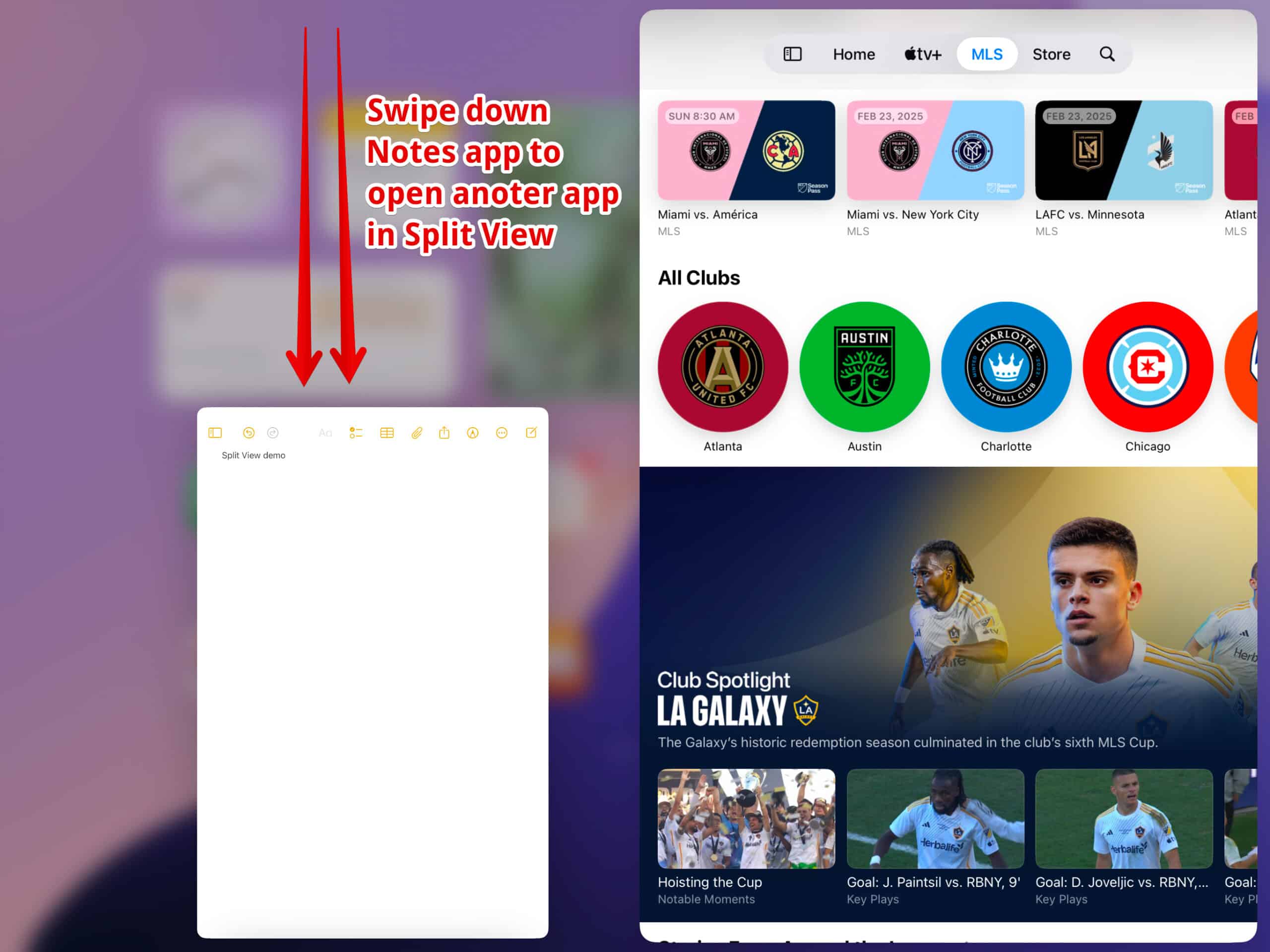
Når du vil lukke en app i delt visning, trykker du på de tre prikkene øverst og velger Lukk.
Multitasking på iPad med Slide Over
Ved å skyve over til neste multitasking-metode har vi Slide Over, som lar deg bruke en app på fullskjerm mens en annen app sitter på toppen i et dimensjonsvindu i mindre telefonstørrelse. Følg disse trinnene for å åpne apper i Slide Over-modus på iPad:
- Åpne en app, trykk på de tre prikkene øverst på midten og velg Skyv over.
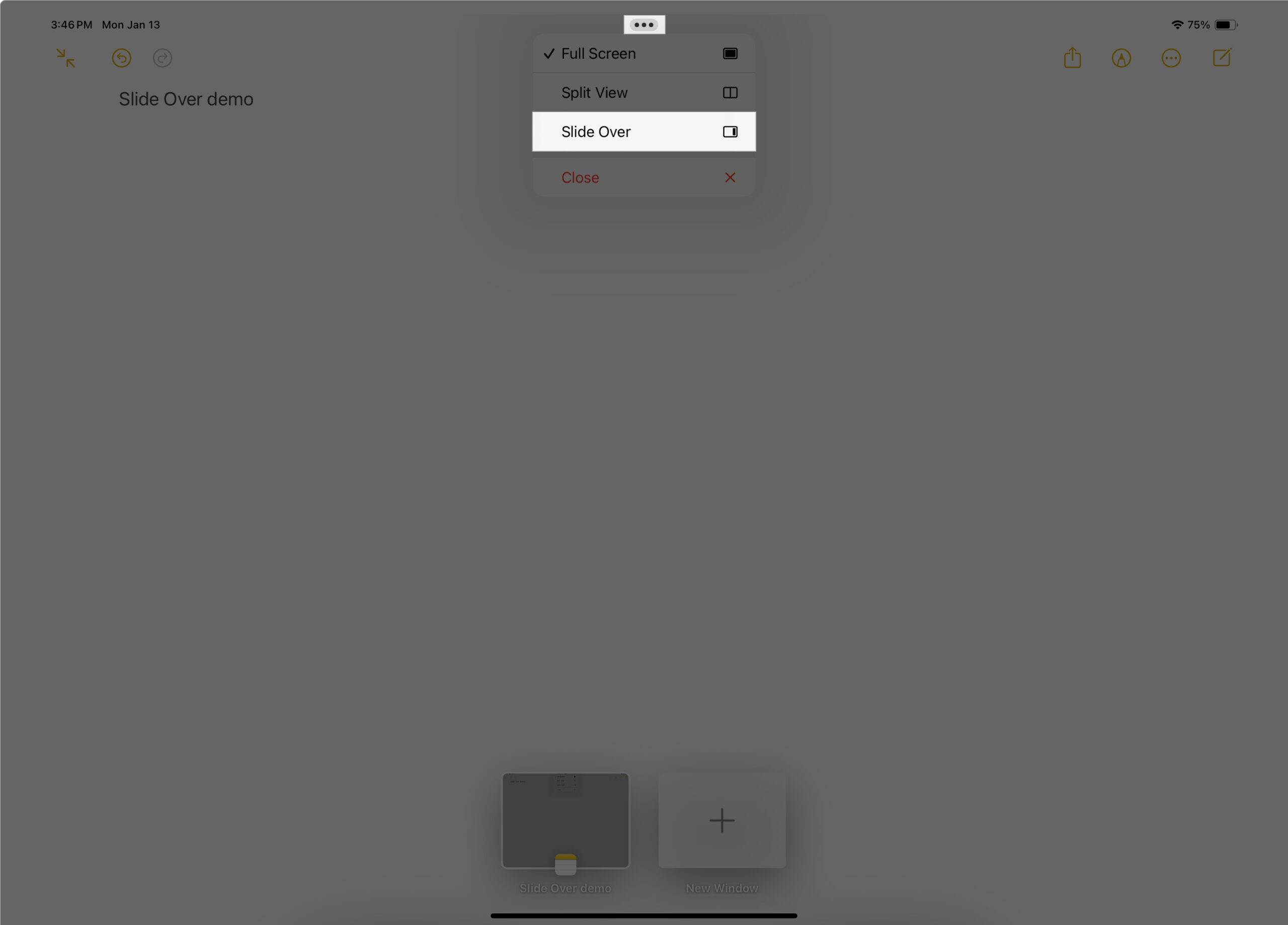
- Åpne den andre appen du vil bruke i fullskjerm.

Du vil nå kunne bruke begge appene samtidig.
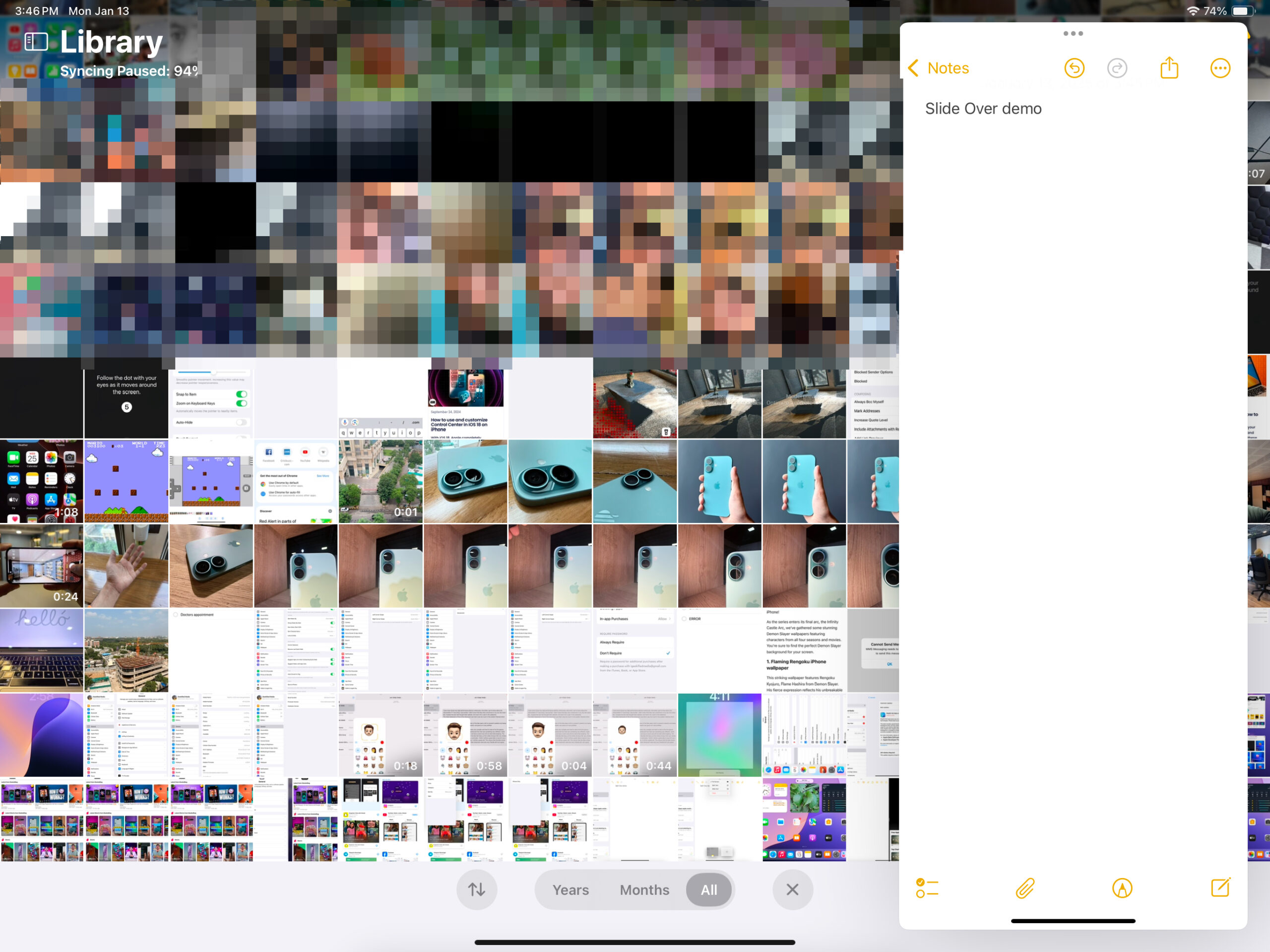
Bli et iGeeksBlog Premium-medlem og få tilgang til innholdet vårt annonsefritt med ekstra fordeler.
For å lukke Slide Over, trykk ganske enkelt på de tre prikkene og velg Lukk.
Bruke bilde-i-bilde-modus til å multitaske på iPad
Den neste multitasking-metoden kalles Picture-in-Picture eller PiP-modus. Med PiP kan du fortsette å se en video eller ha en FaceTime-samtale i et lite flytende vindu mens du bruker iPad til forskjellige oppgaver. Den eneste ulempen med denne metoden er at bare utvalgte apper støtter den, for eksempel videovisningsapper som YouTube og Netflix eller kommunikasjonsapper som FaceTime.
Du kan aktivere og bruke PiP-modus på en iPad slik:
- Gå til Innstillinger → Multitasking og bevegelser.
- Slå på Start PiP automatisk.
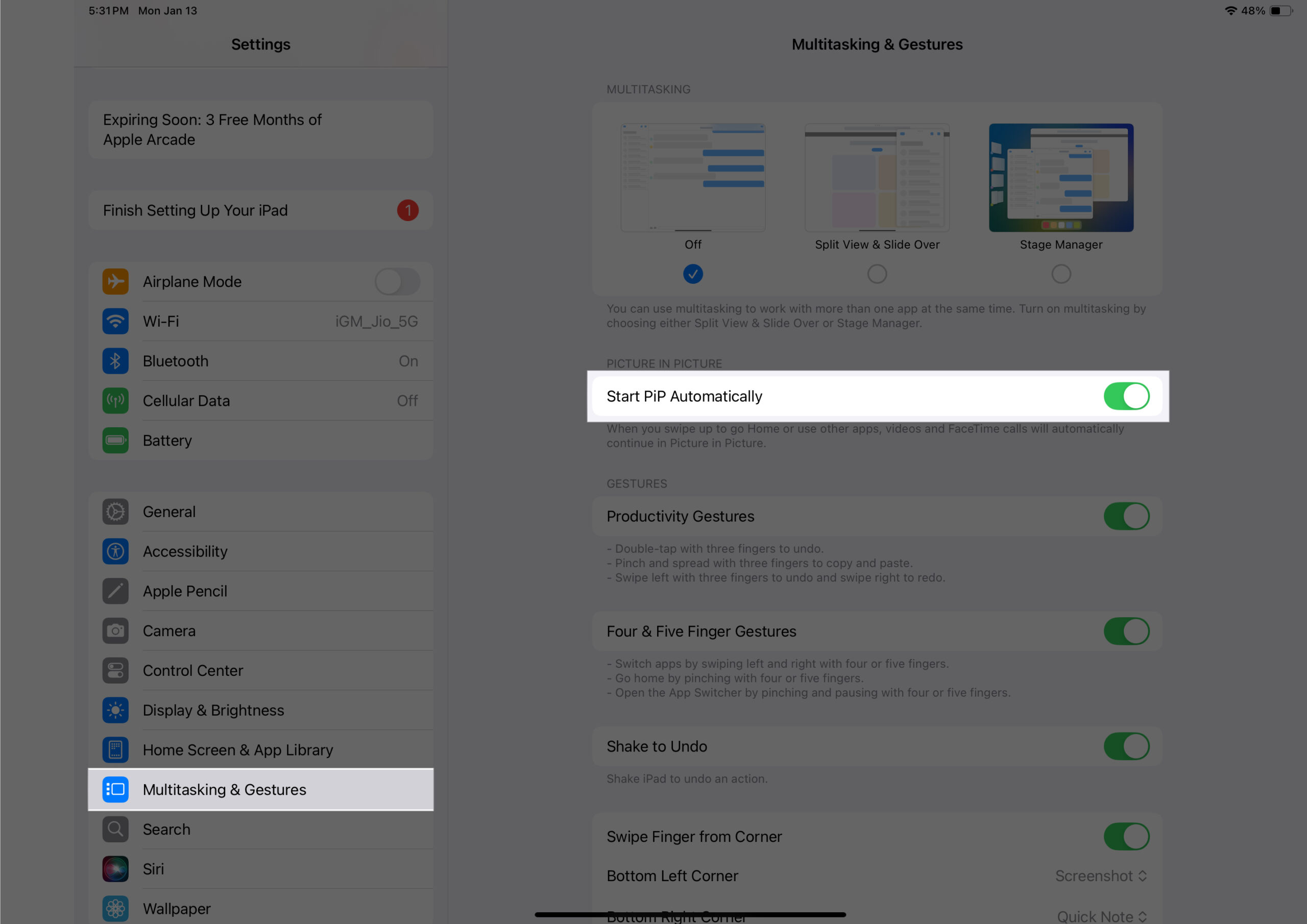
Nå, hver gang du åpner en PiP-støttet app og lukker den, åpnes den automatisk i PiP-modus. For eksempel brukte jeg FaceTime-appen til å ringe, og mellom samtalene, når jeg lukket appen, åpnet den seg automatisk i PiP-modus.
Multitasking på iPad med Stage Manager
Stage Manager kommer deg til unnsetning når du trenger å jobbe med flere apper og bytte mellom dem nesten umiddelbart. Med denne funksjonen kan du gruppere opptil fire apper sammen, som er stablet oppå hverandre i samme vindu. Du kan også sømløst bytte mellom apper uten å bruke App Switcher ved ganske enkelt å bruke app-stabelen på venstre side av skjermen. For mer informasjon om hvordan du får mest mulig ut av denne funksjonen, sjekk ut vår omfattende veiledning om Stage Manager.
Multitasking-bevegelser på iPad for bedre effektivitet
For å ta multitasking-spillet ditt til neste nivå, kan du bruke disse bevegelsene på iPad-en. Slik slår du dem alle på:
- Gå til Innstillinger → Multitasking og bevegelser.
- Slå på produktivitetsbevegelser, fire og fem bevegelser, og sveip fingeren fra hjørnet.
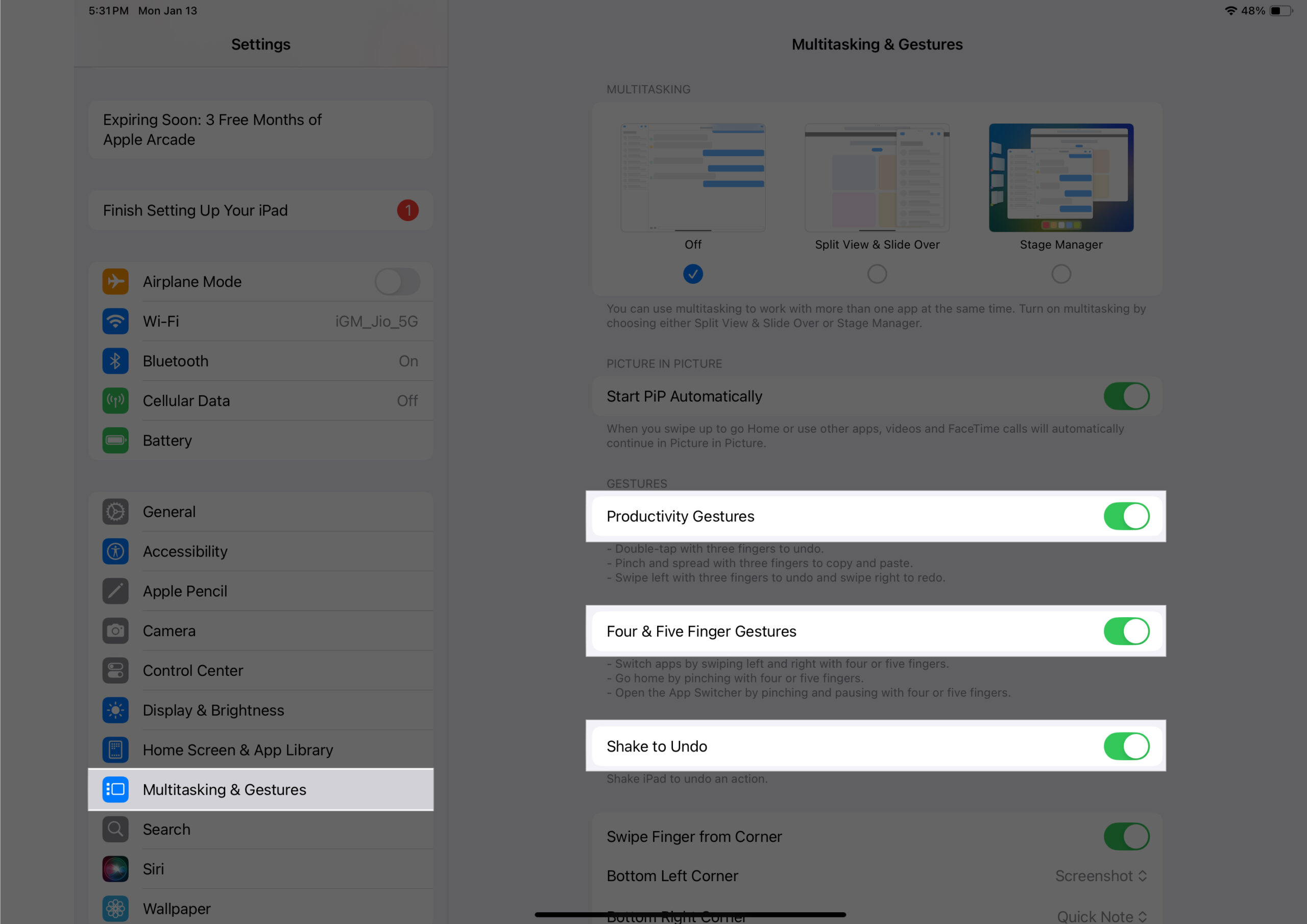
Produktivitetsbevegelser lar deg:
- Dobbelttrykk med tre fingre for å angre en oppgave.
- Klyp og spre med tre fingre for å kopiere og lime inn.
- Sveip til venstre med tre fingre for å angre og sveip til høyre med tre fingre for å gjøre om en oppgave.
Fire og fem fingre-bevegelser lar deg gjøre følgende:
- Bytt raskt mellom appene ved å sveipe til høyre eller venstre med fire eller fem fingre.
- Gå til startskjermen ved å knipe med fire eller fem skjermer.
- Åpne App Switcher ved å knipe og holde i et brøkdel av et sekund med fire eller fem fingre.
Til slutt, med Swipe Finger from Corner, kan du:
- Sveip diagonalt fra nedre venstre hjørne og nedre høyre hjørne.
- Tilpass hver sidesveip enten for å ta et skjermbilde eller for å ta et hurtignotat.
Slik slår du av multitasking-funksjoner på iPad
Hvis du er en som liker å fokusere på én oppgave om gangen, kan du slå av multitasking-funksjonene helt på iPaden din. Slik gjør du det:
- Gå til Innstillinger → Multitasking og bevegelser.
- Velg Av i de tre alternativene ovenfor.
Nå, ta deg god tid og fokuser helt på den ene oppgaven din.
Logger av …
Det er omtrent det. Å vite hvordan du bruker de forskjellige multitasking-funksjonene som er tilgjengelige i iPadOS, vil hjelpe deg å jobbe på tvers av flere apper på iPad-en din samtidig, og i sin tur forbedre effektiviteten. Dette vil være spesielt nyttig hvis du er student eller arbeider profesjonell, forenkler arbeidsflyten og sparer tid.
Tror du disse multitasking-funksjonene også bringer iPad-er ett skritt nærmere å erstatte Mac-er? Gi oss beskjed i kommentarene nedenfor.
Vanlige spørsmål
Nei, noen apper som Mål, Kamera og Innstillinger støtter ikke delt visning på iPads.
Oppdater iPad-en til den nyeste iPadOS-versjonen og start den på nytt. Hvis problemet vedvarer, sjekk ut vår detaljerte feilsøkingsveiledning for Split View som ikke fungerer på iPad.
Les mer:
- iPadOS 18 bringer Kalkulator-appen til iPad: Slik bruker du den
- Slik bruker du Math Notes i iPadOS 18 og iOS 18
- Slik bruker du spillmodus i iOS 18 og iPadOS 18