Jeg har brukt iPad mye de siste dagene og manglet virkelig styreflaten som jeg var så vant til på min MacBook. Så koblet jeg en mus til iPaden, noe som endret spillet betydelig for meg; Jeg kan nå gjøre nesten alt jeg kunne på min Mac og like raskt. La meg ta deg gjennom hvordan jeg gjorde det og hvordan du også kan bruke en mus på iPaden.
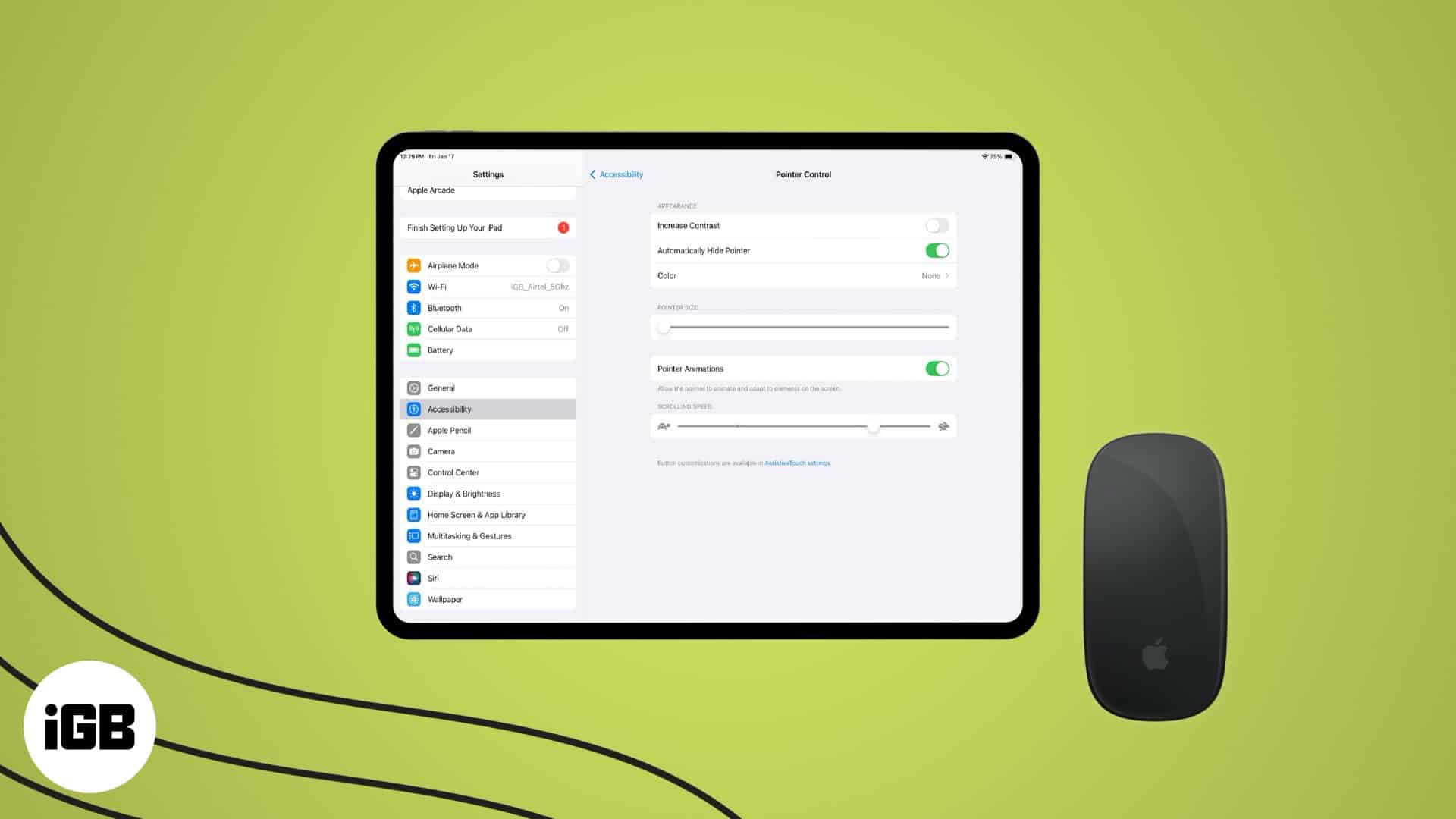
Hva trenger du for å bruke en mus med iPad?
Å koble en mus eller en ekstern styreflate/berøringsflate til iPaden krever noen forutsetninger. Her er de:
- iPad-en din skal kjøre iPadOS 13.4 eller nyere (det kan være en iPad Pro, Air, Mini eller vanlig iPad.)
- Du bør ha en dedikert mus. (Det kan være kablet eller Bluetooth.)
Sjekk ut vår kjøpsguide for den beste Bluetooth-musen for iPad.
Hvordan koble en mus til iPad
Følg trinnene nedenfor for å koble en mus til iPad-en. Merk at jeg bruker Apple Magic Mouse 2nd Gen for å demonstrere prosessen, men de samme trinnene bør fungere på alle andre mus.
Koble en Bluetooth-mus til en iPad
Hvis du eier en Bluetooth-mus, kan du koble den til iPad-en din slik:
- Gå til Innstillinger → Bluetooth.
- Slå på Bluetooth og la den utføre en skanning.
- Du vil se navnet på musen vises under delen Andre enheter. Trykk på den for å koble til.
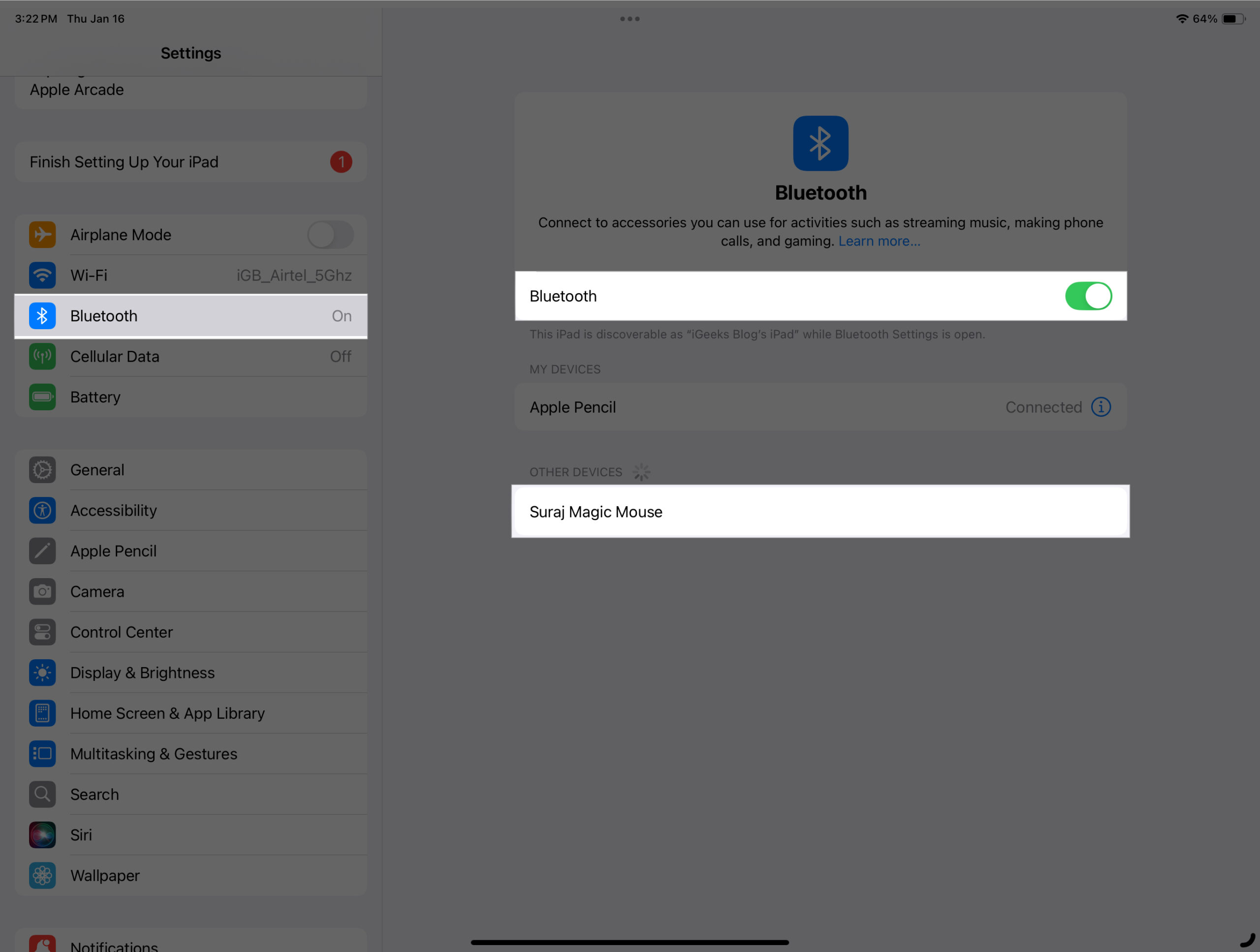
Når tilkoblingen er vellykket, vises musen i delen Mine enheter.
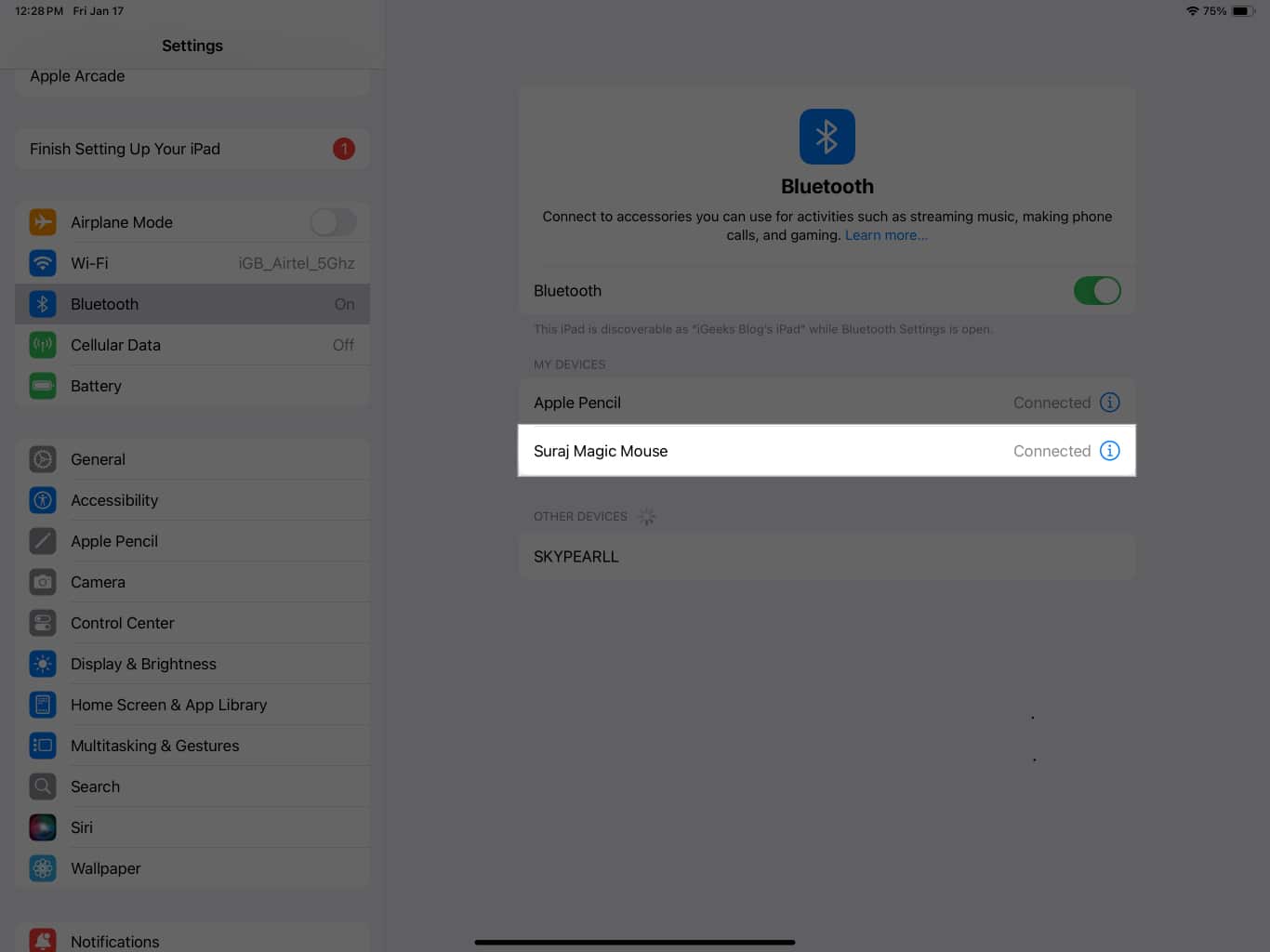
Koble en kablet mus til en iPad
Først, sjekk porten på iPad og mus. Hvis begge passer, for eksempel, iPad og mus har USB C, kan du bare koble den til for å koble til. Ellers trenger du en dongle for å koble til. Her er noen dongler vi anbefaler:
- IVSHOWCO Lightning til USB-adapter – Hvis du har en Lightning iPad og en USB-A-mus
- Syntechs USB-C til USB-A-adapter – Hvis du har en USB-C iPad og en USB-A mus
Velg den basert på porten på enhetene dine.
Konfigurere museinnstillinger på iPad
Nå som du har koblet musen til iPad-en, vil du se en liten rund, gråfarget markør på skjermen. Det kalles musepekeren. Men før du begynner å nyte den nylig innhentede museenergien på iPaden din, bør du vite om følgende innstillinger for å utnytte musens muligheter fullt ut.
Aktiver AssistiveTouch
AssistiveTouch forbedrer museopplevelsen på iPad-en din ved å la deg aktivere lyd når du trykker på en pekerenhet. Du må også aktivere den for å konfigurere andre alternativer, som vi vil diskutere nedenfor. La oss se hvordan du slår på AssistiveTouch.
- Gå til Innstillinger → Tilgjengelighet.
- Slå på AssistiveTouch.
- [OPTIONAL] Rull ned, trykk på Virtual Trackpad og slå den på. Du kan finne det nyttig når musehjulet er ødelagt.
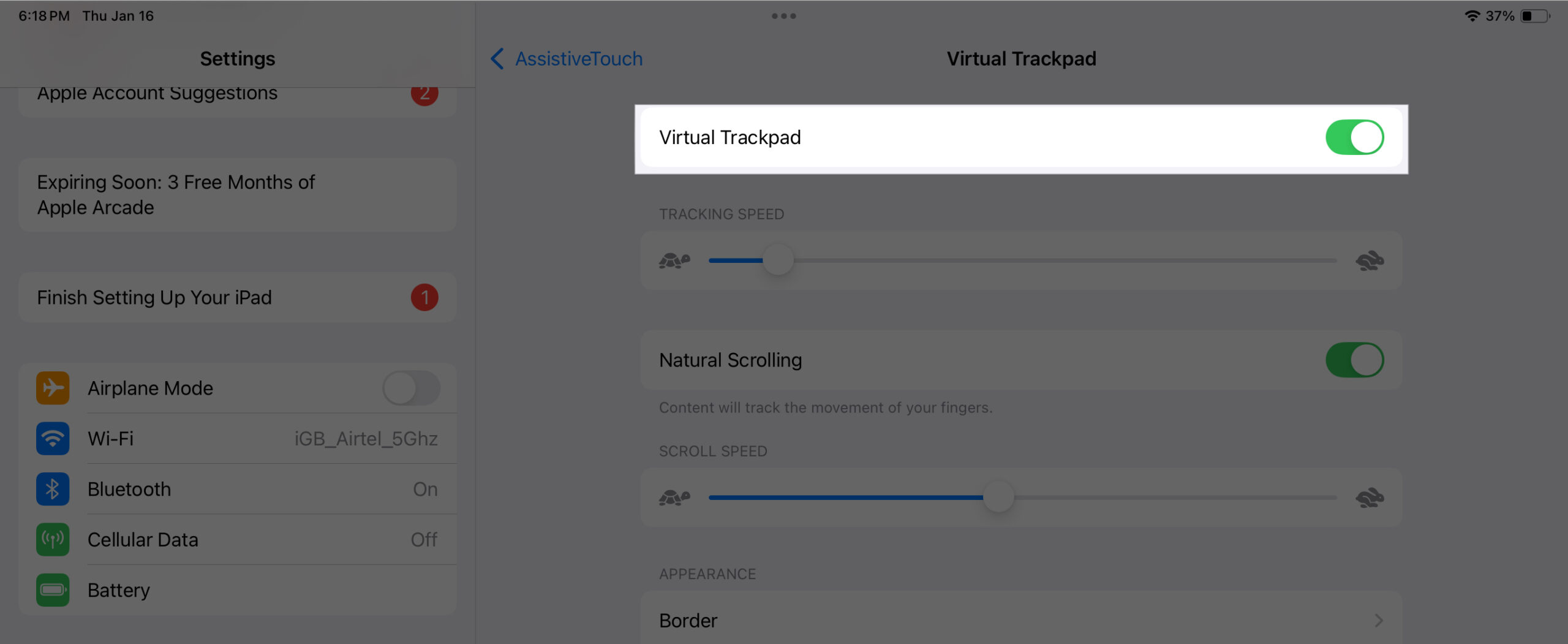
- Gå nå tilbake og finn Lyd ved klikk. Slå den på for å få en lyd ved hvert museklikk.
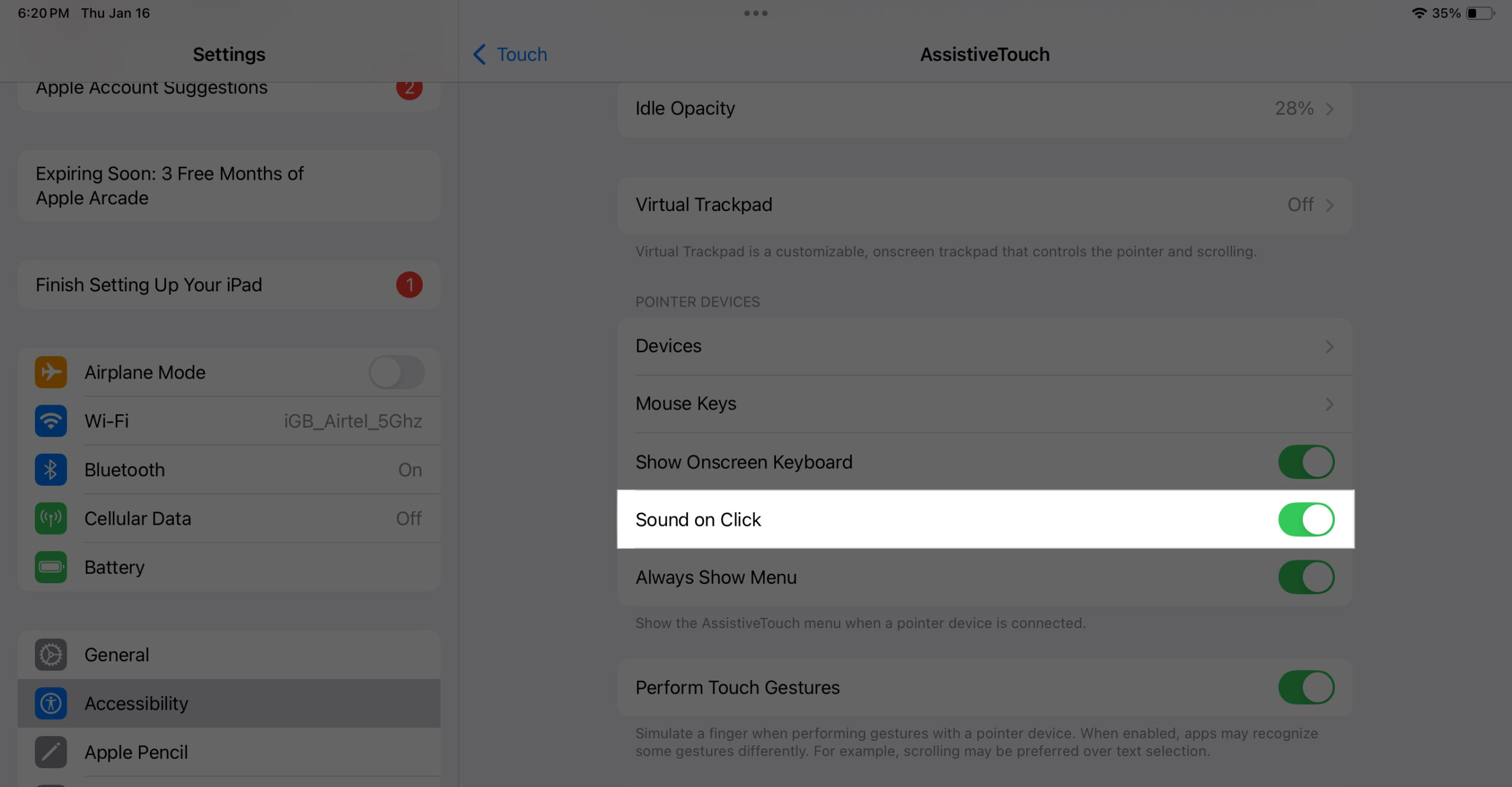
Tilpass pekeralternativer
Du kan tilpasse musepekeren for å endre utseende, animasjoner og rullehastighet. Følg disse trinnene:
Bli et iGeeksBlog Premium-medlem og få tilgang til innholdet vårt annonsefritt med ekstra fordeler.
- Åpne Innstillinger og gå til Tilgjengelighet.
- Rull ned og trykk på Pekerkontroll.
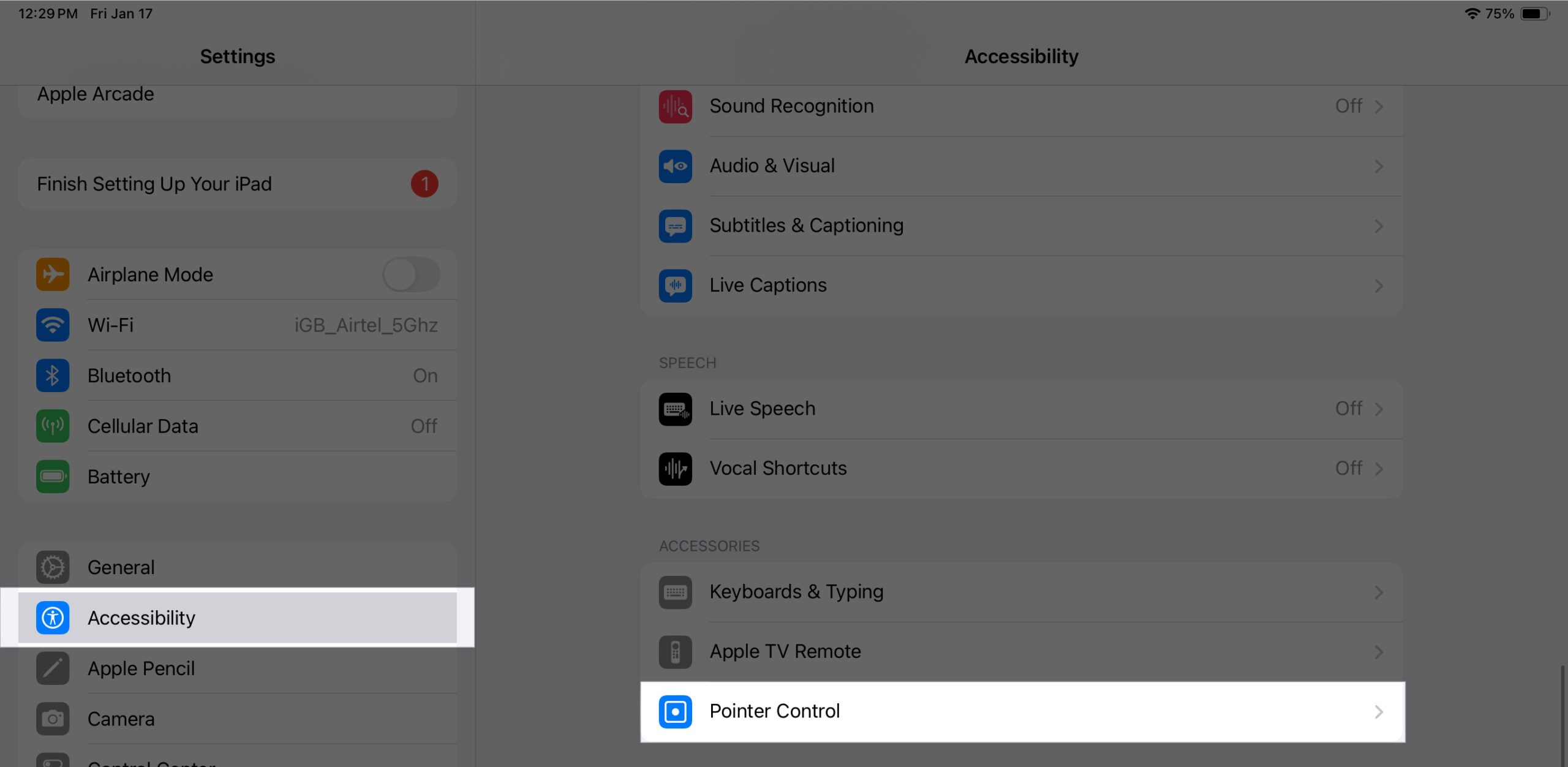
- Her vil du se flere alternativer for å tilpasse utseendet og oppførselen til pekeren som Øk kontrast, Skjul peker automatisk, Pekeranimasjoner, Rullehastighet og mer. Endre dem etter dine preferanser.
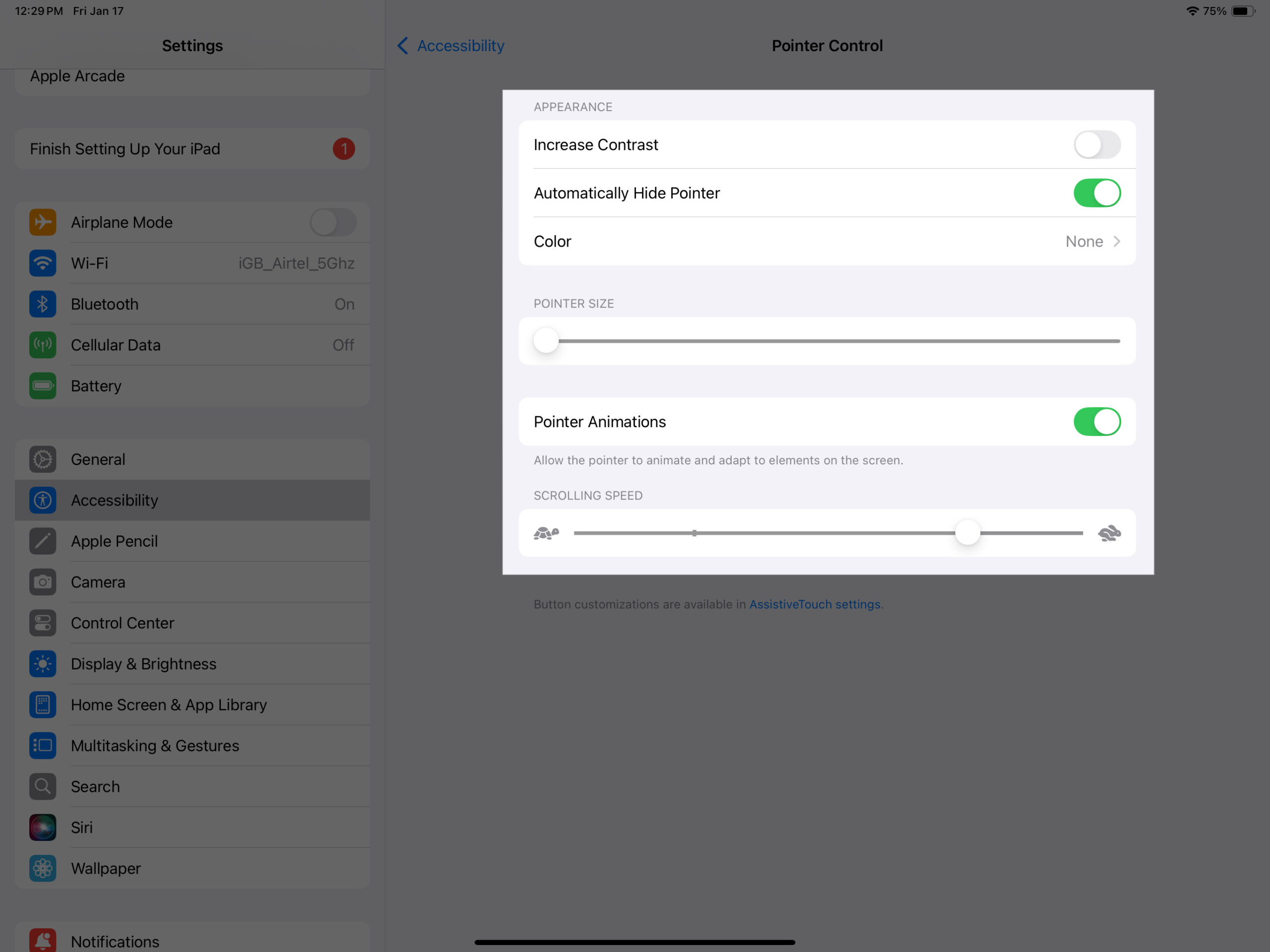
Du kan også angi spesifikke handlinger for hver museknapp. Dette blir nyttig når du bruker en mus med flere knapper og ønsker å tilordne forskjellige oppgaver til hver enkelt. Slik setter du dem:
- Åpne Innstillinger og gå til Tilgjengelighet → Berør.
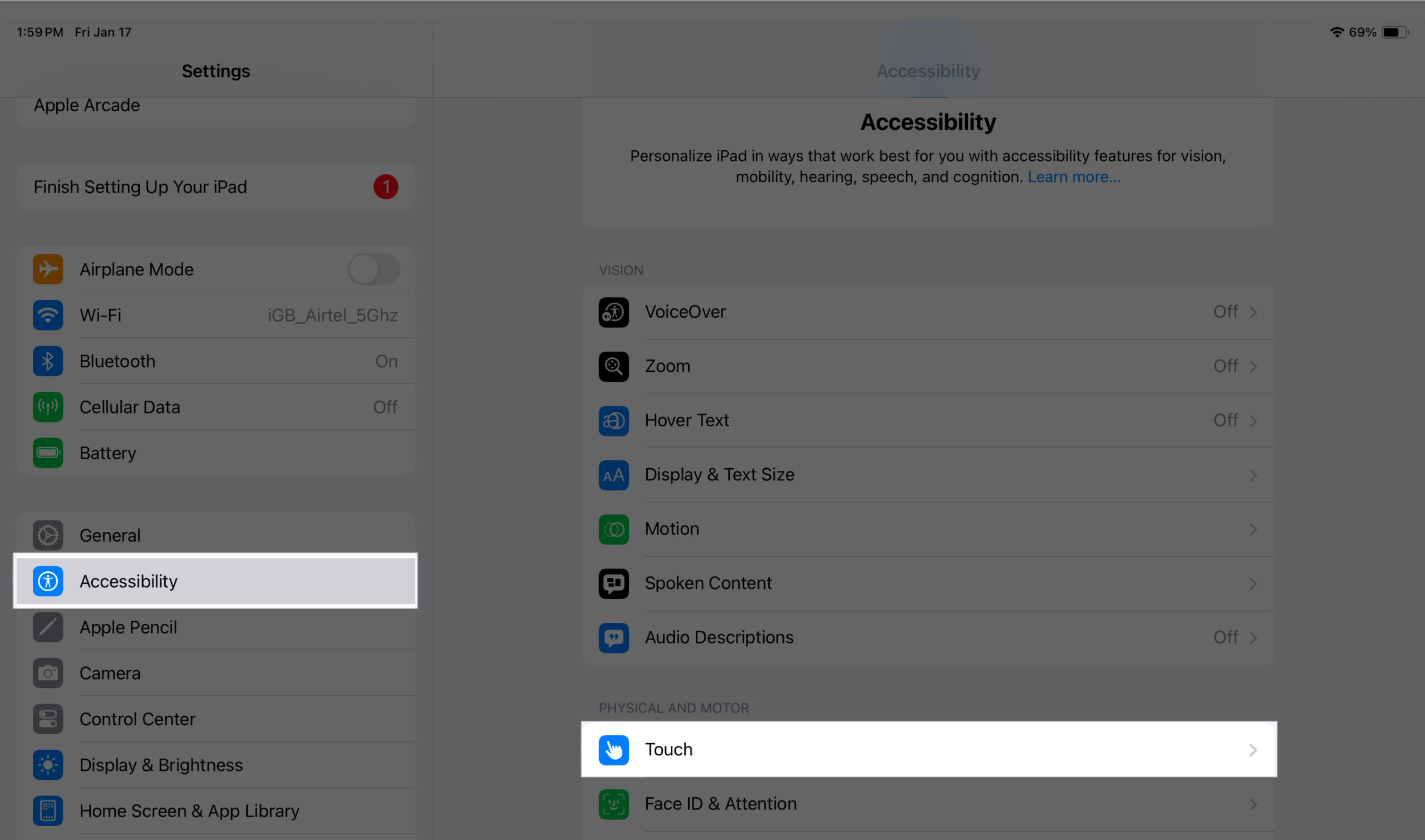
- Deretter går du til AssistiveTouch > Enheter.
- Trykk på navnet på den tilkoblede musen under Tilkoblede enheter-delen.
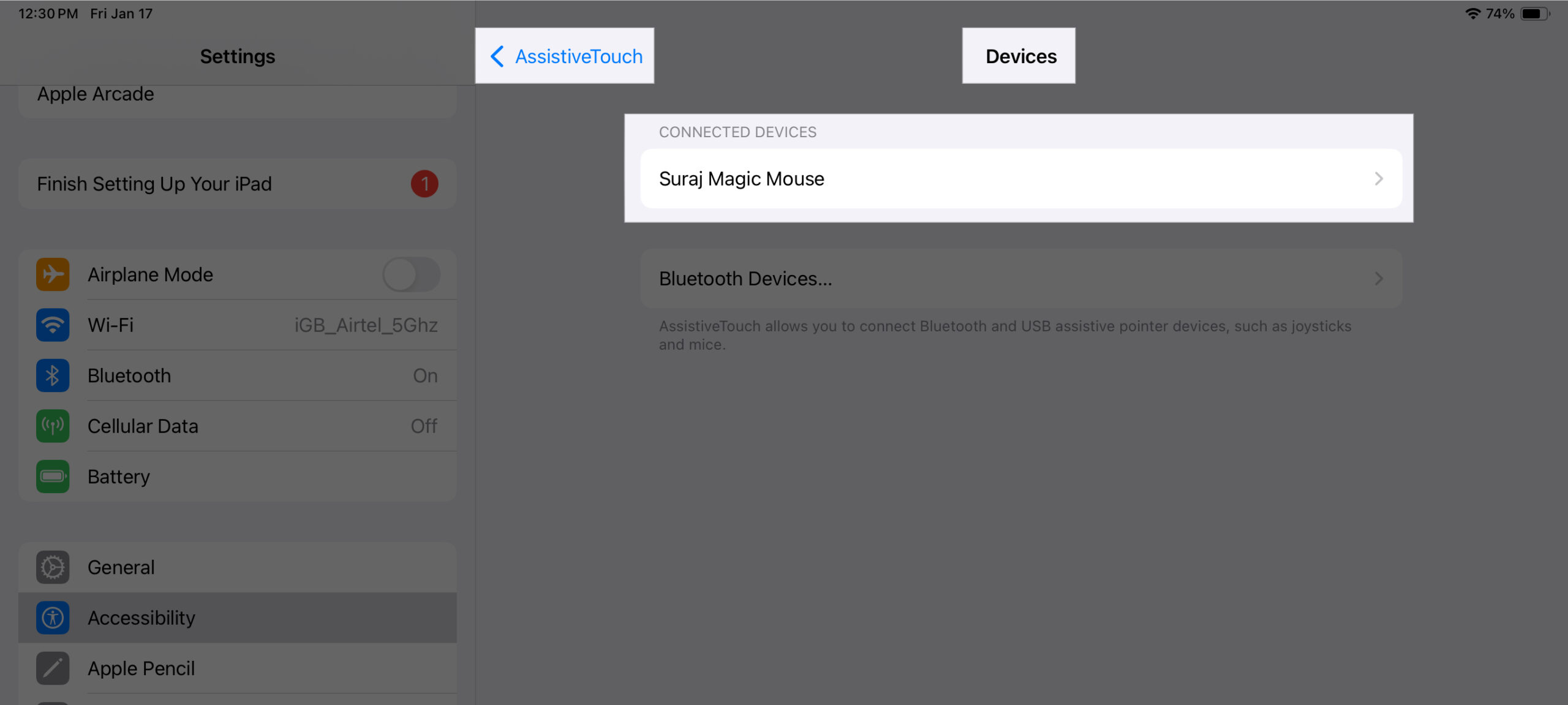
- Trykk på Tilpass tilleggsknapper.
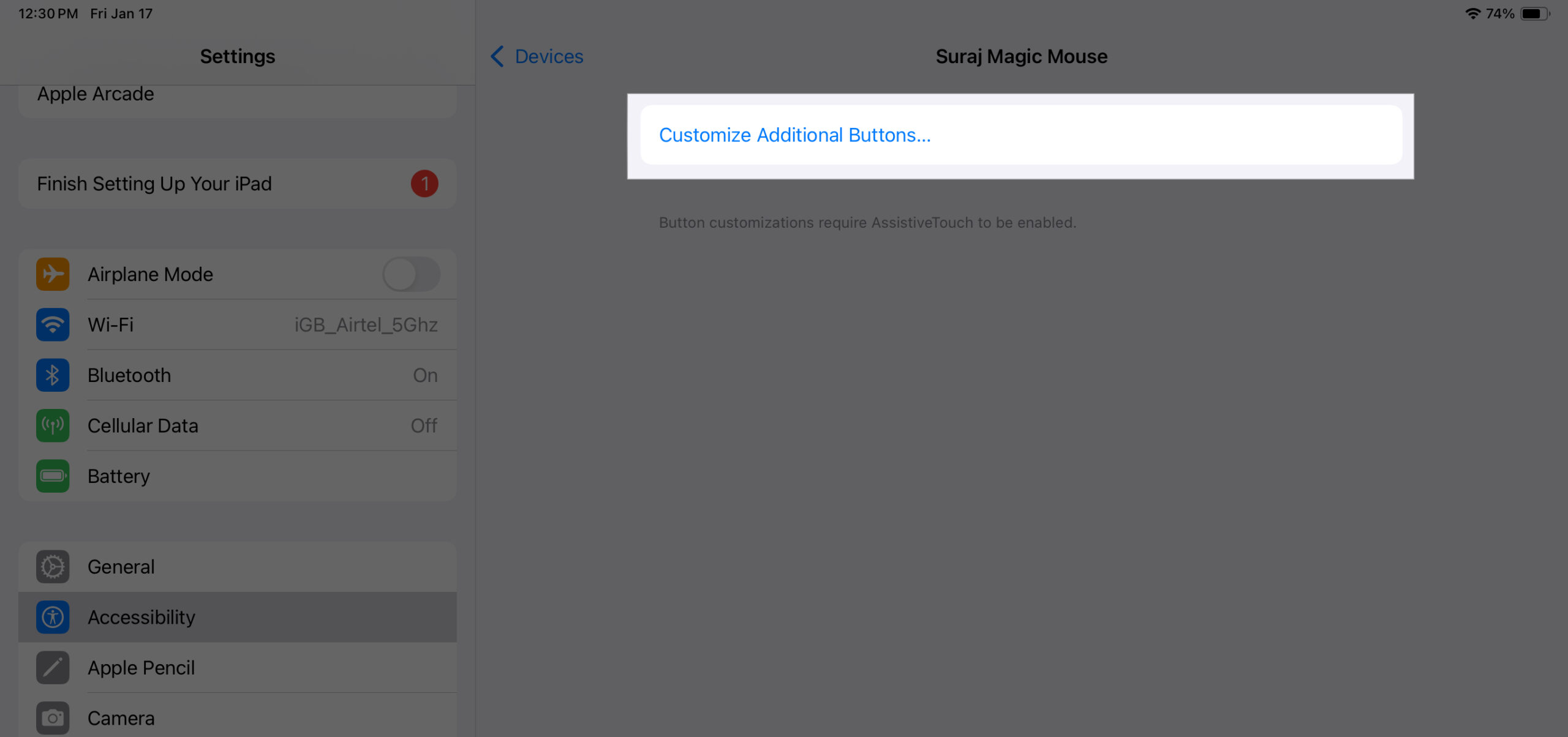
- Nå vil en popup be deg om å trykke på knappen du vil tilpasse. Enkeltklikk på den knappen på musen.
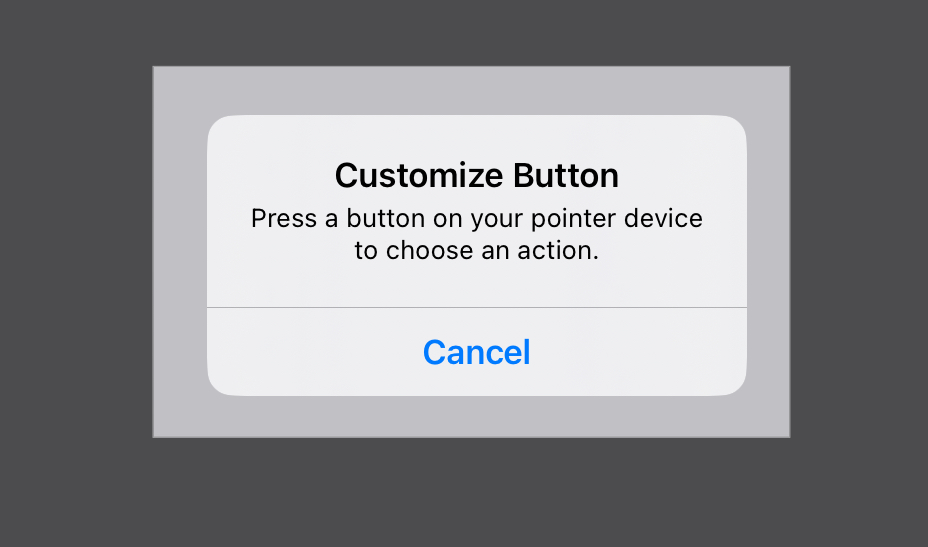
- Etter klikket åpnes en meny med alle handlingene du kan tilordne knappen. Velg ønsket handling.
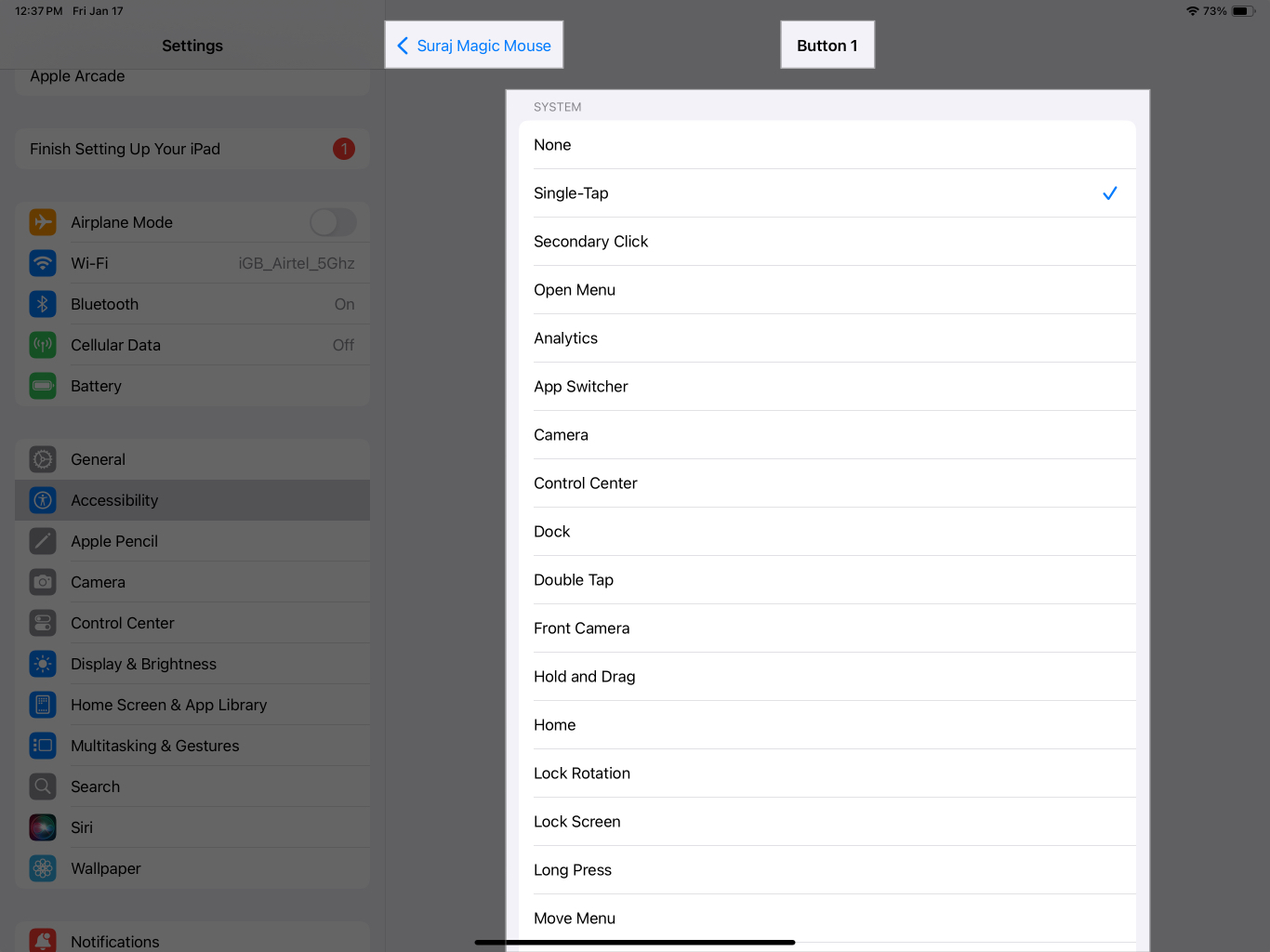
- På samme måte kan du tilpasse den andre museknappen også. Gå tilbake, trykk på Tilpass tilleggsknapper igjen, og gjenta de samme trinnene.
Fordeler med å bruke en mus med iPad
Å bruke en mus har flere fordeler:
- Redigering: Med iPad-er som blir kraftigere fra år til år, takket være brikkene i M-serien, kan du enkelt redigere videoer og bilder på dem. Dette er når en mus kommer godt med, noe som gjør det enklere å velge, dra og klippe ut elementer på skjermen.
- Kopier og lim inn: Når du bruker en iPad til å skrive eller redigere dokumenter og notater, kan du enkelt velge, kopiere og lime inn med en mus som på tradisjonelle datamaskiner.
- Navigering: Det er raskere og enklere å navigere på iPad med en mus. Du kan bla raskere, få tilgang til menyer med bare et klikk, og tilordne snarveier hvis musen støtter flere knapper.
- Multitasking: Hvis du elsker å multitaske på iPad, kan en mus heve opplevelsen din ved å gjøre det enklere å bytte mellom apper og endre størrelse på appvinduer.
Hvorfor fungerer ikke musen min på iPaden min?
Det kan være flere årsaker til at musen din ikke fungerer med iPad. Her er noen mulige årsaker og løsninger:
- Ikke-kompatibilitet: iPad-en din er kanskje ikke kompatibel med bruk av mus. Rull til toppen av denne artikkelen og sjekk for kompatibilitet før du prøver igjen.
- Løs eller defekt ledning/dongel: Hvis du bruker en kablet mus, se etter en løs tilkobling eller defekt ledning/dongel.
- Utdatert programvare: Du har kanskje ikke den nyeste versjonen av iPadOS. Så sjekk og oppdater programvaren før du prøver å koble til musen.
- Mindre feil: Noen ganger har programvaren mindre feil, som du kan løse ved å starte iPad-en på nytt. Prøv det og se om det fungerer.
Logger av …
De fleste er ikke klar over at du kan bruke en mus for å få mest mulig ut av iPaden. Men som du nettopp så, kan bruk av en mus med iPad-en tjene deg på flere måter du kanskje ikke er klar over – med mindre du prøver det selv. Støtten for så allsidig tilbehør gjør iPad til en alt-i-ett-enhet som du kan bruke til både underholdning og arbeid.
Les også:
- Slik bruker du iPad-styreflatebevegelser som en proff
- Slik bruker du Stage Manager på iPad og Mac
- Magic Trackpad vs Magic Mouse: Hva bør du kjøpe?