Planlegger du å droppe iCloud-e-postadressen din som din primære, men kan ikke fordi den brukes til all viktig kommunikasjon, for eksempel kontoutskrifter, handleregninger, reiseplaner eller personlig virksomhet? Selv om du kan oppdatere e-posten din for alle viktige tjenester, kan prosessen være kjedelig, siden listen kan være lang.
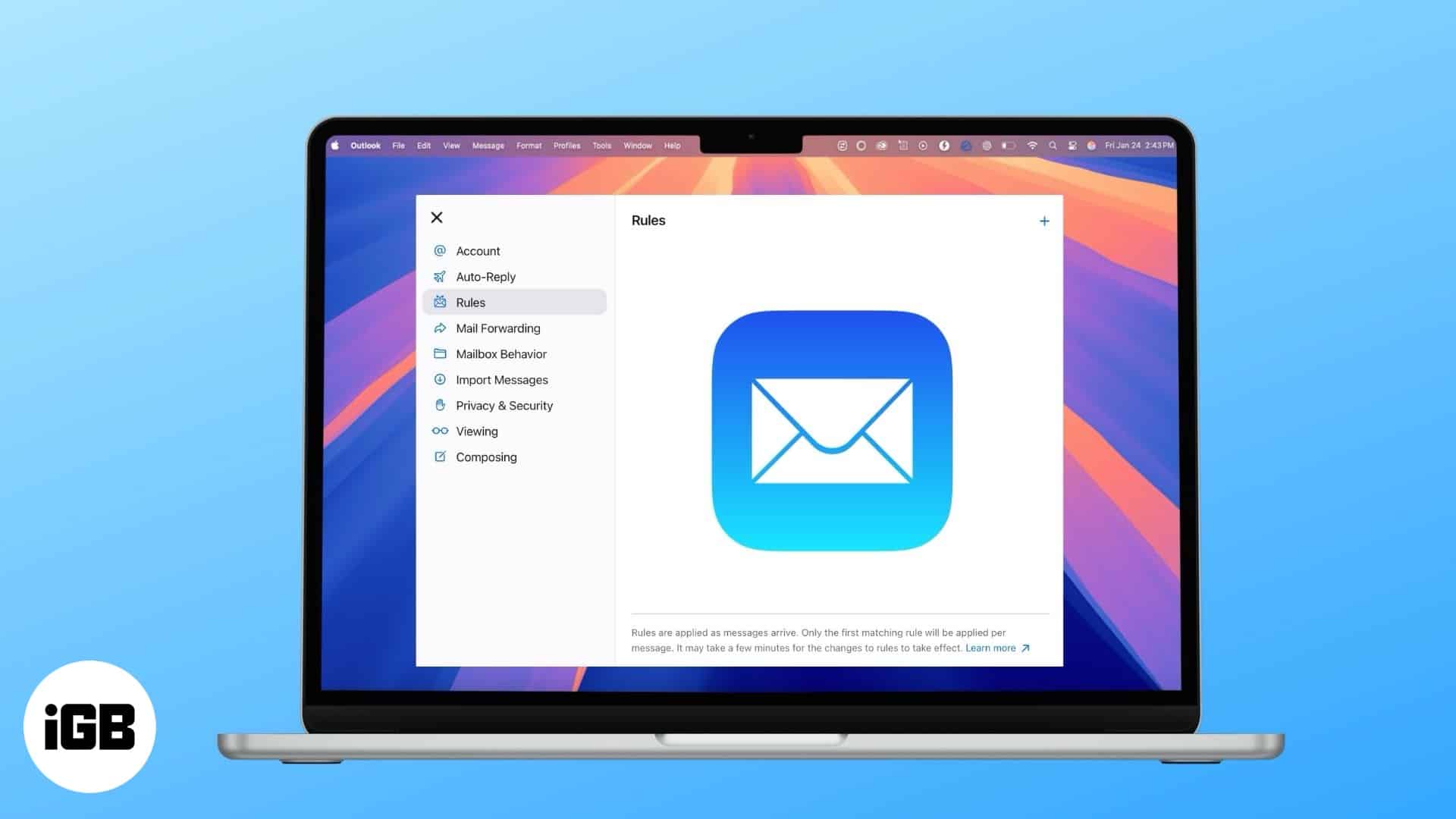
Dette er grunnen til at videresending av iCloud-e-poster til en annen e-postkonto er en utmerket løsning for å sentralisere kommunikasjonen. Med det sagt, les videre for å lære hvordan.
Slik videresender du automatisk alle iCloud-e-poster til en annen e-post
Å sette opp automatisk videresending på iCloud-e-postene dine er ganske enkelt, men dessverre kan du ikke gjøre det på Mail-appen på iPhone, iPad eller Mac. La meg vise deg hvordan det gjøres:
- Gå til iCloud.com og logg på med Apple-kontoen din.
- Nå, bla ned og klikk på Mail-appikonet for å få tilgang til iCloud Mail.
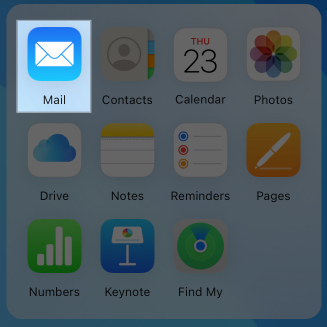
- Klikk her på Innstillinger-ikonet øverst i postbokslisten.
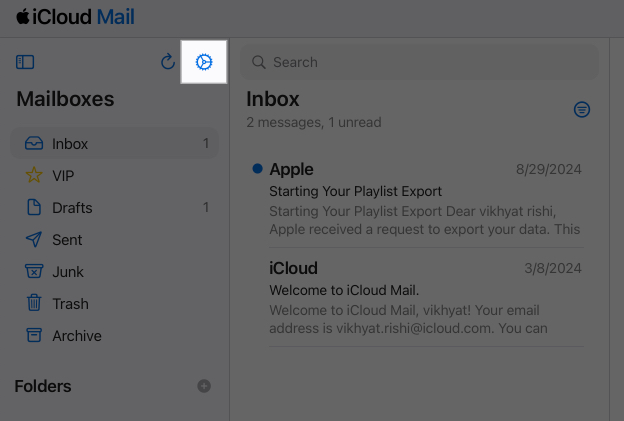
- Velg deretter Innstillinger i rullegardinmenyen.
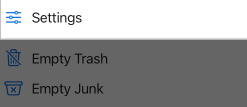
- Deretter velger du Videresending av e-post i innstillingsmenyen og klikker på “Videresend e-posten min til”, og skriv inn e-postadressen du vil videresende alle iCloud-e-postene dine til.
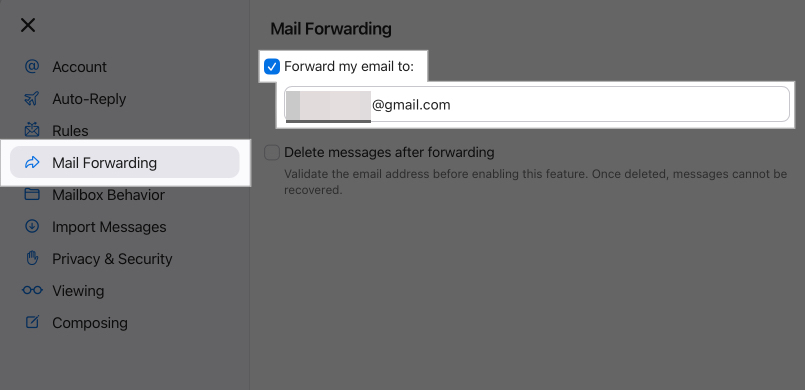
Videresend spesifikke iCloud-e-poster
Ikke alle e-poster er like viktige som andre; de viktigste kan gå seg vill i den enorme haugen av videresendte e-poster. For å fikse dette problemet kan du sette opp regler for å filtrere alle innkommende e-poster videresendt til en annen e-post. Slik gjør du det:
- På iCloud.com klikker du på Mail-appikonet for å få tilgang til iCloud Mail.
- Klikk her på Innstillinger-ikonet, og velg deretter alternativet Innstillinger i rullegardinmenyen.
- Deretter velger du Regler i innstillingsmenyen.
- Klikk nå på + Legg til en regel.
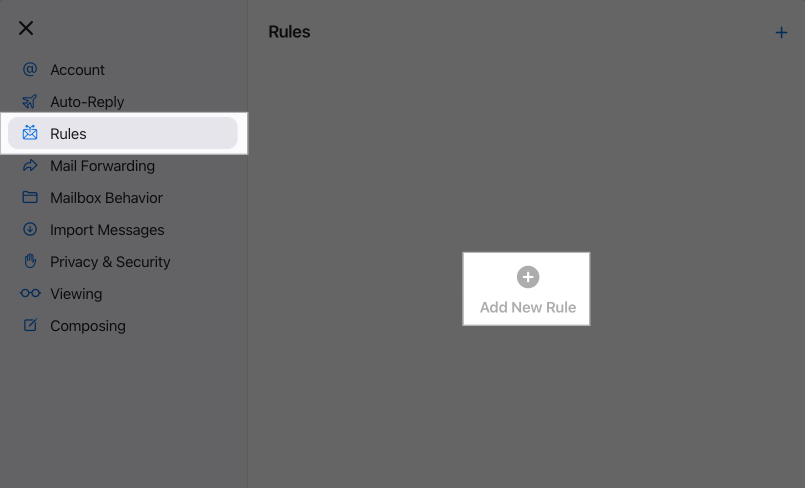
- Her gjør du følgende:
- Gi den nye regelen et navn.
- Bruk hurtigmenyen og tekstfeltet under Melding for å spesifisere hva slags e-poster du vil filtrere.
- Bruk hurtigmenyen og tekstfeltet under Handling for å spesifisere hvilken handling du vil at regelen skal utføre.
- Klikk på Legg til.
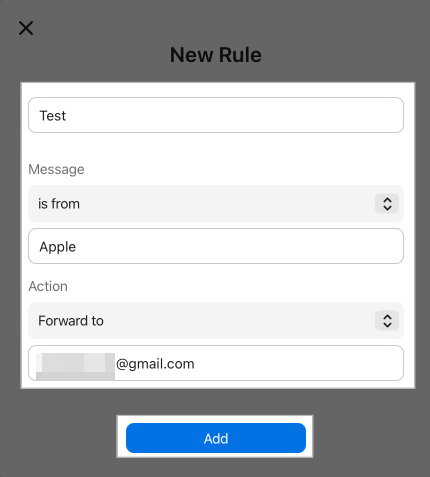
Endre eller slett e-postfiltreringsregler
Mens Apple lar deg lage opptil 500 regler, trenger du ikke lage en ny hver gang en ny tilstand kommer inn i hodet ditt. Du kan oppdatere en tidligere opprettet regel i stedet. Du kan også enkelt slette en tidligere lagt til regel hvis den ikke lenger er nødvendig.
Slik kan du gjøre dette:
- Gå til iCloud.com → Mail → Innstillinger → Regler.
- Her velger du regelen du vil slette.
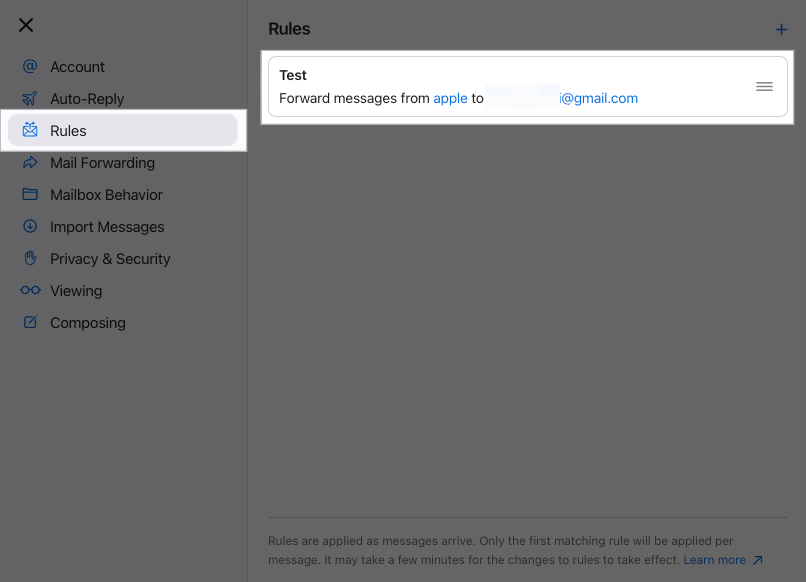
- Deretter oppdaterer du regelfiltrene og navnet og klikker på Lagre.
- Ellers klikker du på Slett regel.
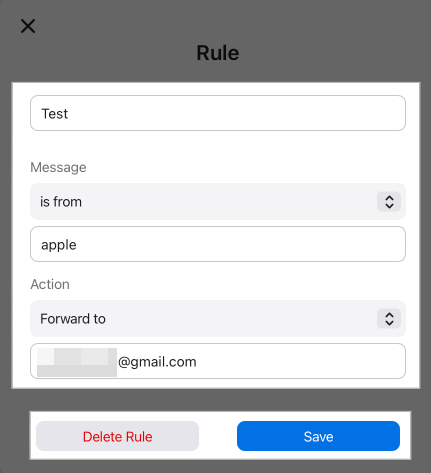
- Til slutt klikker du på Slett for å bekrefte.
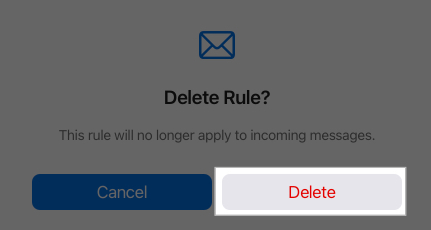
Slik stopper du videresending av iCloud-e-post
Du kan enkelt slutte å videresende e-post hvis du ikke lenger trenger det. Følg disse trinnene for å gjøre det:
- Klikk på Mail-appikonet på iCloud.com.
- Klikk på Innstillinger-ikonet, og velg deretter alternativet Innstillinger i rullegardinmenyen.
- Klikk på Videresending av e-post, og fjern deretter merket for «Videresend e-posten min til».
Logger av …
Slik kan du stille inn automatisk videresending av e-post på iCloud-e-postene dine, noe som kan hjelpe deg å spare tid og effektivisere e-postbehandlingen. Dessuten gir muligheten til å legge til filtre eller stoppe videresending av e-post når som helst deg mer kontroll og fleksibilitet over hvordan du vil håndtere e-postene dine.
Vi håper denne veiledningen svarer på alle dine spørsmål. Men hvis du fortsatt har noen, ta gjerne kontakt med oss via kommentarer.
Les også:
- Slik oppretter du en ny iCloud-e-postkonto
- Hvordan fargekode e-poster på Mac for å visuelt kategorisere dem
- Slik setter du opp automatisk svar i Apple Mail på iPhone, iPad og Mac