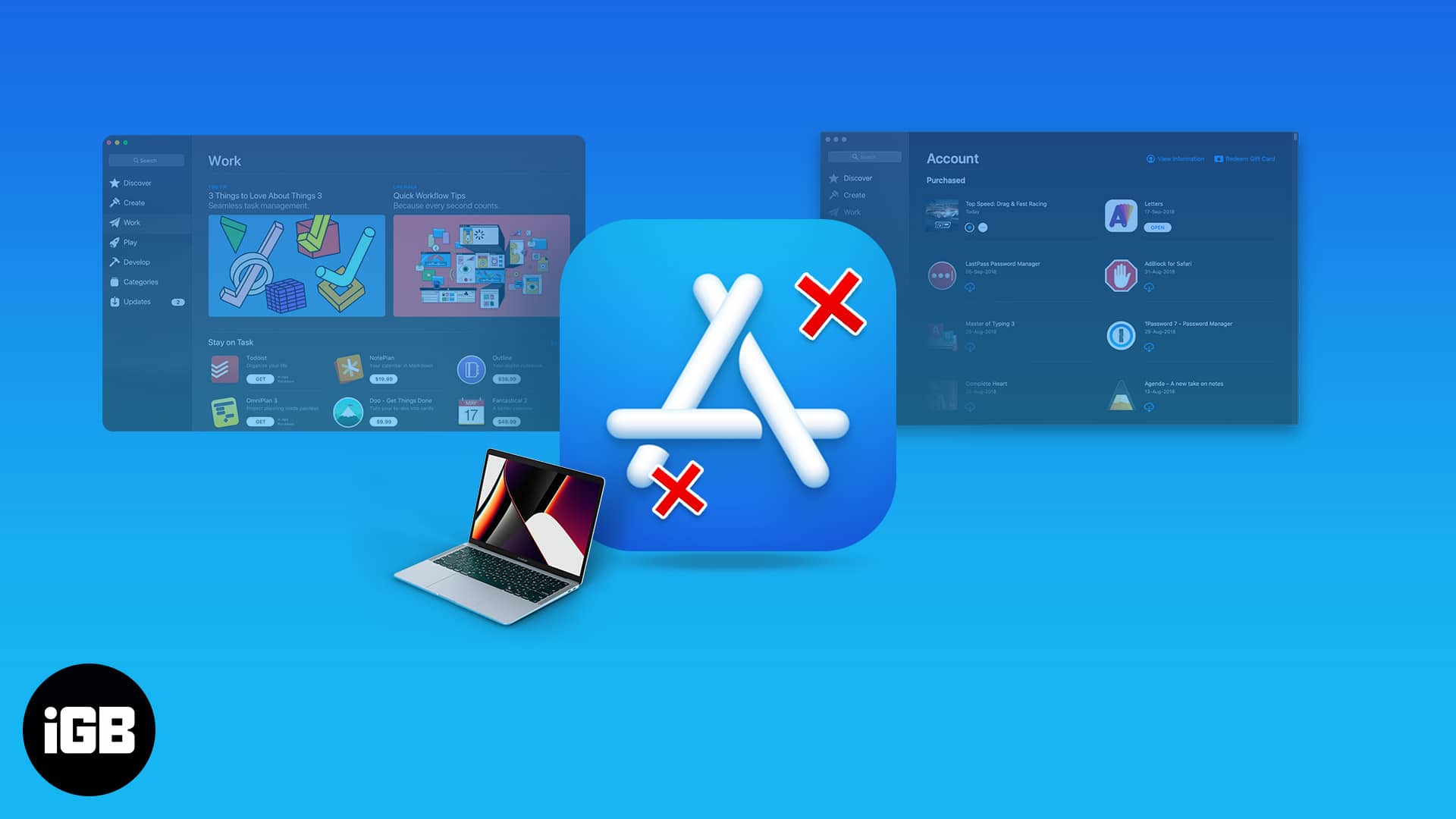
De fleste av oss laster ned apper for våre Mac -maskiner fra App Store, så det kan være frustrerende når det plutselig slutter å fungere etter en oppdatering eller uten noen åpenbar grunn. Hvis App Store ikke fungerer på Mac -en din, ikke bekymre deg! Jeg har listet opp prøvde og testede løsninger for å løse problemet og forklarte de mulige årsakene bak det.
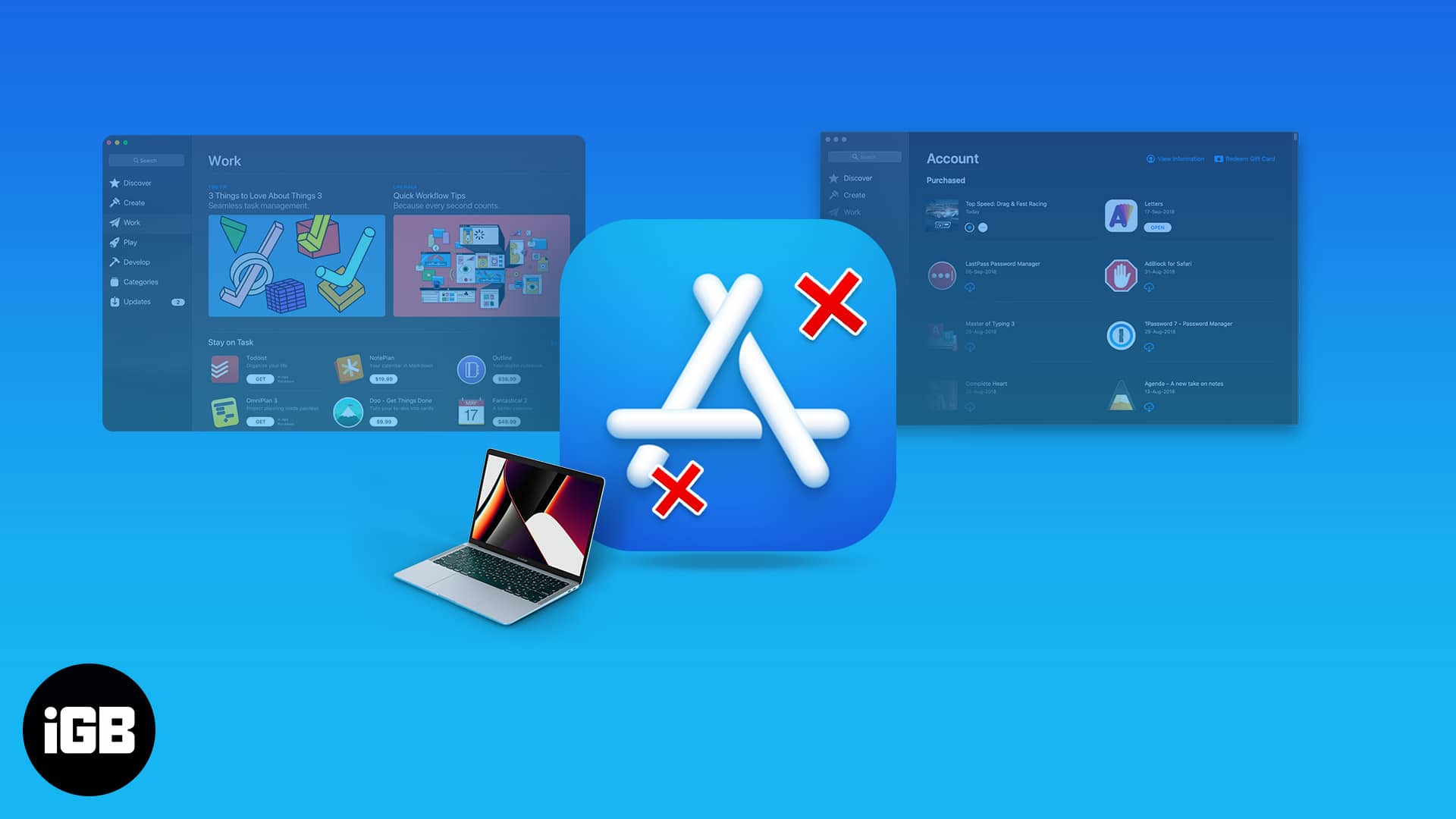
Hvorfor fungerer ikke App Store at Mac?
Hvis du har problemer med App Store på Mac -en din, er her noen vanlige grunner:
- Problemer med internettforbindelse: App Store krever en stabil internettforbindelse. Hvis forbindelsen din er treg eller upålitelig, fungerer den kanskje ikke ordentlig.
- Apple System Status: Apples tjenester, inkludert App Store, opplever av og til strømbrudd. Sjekk Apple System Status Page For å se om App Store er nede.
- Programvareoppdateringer: Å kjøre en utdatert versjon av MacOS kan forårsake kompatibilitetsproblemer med App Store.
- Innstillinger for dato og klokkeslett: Feil dato og klokkeslettinnstillinger kan forstyrre App Store funksjonalitet.
- Lagringsproblemer: Hvis Mac -en din mangler tilstrekkelig lagringsplass, kan det hende at du ikke kan laste ned apper.
- App Store Glitches: Problemer som en feil betalingsmetode, en ødelagt hurtigbuffer eller aktivert innholdsbegrensninger kan forhindre nedlastinger av apper.
Nå som du vet de mulige årsakene, la oss gå gjennom feilsøkingstrinn for å løse problemet og gjenoppta nedlasting av apper.
Hvordan fikse appbutikken som ikke fungerer på Mac
1. Sjekk internettforbindelse
Når du møter et problem med en online tjeneste, kan du sjekke om du er koblet til Internett eller har en god forbindelse. Start Wi-Fi på nytt og se om du kan bruke App Store nå. Hvis problemet ikke er med internettforbindelsen din, er det på tide å prøve neste metode.
Hvis Wi-Fi ikke fungerer, kan det være lurt å gå gjennom forklareren vår for å feilsøke problemet.
2. Forsikre deg om at datoen og klokkeslettet er riktig
Hvis datoen og klokkeslettet på Mac -en din er feil, vil du ikke kunne få tilgang til noen internettjenester, enn si App Store. Så sørg for at du har angitt dato og klokkeslett for MAC -en din ordentlig. Slik gjør du det:
- Klikk på Apple -ikonet → Systeminnstillinger (eller systeminnstillinger) → Dato og tid.
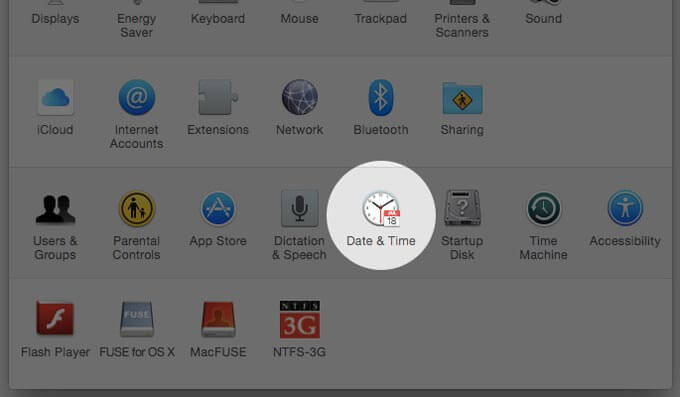
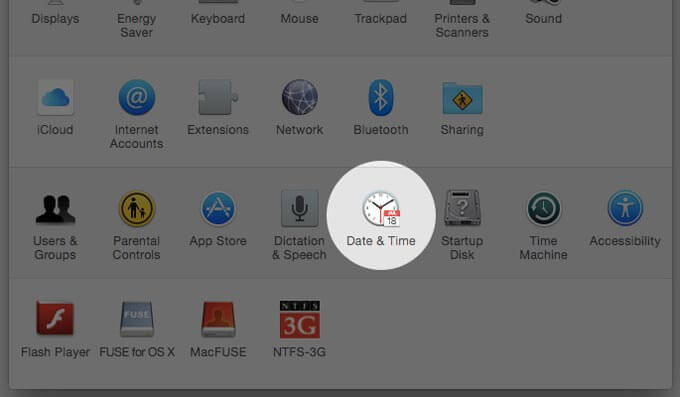
- Klikk nå på låseknappen nedenfor for å låse opp preferanseruten.
- Skriv inn passordet ditt.
- Du vil se to måter å endre dato og klokkeslett på Mac:
- Automatisk: Merk av med innstilt dato og klokkeslett automatisk avmerkingsboksen og angi riktig nettverksserver.
- Manual: Fjern merket for innstilt dato og tid automatisk og angi dato og klokkeslett på kalenderen og klokken.
- Etter å ha satt tiden, klikker du Lagre.
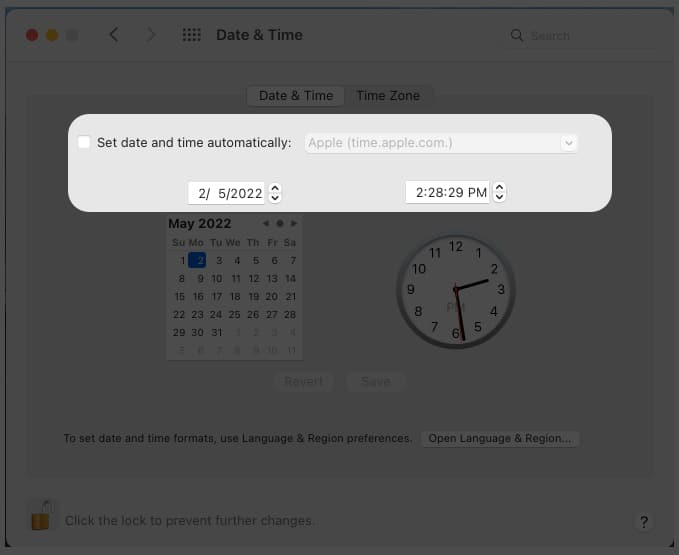
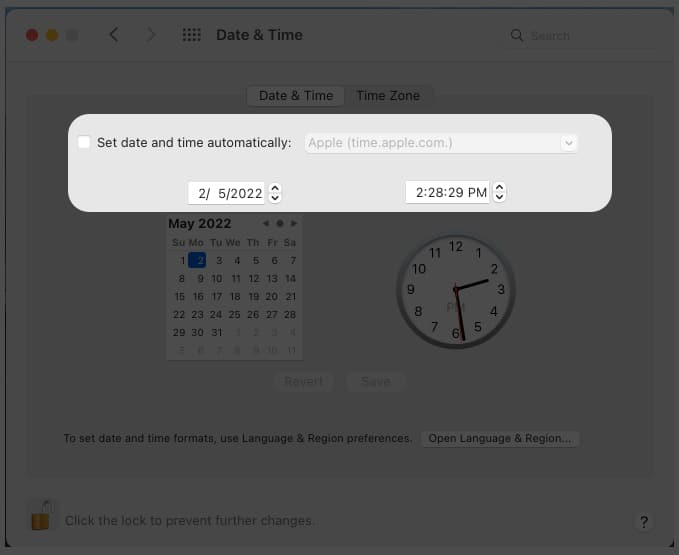
Hvis du vil gå tilbake til standardinnstillingene, kan du gå hittil og klikke på nytt. Annet enn det, hvis du vil endre tidssonen på Mac -en din, må du:
- Gå til dato og tidsinnstillinger.
- Velg tidssone.
- Det er to alternativer for å stille tidssonen i Mac:
- Automatisk: Merk av i ruten ved siden av å angi tidssone automatisk ved hjelp av gjeldende plassering.
- Manual: Fjern merket for tidssone automatisk ved å bruke den nåværende plasseringen og velg tidssonen i henhold til regionen din.
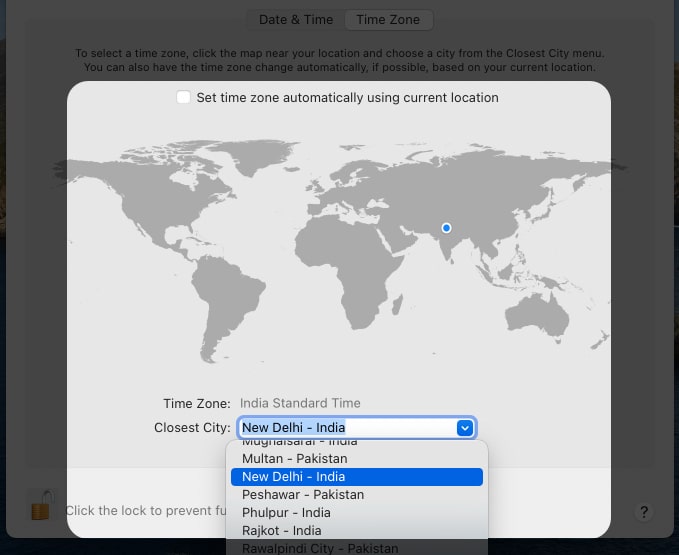
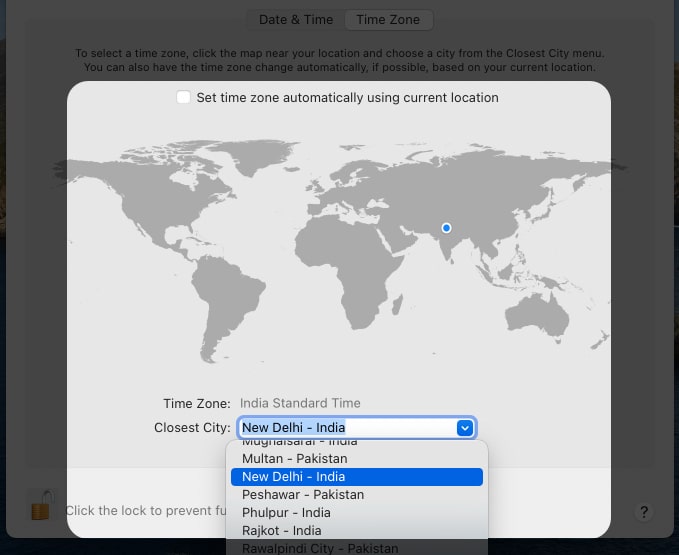
Etter å ha angitt dato og klokkeslett, klikker du på låsen for å låse innstillingene. Hvis du endrer dato ikke hjelper, kan du prøve å sjekke Apples servere.
3. Force Quit og lanser App Store på nytt
Siden du ikke kan bruke App Store, bør du lukke den bedre. Men i stedet for å stenge normalt, la oss tvinge den. For det kan du enten bruke hurtigkommandoen ⌘ + Q. eller:
- Klikk på App Store ved siden av Apple -ikonet øverst til venstre.
- Velg avslutte app store.
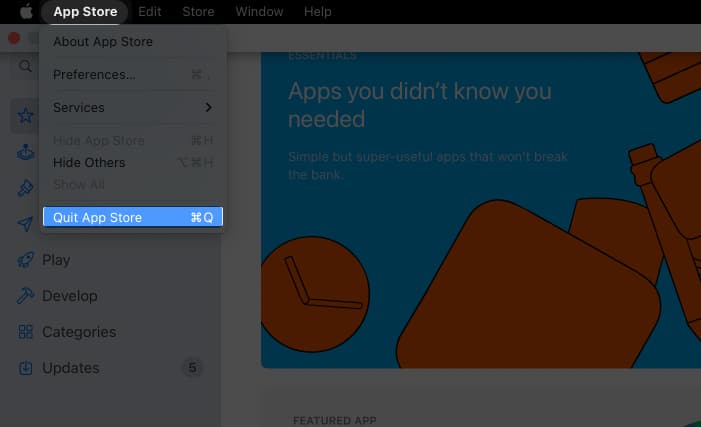
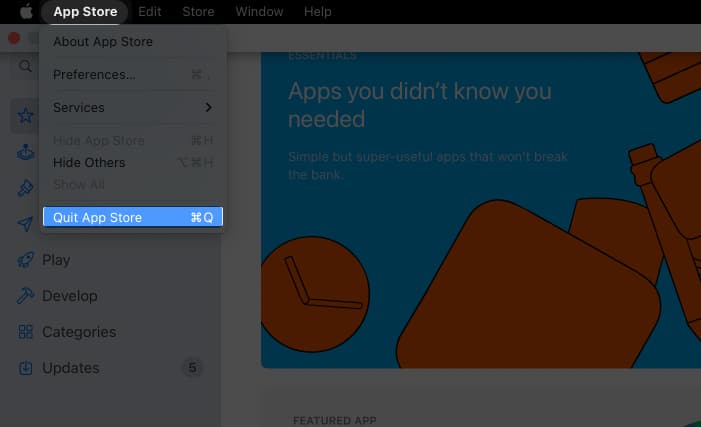
Eller høyreklikk på App Store-ikonet fra Dock og klikk Slutt.
4. Forsikre deg om at Mac App Store ikke er begrenset
Hvis du har begrenset Mac App Store før, vil du møte problemer mens du bruker appen. Så for å løse dette problemet, må vi snu det.
- Gå til systeminnstillinger (eller systeminnstillinger) → Skjermtid.
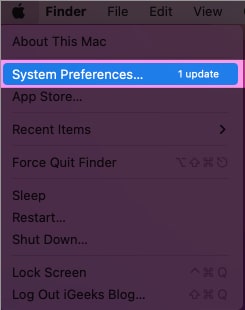
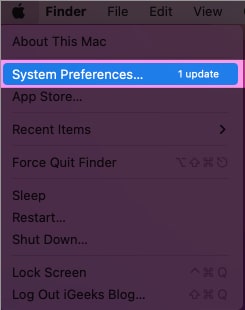
- Klikk på innhold og personvern.
- Velg apper.
- Slå på iTunes -butikken.
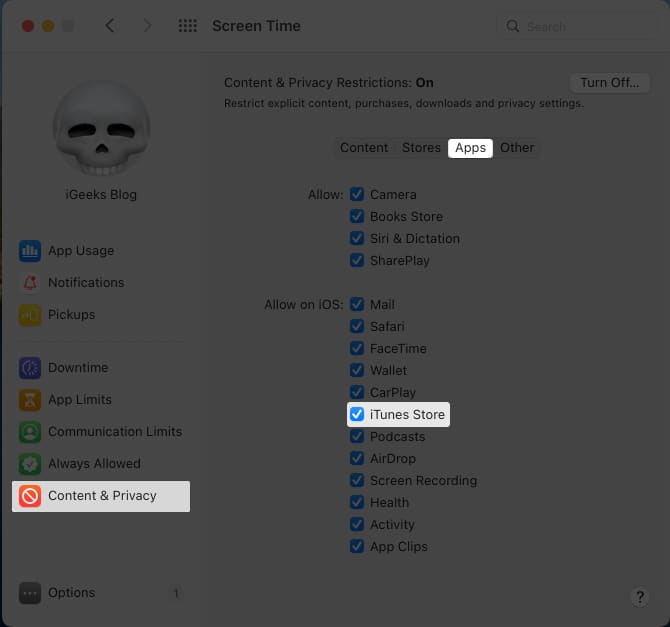
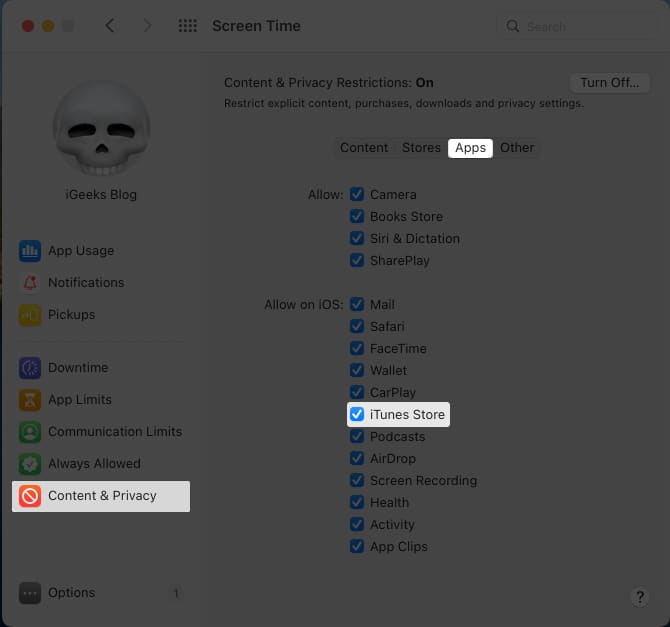
Gratulerer! Du har ubegrenset App Store på Mac. Men hvis du fremdeles ikke er i stand til å få tilgang til den, fortsett til neste metode.
5. Deaktiver VPN
Mac App Store fungerer kanskje ikke mens du bruker en VPN. Slå av VPN og sjekk om du får tilgang til butikken nå. Siden en VPN -tjeneste endrer regionen, må du deaktivere VPN og endre App Store -regionen på Mac. Nå, sjekk om App Store fungerer.
6. Start Mac -en på nytt
Vi i IgeekSblog bruker en magisk spell kalt omstart når det er noe galt med Mac eller iPhone! En enkel omstart kan bidra til å fikse App Store -problemet. Mac -en din vil fjerne alle hurtigbufferfilene som er lagret i RAM når du starter på nytt.
Mens cache -filer hjelper til med å laste apper raskere, når de samler seg over tid, påvirker de riktig arbeid av noen apper. Det er bra å starte Mac -en din en gang i blant for å unngå lignende problemer i fremtiden.
7. Logg ut av Apple ID og tilbake i
Tjenester som App Store kan oppføre seg feil hvis dataene ikke blir synkronisert ordentlig. Du kan løse dette problemet ved å logge ut og logge deg på Apple -ID -en din. Når du gjør dette, vil Apple synkronisere alle dataene dine og kan løse problemet. Å logge ut fra Apple -ID -en din på Mac:
- Klikk på Apple -logoen øverst til venstre.
- Velg systeminnstillinger (eller systeminnstillinger).
- Klikk Apple ID og logg ut.
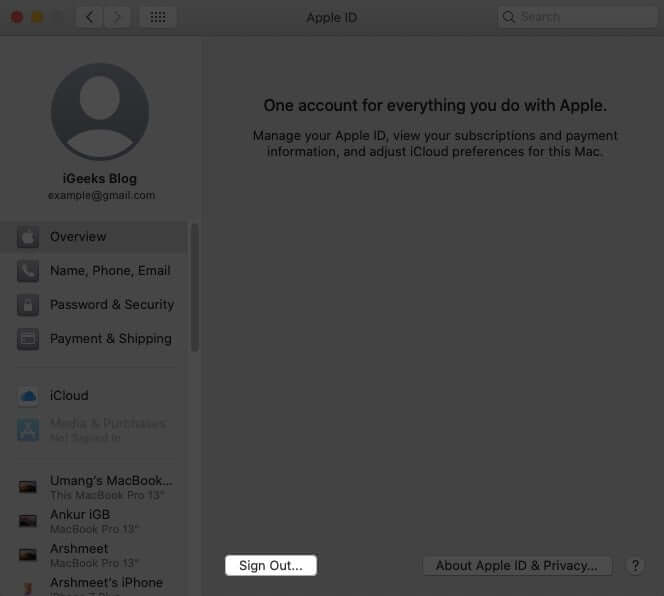
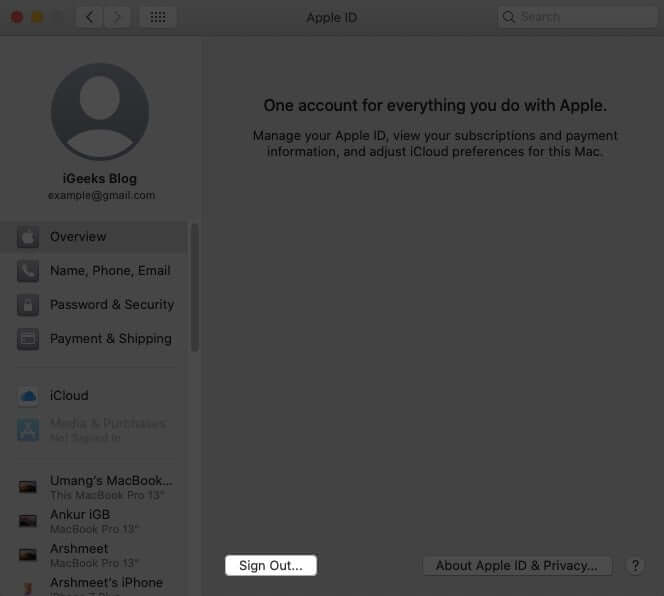
Velg deretter hvilken informasjon du vil kopiere til enheten din fra iCloud. Etter å ha fullført prosessen, blir du logget på Apple -ID på Mac -en din. For å logge på, følg den samme banen, og i stedet for å klikke på Logg ut på slutten, klikker du på Logg inn.
8. Bruk sikker modus på Mac
Safe Mode er en sikker versjon av macOS som blokkerer mest unødvendige bakgrunnsaktiviteter og bare lar nødvendige tjenester kjøre OS. Hvis noen applikasjoner blokkerer riktig funksjon av Mac App Store, kan du prøve å åpne appen i sikker modus og se om den fungerer.
For å kjøre Intel-drevne Mac-maskiner i sikker modus:
- Start Mac → Trykk og hold skifttasten.
- Slipp skifttasten når påloggingsvinduet vises.
- Logg deg på Mac -en din.
- Hvis du har slått på Filevault, kan det hende du må gjenta prosessen for å starte opp i sikker modus.
For å trygt starte opp M1-drevne Mac-maskiner og nyere:
- Trykk og hold på strømknappen til du ser oppstartsalternativet.
- Velg oppstartsdisken.
- Trykk og hold skifttasten til du ser påloggingsskjermen.
- Logg inn.
Prøv å kjøre Mac App Store i sikker modus og se om du står overfor noen problemer.
9. Oppdater din Mac
Er det noen oppdateringer tilgjengelig for Mac -en din? Hvis ja, er det bedre å oppdatere Mac -en din siden Apple prøver å løse vanlige problemer rapportert av samfunnet med hver oppdatering. Hvis Mac App Store ikke fungerer som de skal på grunn av noen macOS -problemer, kan en oppdatering fikse dem. For å sjekke oppdateringer på Mac, må du:
- Åpne systeminnstillinger (eller systeminnstillinger).
- Klikk på systemoppdatering.
- Hvis det er noen oppdatering tilgjengelig, vil du se muligheten til å oppdatere. Klikk på den.
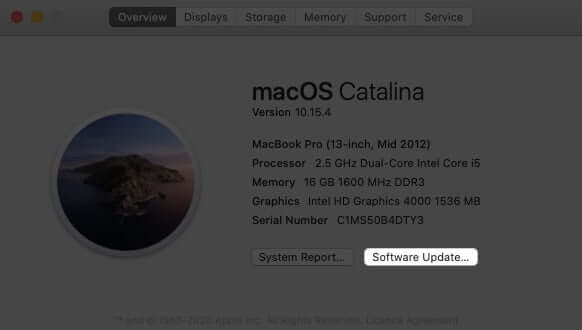
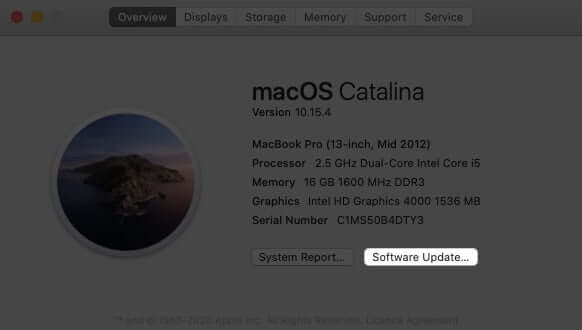
Fortsatt ikke fikset? La oss opprette en annen administratorbruker på Mac -en din og se om det hjelper.
10. Opprett en ny administratorbruker på Mac
Når du oppretter en ny bruker-ID på Mac-en din, fungerer den på samme måte som å bruke en Mac for første gang siden du bare vil se de forhåndsinstallerte tjenestene og appene. Ingen apper eller filer på den forrige brukerprofilen vil påvirke aktivitetene til denne nye brukeren. La oss sjekke trinnene for å opprette en ny administratorbruker på Mac:
- Klikk på Apple -ikonet øverst til høyre.
- Velg systeminnstillinger (eller systeminnstillinger) → Brukere og grupper.
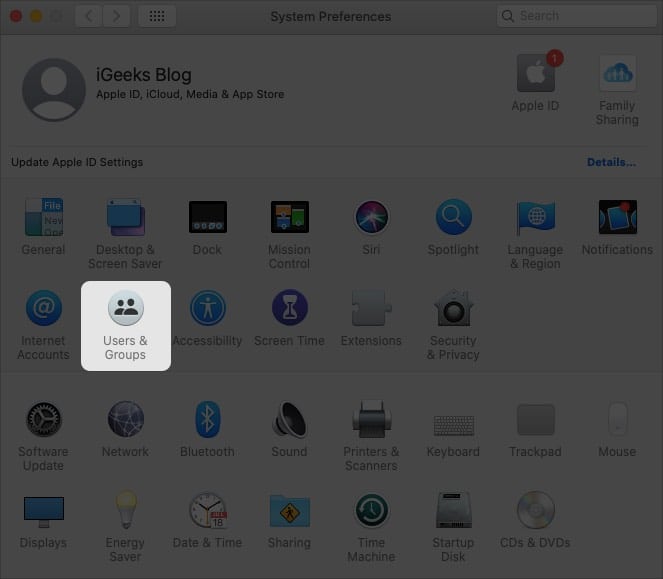
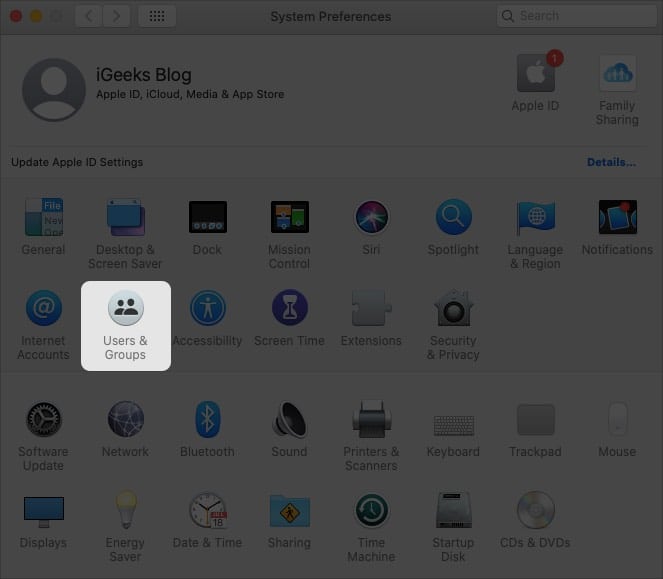
- Nå, klikk på låsikonet.
- Skriv inn bruker -ID -passordet for å låse opp redigering.
- Nå, klikk på Plus -ikonet under brukerens liste for å legge til en ny bruker.
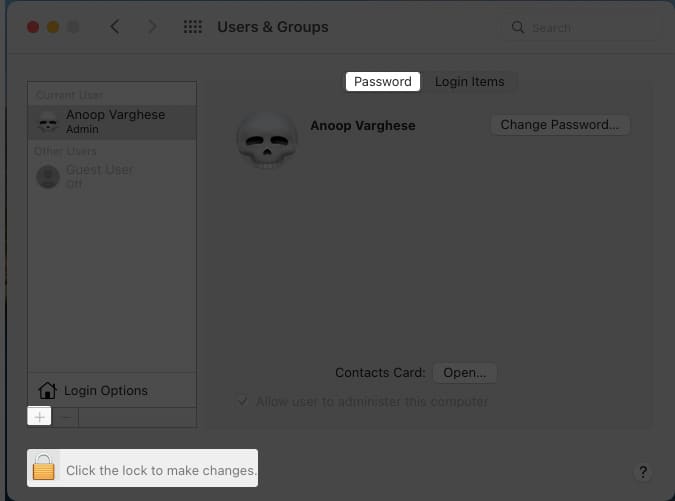
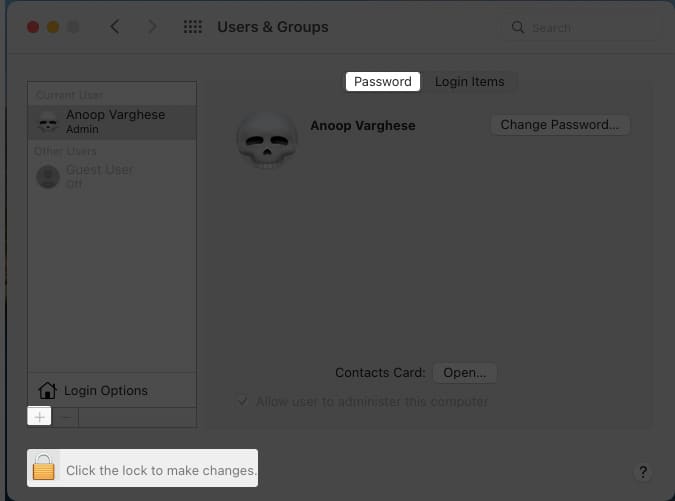
- Legg til nødvendig informasjon for brukeren.
- Klikk deretter Bekreft.
Etter å ha opprettet den nye bruker -ID -en, logg inn og se om Mac App Store fungerer. Hvis det er det, betyr det at noen filer eller apper på den primære bruker -ID -en din blokkerer appen fra å fungere ordentlig.
11. Kontakt Apple -støtte
Hvis ingen av metodene fungerte, bør du Kontakt Apple Support. Men før du gjør det, kan du prøve å oppdatere apper manuelt fra App Store og se om det hjelper.
Innpakning …
Siden de fleste laster ned de nødvendige appene for MAC -ene fra App Store, kan det være irriterende når de ikke vil fungere. Jeg håper denne artikkelen var med på å løse problemet. Forresten, laster du ned apper utenfor Mac App Store? Gi meg beskjed i kommentarene nedenfor.
Mens du er her, sjekk ut de andre guider …
- Skjermbilde fungerer ikke på Mac? 8 raske rettelser
- Macbook -kamera fungerer ikke? Prøv disse 11 rettelsene
- Hvordan du endrer eller fjerner fontutjevning på Mac