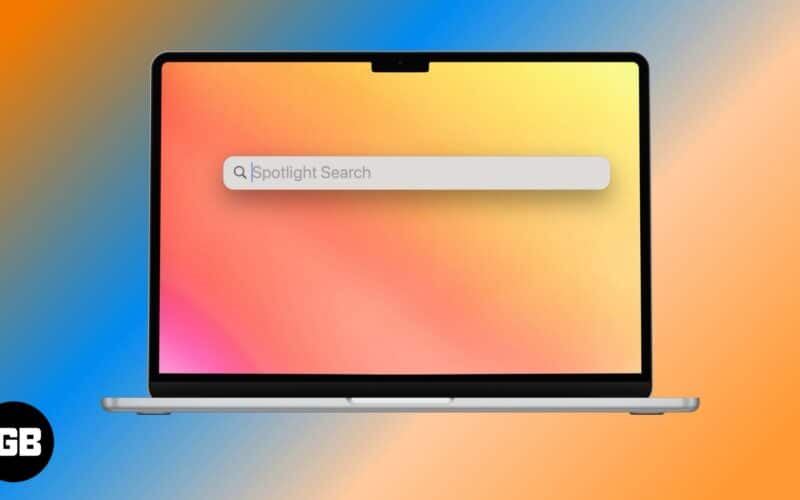
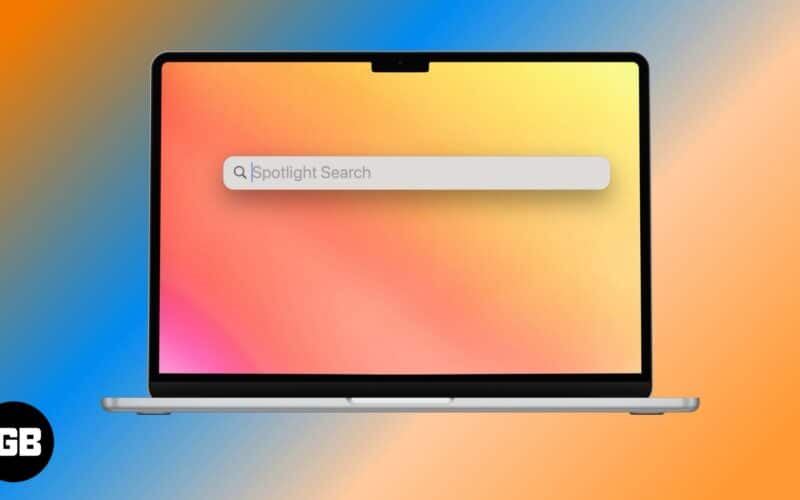
Spotlight eller Spotlight -søk er et undervurdert funksjon i macOS som du ikke kan slutte å bruke når du oppdager det. Det kan virke som en enkel søkefelt, men når du først avdekker det sanne potensialet, vil din MAC-brukeropplevelse endre seg for godt. Fortsett å lese, og jeg vil forklare hva søkelyset er og hvordan du får tilgang til og bruker det på Mac -en din.
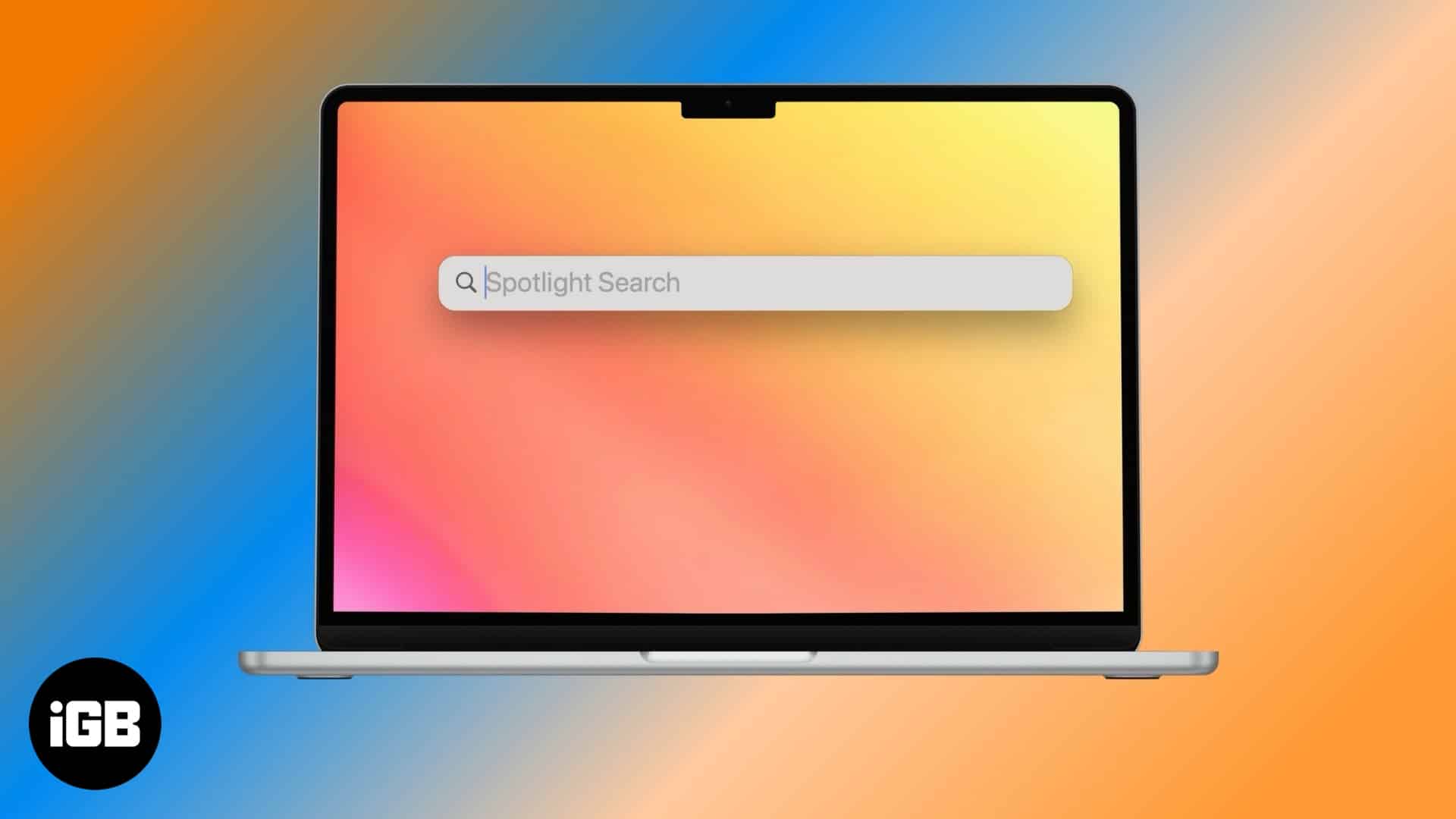
Hva er søkelyset?
Spotlight er et kraftig søkeverktøy som kan hjelpe deg med å finne apper, dokumenter og e -postmeldinger, blant annet på Mac -en din. Men det stopper ikke der. Spotlight fungerer som en smart internett -søkemotor, og trekker inn live sportsresultater, nyheter, valutakonvertering og mer, alt uten å kreve at du åpner en nettleser.
Dessuten kan søkelyset tjene deg på noen få andre måter også. For eksempel kan du bruke Spotlight -søk på Mac -en din for å få definisjoner av ord, sjekke været, få en bys lokal tid og utføre beregninger og konverteringer.
For uorganiserte brukere som meg er Spotlight en effektiv og smart måte å søke på en Mac på. I stedet for å grave gjennom mapper eller rulle uendelig, kan jeg bare skrive det jeg leter etter, og det vil finne det på få sekunder og uten problemer.
Hvordan få tilgang til og bruke søkelyssøk på en Mac
Å få tilgang til Spotlight -søk på en Mac er enkelt, og det er to måter å gjøre det på.
Du kan få tilgang til Spotlight -søket på Mac -en din med en enkel snarvei: Kommando + Space. Og det beste er at den fungerer hvor som helst, uansett hvilken app du er i.
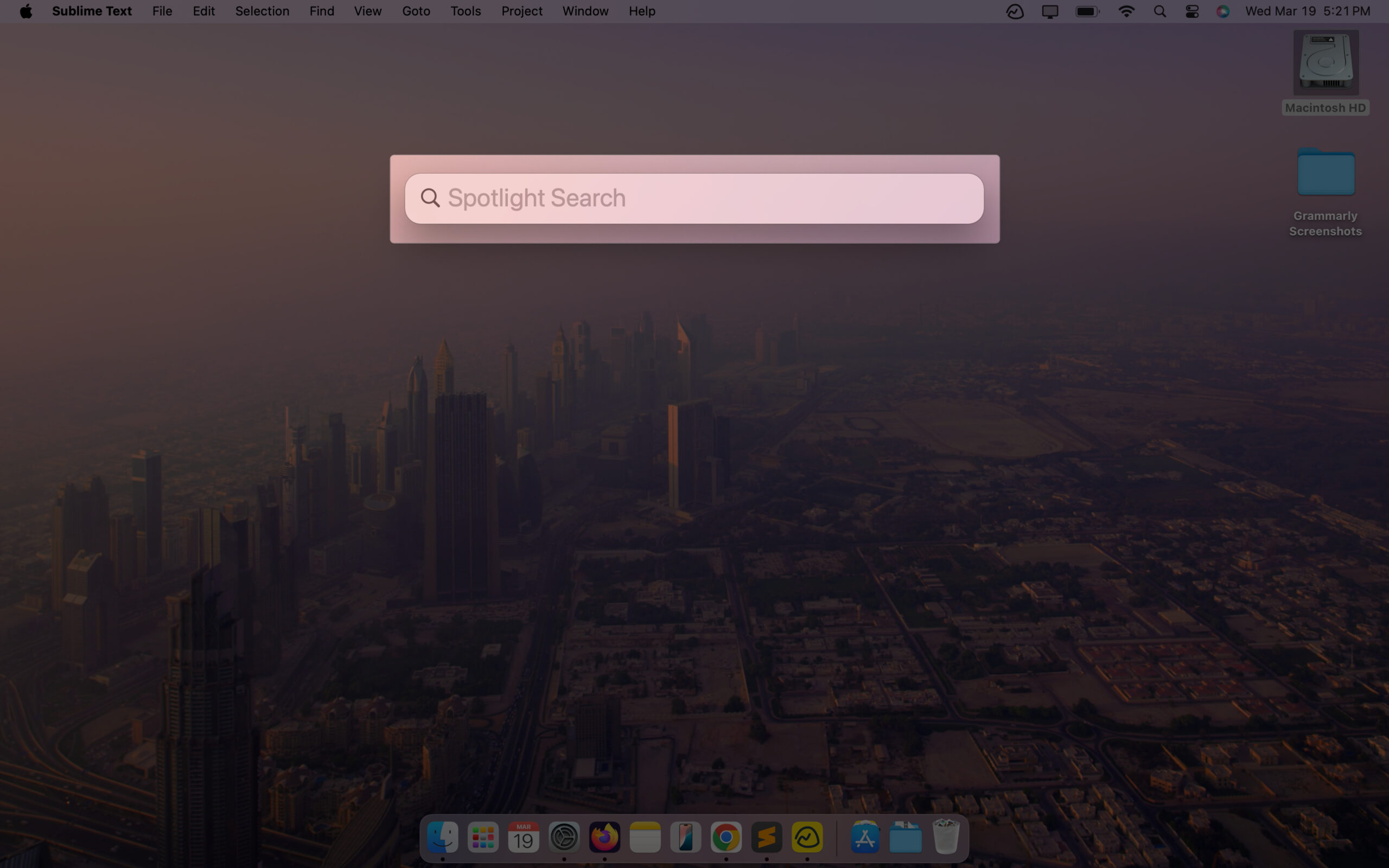
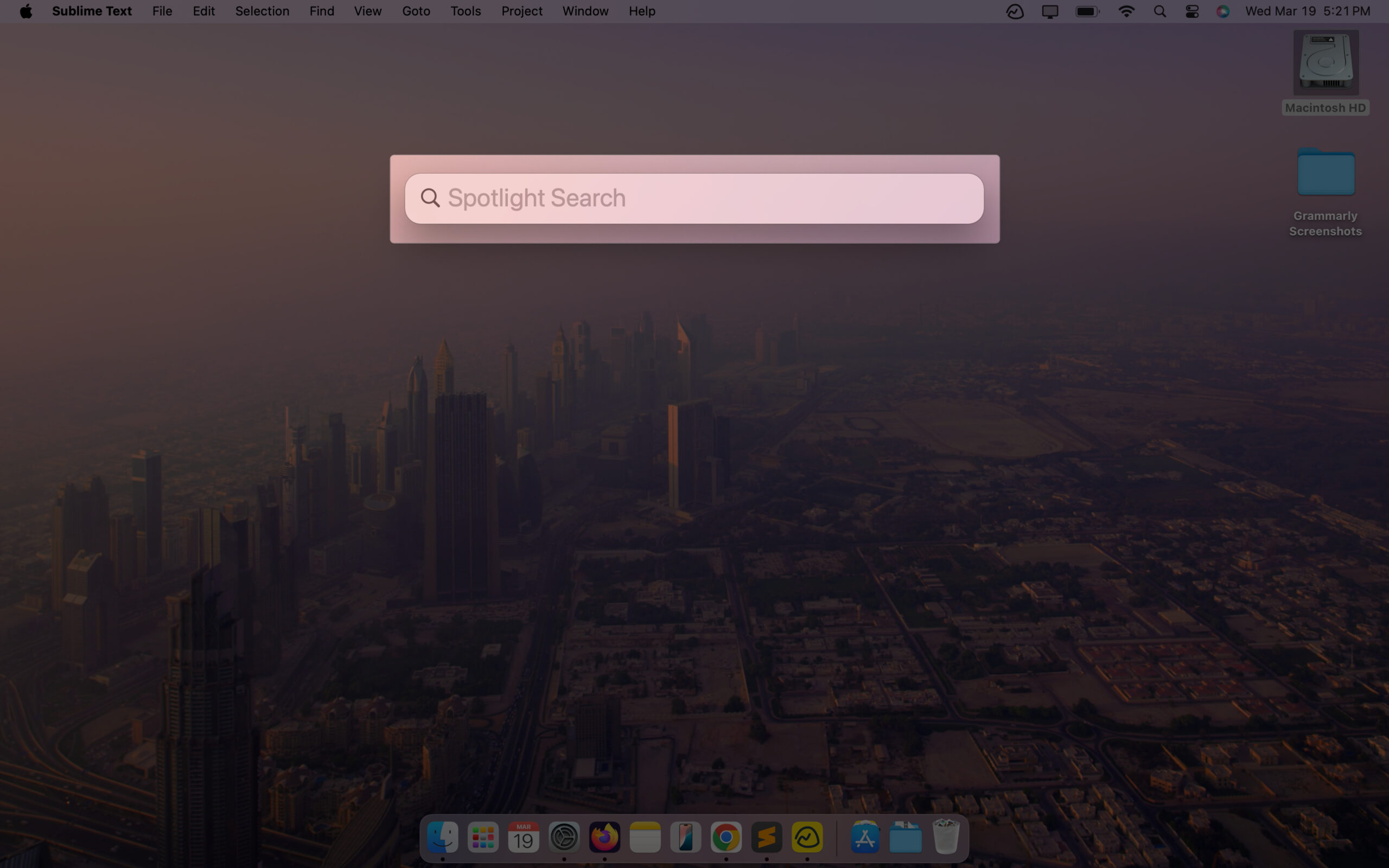
Alternativt kan du ta opp Spotlight -søk ved hjelp av Spotlight -ikonet i Mac ‘menylinjen. Bare klikk på Spotlight-knappen (et forstørrelsesglassikon) øverst til høyre på skjermen for å få det opp.
Hvis Spotlight -knappen ikke er synlig i menylinjen, må du aktivere den. Gå til systeminnstillinger → Kontrollsenter, og bare under menylinjen, finn søkelyset og sett den til å vises i menylinjen.
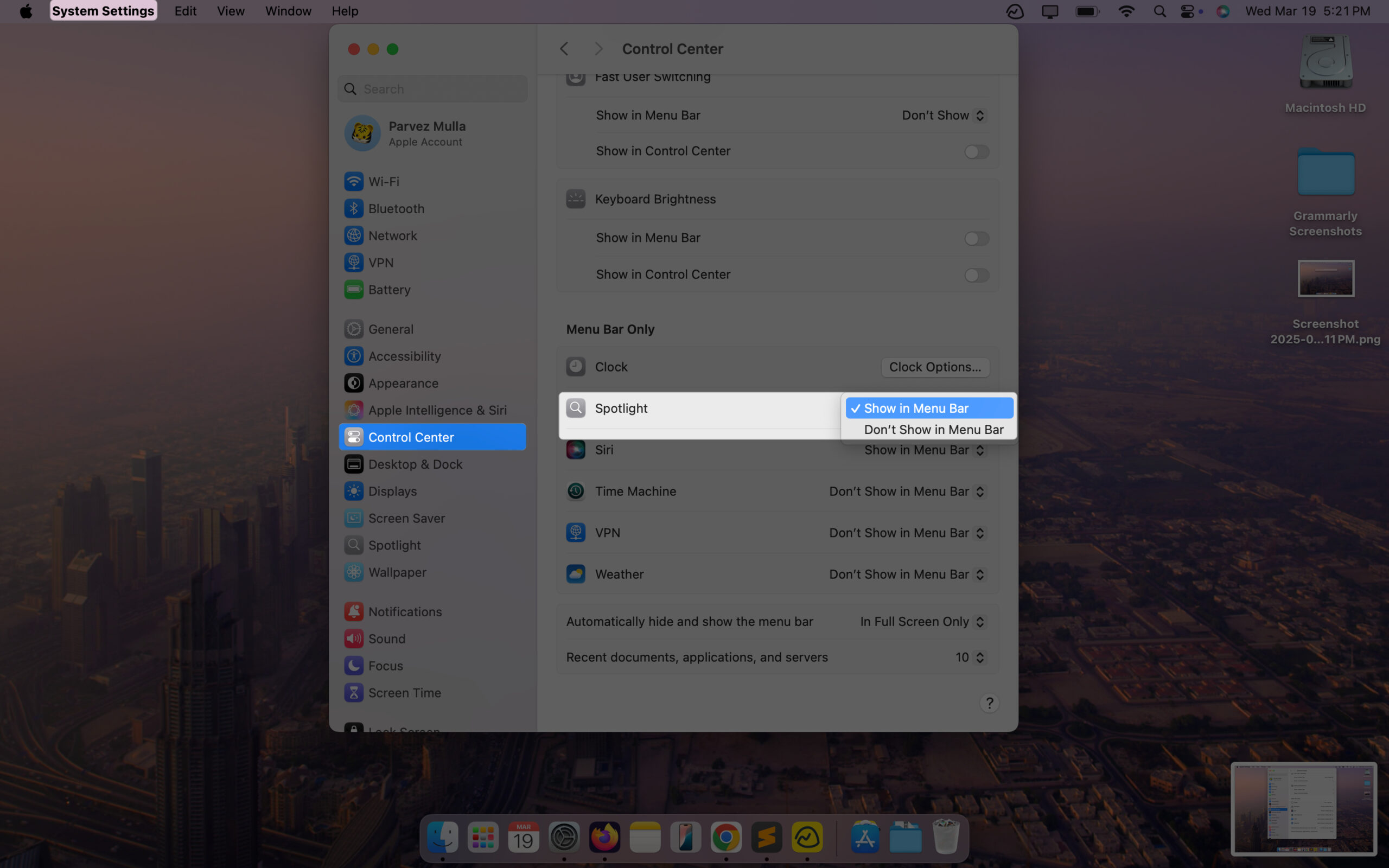
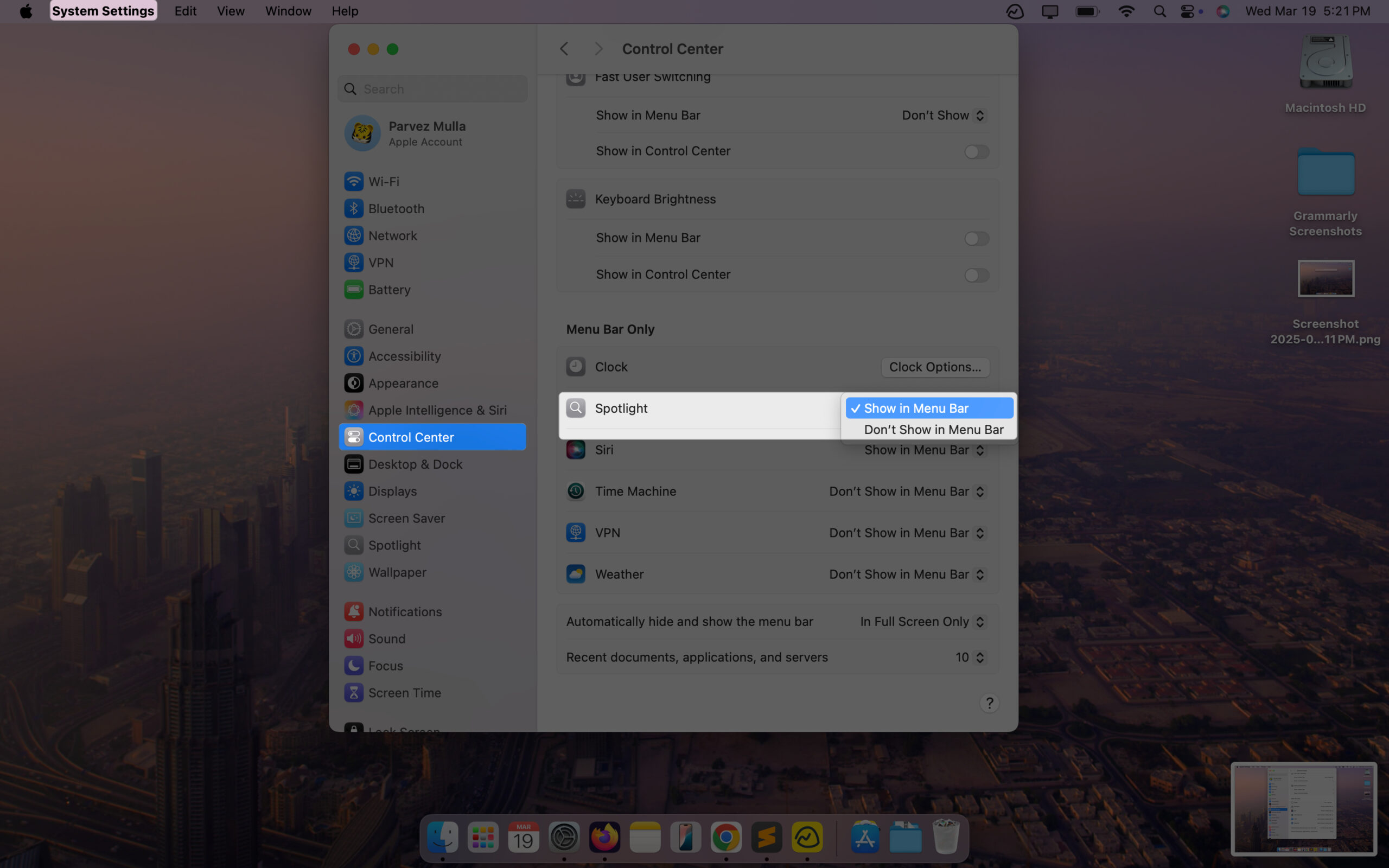
Når du får tilgang til Spotlight -søk med en av de to metodene, vil du se en søkefelt på skjermen som heter Spotlight Search. Du kan skrive alt du vil i denne baren for å slå den opp.
Hva kan du gjøre med søkelyset på Mac -en din?
Nå som du vet hvordan du får tilgang til det, la oss utforske hva du kan gjøre med søkelyset på Mac -en din.
- Utfør et grunnleggende søk: Primært kan du bruke Spotlight -søk for å søke etter filer, apper og e -postmeldinger som er lagret på Mac -en din. Du kan også bruke den til å få resultater fra nettet.
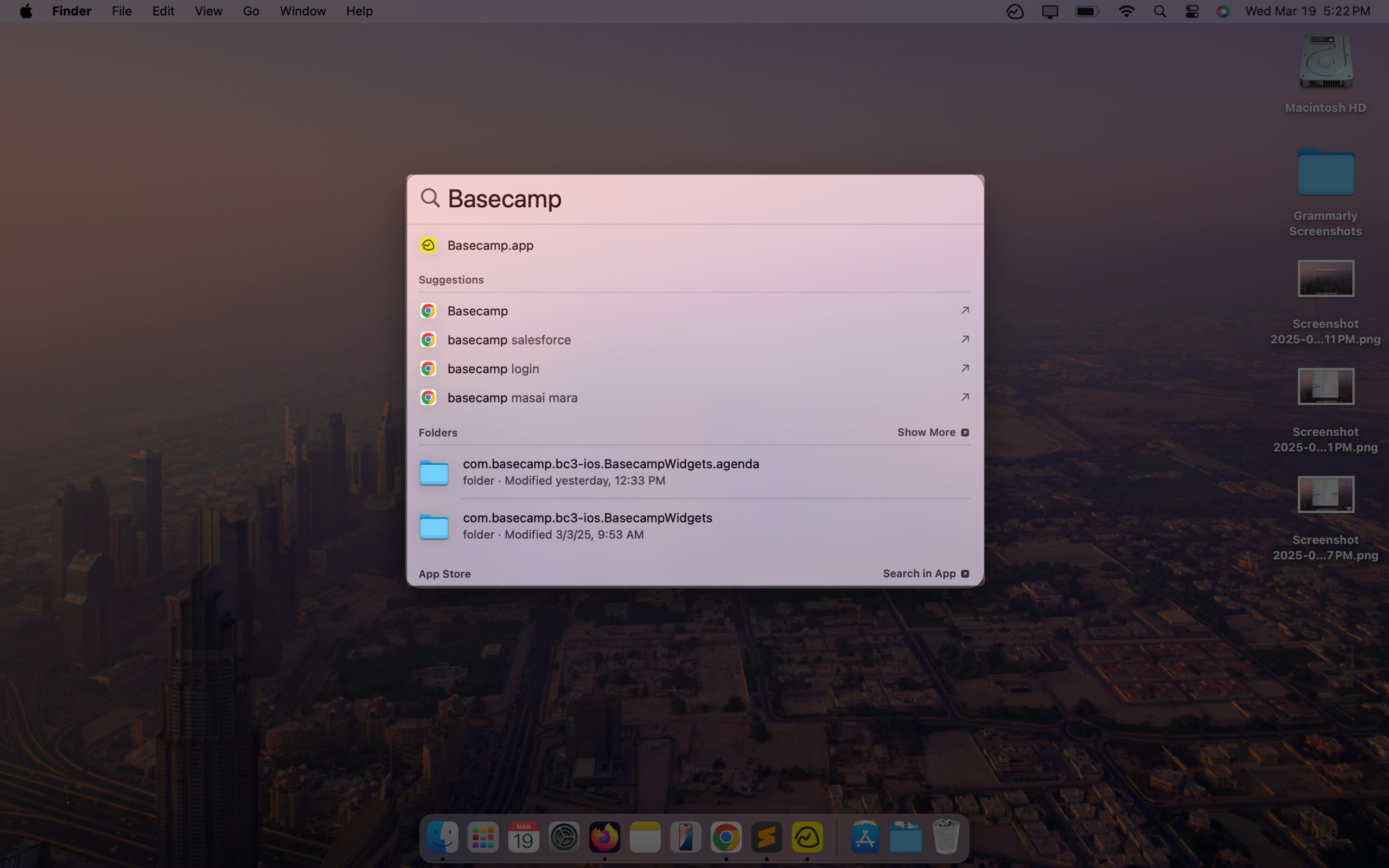
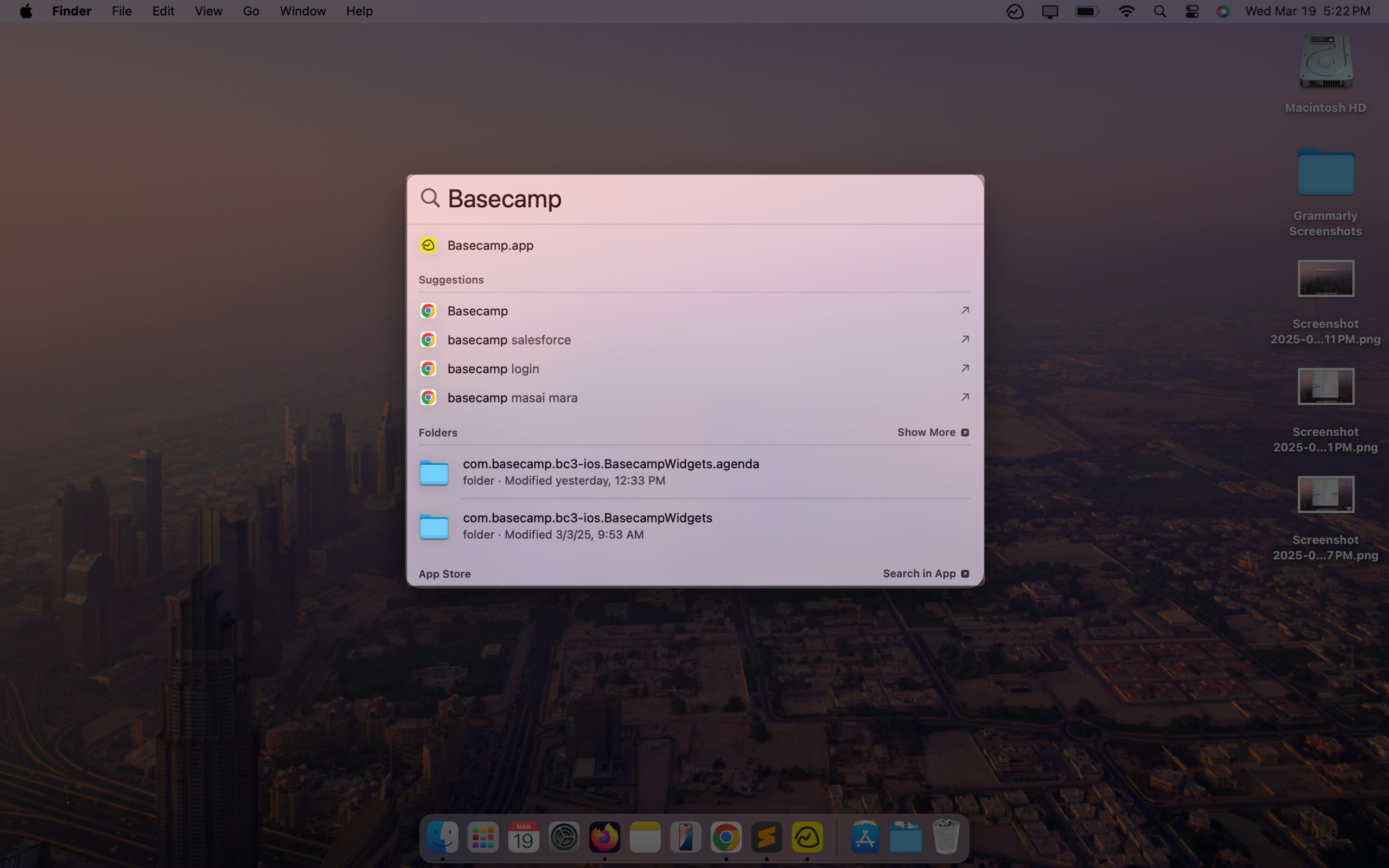
- Få presise resultater ved hjelp av søkeoperatører: En annen kul funksjon i Spotlight er at du kan legge til søkeoperatører til søket ditt for å finne eksakte samsvarende resultater for det du leter etter.
For eksempel å skrive type: medietype, erstatte medietype med den typen medier du leter etter, som slag: bilder, snill: musikk, snill: dokument, etc., vil bidra til å begrense resultatene til bare relevante.
Tilsvarende, hvis du vil søke etter en fil etter dato, skriv inn opprettet:
sammen med hovedspørsmålet. For å søke etter forfatter, bruk forfatter: .
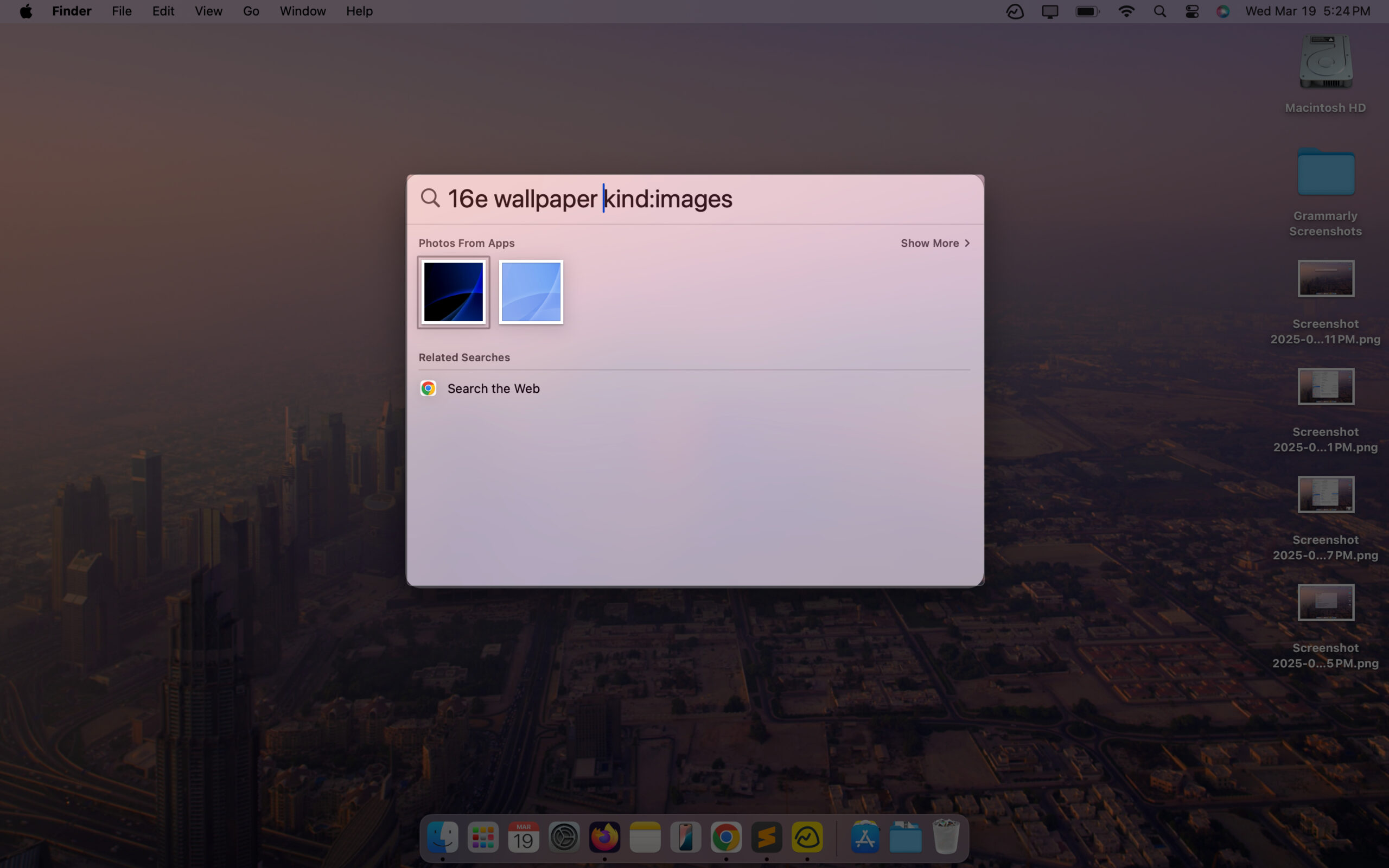
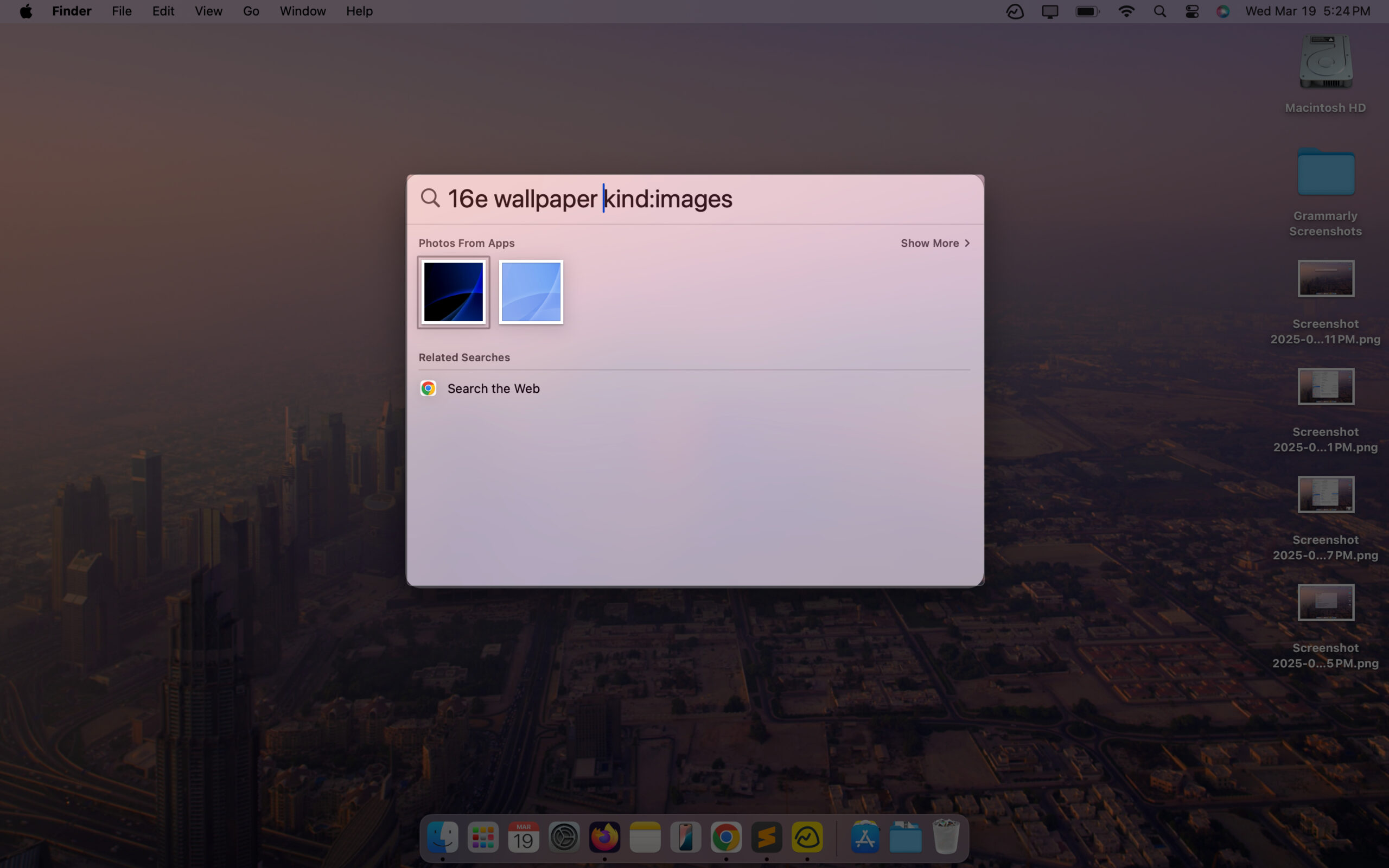
- Utfør beregninger og konverteringer: Du kan også utføre beregninger i Spotlight -søk. Bare skriv matematikkspørsmålet, og søkelyset vil løse det for deg. På samme måte kan du konvertere valutaer, avstandsenheter, vekter og mer på Mac -en din ved å bruke Spotlight.
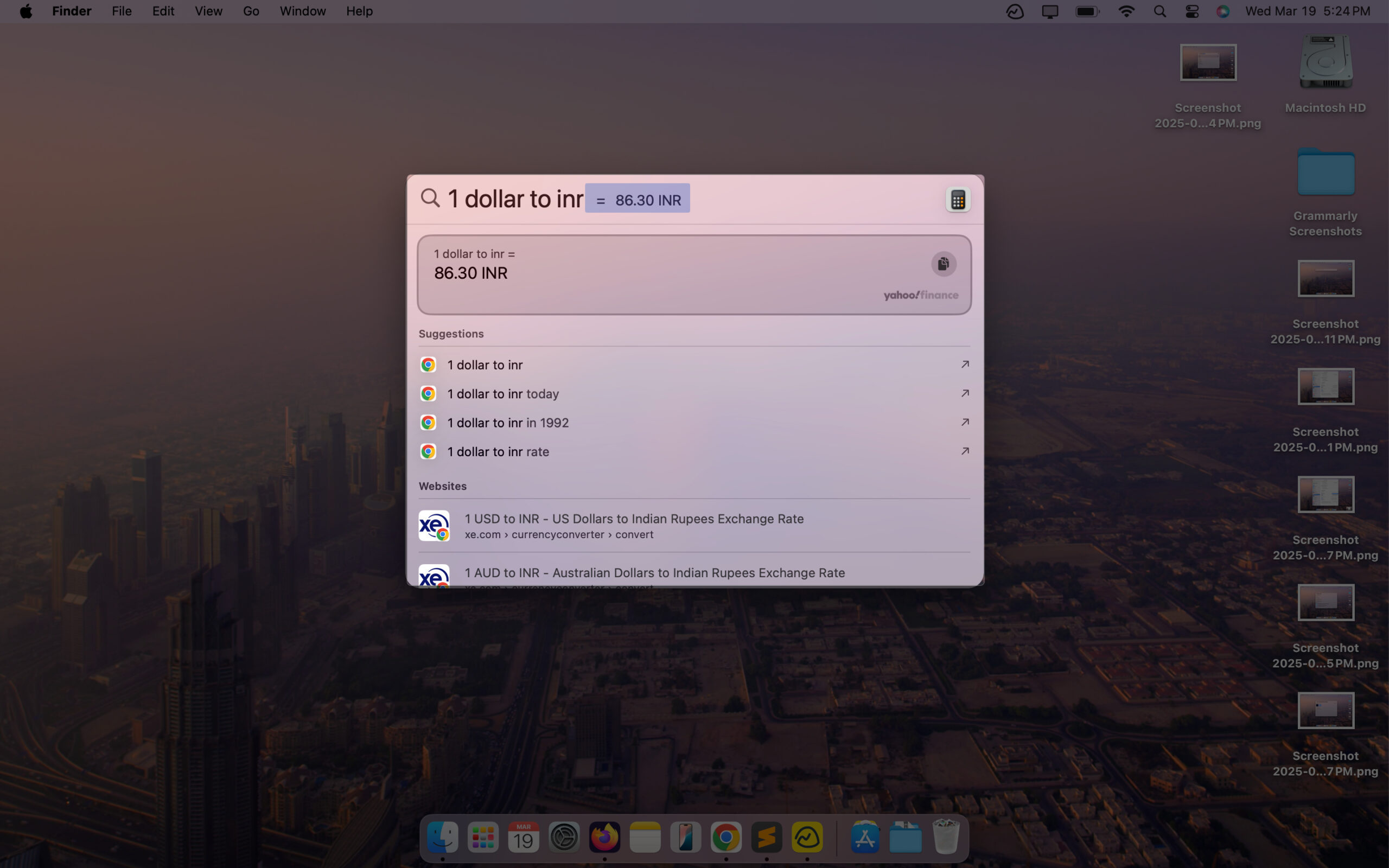
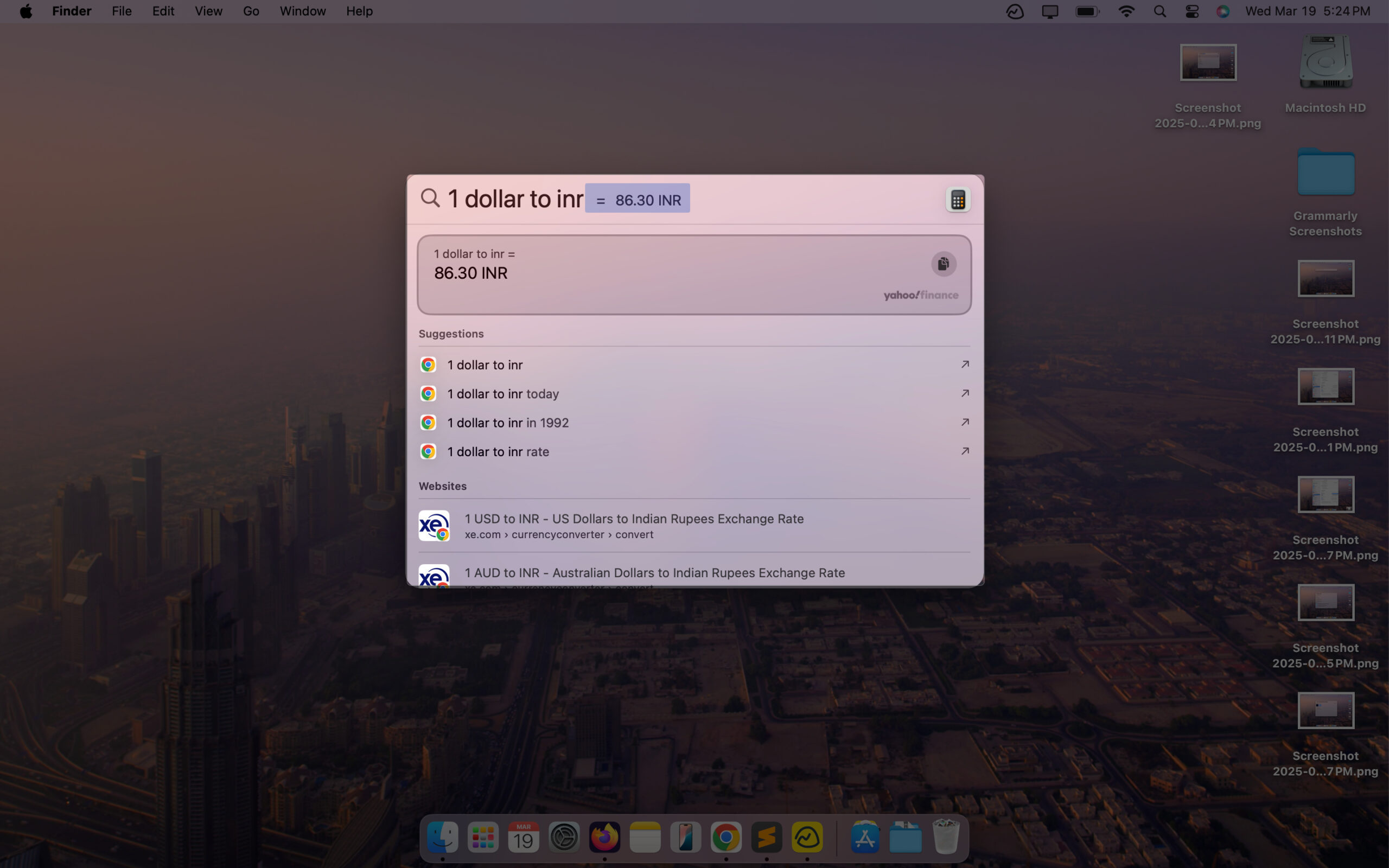
- Sjekk vær, aksjer og definisjoner: Du kan sjekke været om et sted i verden ved å skrive vær
. Tilsvarende, for aksjer, skriver du lager og for en orddefinisjon, er det bare å skrive inn ordet og søkelyset automatisk returnere definisjonen.
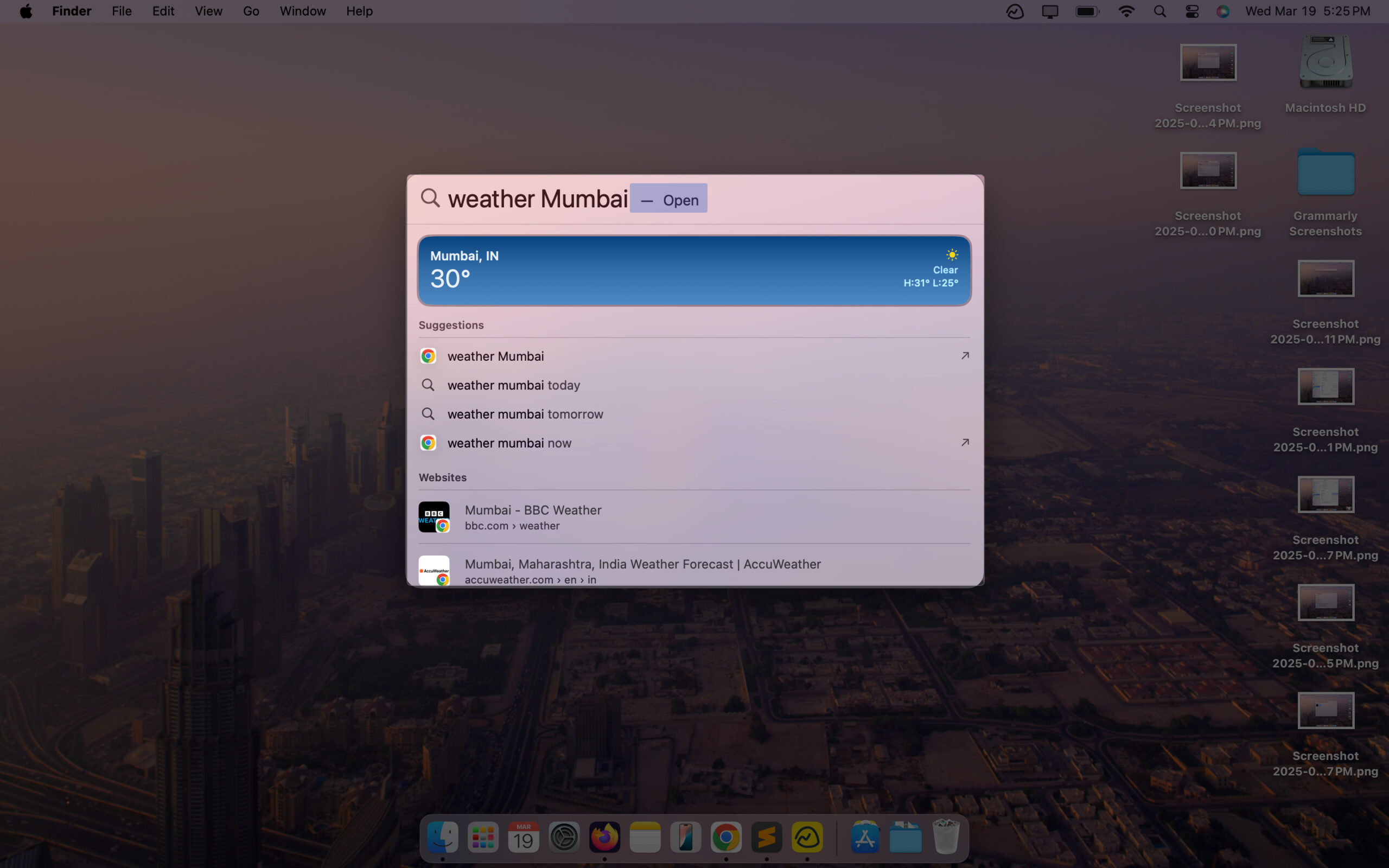
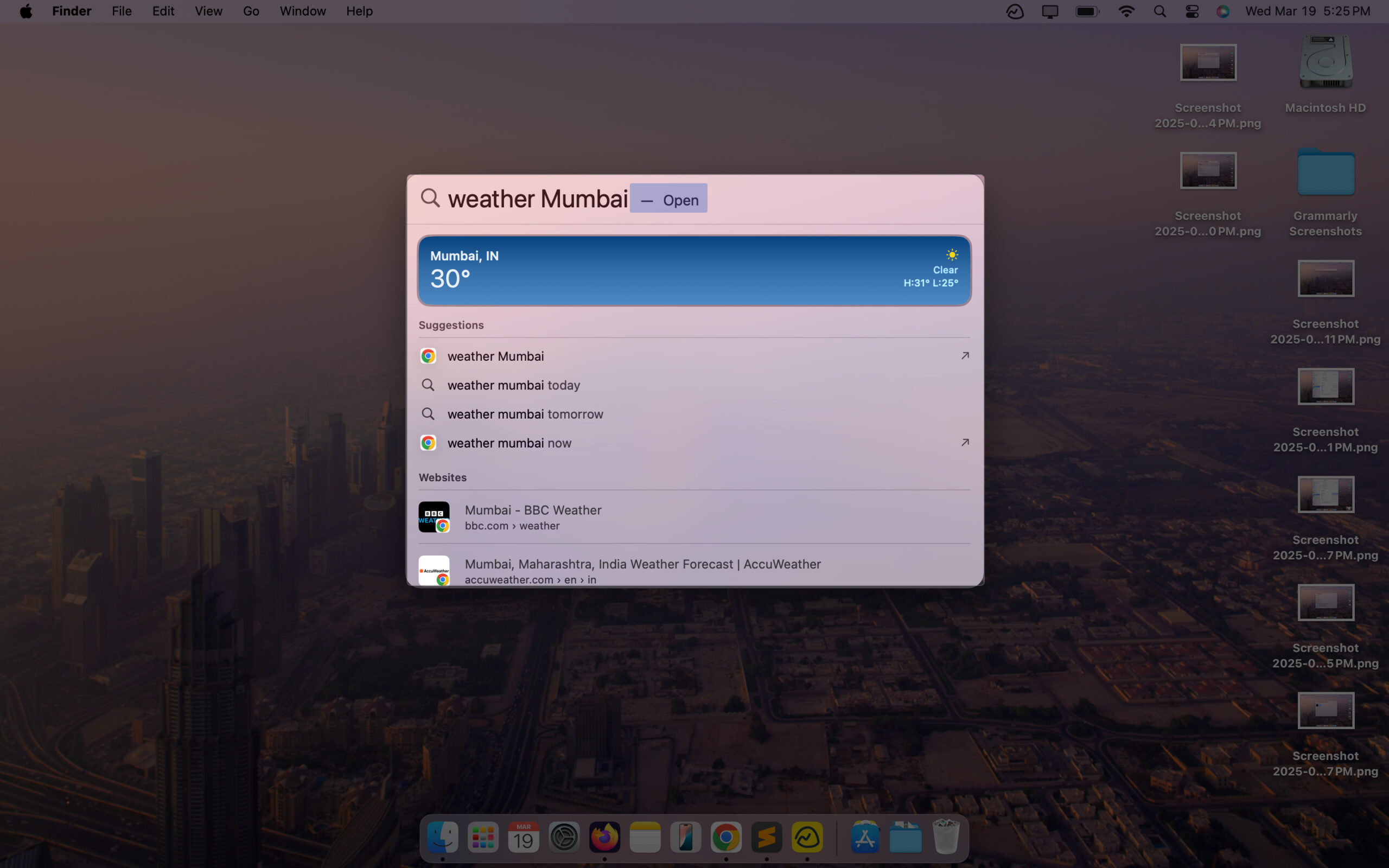
Hvordan tilpasse søkelyssøk på en Mac
Du kan tilpasse hvilke resultater du vil at Spotlight skal vises på Mac -en din, og hvis du har privat informasjon i en mappe, kan du også skjule Spotlight fra å få tilgang til den spesifikke mappen. Slik tilpasser du begge disse innstillingene.
- Aktiver/deaktiverer kategorier for et raffinert søk: For å velge hvilke kategorier som vises i søkelyset søkeresultater, gå til systeminnstillinger → Spotlight. Her merker du av i avmerkingsboksene ved siden av kategoriene du vil vises i Spotlight -søk og fjerne de du ikke gjør.
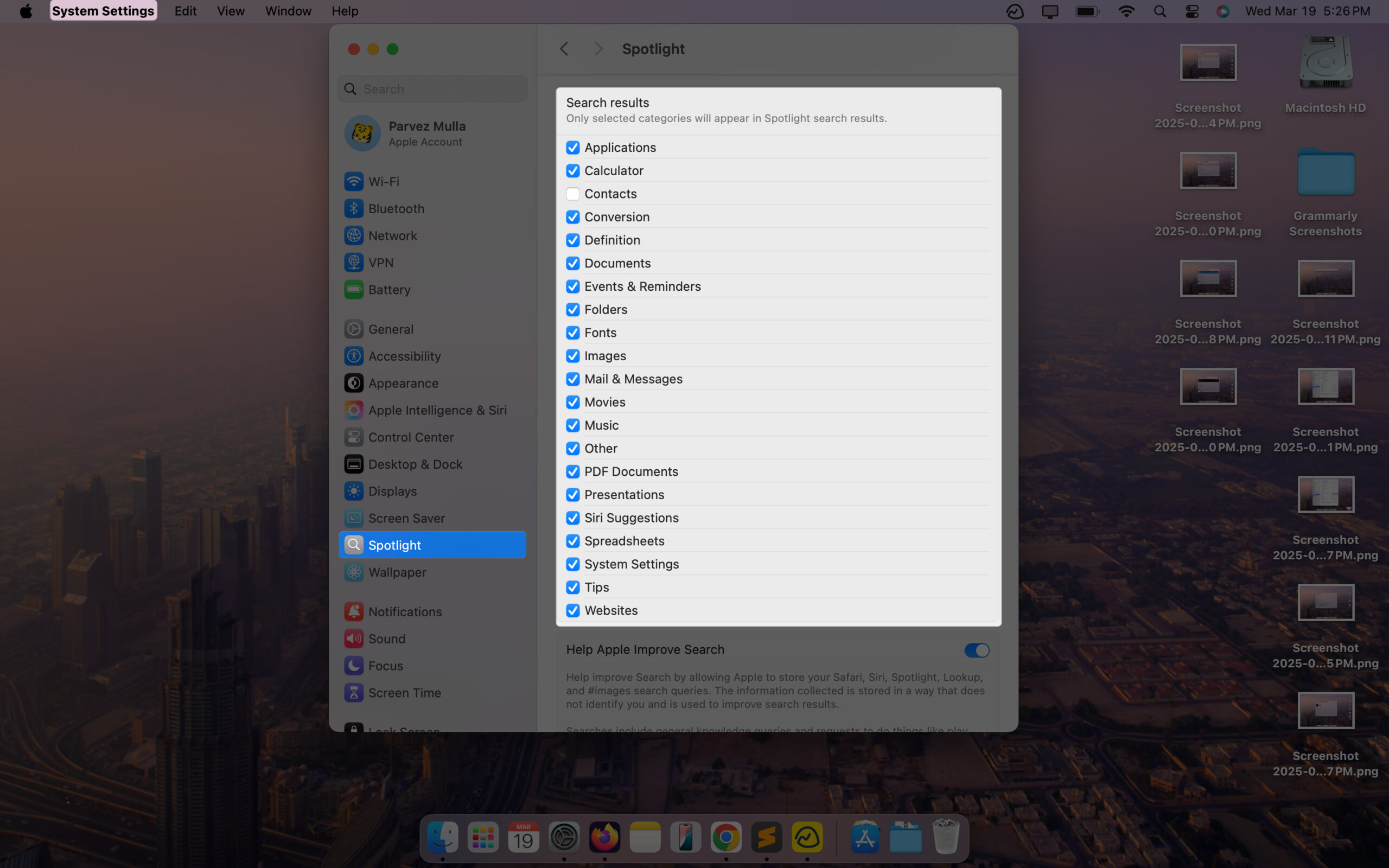
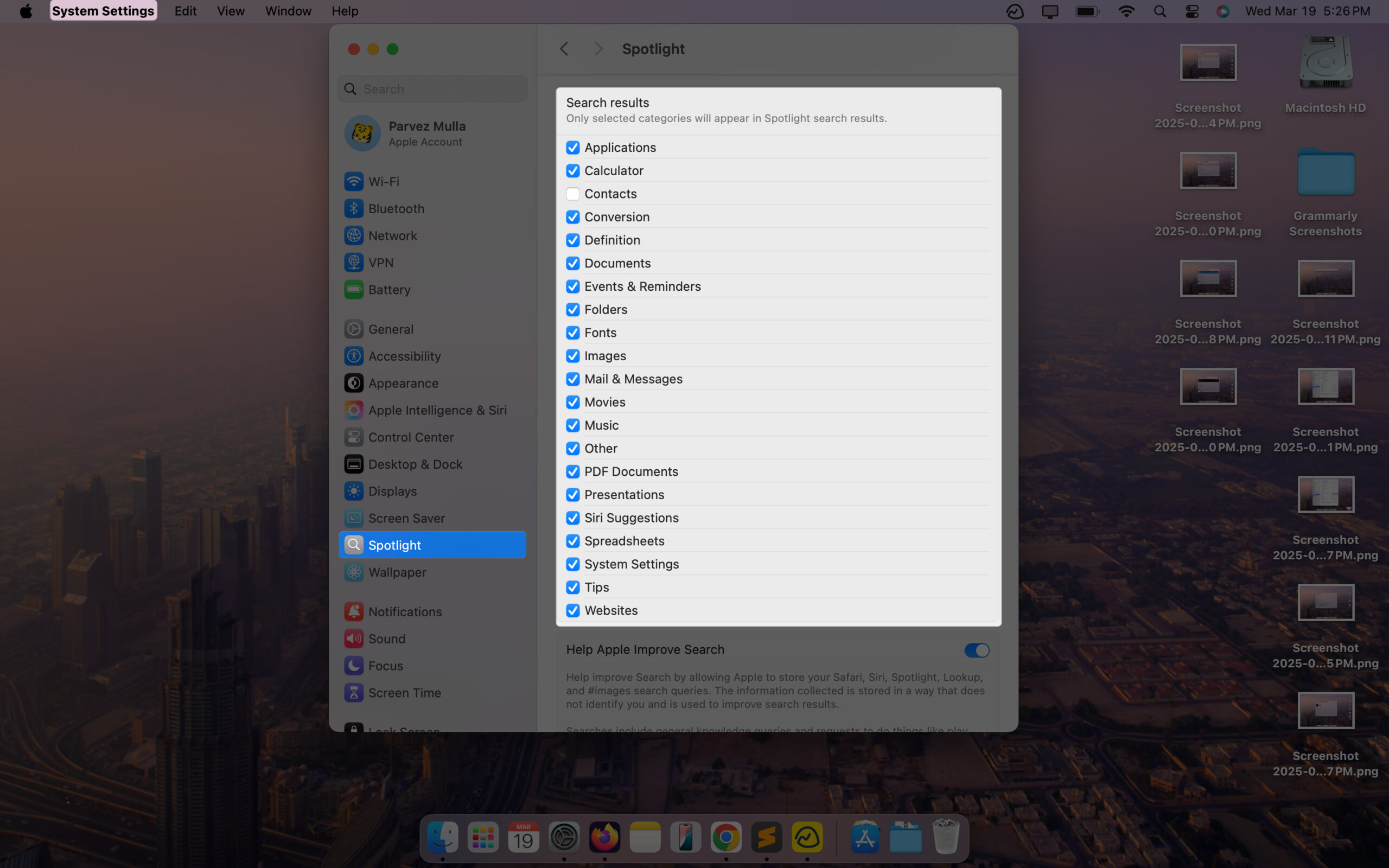
- Ekskluder visse mapper fra Spotlight Search: For å ekskludere bestemte mapper fra å vises i søkelyset søkeresultater, gjør dette.
Gå til systeminnstillinger → Spotlight, bla nedover og klikk på Personvern. Klikk på + -knappen for å velge mapper. Etter å ha valgt mapper, klikker du på Velg, og klikker deretter ferdig. Nå vises ikke de valgte mappene og innholdet i mappene i søkelyset.
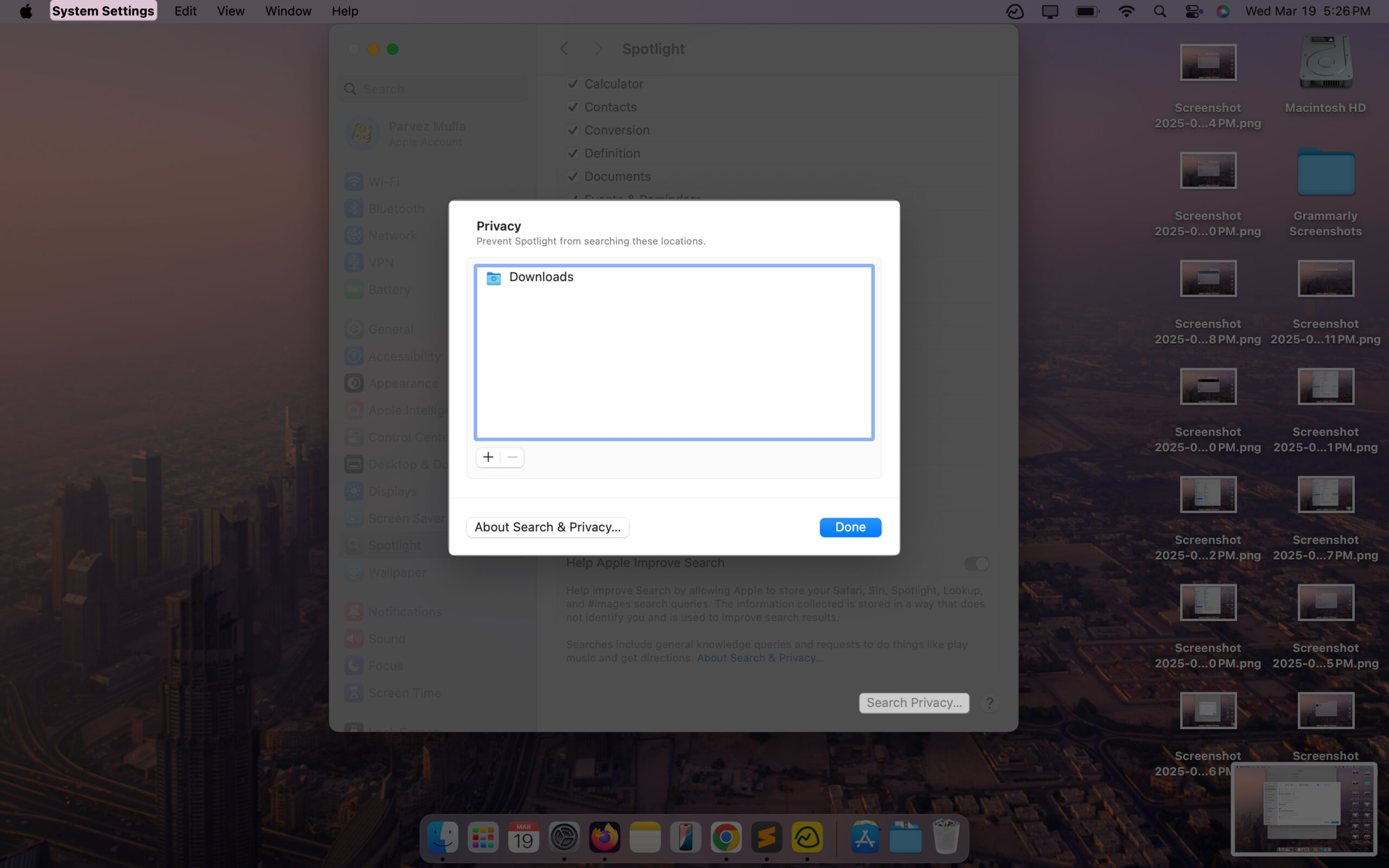
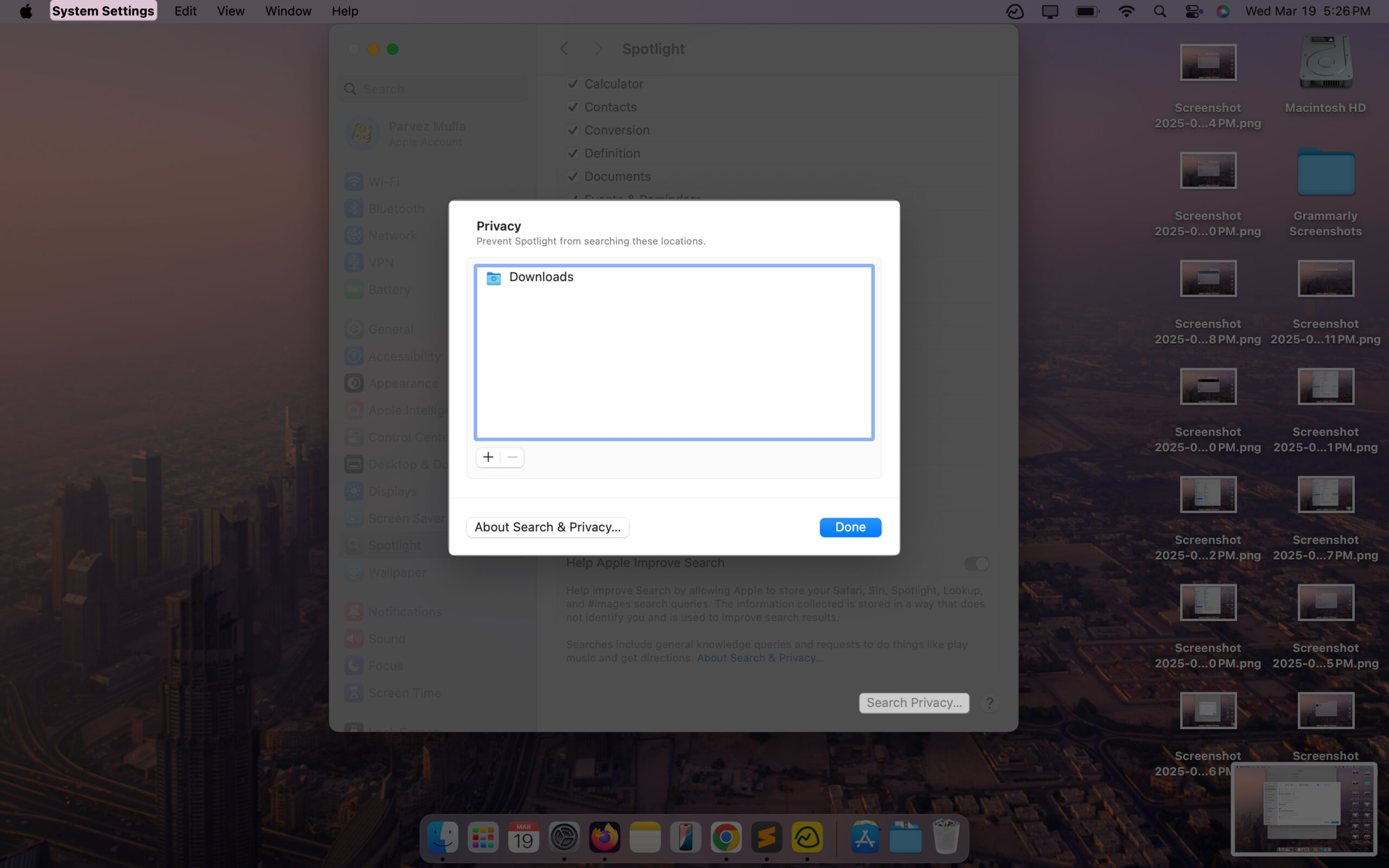
Hva bør du gjøre hvis søkelyset ikke fungerer på Mac -en din?
Noen ganger, på grunn av mindre feil, kan søkelyset slutte å fungere for deg og ikke vise noen resultater. Nedenfor er noen rettelser du kan prøve å fikse det.
- Start Mac -en din på nytt: Start på nytt fikser ofte mindre feil i systemet ditt.
- Oppdater Mac: Oppdater Mac -en din til de nyeste macOS -ene for å fikse feil.
- Gjenoppbygge Spotlight -indeksen: Gå til systeminnstillinger → Spotlight → Søk personvern. Dra Macintosh HD -disken her og bekreft endringene. Velg deretter Macintosh HD -mappen, klikk på – ikonet for å fjerne det, og nå vil Spotlight gjenoppbygge indeksen.
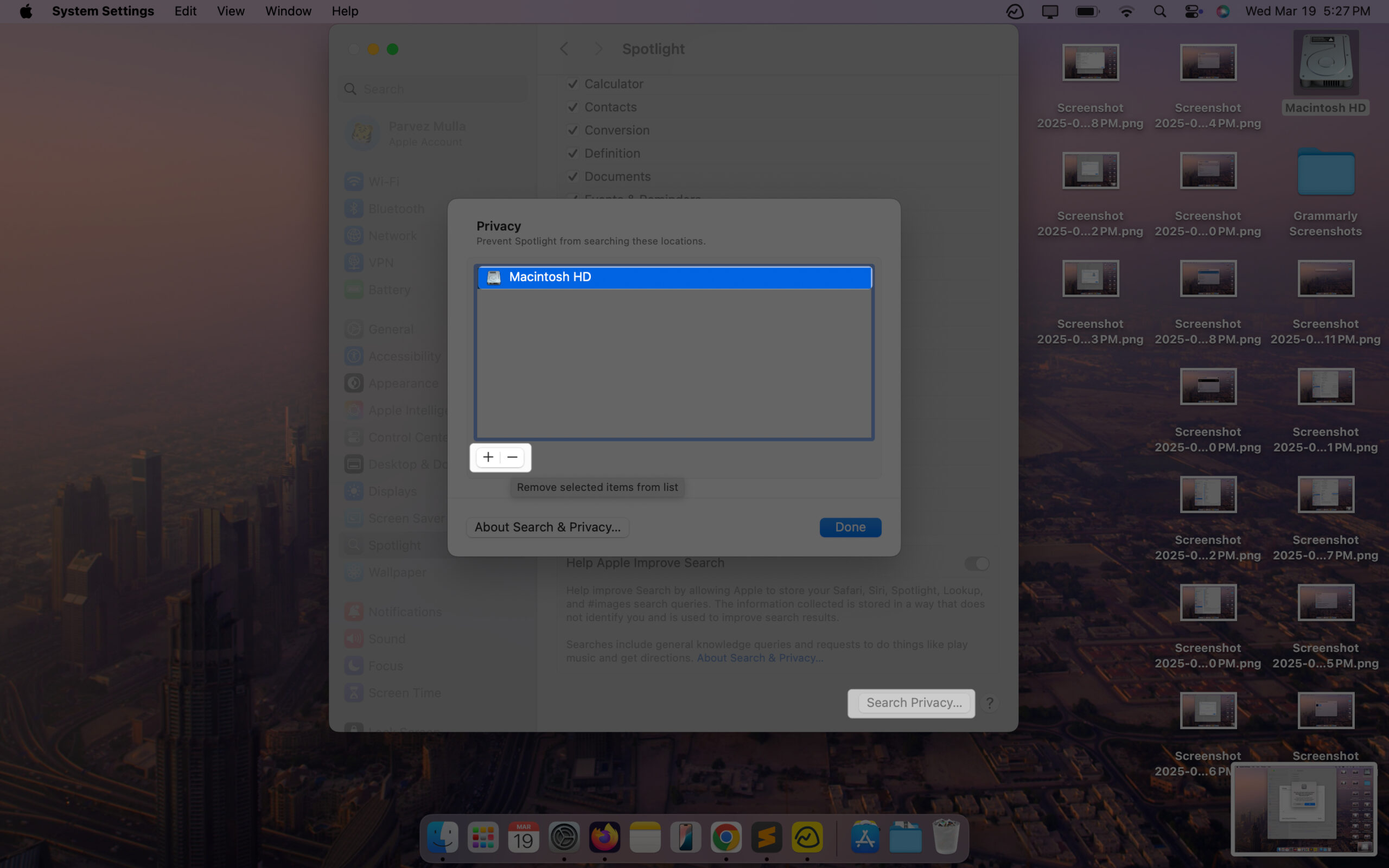
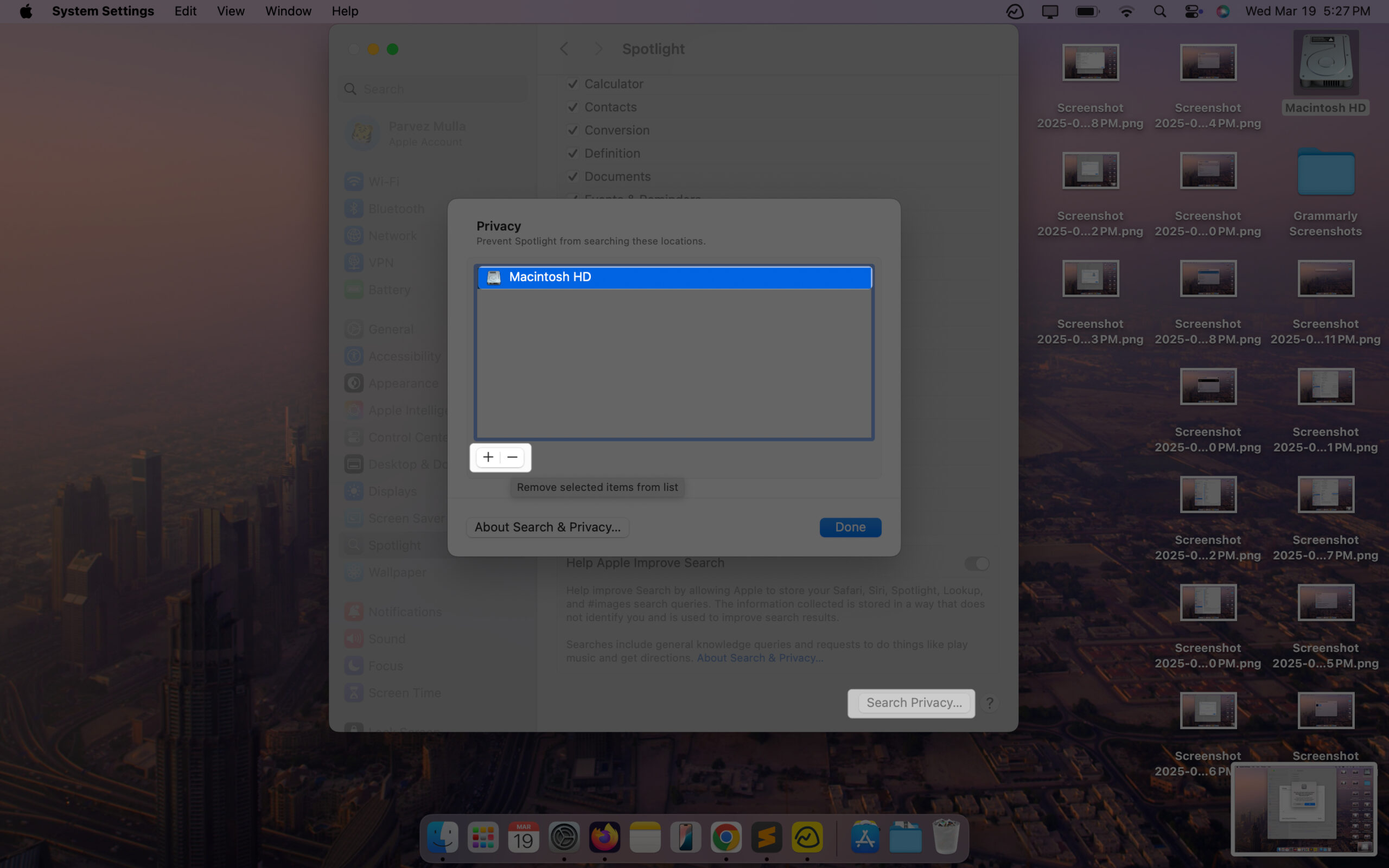
Melder seg av
Spotlight er en spillbytter på Mac-maskiner. Og nå som du vet hvordan det fungerer og hva det kan hjelpe deg med, kan du bruke den til å utføre forskjellige operasjoner på Mac -en din effektivt og forbedre din generelle produktivitet.
Du kan også få denne fordelen på iPhone. Ta en titt på guiden vår for hvordan du bruker Spotlight Search på iPhone for å lære mer.
Vanlige spørsmål
Siri er en stemmeassistent som kan hjelpe deg med å få svar på grunnleggende spørsmål og utføre enkle oppgaver ved hjelp av stemme. På den annen side er Spotlight et kraftig søkeverktøy, som lar deg raskt finne apper, filer og lignende, samt utføre beregninger, konverteringer og mer på Mac -en din effektivt.
Ja, Finder Search kan bare finne filer på Mac -en din, mens Spotlight kan finne en hel haug med ting. For ikke å nevne, det kan hjelpe deg med mange andre oppgaver.
Du kan også like:
- Presentatoroverlegg på macOS: Hva det er og hvordan du bruker det
- Hvordan jeg bruker Microsoft Copilot på Mac -en min
- Hvordan skrive superscript og abonnement på Mac