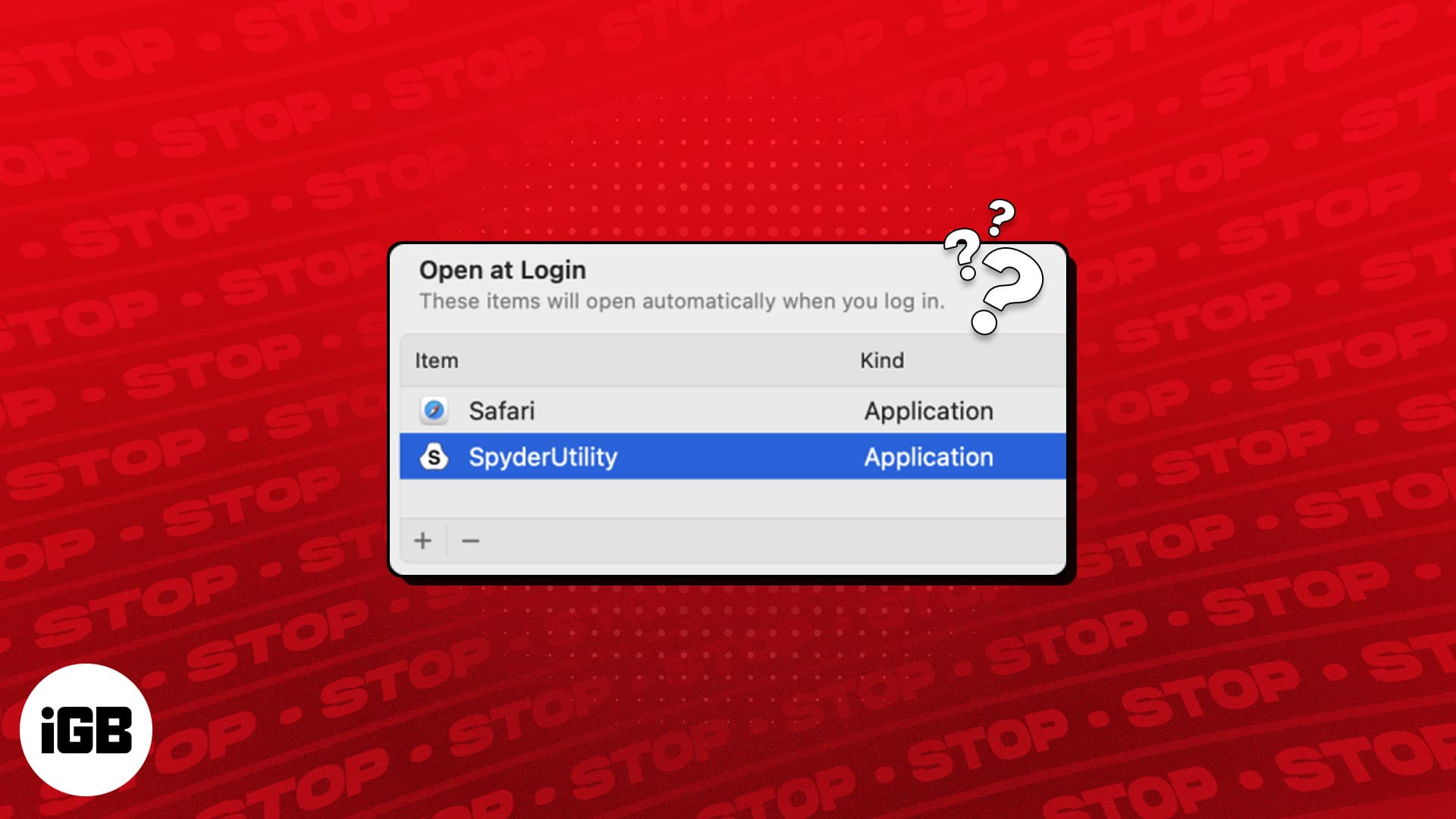
Ah, det fryktelige synet av apper som åpner øyeblikket du starter opp Mac -en din! Det pleide å være uutholdelig smertefullt for meg også.
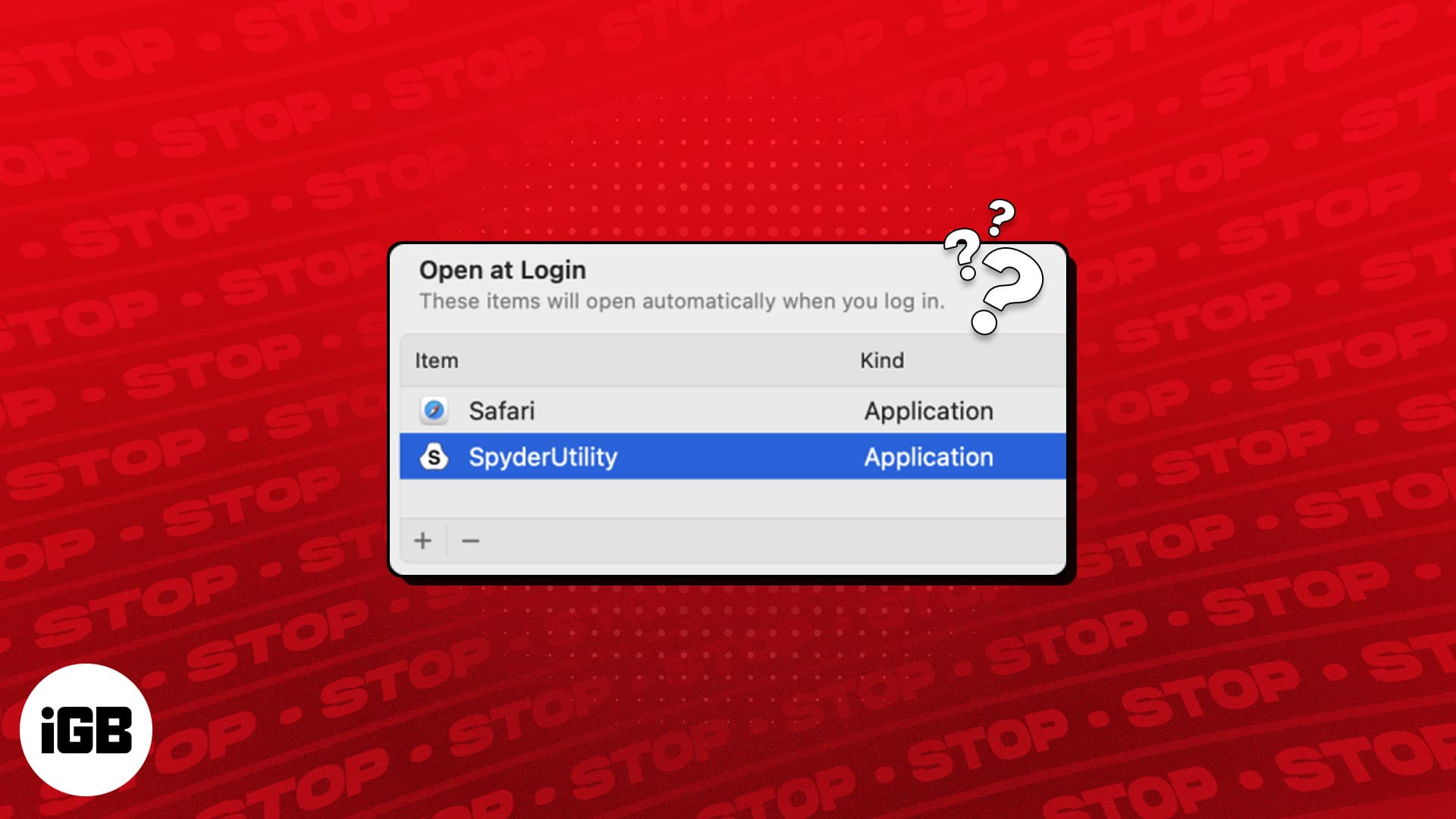
Først bremset det Mac -en min. For det andre, siden disse appene fortsatte å løpe i bakgrunnen og spise opp minnet, tok det Mac -en min for alltid å gå full gass.
Til slutt, etter å ha prøvd og testet noen innebygde alternativer og en tredjepartsapp, klarte jeg å stoppe Mac-apper helt fra å åpne ved oppstart. Nedenfor har jeg delt alle mine funn og løsninger for å hjelpe deg med å unngå problemet eller få slutt på det. Ta en titt.
Hvorfor åpner visse Mac -apper ved oppstart?
Forsømmelse. Når vi installerer apper, har vi en tendens til å ha det travelt og treffe fortsett/hopp over uten å lese hva dialogboksen sier. APP -utviklere plasserer alternativet “Start ved pålogging/lansering” ovenfor installasjon nå, noe som resulterer i at mange Mac -apper starter automatisk etter å ha logget inn.
En annen grunn til at apper som er åpne ved lanseringen, er hvis du har lagt til apper i påloggingselementene dine. Selv om sjansen er stor for at du har gjort dette etter valg, bør du fjerne oppstartselementer du ikke lenger trenger eller gjenkjenne.
Hvordan stoppe Mac -apper fra å åpne ved oppstart i MacOS Sonoma
I denne artikkelen har jeg skissert alle mulige måter å stoppe apper fra å åpne når du starter opp Mac -en din.
Selv om den mest praktiske måten å gjøre det fra systeminnstillinger på, må du ta noen flere forholdsregler for å forhindre at problemet gjentar seg. Disse inkluderer manuelt å finne og fjerne lanseringsagenter.
Hvis du finner de sistnevnte tidkrevende, bør du vurdere å bruke en Mac Cleaner-app som uanstrengt kan fjerne påloggingselementer, lanseringsagenterfiler og andre uønskede ting for å få fart på Mac-en din.
1. Bruk en oppstartsverktøy -app som CleanMymac x
Den beste måten å administrere påloggingsappene og programmene dine er å bruke en oppstartsadministrator -app -app som CleanMymac X.
For å komme i gang, må du Last ned CleanMymac x og installer appen på Mac -en din. Jeg anbefaler å bruke den 7-dagers gratis prøveversjonen for å gjøre deg kjent med appen.
Etter å ha lansert appen, må du legge til påloggingsinformasjon, skriv inn betalingsdetaljer og gi appen nødvendige tillatelser.
Når du er ferdig med formalitetene, vil CleanMymacs intuitive brukergrensesnitt gjøre fjerning av påloggingselementer til en lek. Slik er det:
- Start CleanMymac → Velg optimalisering fra hjemmesiden.
- Velg Vis alle (nummer) elementer for å se påloggingselementer.
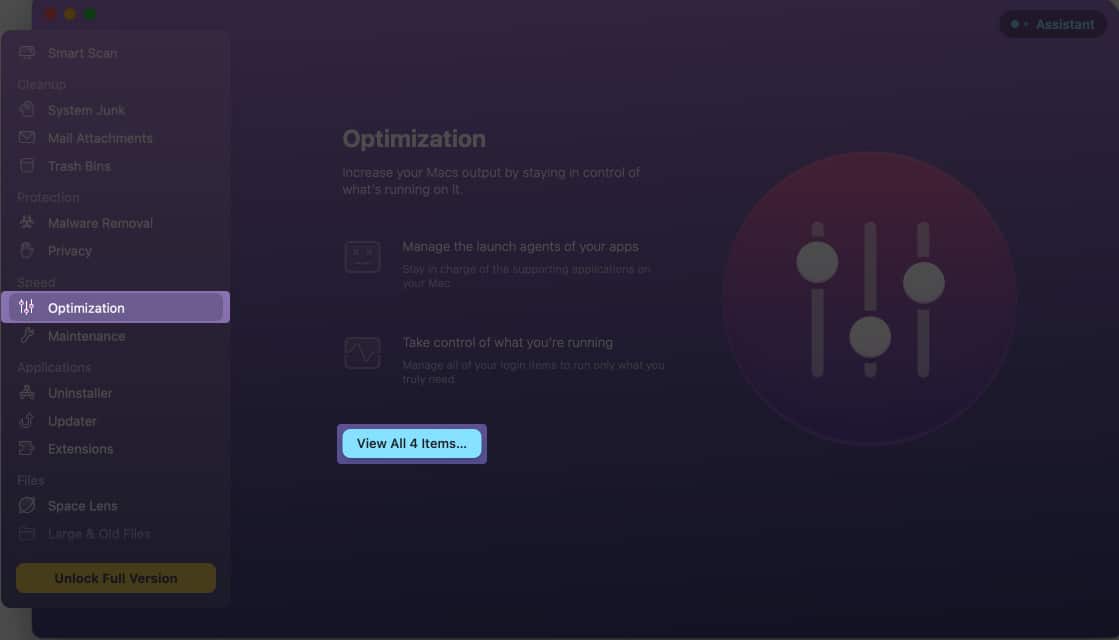
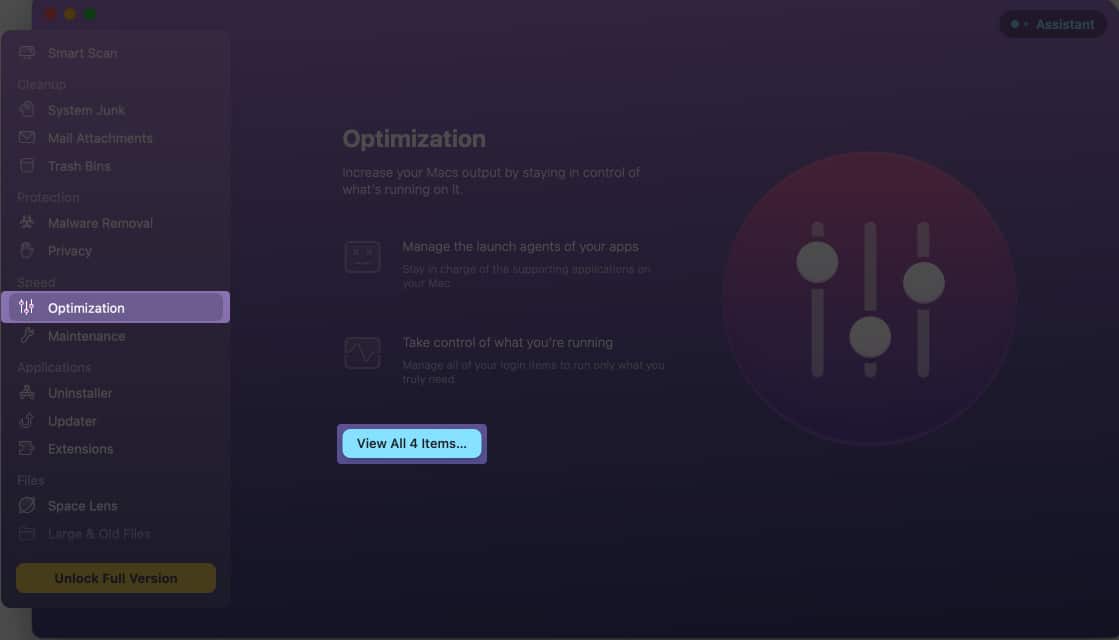
- Velg nå påloggingselementer → Klikk Fjern.
Hvis du ikke vil fjerne alle elementene, kan du velge bestemte påloggingselementer i riktig rute og treff fjerne.
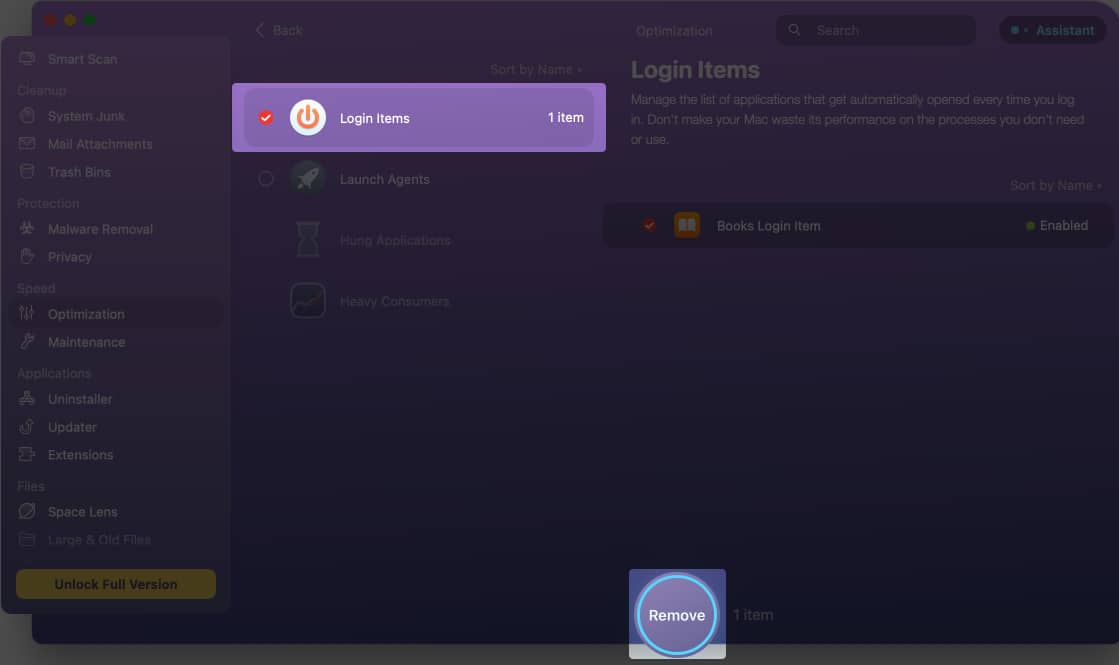
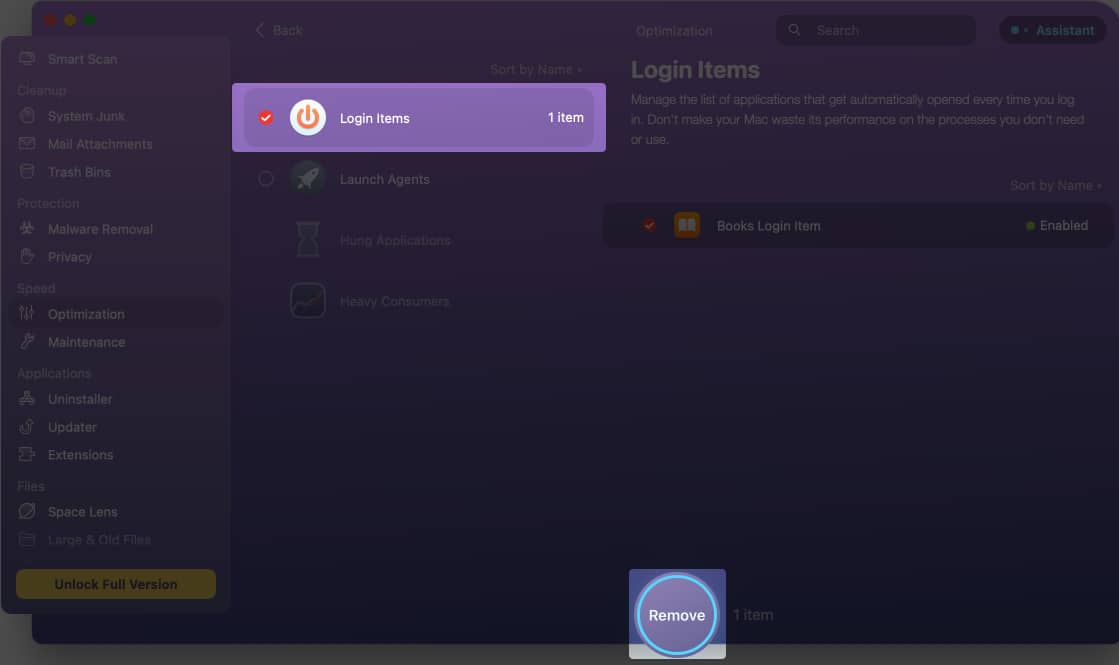
- Videre kan du gå til lanseringsagenter og fjerne unødvendige appfiler som spiser opp plassen din og starter apper uavhengig.
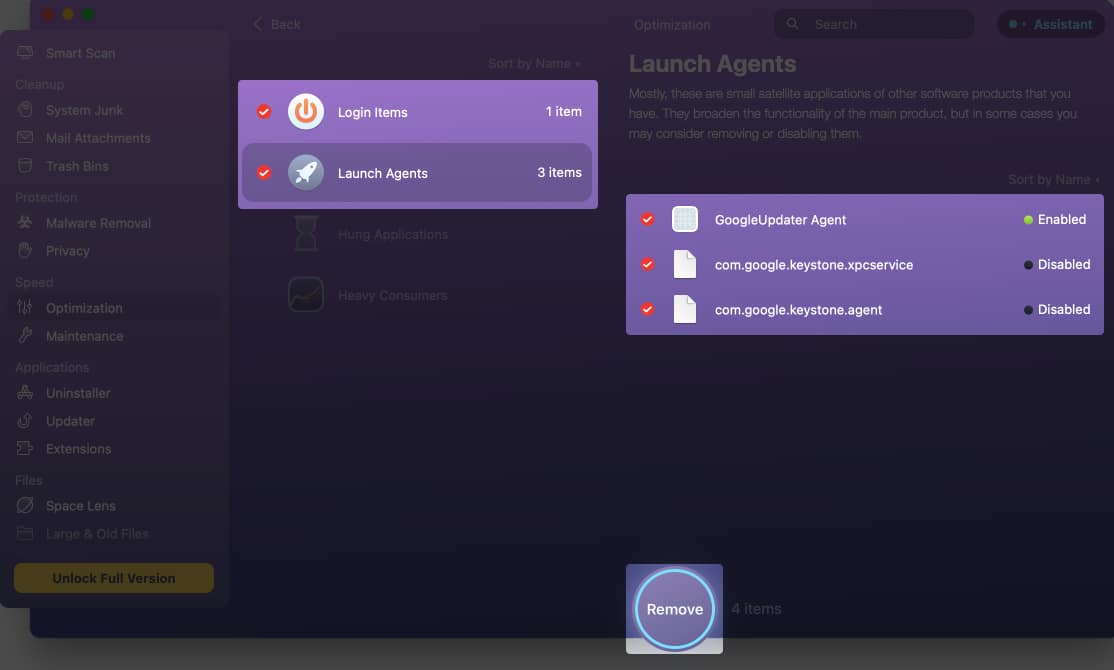
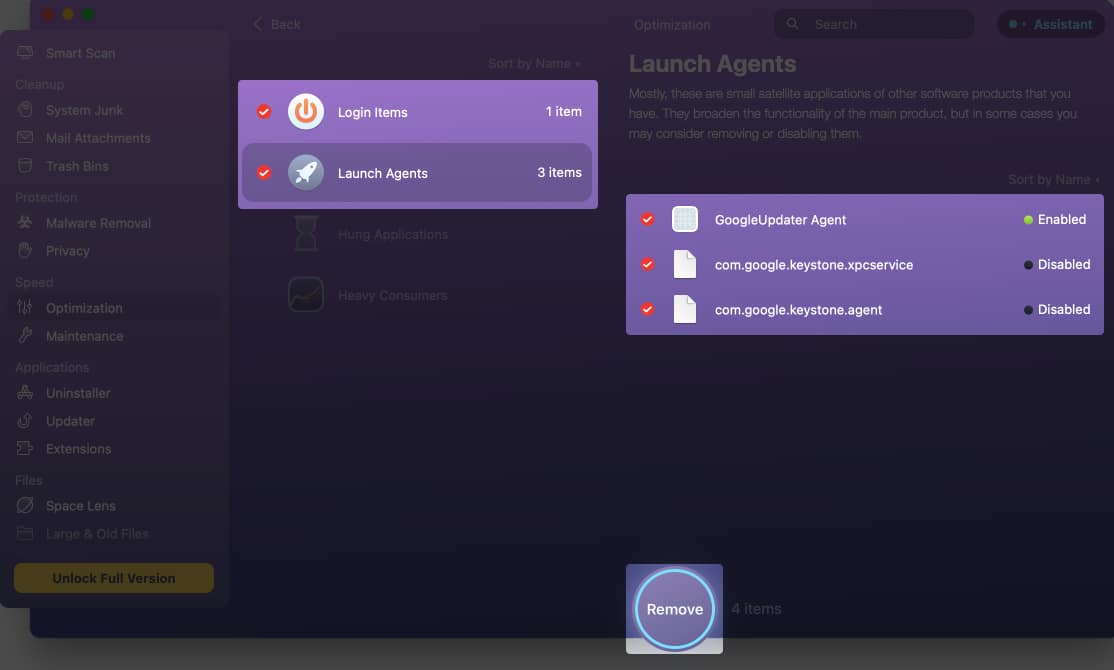
Det gode med CleanMymac er at hvis du installerte en ny app og ikke er klar over at den er lagt til i påloggingselementene dine, vil appen oppdage den. Å sjekke denne delen av CleanMymac -appen regelmessig vil hjelpe deg med å dempe problemet ved kilden.
Hvis du ikke ønsker å laste ned en annen app for å administrere påloggingselementer, kan du benytte deg av de innebygde alternativene levert av MacOS.
2.
Anta at du ikke vil deaktivere apper permanent; Du vil bare ikke at den skal vises neste gang du logger deg på. I så fall er det et frekt macOS -triks du kan prøve.
Etter å ha skrevet inn påloggingspassordet ditt, hold nede skifttasten og treff deretter retur. Fortsett å holde skifttasten til kaien vises. Dette vil midlertidig stoppe påloggingselementene fra å vises.
For å stoppe apper fra å vises, kan du deaktivere funksjonen fra dock- eller systeminnstillingene, som vist nedenfor.
3. Hvordan hindre Mac -apper fra å lansere ved oppstart fra Dock
Trenger du en to-klikk-løsning for å stoppe apper i å starte? Deaktiver det fra kaien.
- Høyreklikk på appen i kaien.
- Gå til alternativer.
- Selg åpne ved innlogging for å fjerne flåttmerket ved siden av.
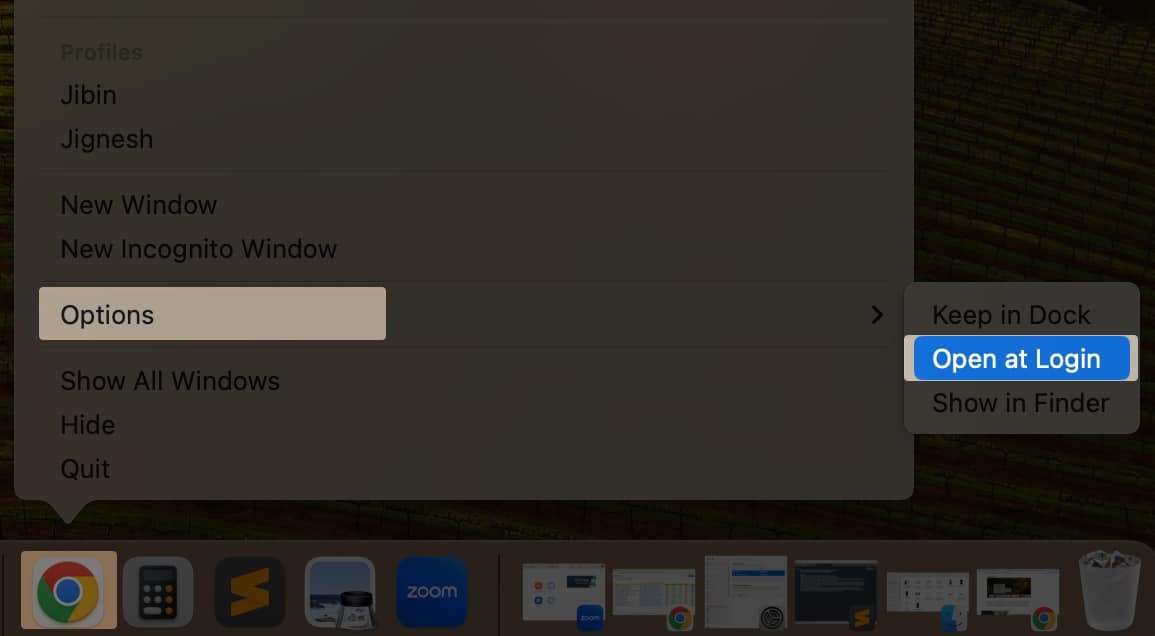
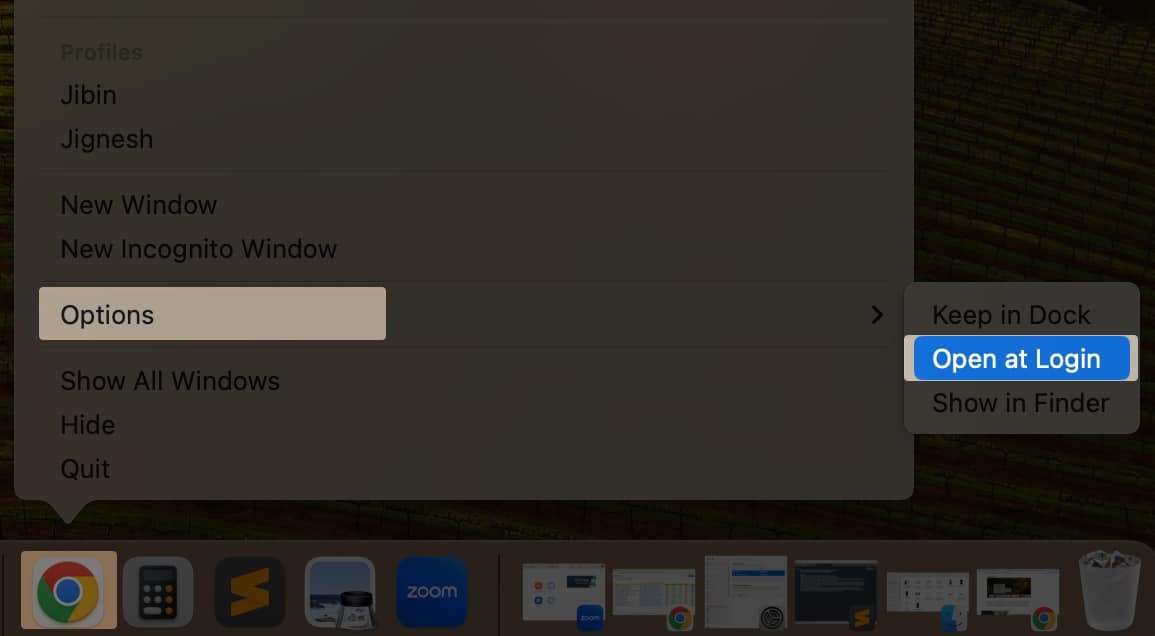
4. Hvordan fjerne oppstartsapper i systeminnstillinger
Hvis for mange apper åpner ved lanseringen, må du løse problemet fra systeminnstillinger.
- Gå til Apple Menu → Systeminnstillinger.
- Klikk på Generelt i sidefeltet → Velg påloggingselementer fra høyre.
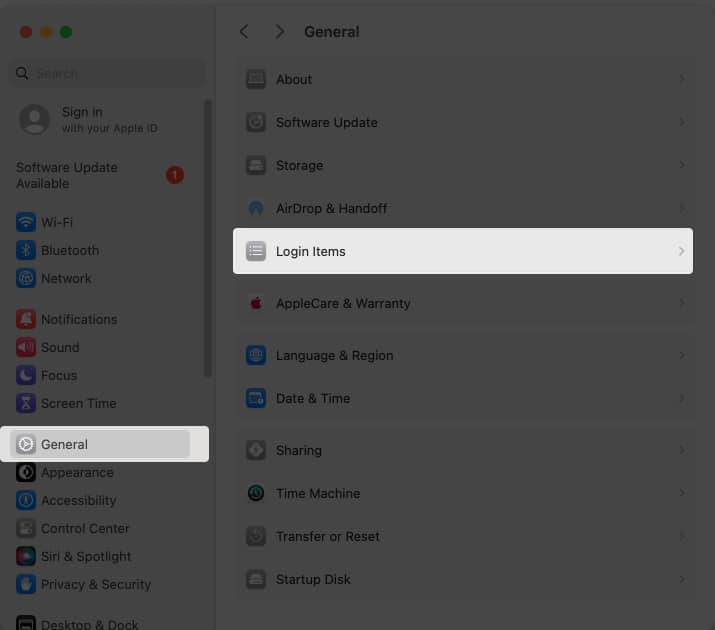
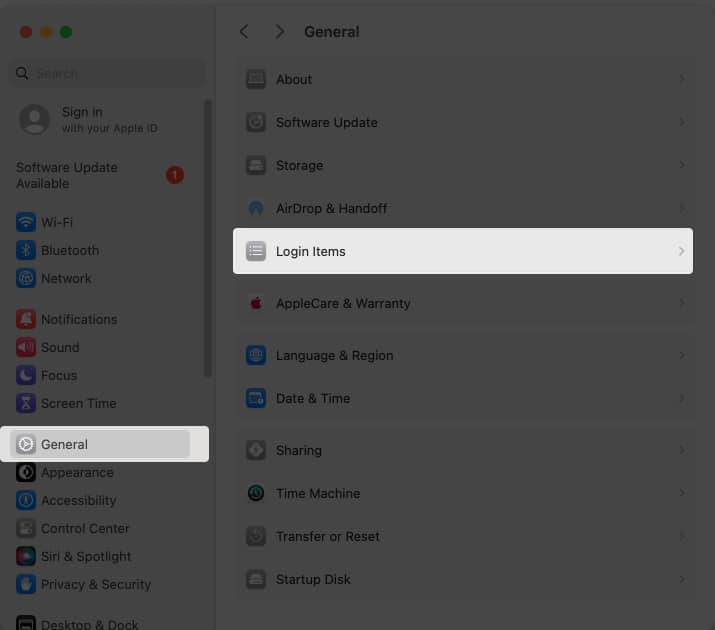
- Nå, hold nede skifttasten og klikk på apper for å velge dem.
- Klikk minus (-) for å fjerne dem.
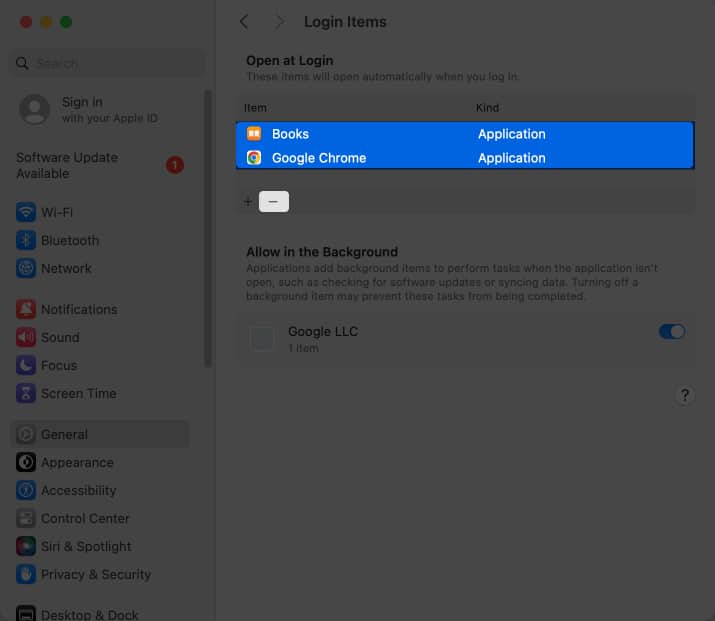
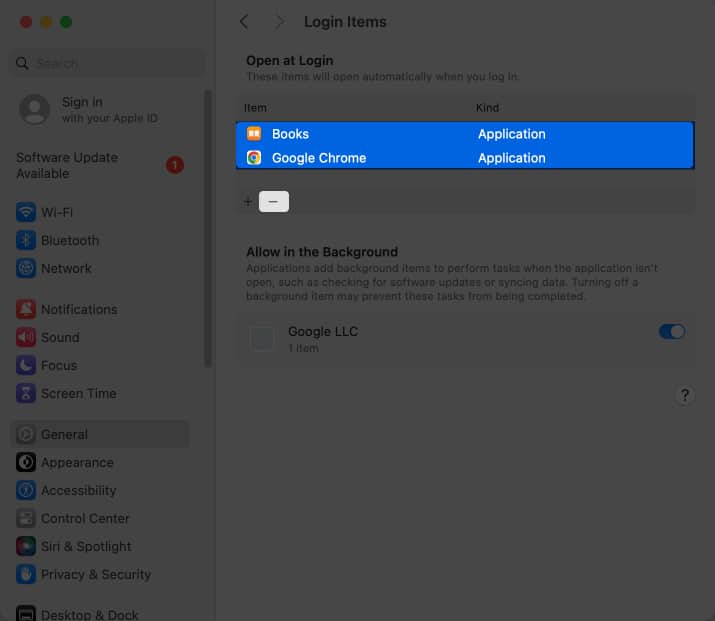
I tillegg kan du se etter apper i Tillat i bakgrunnsboksen. Bytt av en hvilken som helst app som kan gjøre Mac -treg.
Hvis du ønsker å fullføre denne prosessen på eldre macOS -versjoner, må du gå til systeminnstillinger → Brukere og grupper → Innloggingselementer.
5. Fjern lanseringen av demoner og lanseringsagenter
Etter å ha prøvd det ovennevnte, hvis apper fremdeles åpner ved lanseringen, må du fjerne lanseringsdemoner og lanseringsagenter. Begge disse kjører i bakgrunnen på systemnivå for å uavhengig muliggjøre automatisk åpning av apper.
Fangsten her er at du ikke finner dem i de vanlige mappene dine. Du må grave dypere.
- Åpne Finder → Klikk Gå i menylinjen → Velg Gå til mappen.
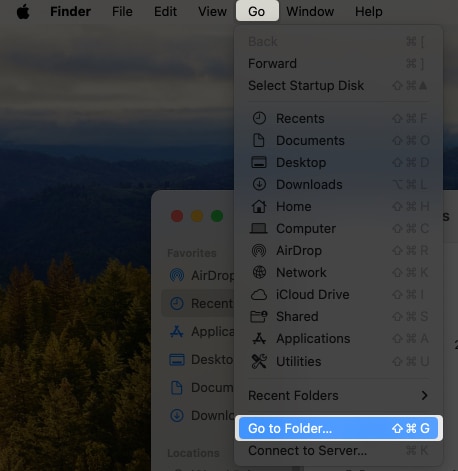
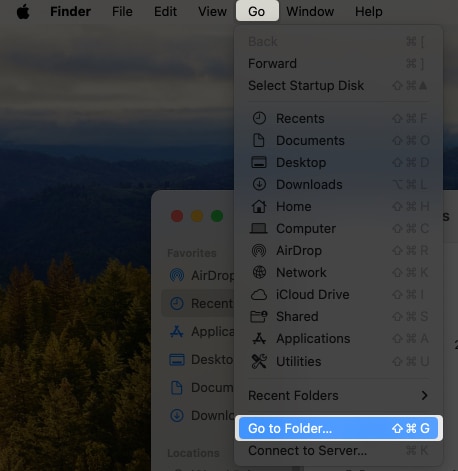
- Søk etter
/Library/LaunchAgents/og/Library/LaunchDaemons/den ene etter den andre.
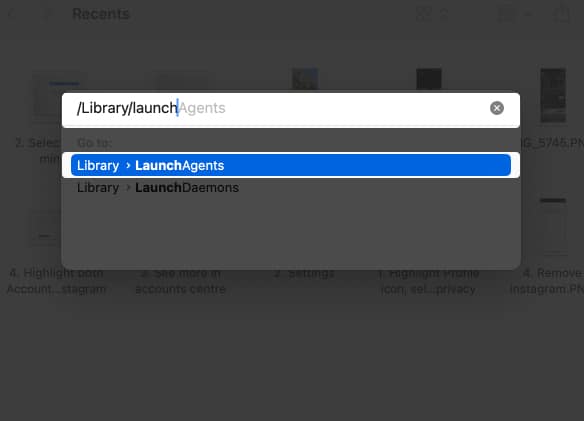
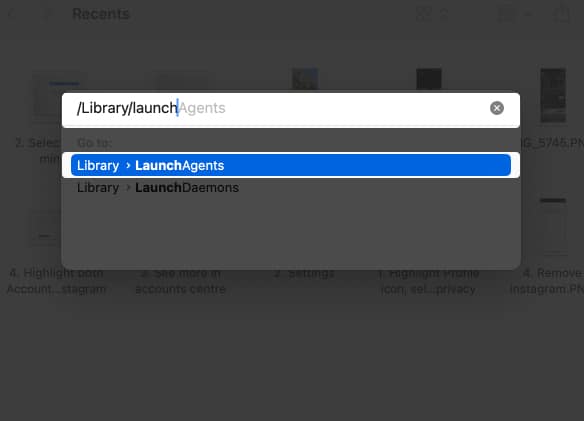
- Åpne hver mappe etter hverandre og søppel filene du ikke kjenner igjen.
Gjenta denne prosessen en gang i blant for å sikre at ingen lanseringsagent automatisk kan kjøre apper på Mac -en din.
6. Deaktiver apper fra åpning ved oppstart fra appinnstillinger
Bortsett fra å bruke systeminnstillinger i macOS for å administrere oppstartselementer, kan du også forhindre at spesifikke apper starter ved oppstart ved å justere innstillingene i appen. Mange apper, spesielt skylagringstjenester, og musikkstrømming av musikk har innebygde alternativer for å deaktivere automatisk oppstart.
Selv om de nøyaktige trinnene for å få tilgang til og endre disse innstillingene kan variere mellom apper, innebærer det generelt å navigere til appens preferanser eller innstillingsmeny og finne et alternativ relatert til oppstartsatferd eller bakgrunnsprosesser.
For eksempel, slik kan du få tilgang til disse innstillingene i Dropbox -appen for Mac:
- Klikk på Dropbox -appikonet som ligger på menylinjen øverst.
- Klikk på profilbildet ditt øverst til høyre og gå til preferanser.
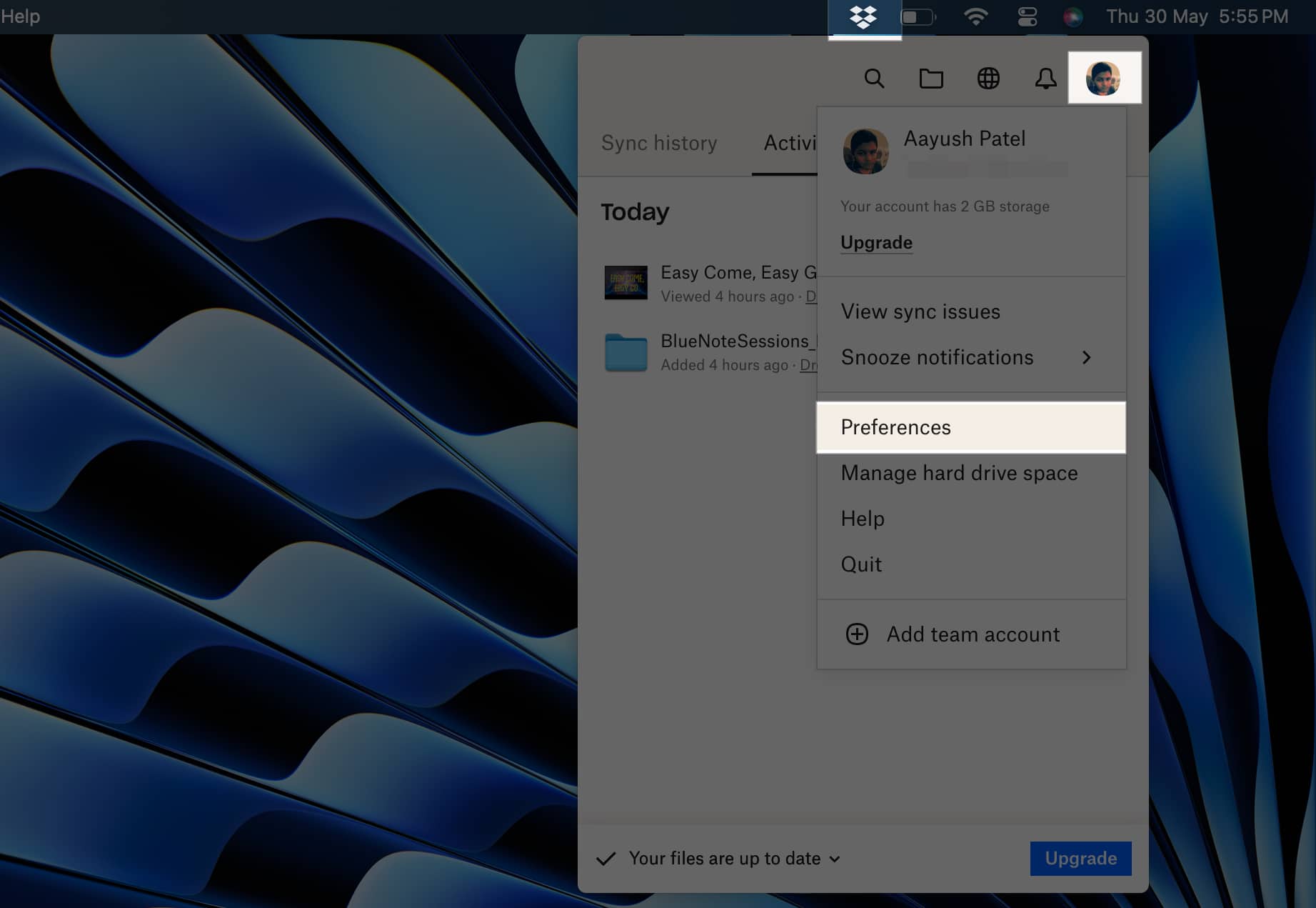
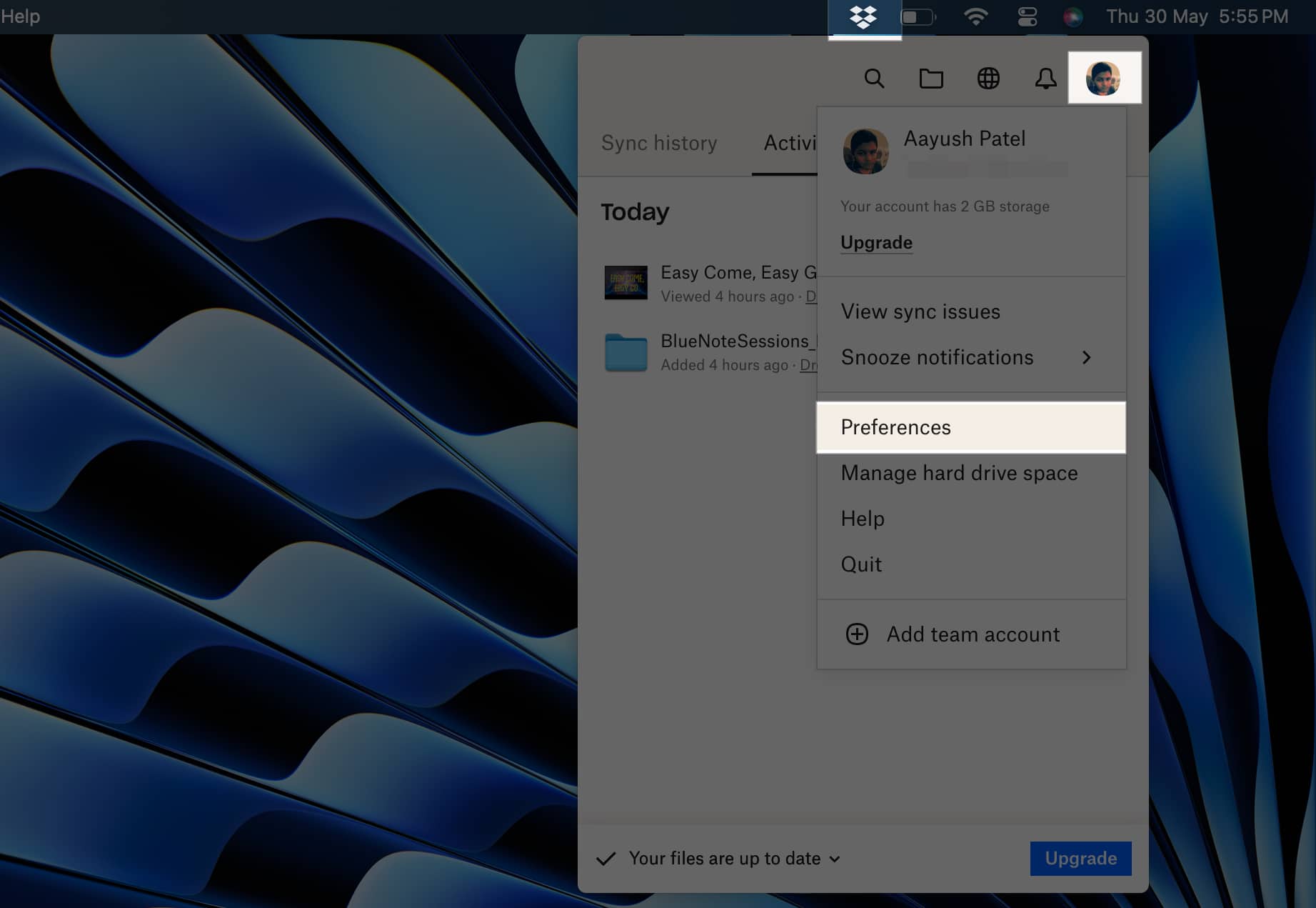
- Deretter, i den generelle fanen, kan du slå av Open Dropbox ved oppstart.
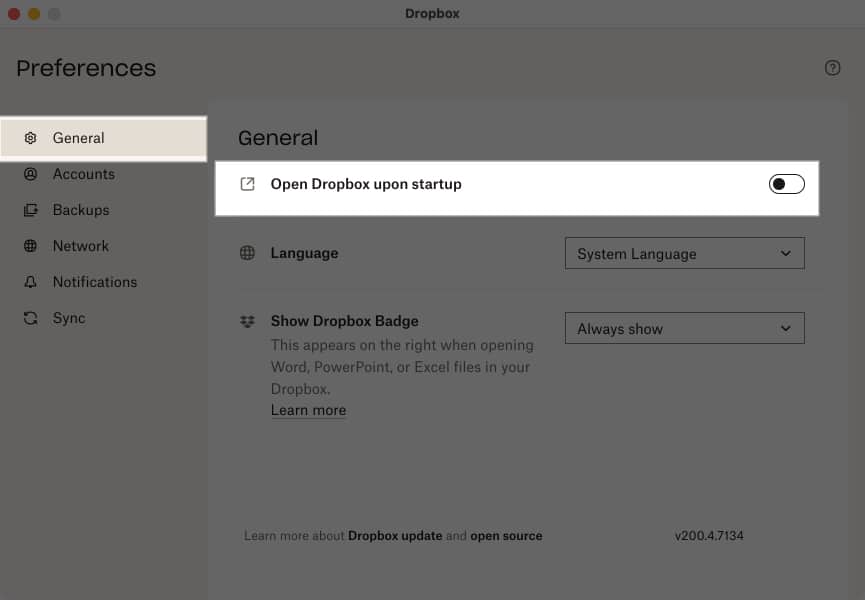
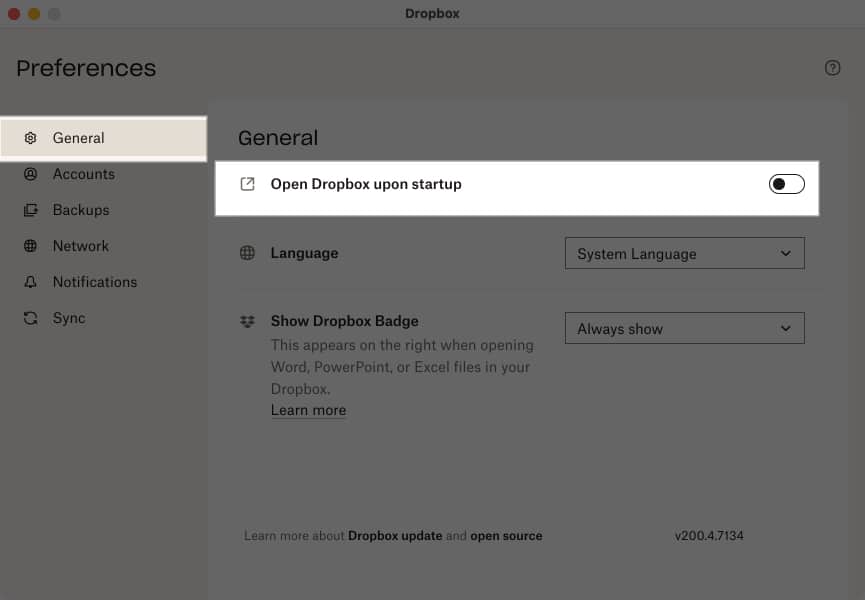
Konklusjon
Etter å ha implementert løsningene ovenfor, vil apper ikke lenger plage deg eller Mac -en din ved oppstart. Du vil faktisk merke en betydelig hastighetsendring når du starter Mac -en på nytt.
Fant du denne guiden nyttig? Jeg vil gjerne høre tankene dine i kommentarene nedenfor.
Lær mer om Mac:
- Hvordan fjerne søk på Marquis fra Mac
- Hvordan endre standardappen for filtyper på Mac
- Hva er CCXProcess på Mac, og hvordan fjerner du den fra Mac?