Ønsker å ta opp Windows 10-skjermen. Slik kan du ta opp skjerm ved hjelp av PowerPoint på Windows 10 PC.
Hvis du har brukt Microsoft Office-pakken, er du kanskje godt klar over Microsoft Powerpoint. Det er et presentasjonsprogram som lar deg lage lysbildepresentasjoner. Det er flere ting du kan gjøre med denne applikasjonen, og en av disse er å fungere som en enkel skjermopptaker.
Hvis du leter etter en måte å ta opp dataskjermen uten å installere noen ekstra app, kan du bruke Microsoft Powerpoint. Microsoft Powerpoint gjør det veldig enkelt å ta opp skjermen i både bilde- og videoversjon.
Slik tar du opp Windows 10-skjermen ved hjelp av Microsoft PowerPoint
Derfor, i denne artikkelen, har vi bestemt oss for å dele den beste metoden for å ta opp Windows 10-skjermen ved hjelp av Microsoft Powerpoint. Skjermopptaksfunksjonen er til stede i den nyeste versjonen av Microsoft Powerpoint. Så la oss sjekke ut hvordan du tar opp skjermen med Microsoft Powerpoint.
Trinn 1. Først av alt, åpne Start-menyen og søk etter Powerpoint.
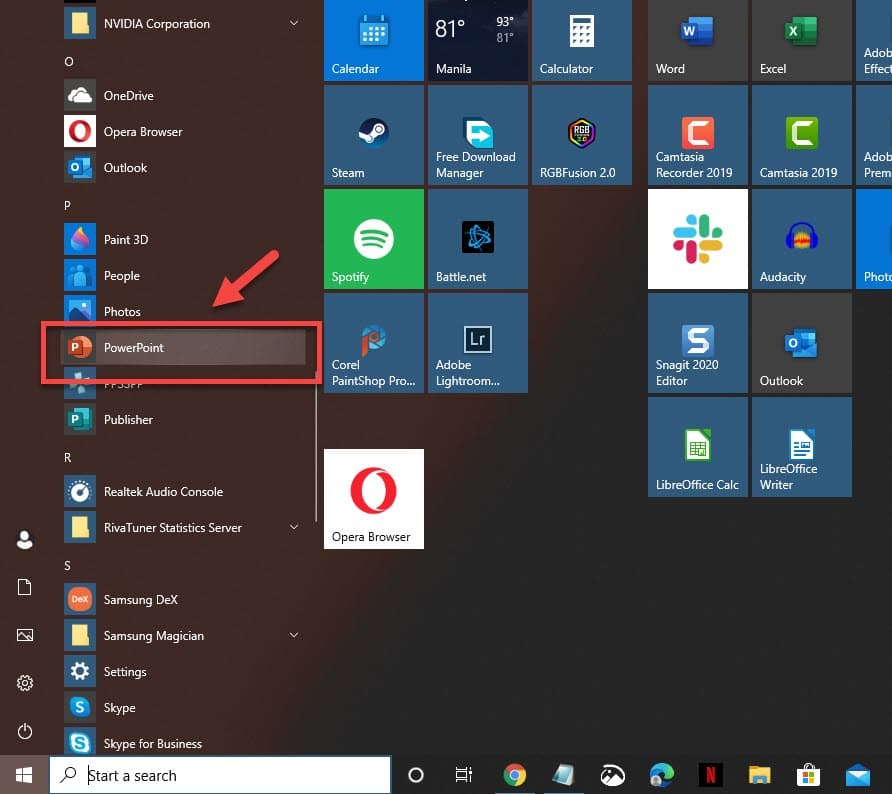
Trinn 2. Åpne Powerpoint og klikk på en tom presentasjon.
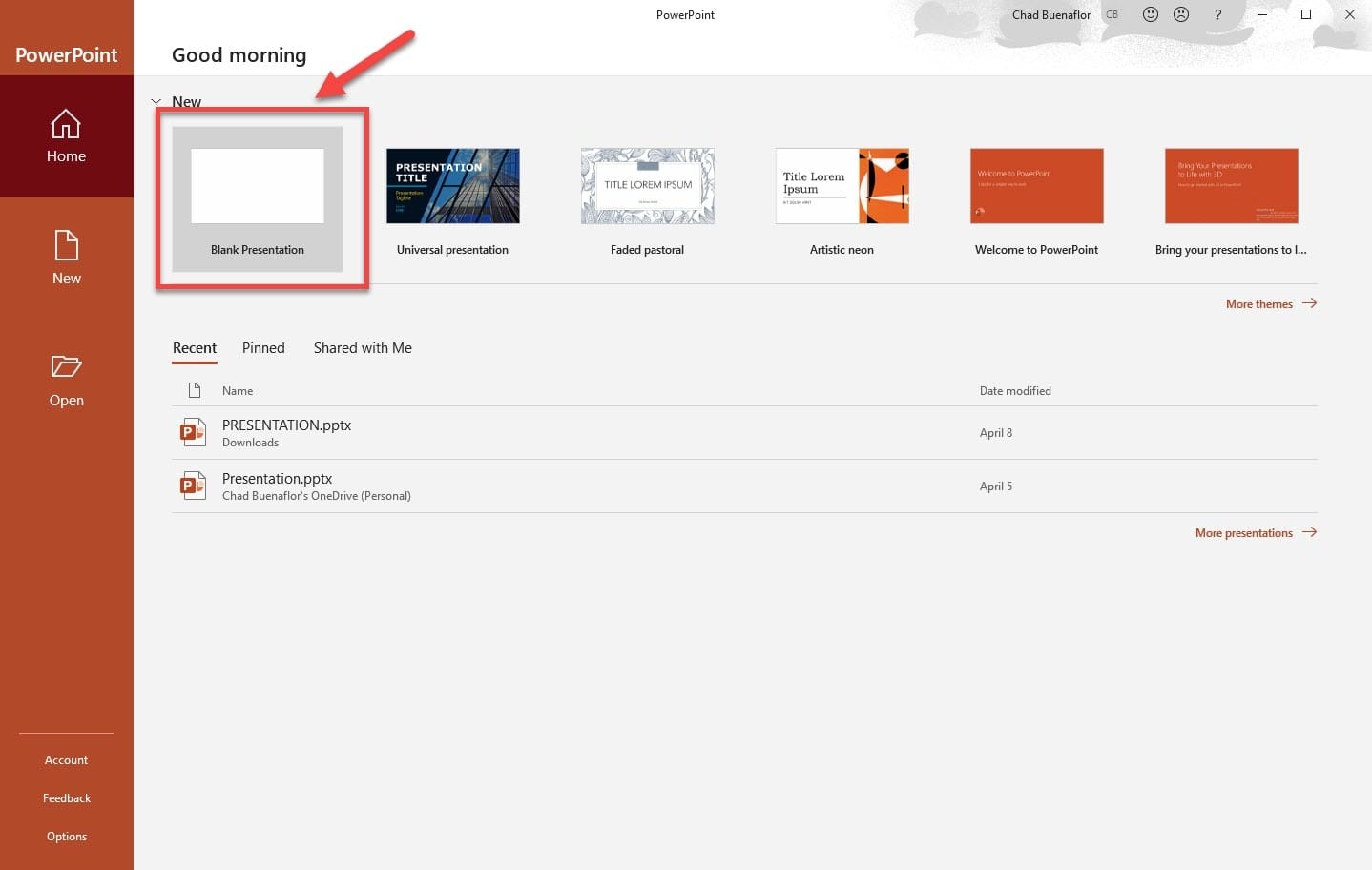
Trinn 3. På neste trinn må du velge lysbildet fra venstre rute.
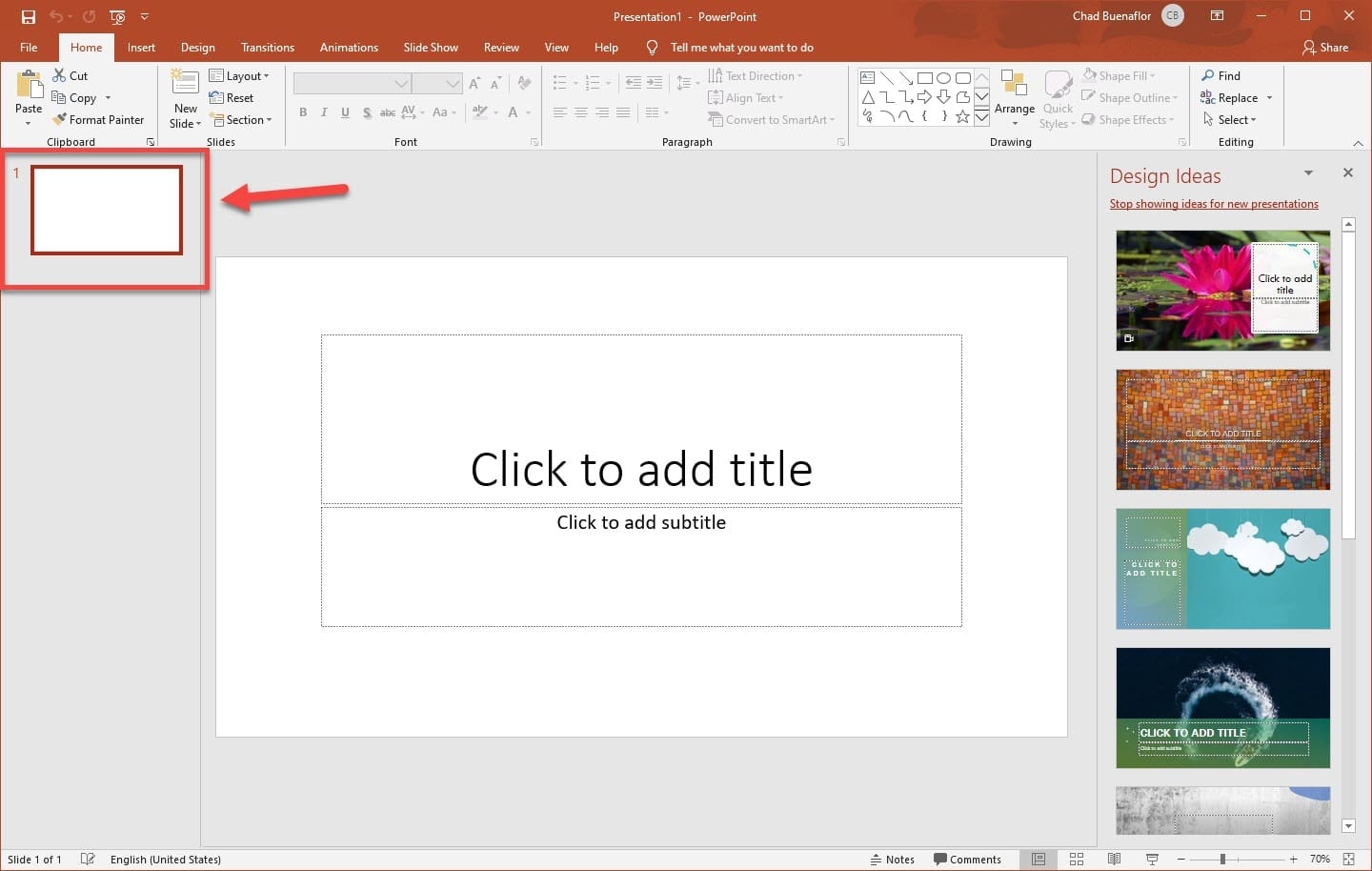
Trinn 4. Når du er ferdig, klikker du på “Sett inn”-fanen.
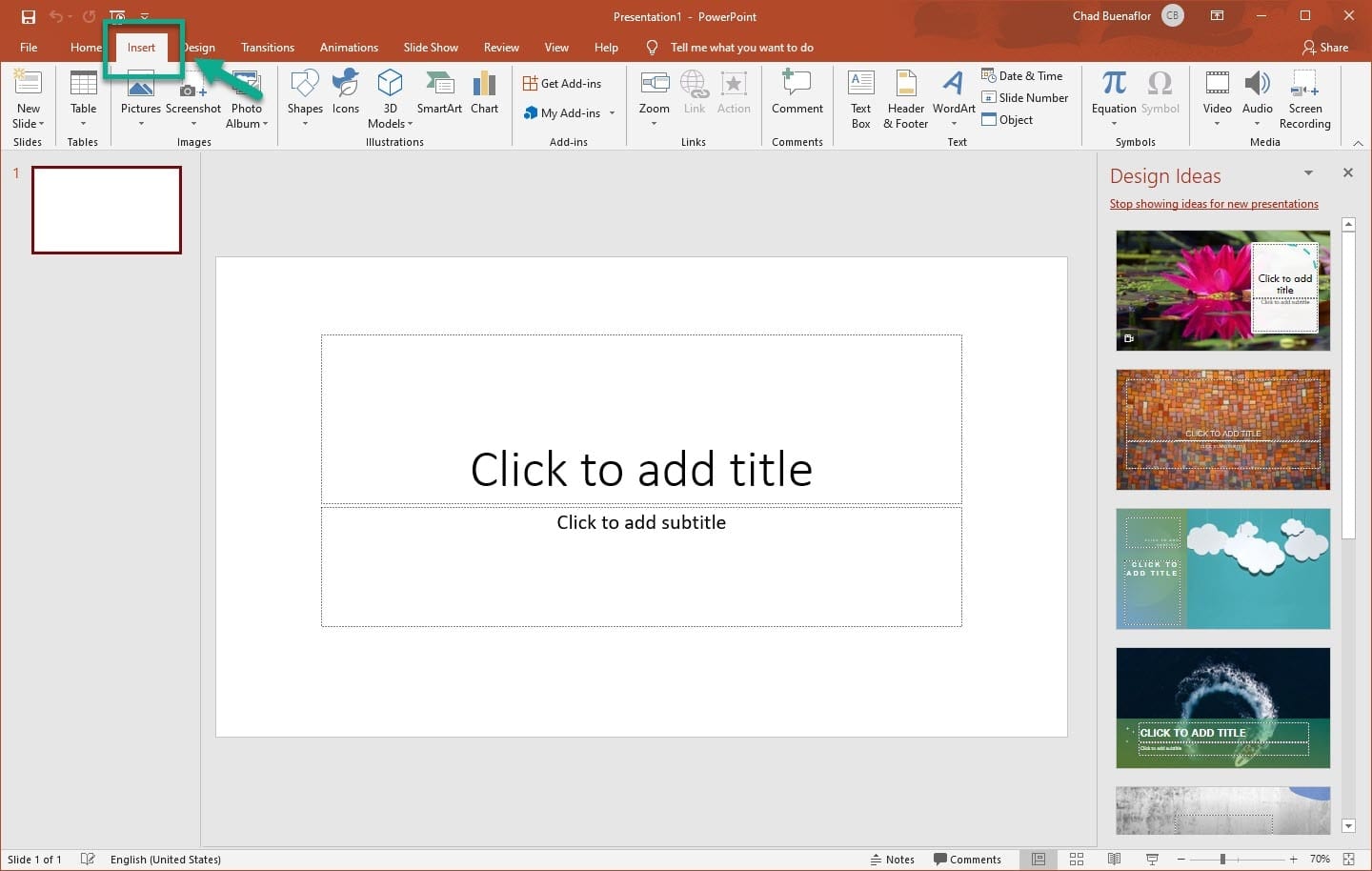
Trinn 5. Nå må du finne ‘Skjermopptak’-knappen.
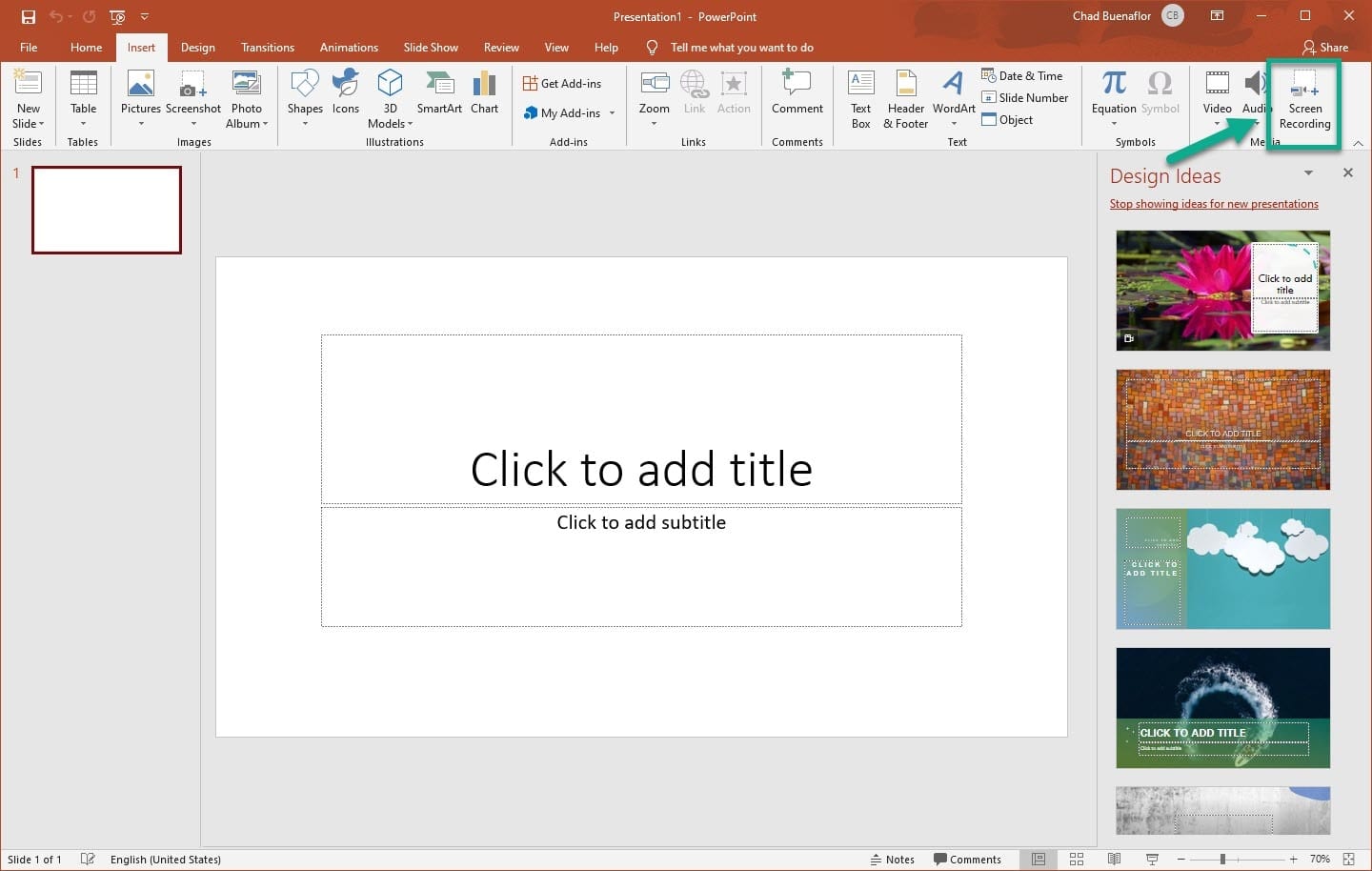
Trinn 6. Når du er ferdig, vil du se et panel som dette. Klikk på “Velg område” for å registrere et valgt område.
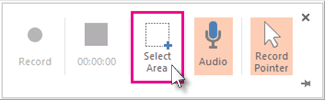
Trinn 7. For å starte opptaket, klikk på “Record”-knappen.
Trinn 8. Når du er ferdig, klikker du på ‘Stopp’-knappen. For å lagre opptaket, høyreklikk på opptaket og velg ‘Lagre media som’-knappen.
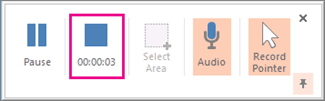
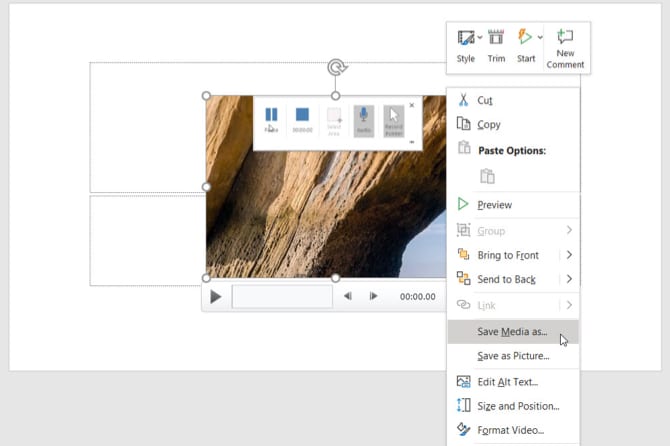
Trinn 9. I den neste dialogboksen som åpnes, velg navn og filplassering, og klikk på ‘Lagre’-knappen.
Det er det! Du er ferdig. Slik kan du ta opp skjermen på Windows 10.
Så denne artikkelen handler om hvordan du tar opp skjermen med Microsoft Powerpoint i 2020. Jeg håper denne artikkelen hjalp deg! Del det med vennene dine også.
Leave a Reply
You must be logged in to post a comment.