Har du noen gang opplevd at MacBook-skjermen flimrer tilfeldig og forstyrrer arbeidet eller underholdningen? Det har jeg, og det kan være veldig irriterende, spesielt når det skjer på de verst tenkelige tidspunktene. Enten det er et kort flimmer eller et vedvarende problem, kan det alvorlig forstyrre arbeidsflyten din og gjøre MacBook-en din nesten ubrukelig.
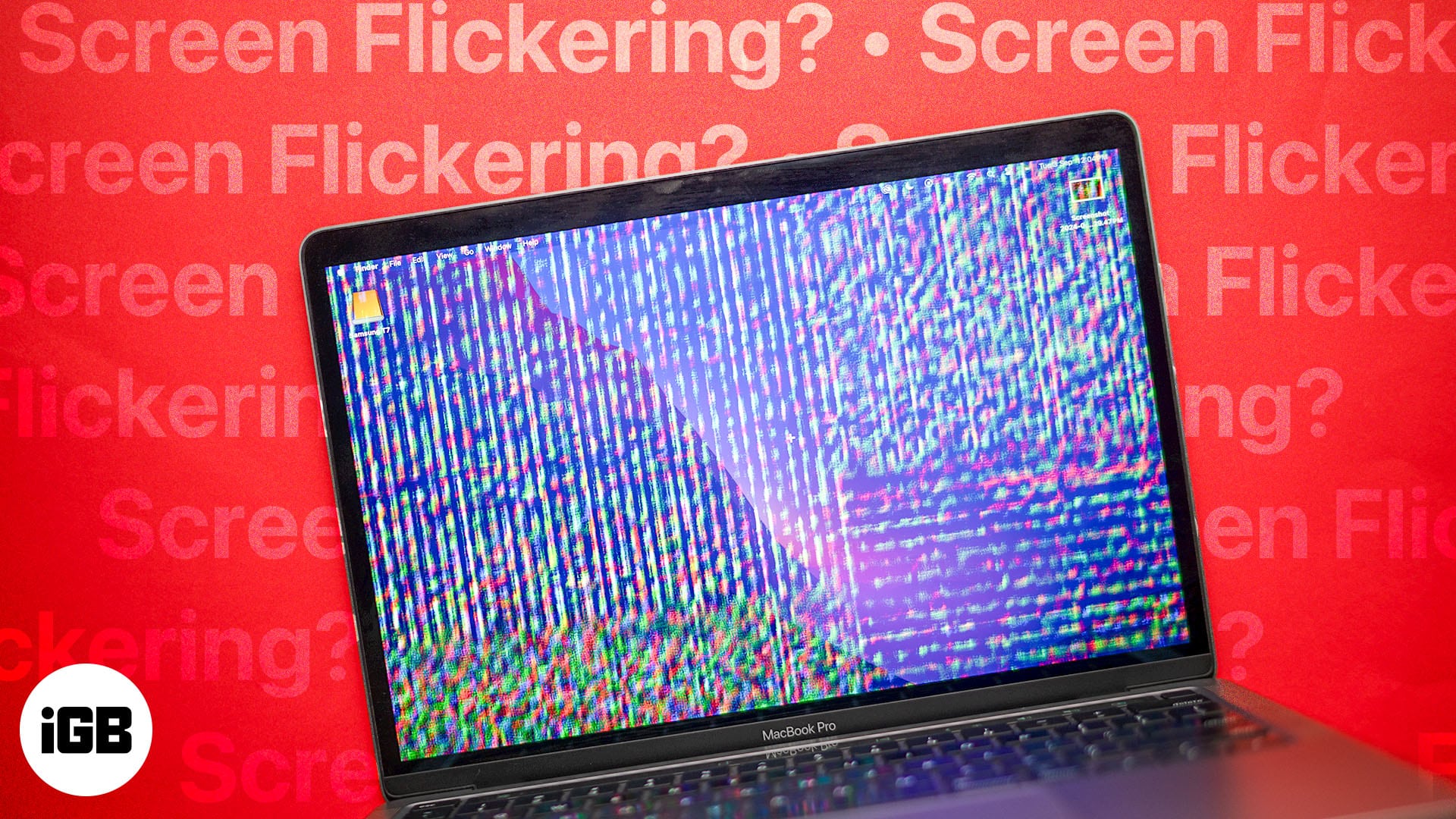
Den gode nyheten er at det i de fleste tilfeller er ganske enkelt å løse dette problemet. Fortsett å lese, så viser vi deg noen utprøvde metoder for å fikse skjermflimmerproblemet på MacBook-en din.
Innholdsfortegnelse
- Hvorfor flimrer MacBook-skjermen din?
- 10 måter å fikse problemet med flimring av MacBook-skjermen
- Start Mac-en på nytt
- Oppdater Mac-programvaren
- Slå av True Tone Display
- Deaktiver maskinvareakselerasjon for nettlesere
- Deaktiver automatisk grafikkbytte
- Tilbakestill NVRAM eller PRAM på Mac
- Tilbakestill SMC
- Kjør Apple Diagnostics
- Tilbakestill Mac-en til fabrikkstandard
- Installer macOS på nytt fra gjenoppretting
Hvorfor flimrer MacBook-skjermen din?
Før du dykker ned i rettelsene, er det viktig å forstå hvorfor MacBook-skjermen din kan flimre. Her er noen vanlige skyldige:
- Utdatert programvare: Å kjøre en eldre versjon av macOS eller annen programvare kan noen ganger føre til kompatibilitetsproblemer, som får skjermen til å flimre.
- Programvare i konflikt: Enkelte apper spiller kanskje ikke godt sammen, noe som fører til at skjermen flimrer når de kjører samtidig. Du kan prøve å lukke unødvendige programmer for å se om det hjelper.
- Ødelagte systemfiler: Hvis noen av macOS-filene dine har blitt ødelagt, kan det påvirke hvordan skjermen viser informasjon. En god idé er å kjøre Diskverktøy for å se etter feil.
- Løse tilkoblinger: Noen ganger kan interne tilkoblinger mellom skjermen og hovedkortet være løse, noe som forårsaker periodisk flimring. Alternativt, hvis du bruker en ekstern skjerm, må du kontrollere at kabelen er riktig tilkoblet.
- Overoppheting: Hvis MacBook-en din er for varm, kan det føre til at skjermen flimrer som et varseltegn. Sørg for at MacBook har tilstrekkelig ventilasjon.
- Problemer med grafikkort: Problemer med MacBooks GPU kan også føre til skjermflimmer, spesielt under grafikkintensive oppgaver.
- Skjermskade: Fysisk skade på skjermen din, som sprekker eller støtskader, kan også føre til flimrende problemer.
Andre potensielle årsaker
- Energisparingsinnstillinger: Enkelte energisparende innstillinger kan få skjermen til å flimre, spesielt når du bytter mellom integrert og diskret grafikk.
- Ekstern interferens: Elektroniske enheter i nærheten kan noen ganger forårsake forstyrrelser på skjermen, noe som fører til flimring.
10 måter å fikse problemet med flimring av MacBook-skjermen
Nå som du vet hvorfor skjermen din kan flimre, la oss utforske noen løsninger.
1. Start Mac-en på nytt
En enkel omstart kan løse mindre programvarefeil som får skjermen til å flimre. Dette kan høres ut som den mest grunnleggende løsningen, men det er fordi det er det. Så igjen, det er også det enkleste og kan fikse de fleste problemer. Slik starter du Mac-en på nytt:
- Klikk på Apple-logoen øverst til venstre på skjermen.
- Velg Start på nytt fra rullegardinmenyen.
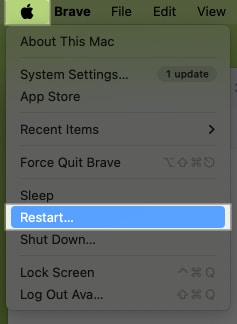
- Vent til MacBook-en starter på nytt og sjekk om flimringen vedvarer.
2. Oppdater Mac-programvaren
Siden utdatert programvare noen ganger kan forårsake kompatibilitetsproblemer, er det avgjørende å sikre at macOS og apper er oppdatert. Heldigvis er det ganske enkelt å oppdatere macOS på din Mac.
Bare åpne Systeminnstillinger, velg Generelt og klikk på Programvareoppdatering for å se etter tilgjengelige oppdateringer. Hvis en er tilgjengelig, klikker du på Oppdater nå-knappen. Når du er ferdig, kan du prøve å sjekke om skjermen fortsatt flimrer.
3. Slå av True Tone-visningsalternativet
I seg selv er True Tone en utmerket funksjon som justerer skjermens fargetemperatur basert på omgivelsene dine. Denne funksjonen kan imidlertid også forårsake flimring under visse lysforhold. Som sådan kan du prøve å deaktivere den for å se om den løser problemet.
- Gå over til Systeminnstillinger på din Mac.
- Velg Skjermer fra venstre sidefelt.
- Slå av True Tone-bryteren for å deaktivere funksjonen.
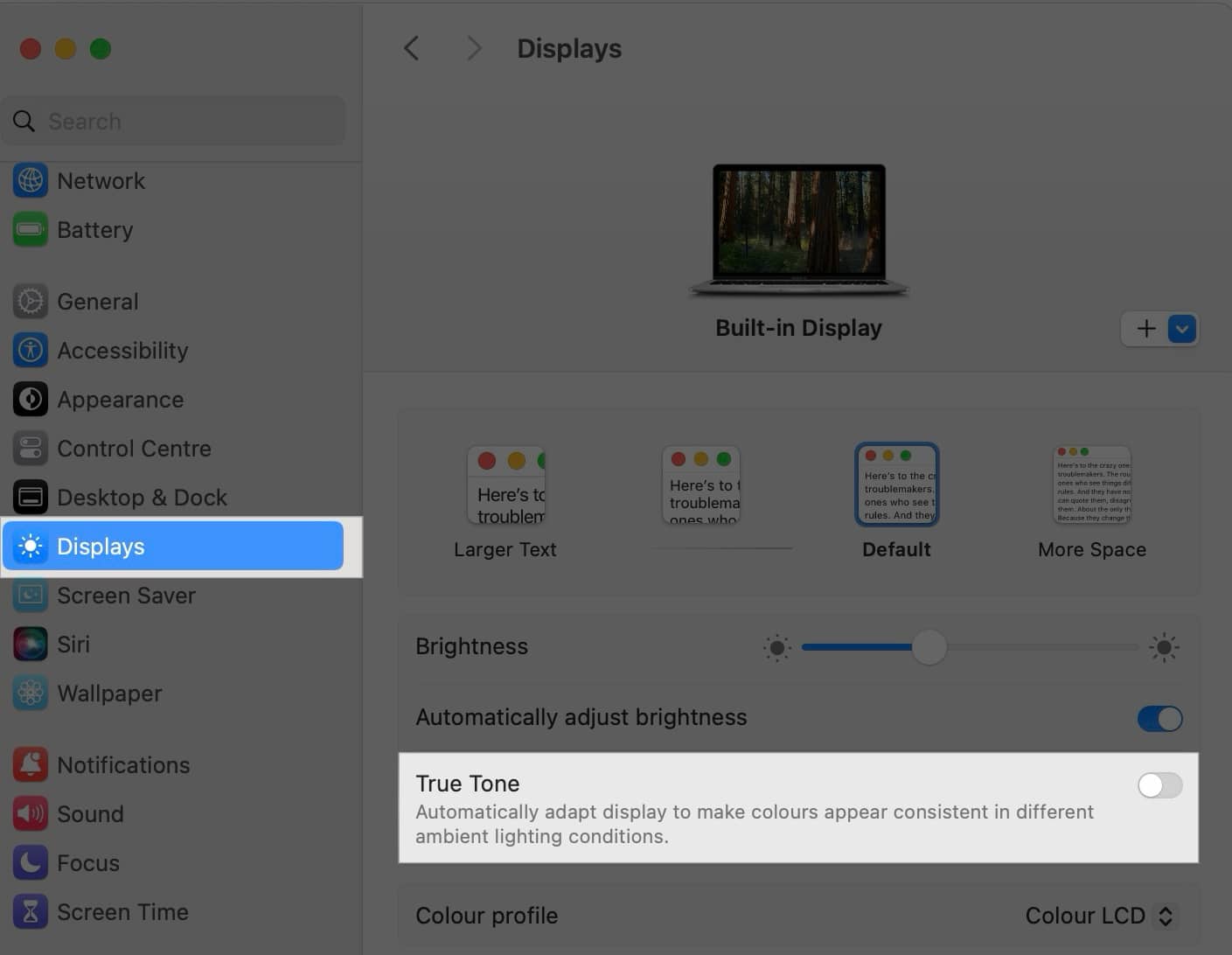
4. Deaktiver maskinvareakselerasjon for nettlesere
Hvis flimringen hovedsakelig skjer i nettlesere, kan du prøve å deaktivere maskinvareakselerasjon i den nettleseren. Slik gjør du det i Safari:
- Start Safari og gå til Innstillinger.
- Bytt til fanen Nettsteder.
- Til slutt fjerner du merket for Bruk maskinvareakselerasjon når tilgjengelig.
Alternativt kan du følge disse trinnene for å deaktivere maskinvareakselerasjon i Google Chrome:
- Åpne Google Chrome og klikk på ikonet med tre prikker øverst til høyre på verktøylinjen.
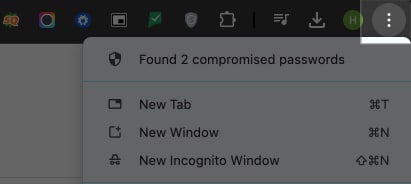
- Fra rullegardinmenyen klikker du på Innstillinger.
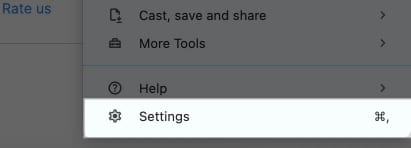
- Bytt til System-delen fra venstre sidefelt.
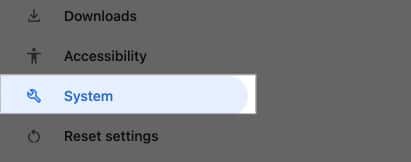
- Slå til slutt av Bruk grafikkakselerasjon når tilgjengelig.
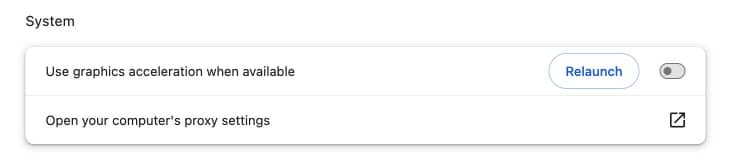
5. Deaktiver automatisk grafikkbytte
Hvis Mac-en din har en Intel-prosessor, inkludert en som også har en dedikert GPU, kan deaktivering av alternativet Automatic Graphics Switching noen ganger løse flimrende problemer. Slik gjør du det:
- Gå over til Systeminnstillinger og velg Batteri.
- Fjern merket for Automatisk grafikkbytte.
6. Tilbakestill NVRAM eller PRAM på din Mac
NVRAM (Non-Volatile Random-Access Memory) eller PRAM (Parameter RAM) lagrer innstillinger relatert til skjermvisningen. I noen tilfeller kan tilbakestilling av den løse problemer som skjermflimmer. Når du har tilbakestilt Mac PRAM eller NVRAM, start enheten på nytt og se om problemet nå er løst eller ikke.
7. Tilbakestill SMC
System Management Controller (SMC) kontrollerer ulike maskinvarefunksjoner, inkludert skjermen. I likhet med NVRAM/PRAM, kan tilbakestilling av den bidra til å fikse problemer med skjermflimmer. Avhengig av om du eier en Apple silisium eller en Intel Mac, er det forskjellige måter å tilbakestille SMC på en MacBook. Når du er ferdig, slå på MacBook og se om problemet er løst.
8. Kjør Apple Diagnostics
Hvorfor gjøre det ekstra harde arbeidet når Apple kan gjøre alt for deg? Du kan prøve å kjøre Apple Diagnostics, som deretter kan hjelpe med å identifisere maskinvareproblemer som kan forårsake flimringen. Slik gjør du det:
- Slå av MacBook.
- Trykk og hold inne D-tasten umiddelbart etter at du har slått på Mac-en.
- Slipp D-tasten når du ser Apple-logoen.
- Følg nå instruksjonene på skjermen for å kjøre diagnostikken.
- Hvis du mottar en feilkode, kan du sjekke ut Apple-støtte eller søk på nettet for mer informasjon.
9. Tilbakestill Mac-en til fabrikkstandard
Hvis ingen av de foregående trinnene fungerer, kan det være nødvendig med en tilbakestilling av fabrikken. Dette vil imidlertid slette alle dataene dine, så sørg for å sikkerhetskopiere filene dine først. Når du har gjort dette, kan du enkelt tilbakestille Mac-en til fabrikkstandard.
10. Installer macOS på nytt fra gjenoppretting
Noen ganger kan det hende at en tilbakestilling av fabrikk ikke løser problemet. I dette tilfellet kan du prøve å installere macOS på nytt fra gjenoppretting. Å gjøre det kan erstatte eventuelle ødelagte systemfiler som kan få skjermen til å flimre. For å gjøre dette, start ganske enkelt Mac-en i gjenopprettingsmodus, velg Installer macOS på nytt og følg instruksjonene på skjermen.
Logger av …
Forhåpentligvis, med disse metodene, er du i stand til å løse problemet med skjermflimmer på MacBook. Men hvis problemet vedvarer til tross for at du prøver disse løsningene, er sjansen stor for at det er en maskinvarefeil. I så fall er det best å kontakte Apple Support for ytterligere hjelp.
Hvis du har flere spørsmål, vennligst legg dem igjen i kommentarfeltet.
Les også:
- Slik rengjør du MacBook-skjermen
- Hvorfor fungerer ikke MacBook-tastaturet, og hvordan kan jeg fikse det?
- Styreflaten fungerer ikke på MacBook? Her er løsningene!