Det er enkelt å beskjære bilder på en iPhone, takket være de innebygde redigeringsverktøyene i Bilder-appen. Ikke bare kan du enkelt beskjære bilder på iPhone med disse verktøyene, men du kan også angre endringene og tilbakestille bildene til deres opprinnelige tilstand hvis du har beskåret dem feil.
Denne veiledningen beskriver hvordan du bruker Bilder-appen til å beskjære bilder på iPhone.
Innholdsfortegnelse
Slik beskjærer du et bilde på iPhone eller iPad
Bilder-appen tilbyr to måter å beskjære bilder på en iPhone eller iPad. Du kan bruke appens innebygde redigeringsverktøy eller Quick Edit-funksjonen. Slik gjør du det!
Beskjær et bilde automatisk i Bilder-appen
- Åpne Bilder-appen og gå til bildet du vil beskjære.
- Med bildet åpent, klyp ut for å zoome inn til ønsket nivå.
- Trykk på Beskjær-knappen øverst til høyre på skjermen.
- Trykk på Ferdig for å lagre bildet.

Som standard beskjærer Quick Crop-funksjonen bildet med samme sideforhold som vises på skjermen. Du kan imidlertid endre standardinnstillingen hvis du vil beholde bildets originale sideforhold eller beskjære det i et annet sideforhold.
- Med bildet zoomet inn, trykk lenge på beskjæringsknappen.
- Velg blant de fire tilgjengelige sideforholdsalternativene: Fullskjerm, Original, Widescreen og Square.
- Trykk Beskjær for å beskjære bildet og lagre det ved å trykke på Ferdig.

Din iPhone vil huske valget ditt og beskjære bildene dine i det aspektet.
Beskjær et bilde manuelt i Bilder-appen
Hvis du bruker en eldre versjon av iOS på iPhone eller ønsker mer presisjon, kan du bruke det innebygde beskjæringsverktøyet i Bilder-appen for å beskjære bildene dine. Slik gjør du det:
- Åpne bildet du vil beskjære i Bilder-appen.
- Trykk på Rediger-ikonet ved siden av “i”-knappen nederst.
- Velg Beskjær i den nederste verktøylinjen, og en rektangulær boks vises rundt bildet.
- Dra rektangelhjørnene for å omslutte området du vil beholde i bildet.
- Trykk på Ferdig øverst til høyre for å beskjære og lagre bildet.

Endre størrelsen på bilder på iPhone eller iPad
For ganger når du vil endre størrelsen på et bilde til bestemte dimensjoner etter å ha beskjært det, kan du velge et forhåndsinnstilt sideforhold tilsvarende i Bilder-appen slik:
- Gjenta de to første trinnene i forrige avsnitt.
- Trykk på beskjæringsverktøyet og velg et sideforhold fra alternativene som vises: Original, Freeform, Square eller Wallpaper.
- For mer sideforhold, trykk på Original og velg Liggende eller Stående visning. Sveip deretter til høyre og velg en rasjon.
- Landskap: 16:9, 5:4, 7:5, 4:3, 5:3 eller 3:2
- Portrett: 9:16, 4:5, 5:7, 3:4, 3:5 eller 2:3
- Når du er ferdig, bruk de rektangulære hjørnene for å omslutte ønsket område i bildet.
- Trykk på Ferdig-knappen.
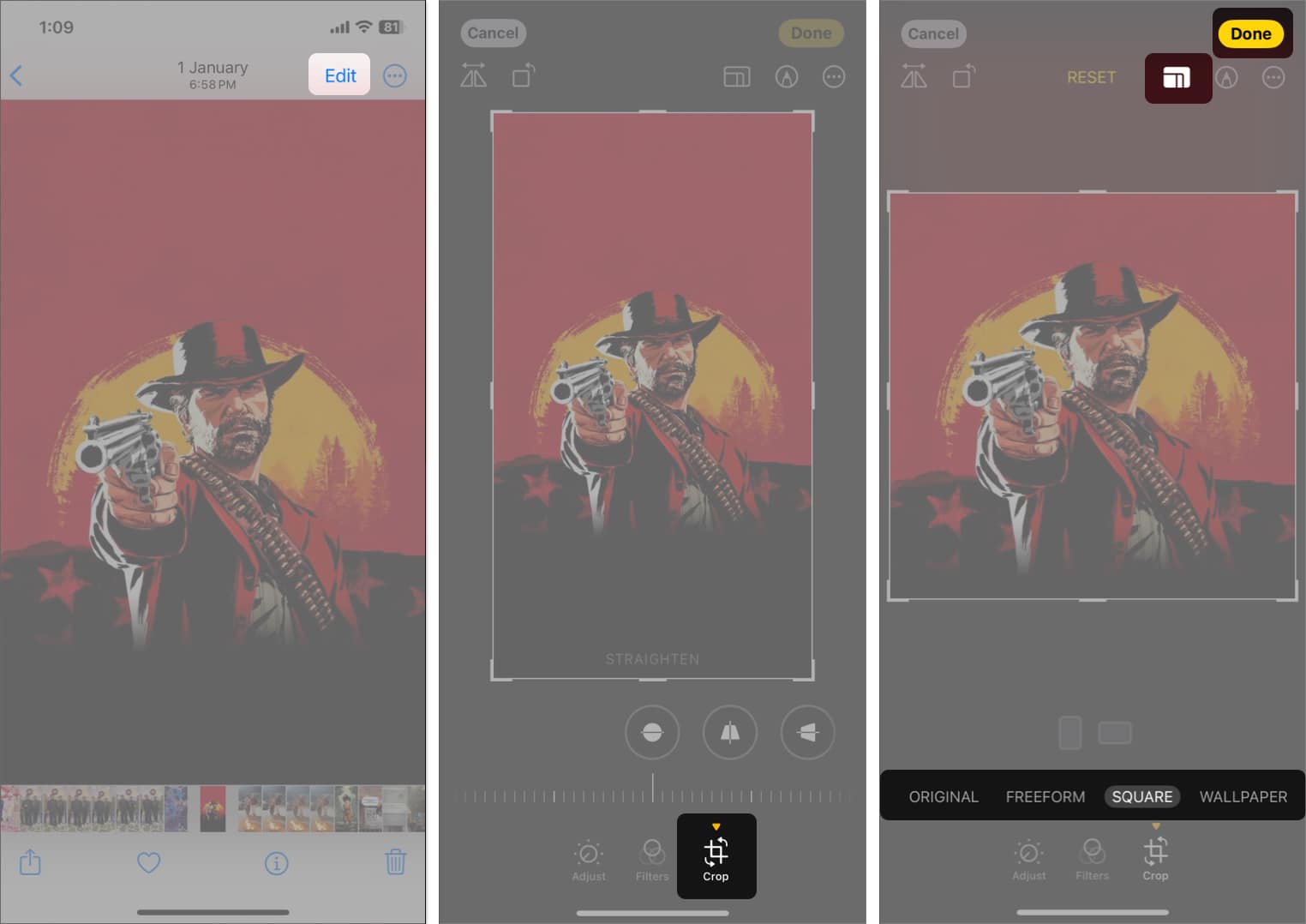
De innebygde redigeringsverktøyene i Bilder-appen lar deg beskjære bilder og rotere eller vende dem til ønsket retning på iPhone.
Slik beskjærer du flere bilder samtidig på iPhone
Bilder-appen lar deg kopiere redigeringer og bruke dem på flere bilder i iOS 18. Alle de valgte bildene vil bli beskåret som det første.
- Åpne det beskårne bildet i Bilder-appen.
- Trykk på ikonet med tre prikker i øverste høyre hjørne og velg Kopier redigeringer.
- Slå på Beskjær og trykk på Kopier.
- Gå nå tilbake til biblioteket ditt og trykk på Velg.
- Velg bildene og trykk på ikonet med tre prikker nederst.
- Velg nå Lim inn redigeringer.
Hvordan tilbakestille et beskåret bilde til originalen
Når som helst, hvis du vil tilbakestille et beskåret bilde til sin opprinnelige tilstand, kan du angre beskjæringen ved å bruke disse trinnene:
- Åpne det beskårne bildet.
- Trykk på Rediger-ikonet nederst på skjermen.
- Trykk på Tilbakestill og trykk Tilbakestill til original når bekreftelsesmeldingen vises.

Vær oppmerksom på at denne handlingen også vil fjerne eventuelle ekstra redigeringer du har gjort i bildet.
Melder seg av
Med bare noen få trykk kan du beskjære bilder på iPhone for å fjerne uønskede elementer eller tomme områder og trekke oppmerksomheten til hovedmotivet. Mens det innebygde beskjæringsverktøyet i Bilder-appen kan gjøre jobben helt fint, kan du sjekke ut tredjeparts fotoredigeringsapper hvis du vil ha ekstra beskjærings- eller redigeringsfunksjoner.
Les mer:
- Slik roterer du flere iPhone-bilder samtidig
- Slik bruker du People Album i Photos App på iPhone eller iPad
- Hvordan redusere bildefilstørrelsen på iPhone og iPad