

Appbiblioteket på iPhone er et nyttig verktøy for å organisere, finne og administrere appene dine. Det forenkler decluttering av startskjermen, søker etter apper og skjuler private. I denne guiden vil jeg dekke alt du trenger å vite – fra tilgang til appbiblioteket for å tilpasse det for en renere, mer organisert iPhone -opplevelse. La oss komme i gang!


Hva er appbiblioteket på iPhone?
Appbiblioteket er en funksjon introdusert i iOS 14 som automatisk organiserer alle appene dine i kategoriserte mapper, noe som gjør det lettere å få tilgang til dem fra et enkelt, organisert knutepunkt.
Hvorfor er det nyttig?
- Automatisk organisering: Apper sorteres i kategorier som sosial, underholdning og verktøy.
- Rask søk: Finn en hvilken som helst app øyeblikkelig ved å bruke søkefeltet uten å bla gjennom flere skjermer.
- Decluttered startskjerm: Fjern apper fra startskjermen mens du holder dem i appbiblioteket for et rent, minimalistisk oppsett.
La oss nå dykke inn i hvordan det fungerer!
Hvordan appbiblioteket organiserer apper
Appbiblioteket kategoriserer automatisk appene dine, noe som gjør det lettere å finne det du trenger uten å lage mapper manuelt-IOS håndterer det for deg ved å bruke intelligens på enhet.
Hvordan apper er organisert:
- Sosialt: Inkluderer meldinger og sosiale medier -apper som WhatsApp, Instagram og Facebook.
- Produktivitet og finans: Inneholder apper som notater, kalender og bankapper.
- Bilder og videoer: Lagrer bilder og videoredigeringsapper.
- Verktøy: Inkluderer systemapper som App Store, kalkulator, klokke, safari og innstillinger.
- Forslag: Viser apper du mest sannsynlig vil bruke basert på vanene dine.
- Nylig lagt til: viser nylig nedlastede apper for rask tilgang.
- Annet: Grupper Diverse apper som kart og helse.
Hver mappe kan inneholde flere apper, hvorav noen kanskje ikke umiddelbart er synlige. For å se alle apper i en mappe, trykk på for å utvide den eller bruke søkefeltet for raskere tilgang.
Nå, hvor kan du finne appbiblioteket? La oss utforske!
Hvordan få tilgang til appbiblioteket på iPhone
Å komme til appbiblioteket er superenkelt. Slik er det:
- Lås opp iPhone og gå til startskjermen.
- Sveip til venstre på startskjermen til siste side med apper, og sveip deretter en gang til.
- Du vil se appbiblioteket med alle appene dine pent organisert.
- Du kan åpne en app ved å tappe på appikonet i full størrelse. For å se alle appene i en kategori, trykk på de små appikonene.
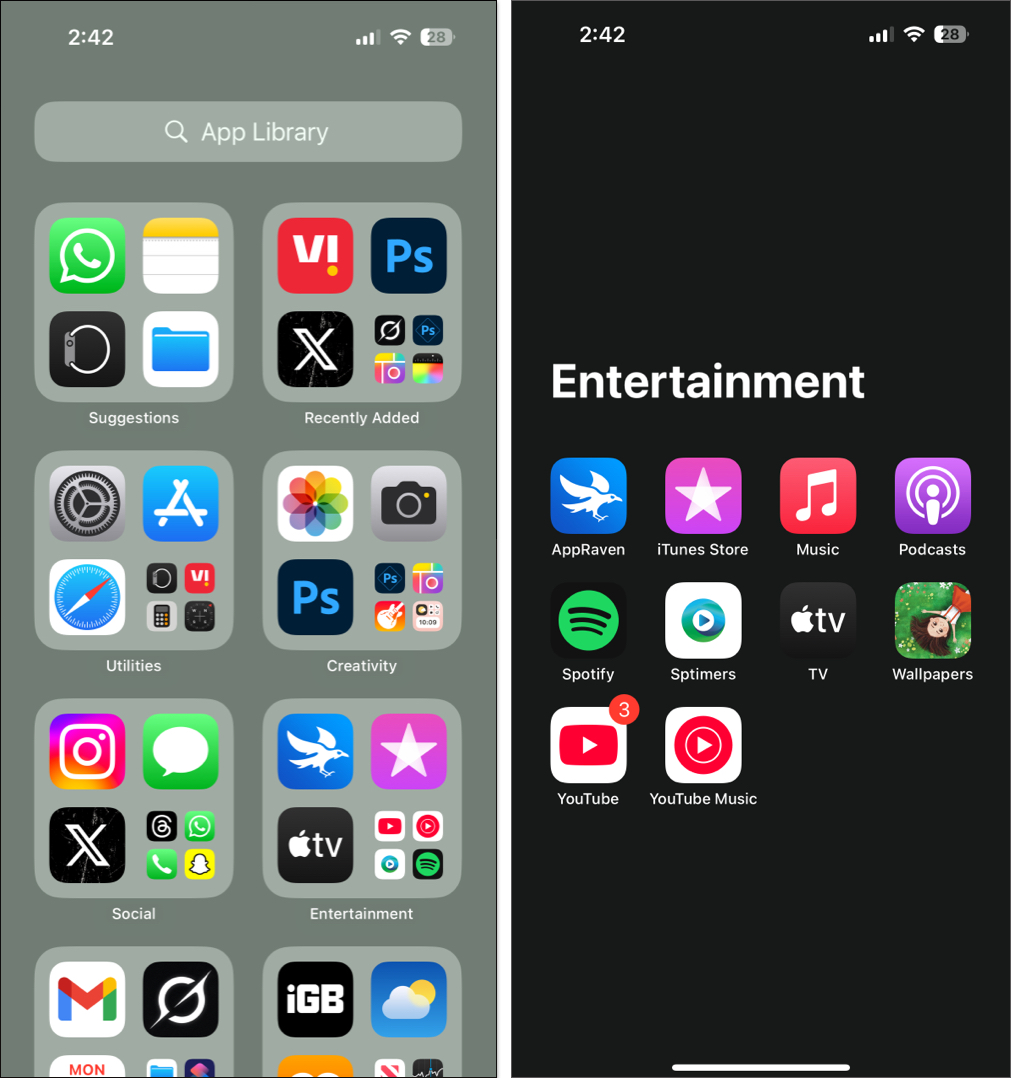
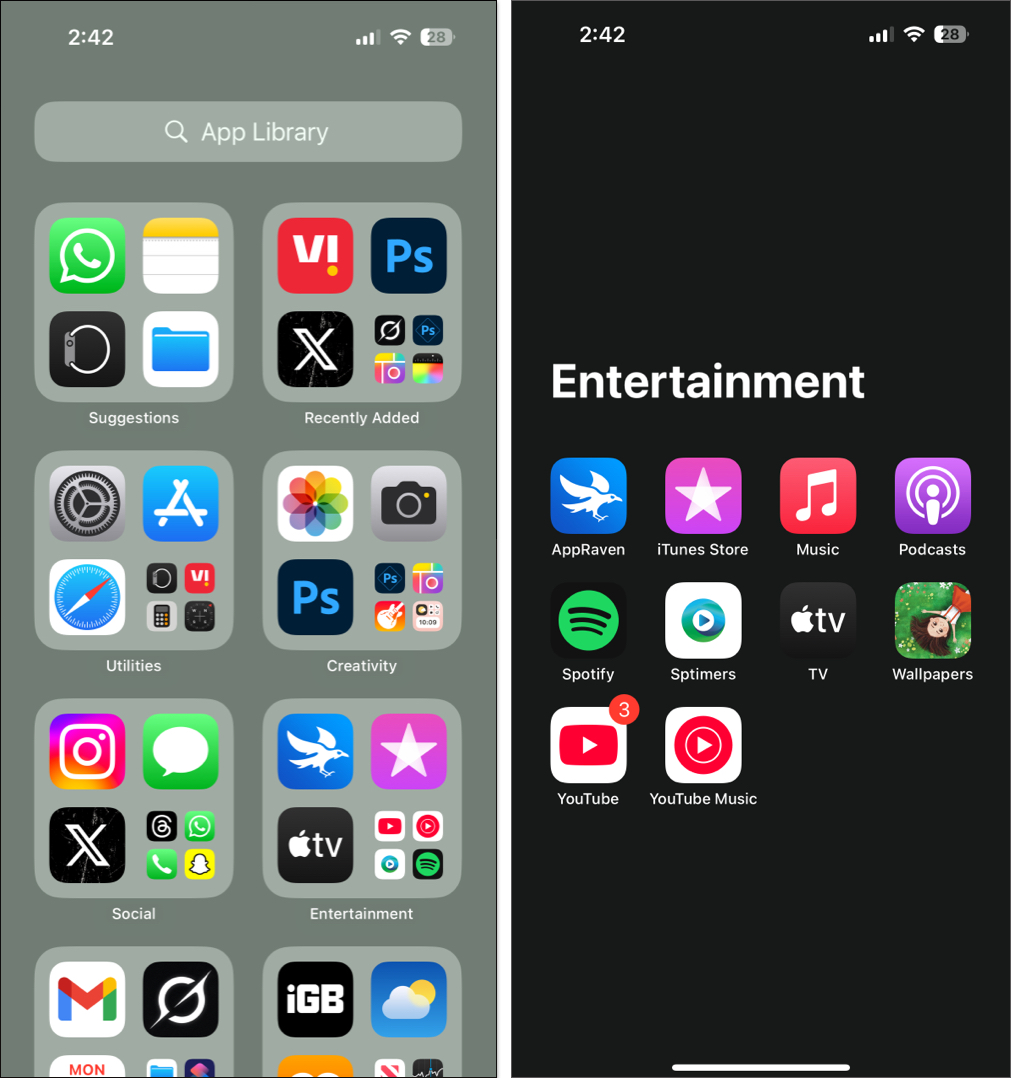
Hvordan søke og finne apper i appbiblioteket
Hvis du har mange apper, kan manuelt surfing gjennom mapper være tidkrevende. Heldigvis inkluderer appbiblioteket et innebygd søkeverktøy for å hjelpe deg med å finne en hvilken som helst app raskt.
Slik søker du etter apper:
- Åpne appbiblioteket.
- Sveip ned hvor som helst og trykk på søkefeltet øverst.
- Begynn å skrive navnet på appen du vil ha tilgang til, og trykk deretter på den når den vises. Ellers, bla nedover den alfabetiske listen og trykk på appen du ønsker. Du kan også trykke på alfabetet (a, b, c, d …) i høyre kant av skjermen for raskt å finne ønsket app.
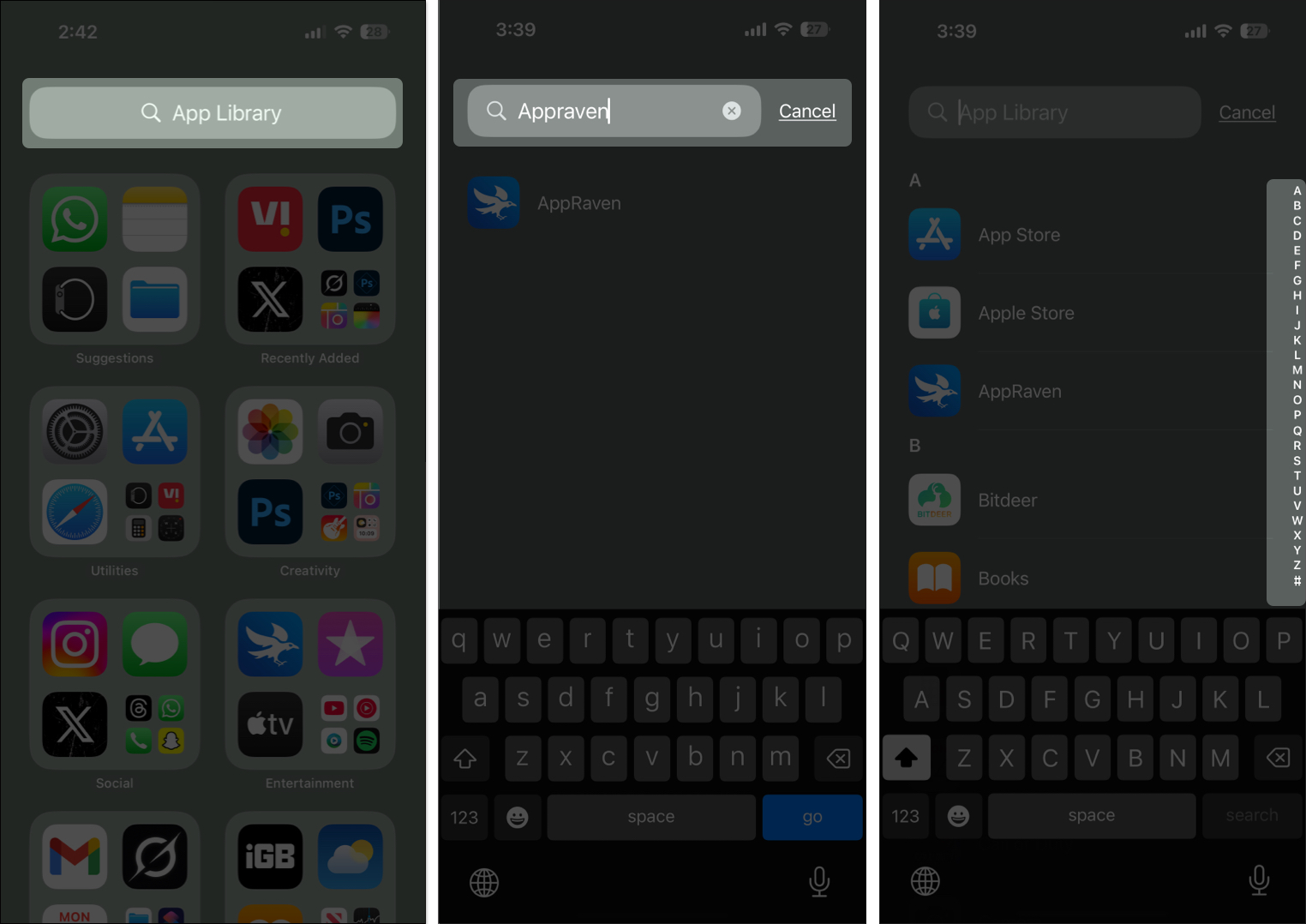
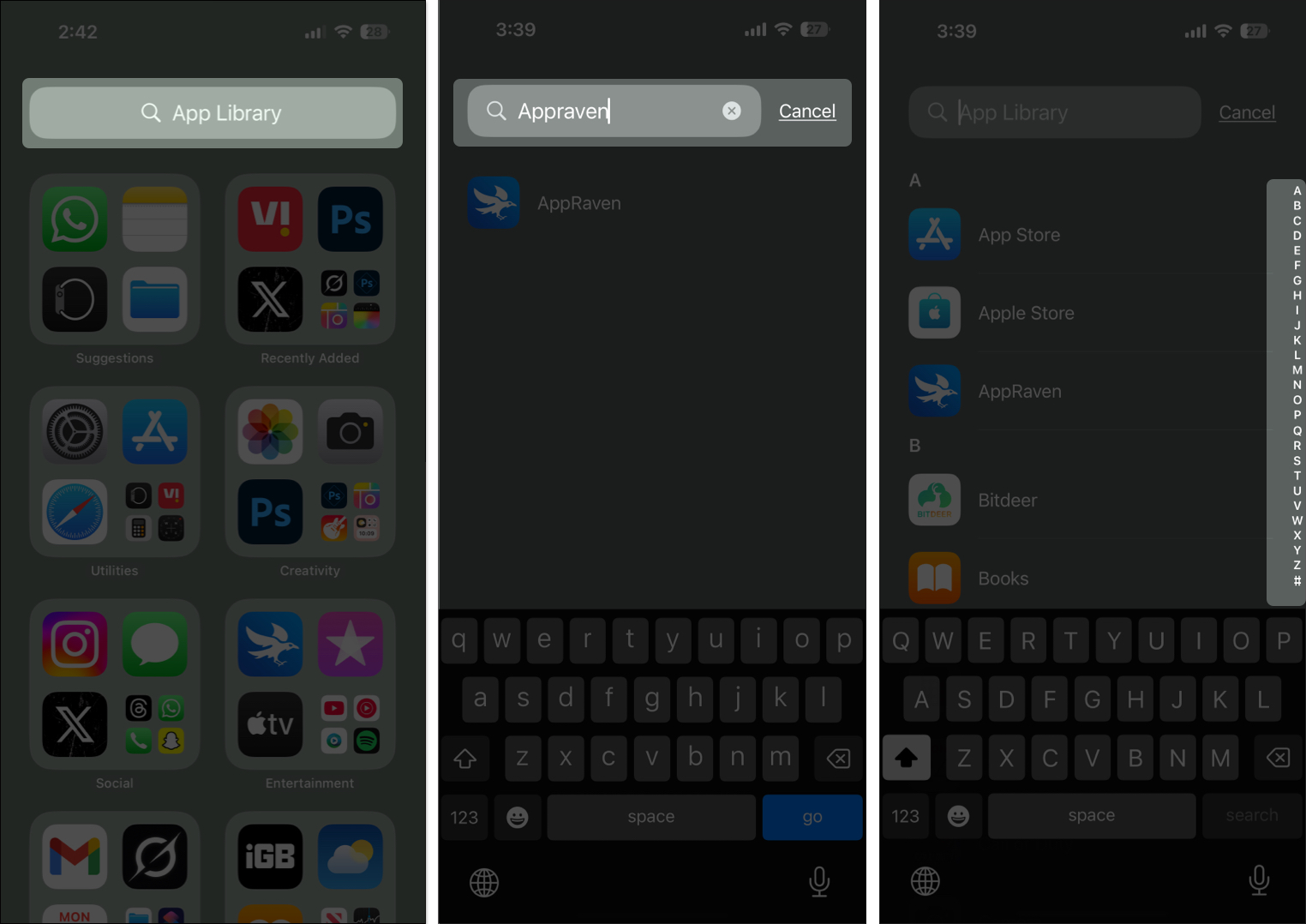
Hvordan endre der nye apper lastes ned på iPhone
Som standard, når du laster ned en ny app, vises den på startskjermen. Du kan imidlertid endre denne innstillingen slik at nye apper bare vises i appbiblioteket, og holder startskjermen ryddig og organisert.
- Åpne innstillinger på iPhone.
- Bla nedover og trykk på Hjem -skjerm- og appbiblioteket.
- Velg App Library bare under den nylig nedlastede app -delen.
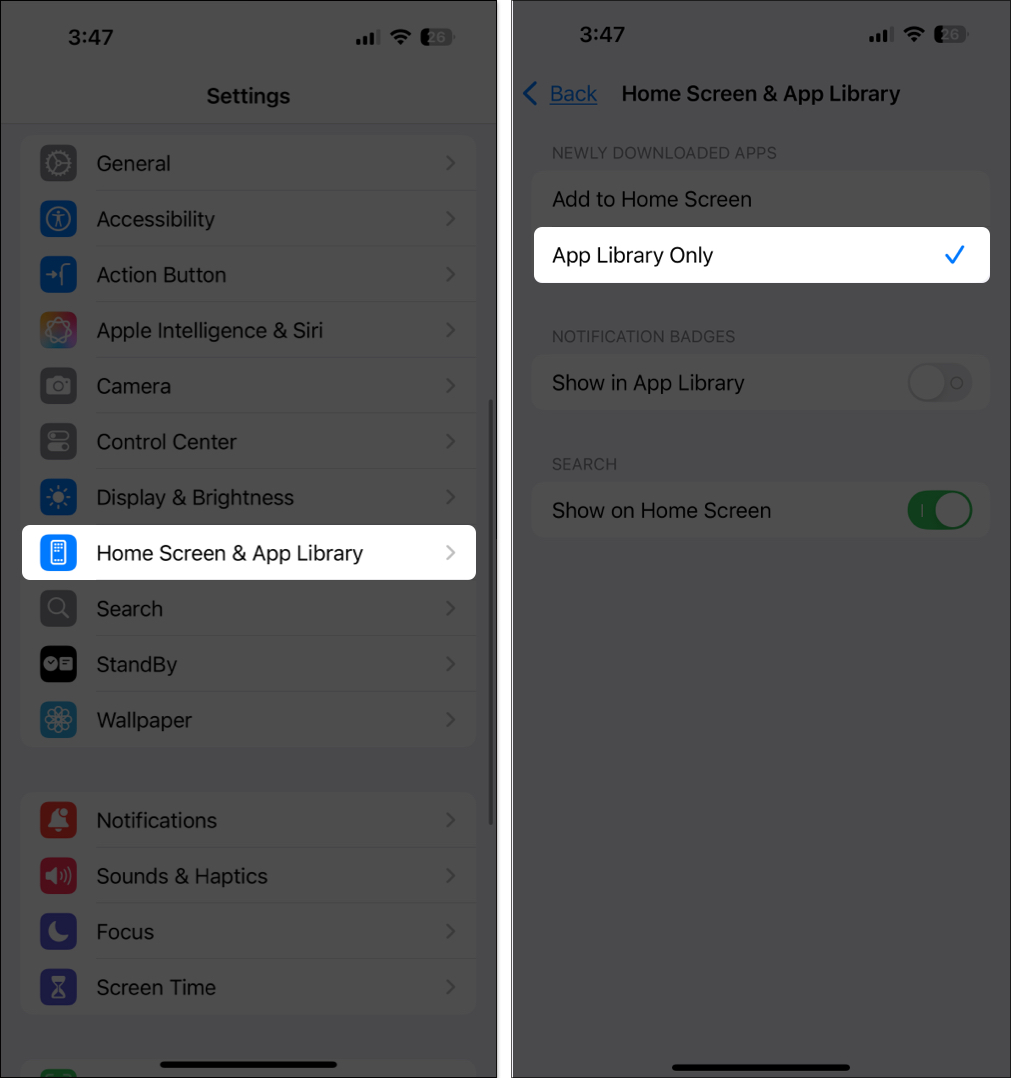
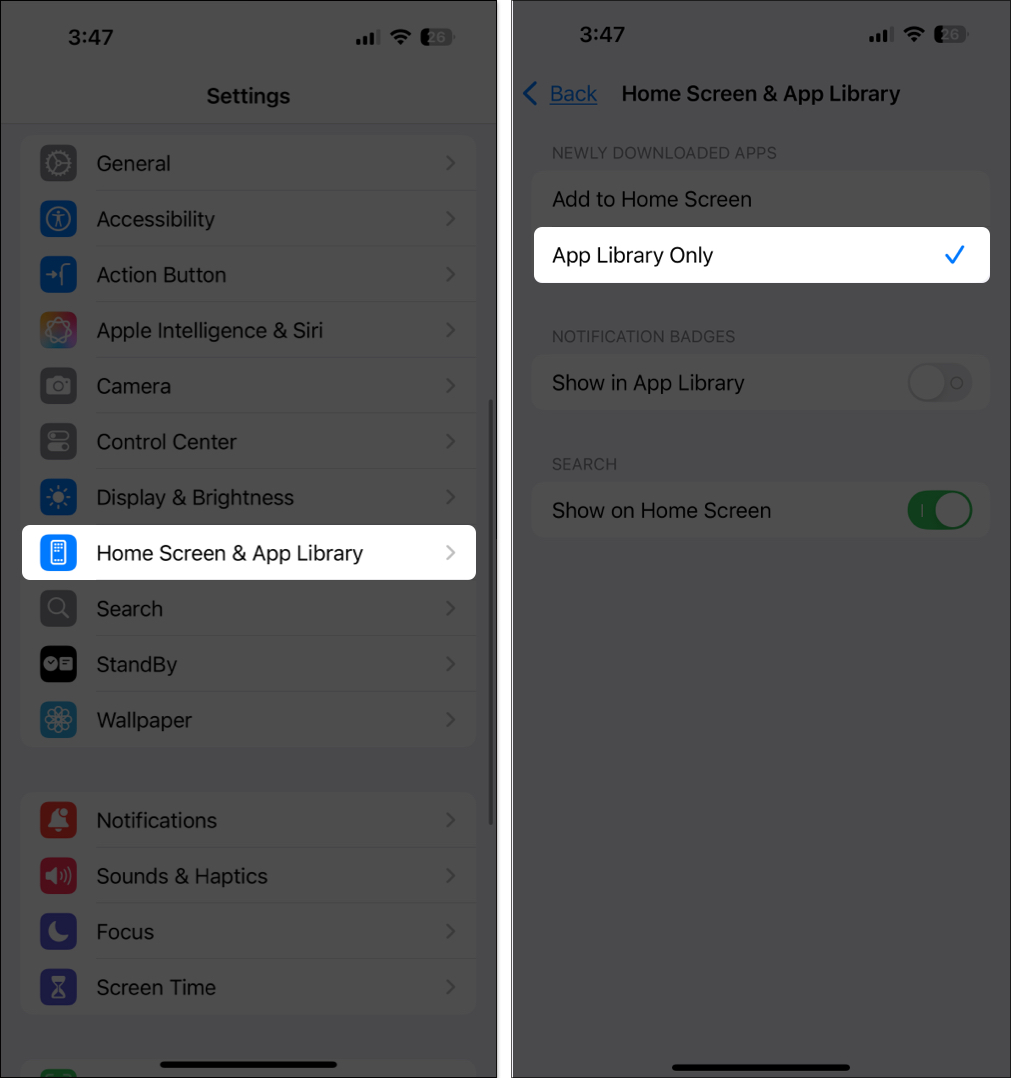
Nå kan du finne nye apper i den nylig ekstra mappen i appbiblioteket, og forhindre rot på startskjermen. Hvis du ikke ser appen, kan du bare søke etter den i appbiblioteket.
Flytt en app fra appbiblioteket til startskjermen
Selv om jeg har en tendens til å organisere iPhone -appene mine i appbiblioteket, holder jeg de mest brukte på startskjermen for raskere tilgang. Slik flytter du en app fra appbiblioteket tilbake til startskjermen.
- Åpne appbiblioteket ved å sveipe til venstre på startskjermen.
- Finn appen du vil flytte.
- Trykk og hold appikonet og dra det til høyre kant. Du vil se en ny startskjermside. Du kan dra den til høyre, videre til din eksisterende startskjerm, eller plassere appen hvor som helst du vil.
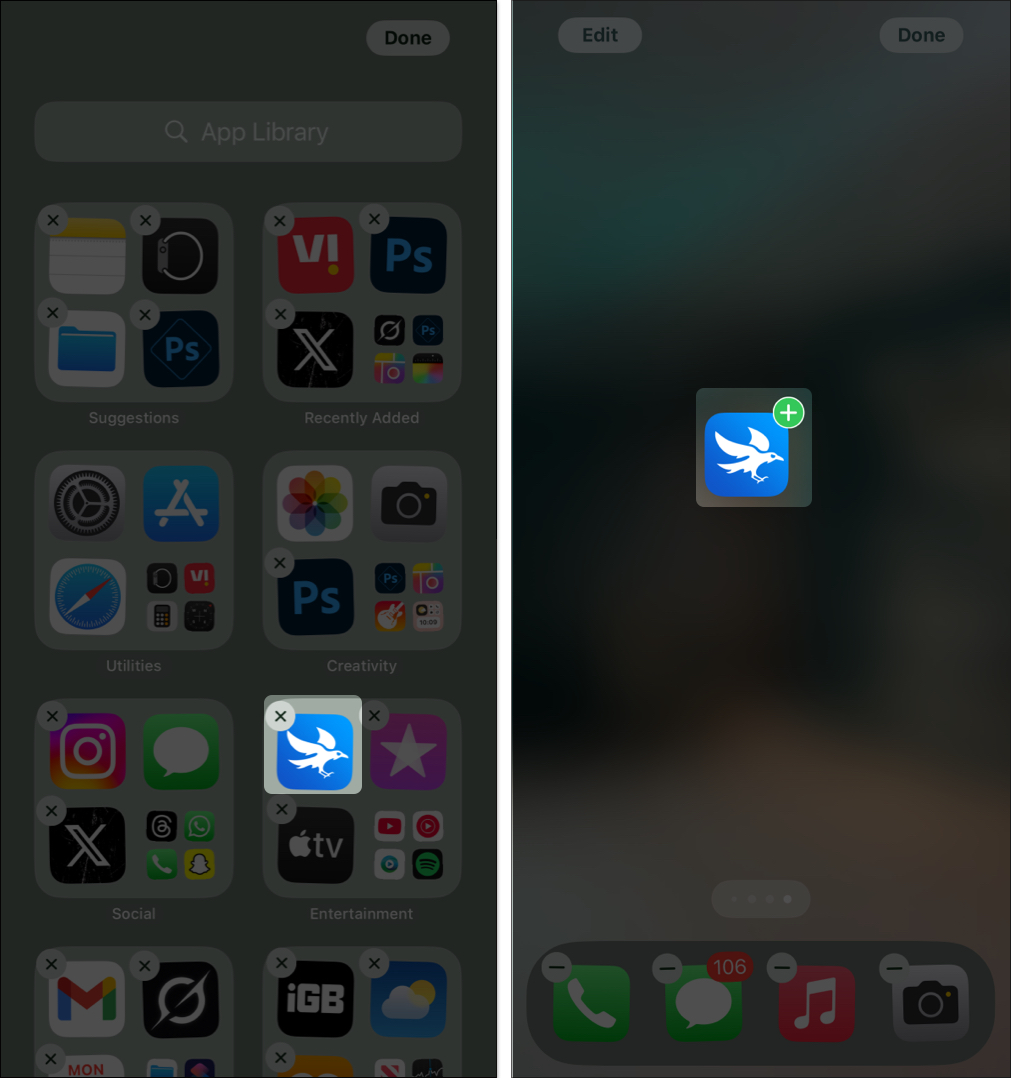
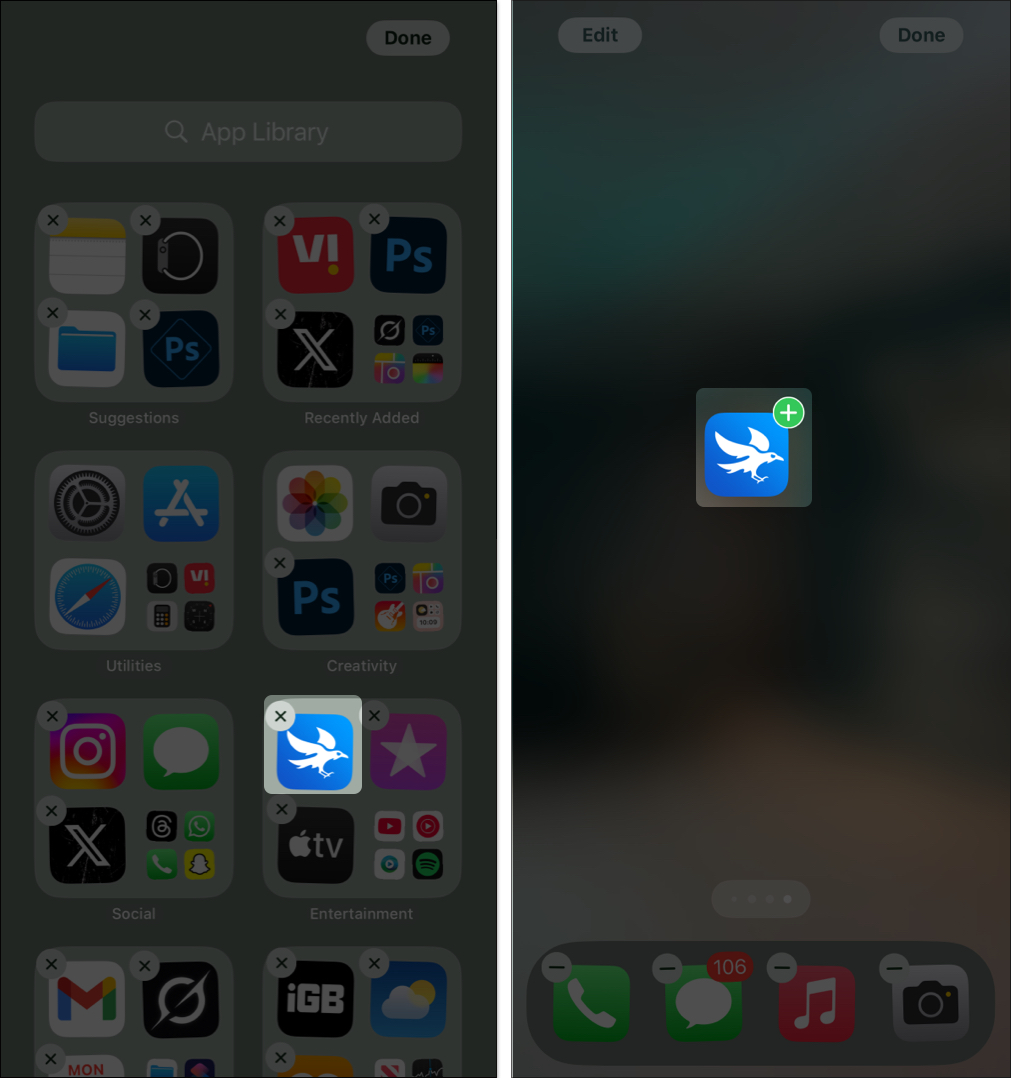
Hvis du vil flytte apper til appbibliotek, trykker du bare på og holder et tomt rom på iPhone -startskjermen for å gå inn i redigeringsmodus. Nå, trykk på minusskilt på appikonet du vil flytte. Til slutt, velg Fjern fra startskjermen.
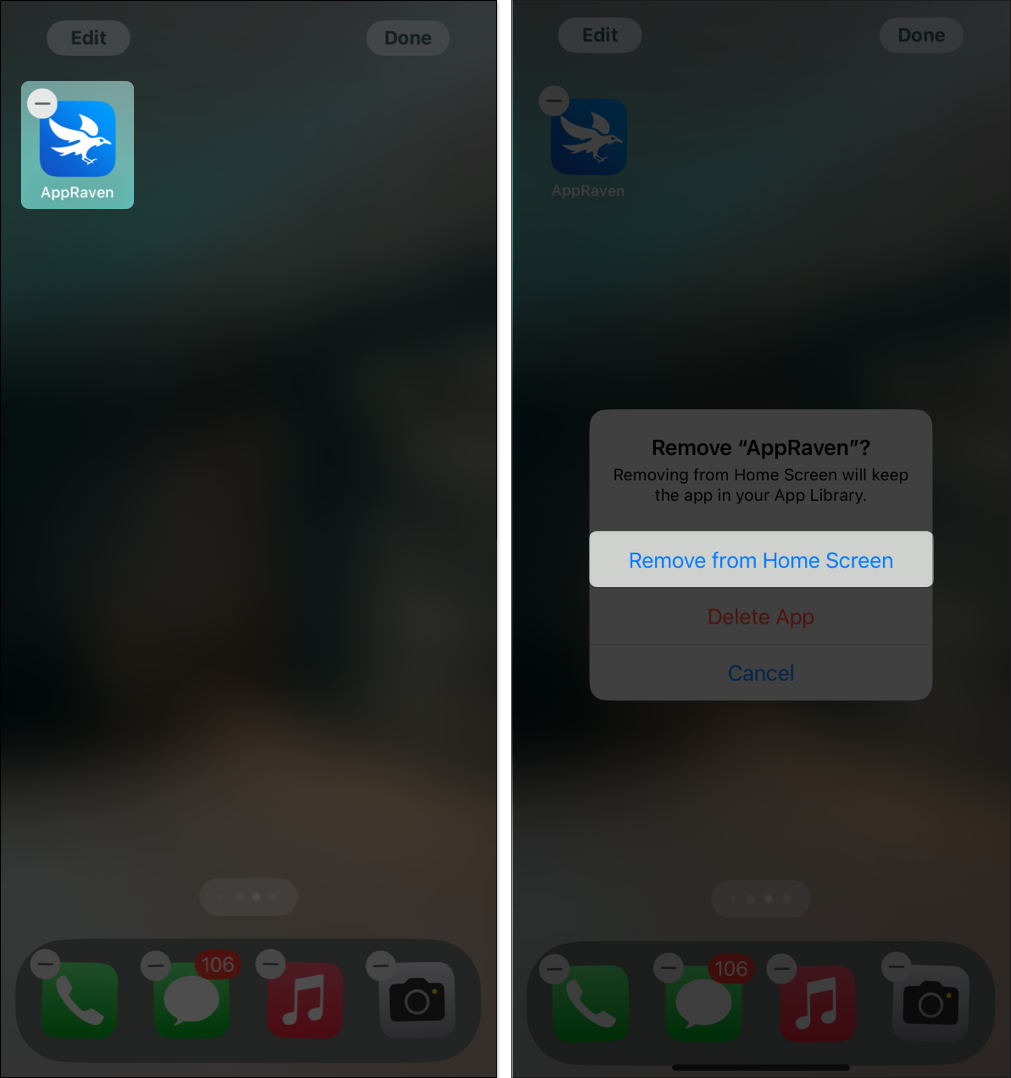
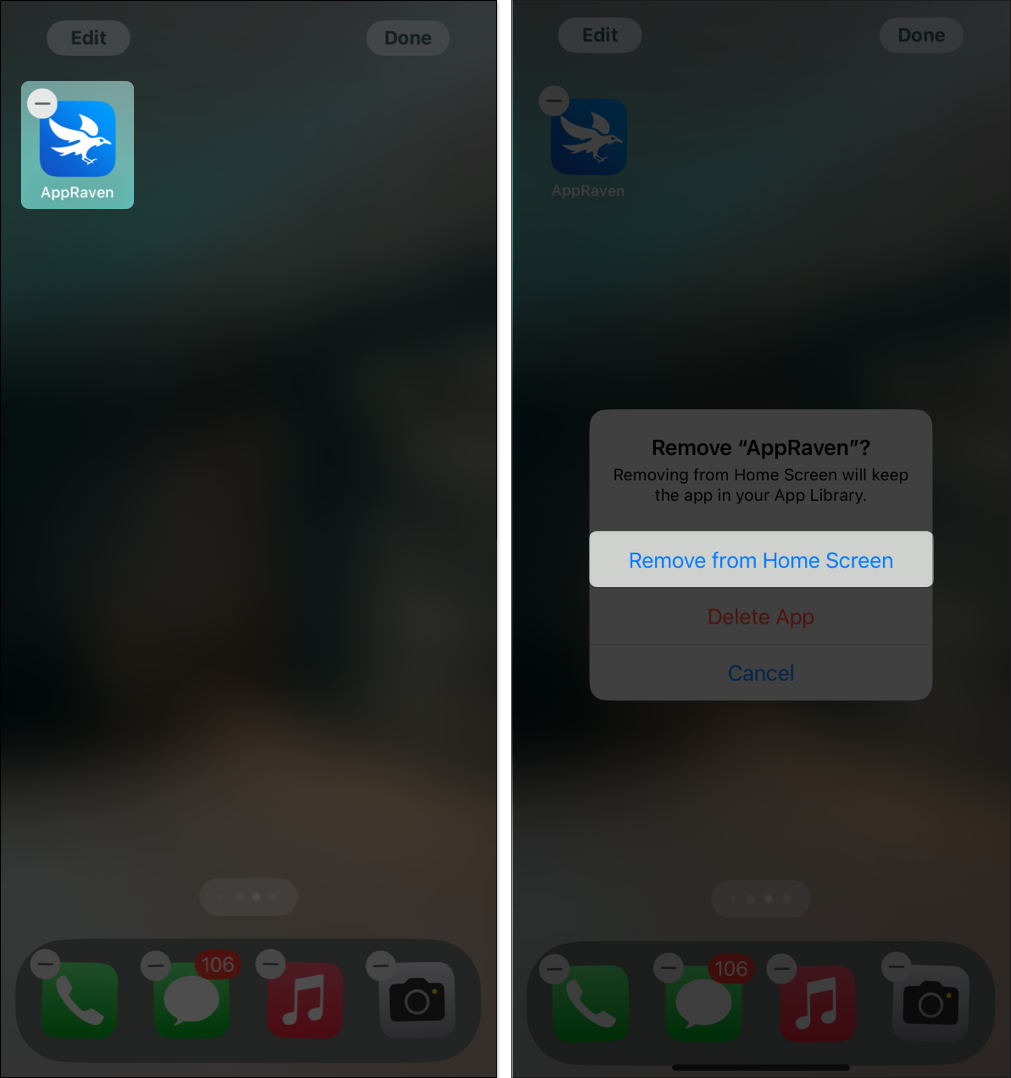
Hvordan fjerne apper fra appbiblioteket
Hvis du ønsker å fjerne en app fra appbiblioteket, vil den bli slettet fra iPhone helt. Så sørg for at du ikke lenger trenger appen.
Slik er det:
- Finn appen du vil slette i appbiblioteket og trykke og holde ikonet.
- Trykk på Delete -appen og velg Delete for å bekrefte valget ditt.
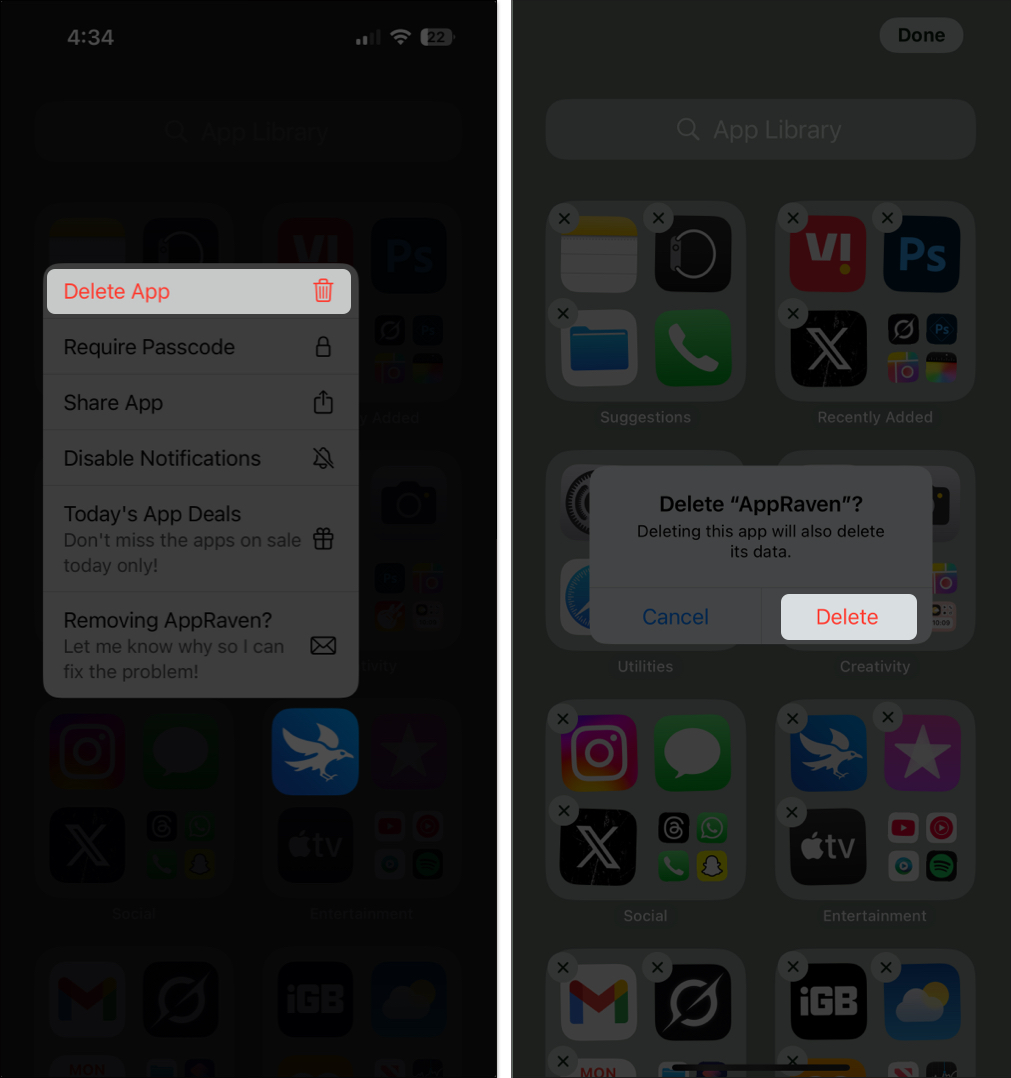
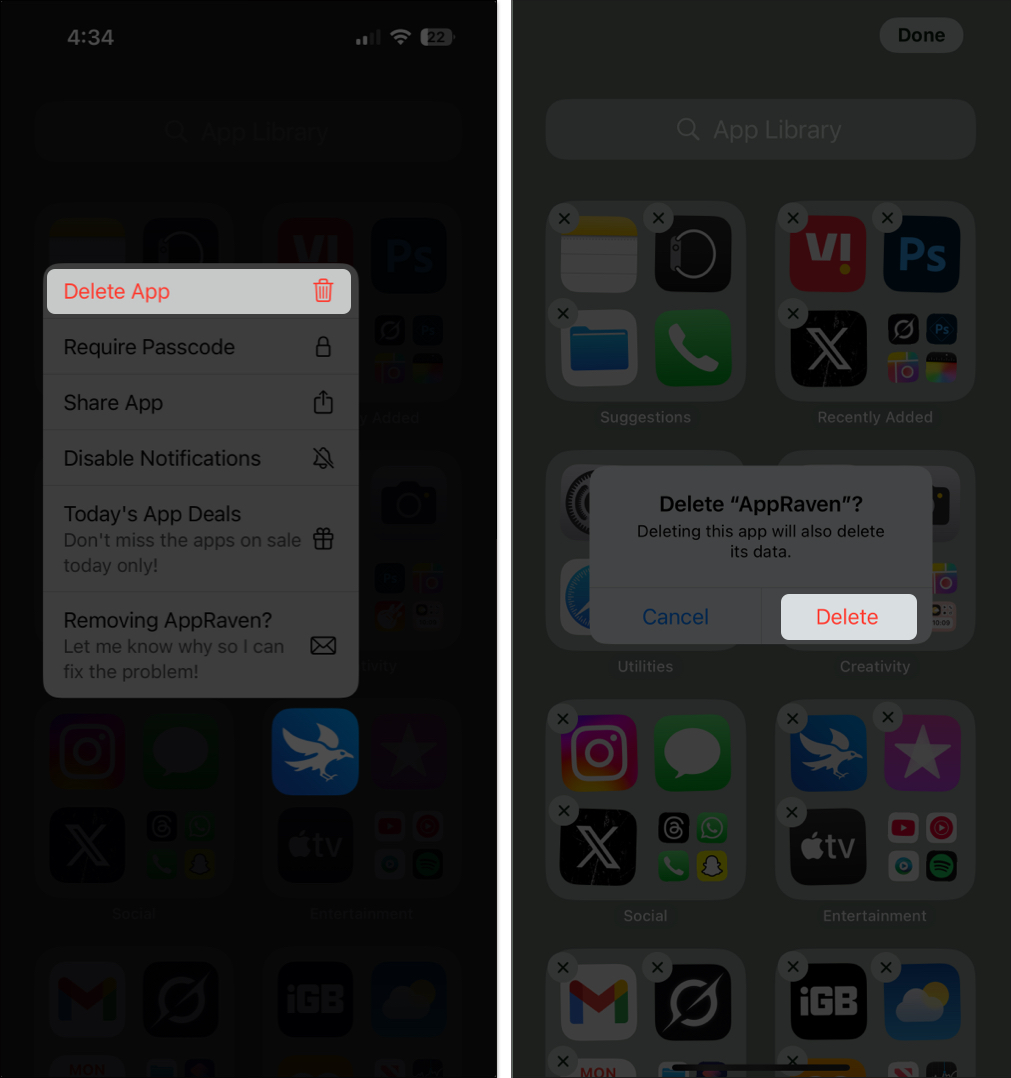
Hvis du ikke finner appen på mappeskjermen, er den kanskje gjemt inne i mappen. For å slette en app fra en mappe, åpner du den respektive mappen ved å tappe på appbibliotekets små appikoner. Neste, langpress hvor som helst i mappen for å legge inn Jiggle-modus. Trykk deretter på “X” -ikonet for å slette en app.
Hvordan bruke appbiblioteket til å skjule apper på iPhone
Vil du holde visse apper private eller redusere startskjermen? Bruk den skjulte mappen i appbiblioteket. Denne Lock and Hide -appfunksjonen ble introdusert i iOS 18.
- Gå til startskjermen og trykk på og hold appen du vil skjule.
- Velg Krev ansikts -ID fra menyen.
- Trykk på skjul og krever ansikts -ID og velg Hide App for å flytte appen til Hidden -mappen.
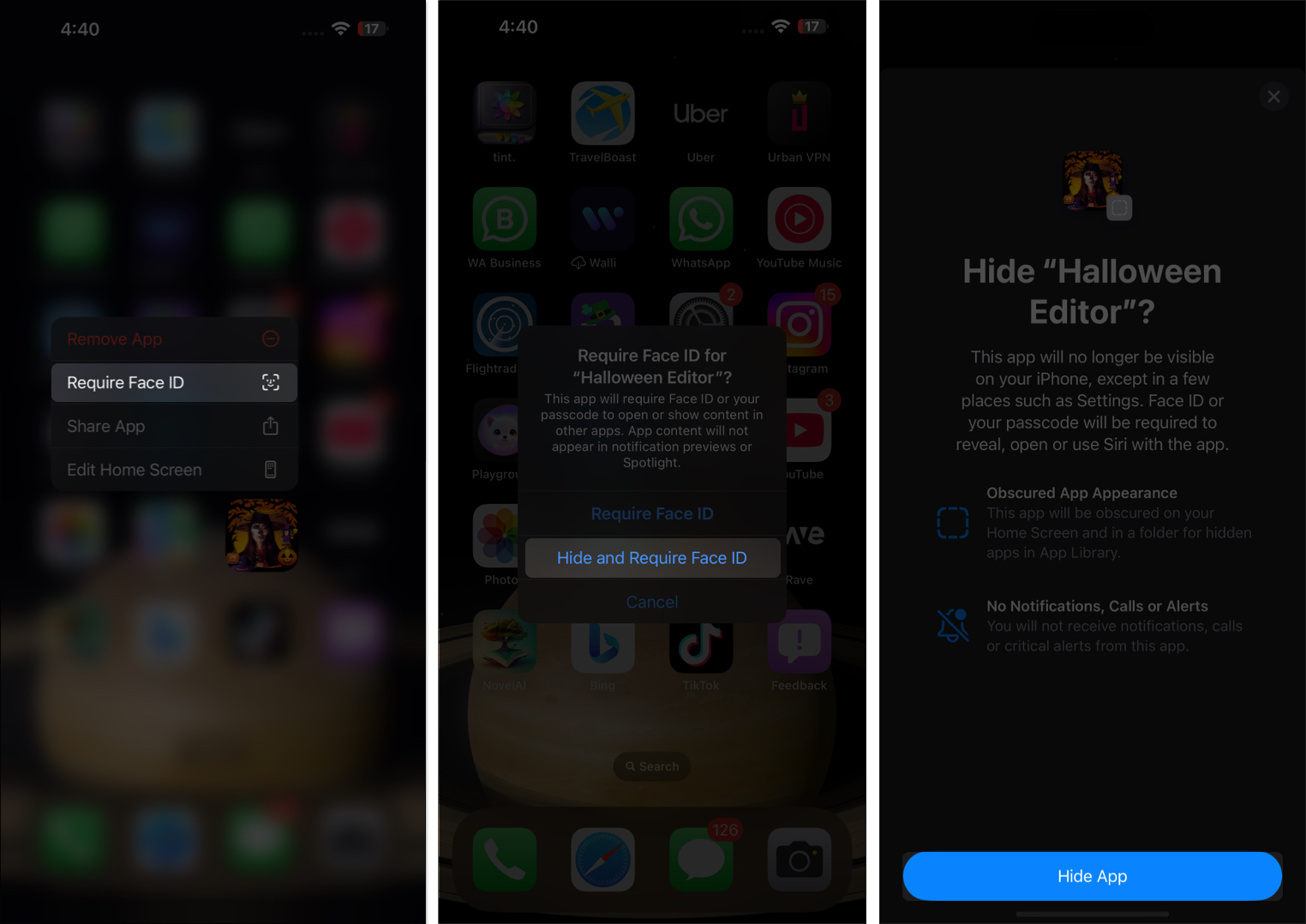
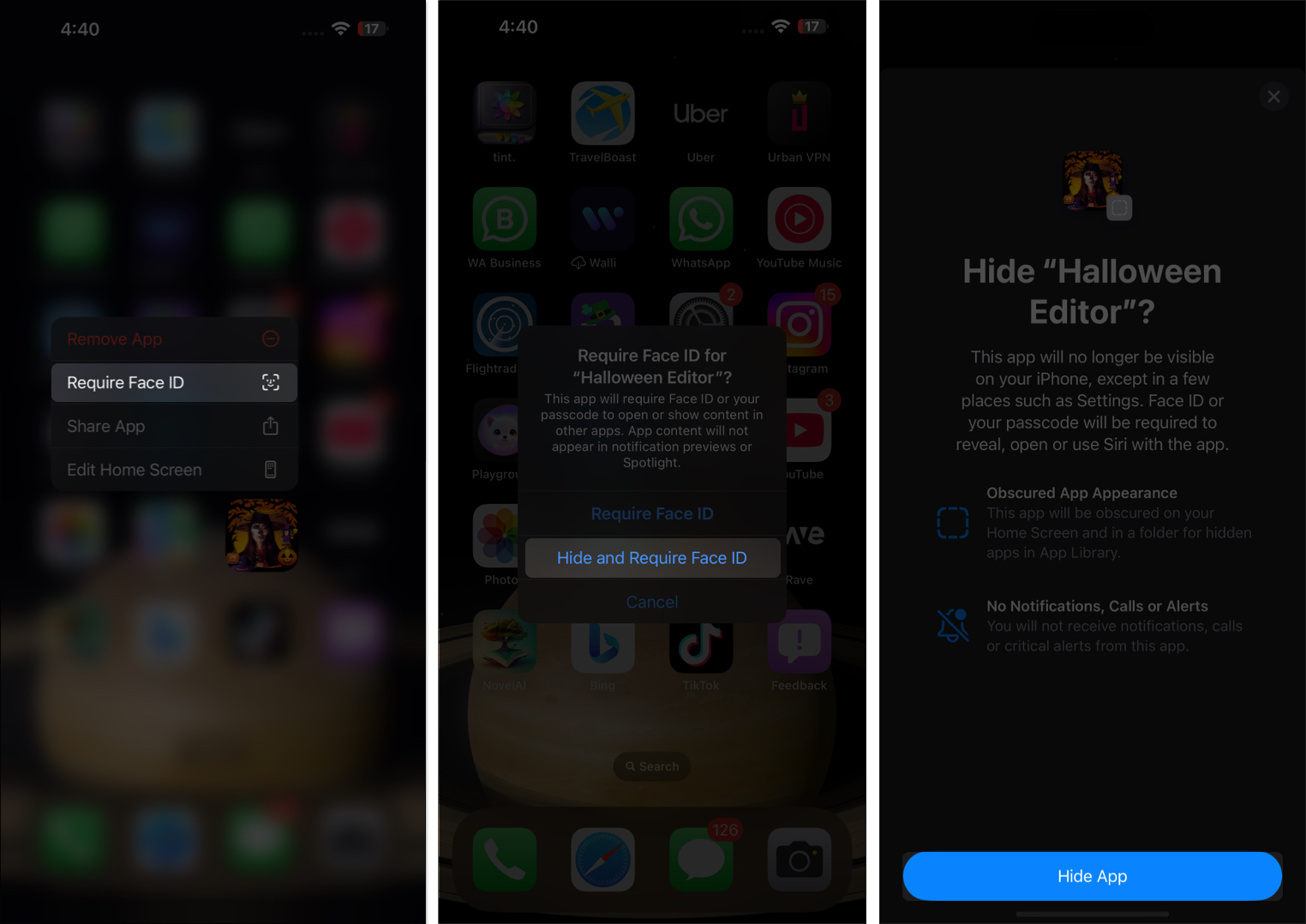
Det sikrer at appinnholdet aldri vises i varsler eller søkelyssøk. Ikke bekymre deg! Appen er fremdeles installert og tilgjengelig i appbiblioteket. Du kan alltid fjerne den og legge den tilbake til startskjermen senere.
Hvordan vise eller skjule varslingsmerker i appbiblioteket
Hvis du er en minimalist som meg, kan du foretrekke et renere blikk på appbiblioteket ditt. For å oppnå dette kan du skjule varslingsmerker i appbiblioteket.
- Åpne innstillinger og trykk på Hjemme -skjerm- og appbiblioteket.
- Under seksjonen til varslingsmerker, bytt showet i appbiblioteket som slår på eller på.
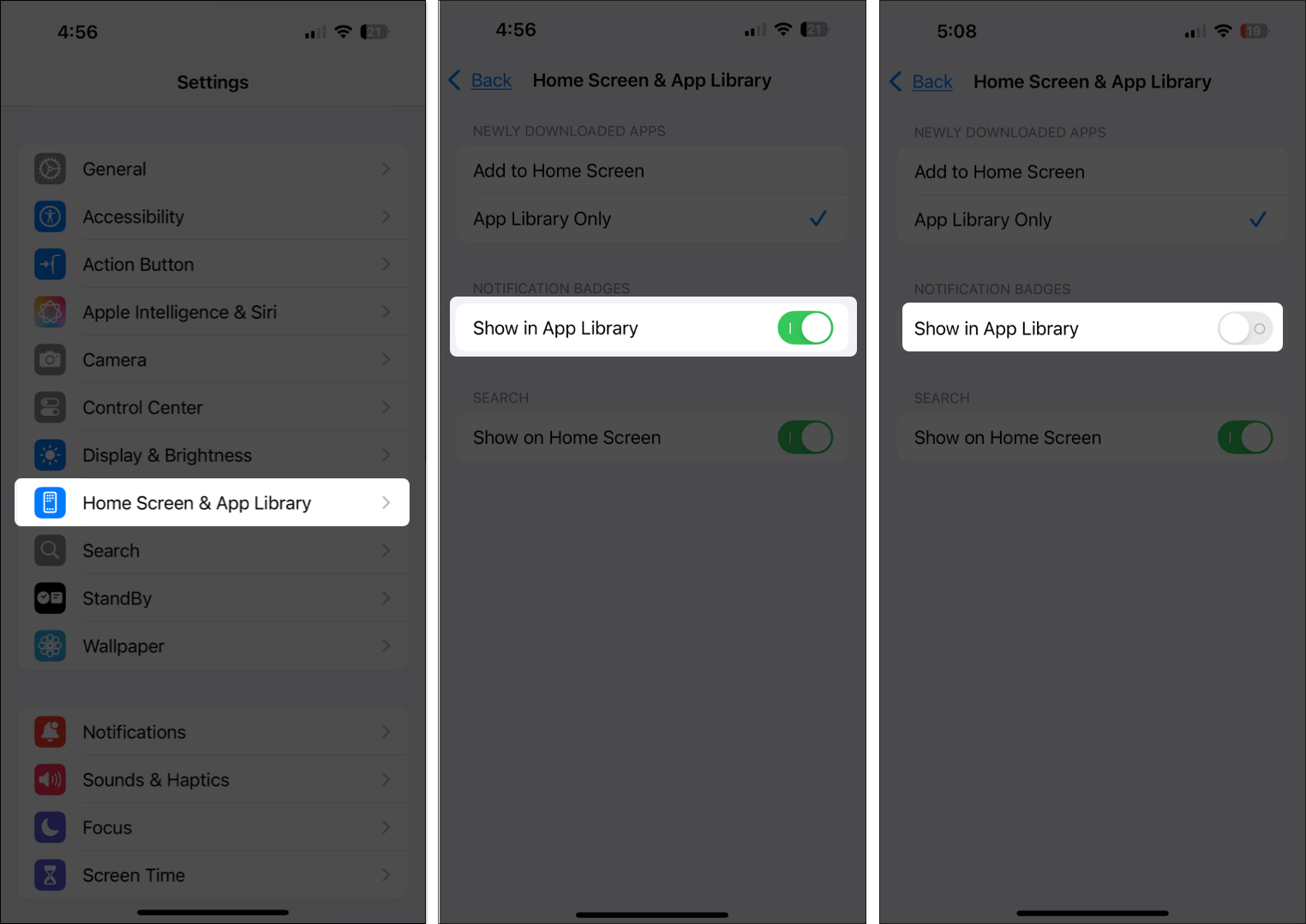
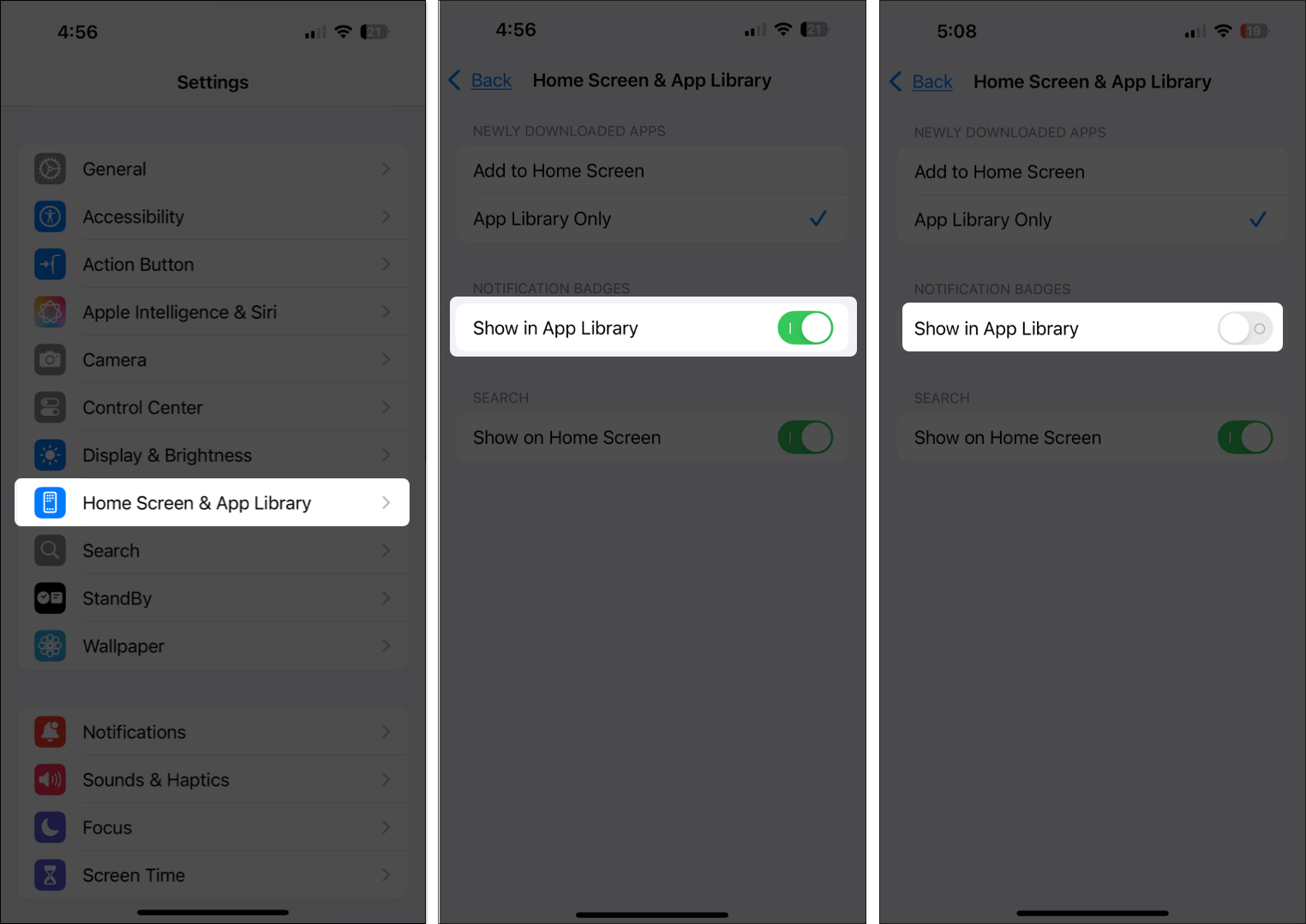
- ON: Du vil se røde varslingsbobler på appikoner.
- AV: Appbiblioteket vil være merkefri for et renere utseende.
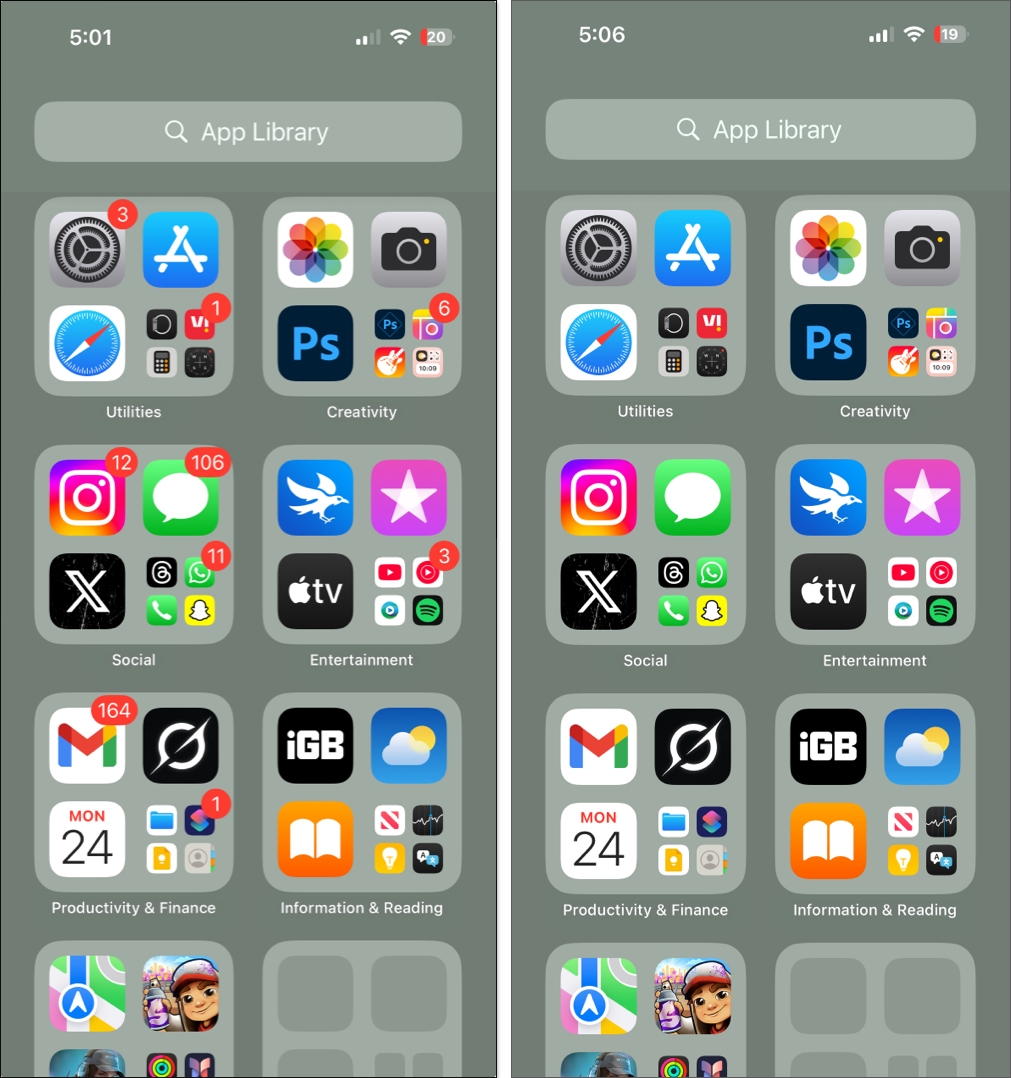
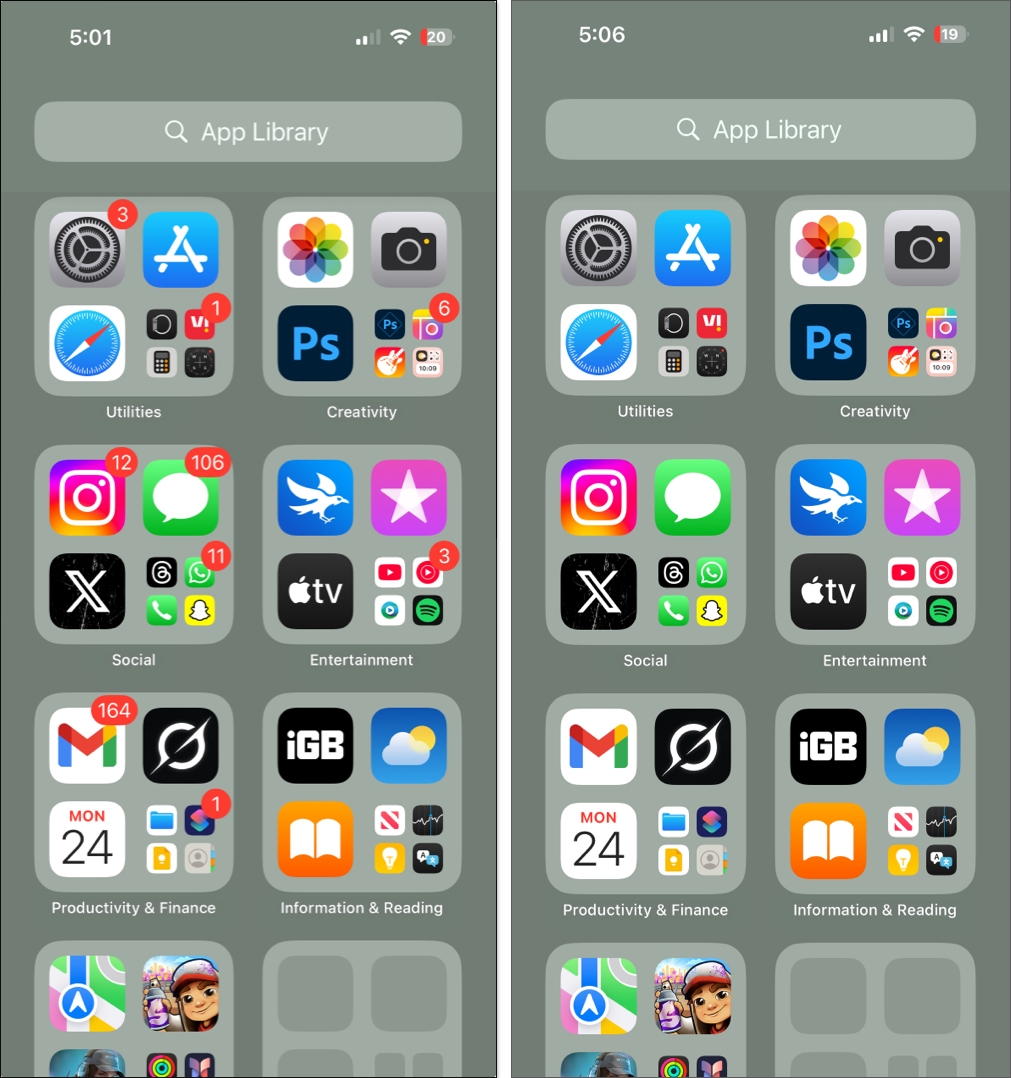
Signering av …
Jeg håper denne guiden hjalp deg med å forstå og få mest mulig ut av appbiblioteket på iPhone. Enten du foretrekker en rotfri startskjerm eller liker å holde deg organisert, er appbiblioteket en spillbytter. Hvis du har spørsmål, kan du gjerne spørre i kommentarene nedenfor!
Du kan også lese:
- Appbibliotek fungerer ikke på iPhone? Hvordan fikse det!
- Hvordan gjenopprette slettede apper på iPhone eller iPad
- Hvordan bytte mellom apper på iPhone og iPad