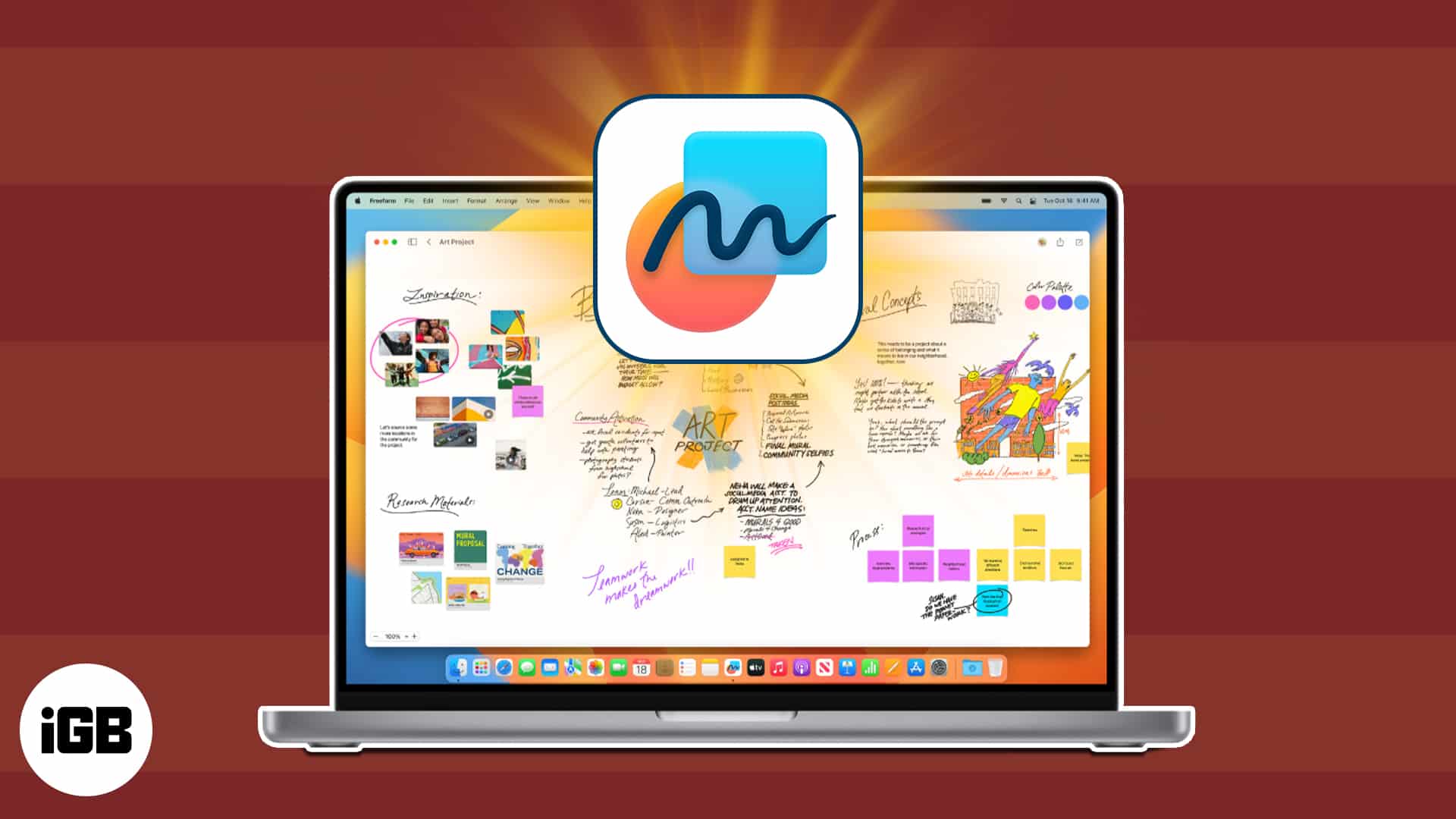
Apple Freeform er en kraftig digital tavle -app designet for å hjelpe deg med å brainstorme, planlegge og samarbeide sømløst på tvers av Apple -enhetene dine. Enten du er student, kreativ eller teamleder, gir Freeform deg frihet til å organisere ideer visuelt ved hjelp av tekst, bilder, tegninger, klissete notater og mer.
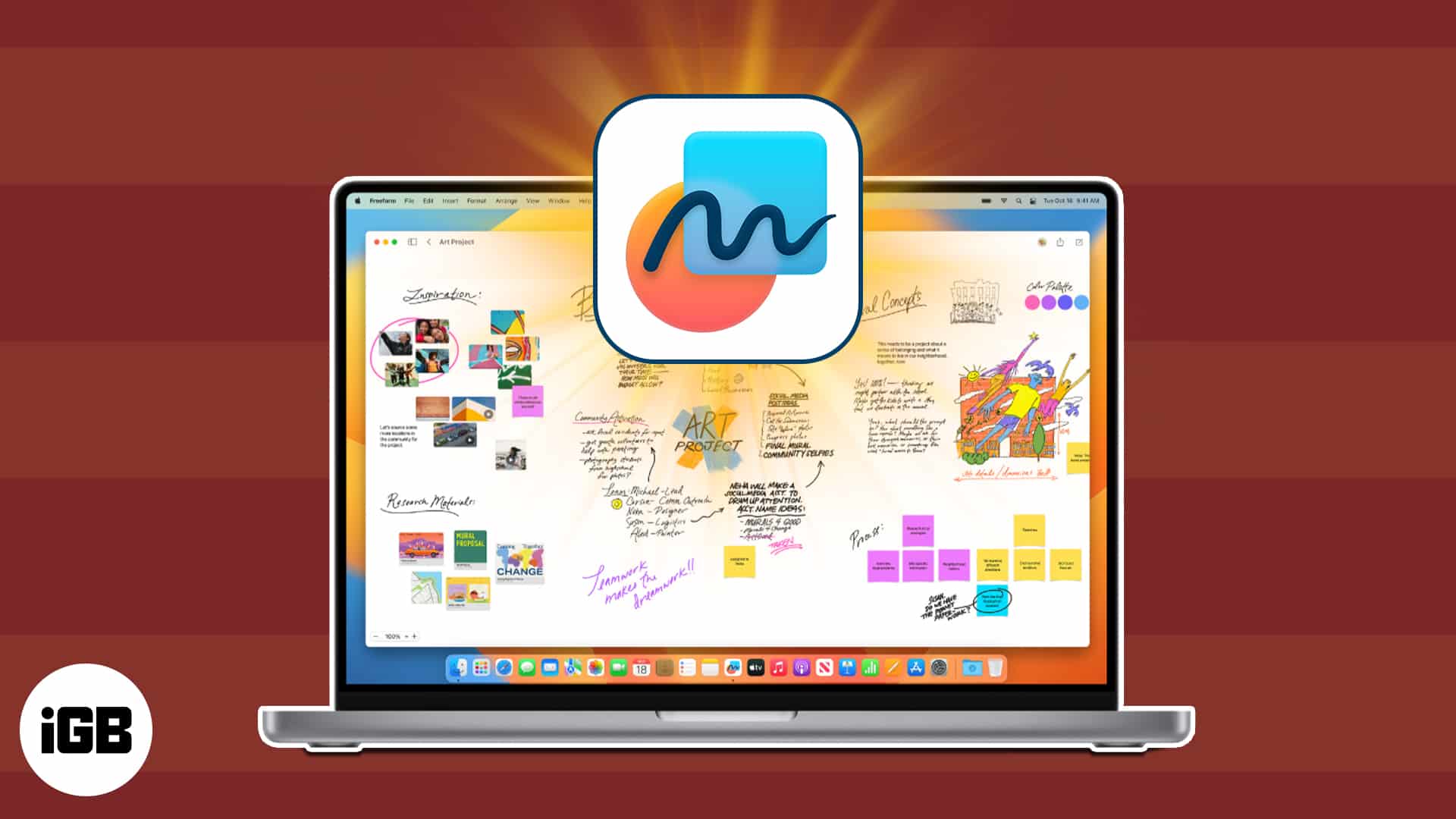
I denne guiden lærer du alt om FreeForm -appen – fra hva den er og hvorfor du bør bruke den til hvordan du lager tavler, samarbeider og bruker avanserte funksjoner.
Hva er Apple Freeform -appen?
Apple Freeform er en fleksibel digital tavle som lar deg samle ideer, skisse konsepter og samarbeide i sanntid. I motsetning til standard notat-apper, gir Freeform deg et uendelig lerret som du kan plassere hva som helst, hvor som helst-ingen struktur som kreves.
Nøkkelbruk av Freeform:
- Studenter – ta klasserotater, lag tankekart eller planvis essays visuelt.
- Fagfolk – Organiser arbeidsflyter, administrerer prosjekter og utarbeide presentasjoner.
- Kreative – Bygg humørbrett, ideer om brainstorm og skisser fritt.
- Team-samarbeide live med delte brett og sanntidsoppdateringer.
Hvorfor bruke Apple Freeform?
Her er noen viktige funksjoner som gjør Freeform verdt å bruke:
- Uendelig lerret: Freeform gir deg et ubegrenset rom for å legge ut ideene dine. Zoom, panne og omorganiser elementer fritt.
- Multimedia -støtte: Legg til tekst, bilder, klistrelapper, tegninger, PDF -er, lenker og mer – alt på ett sted.
- Apple Pencil Support: På iPad, tegne og skisser med Apple Pencil for en mer naturlig notatopplevelse.
- Sanntidssamarbeid: Inviter andre til styret ditt og samarbeide live. Endringer vises øyeblikkelig med tilpassede markører for hver deltaker.
- Sømløs Apple -integrasjon: Freeform Syncs på tvers av iPhone, iPad og Mac via iCloud, slik at du kan hente ideene dine hvor som helst.
Hvordan komme i gang med Freeform på iPhone, iPad eller Mac
Hvis du er ny på Freeform, ikke bekymre deg! Det er enkelt å bruke, og du lager tavler på kort tid. I denne delen går vi trinn for trinn, slik at du kan begynne å bruke FreeForm på iPhone, iPad eller Mac.
Sjekk kompatibilitet
Freeform kommer forhåndsinstallert på:
- iOS 16.2 eller senere
- ipados 16.2 eller senere
- MacOS Ventura 13.1 eller nyere
Hvis du ikke ser appen, kan du oppdatere enheten eller laste ned FreeForm fra App Store.
Åpne Freeform -appen
- På iPhone eller iPad: Finn appen på startskjermen eller appbiblioteket.
- På Mac: Bruk LaunchPad eller Spotlight Search (Command + Space, og skriv deretter “Freeform”).
Trykk på Fortsett på velkomstskjermen for å starte ditt første brett.
Forstå Freeform -grensesnittet
- Hovedduk: Din uendelige tavle.
- Verktøylinje: Legg til tekst, bilder, former, klistrelapper og mer.
- Sidefelt (Mac): Se alle tavler og tilgang til delt innhold.
Hvordan lage og redigere et Freeform Board
Når du først lanserer appen, vil den åpne et tomt lerret med prikker. Så du kan begynne å doodle. Hvis du ser delen av alle brett, velger du PEN -ikonet fra øverste høyre hjørne. Du kan også velge pennikonet fra et åpnet brett for å opprette et nytt.
![]()
![]()
Gi nytt navn til et styre:
Trykk og hold (høyreklikk) på tavlen fra All Board-delen og velg Gi nytt navn. Skriv inn et nytt navn og trykk på OK (Hit Enter). Dette hjelper deg med å holde brettene dine organisert!
Hvordan legge til innhold i et Freeform Board
Du kan legge til forskjellige innholdstyper i brettet ditt ved å bruke verktøylinjeikonene:
Legg til tekst
- Velg tekstikonet → Klikk/trykk på tekstboksen og skriv teksten. Utvid boksen ved å dra de blå og grønne prikkene. Du kan endre fontfarge, stil, størrelse og annen tekstformatering.
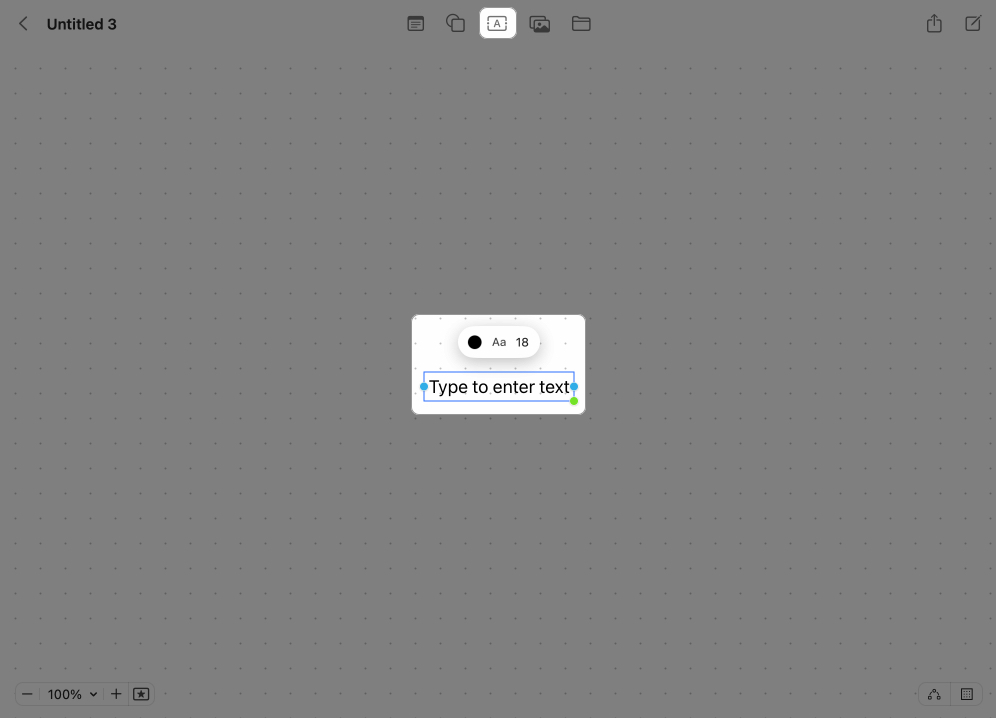
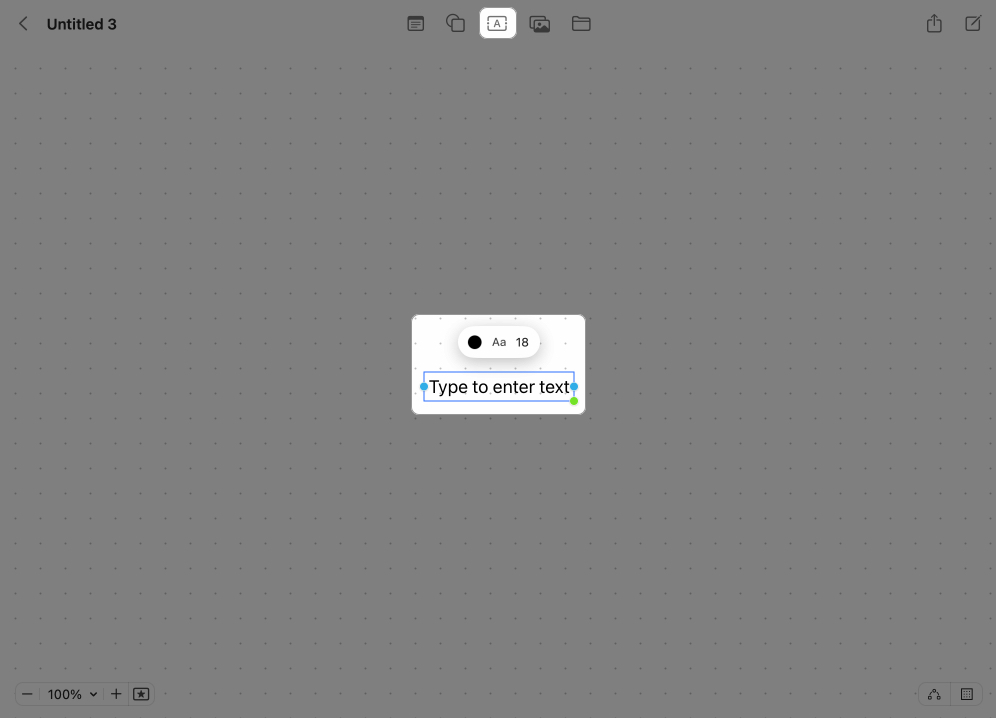
Legg til bilder
- Trykk på/klikk på bilderikonet → Velg bilder eller videoer → Velg bilde → Hit Legg til. På en lignende måte kan du legge til klistremerker på brettet ditt på iPhone.
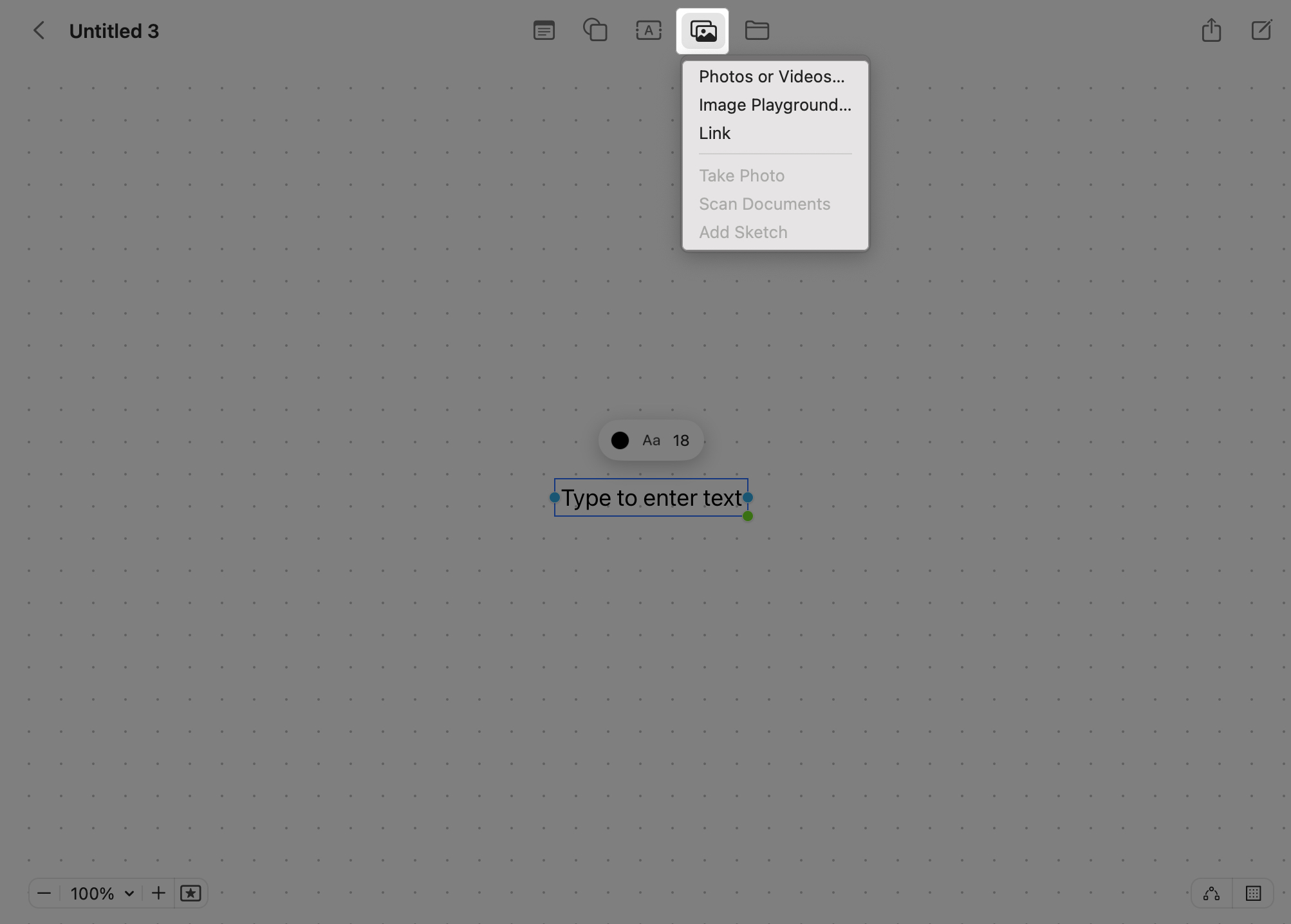
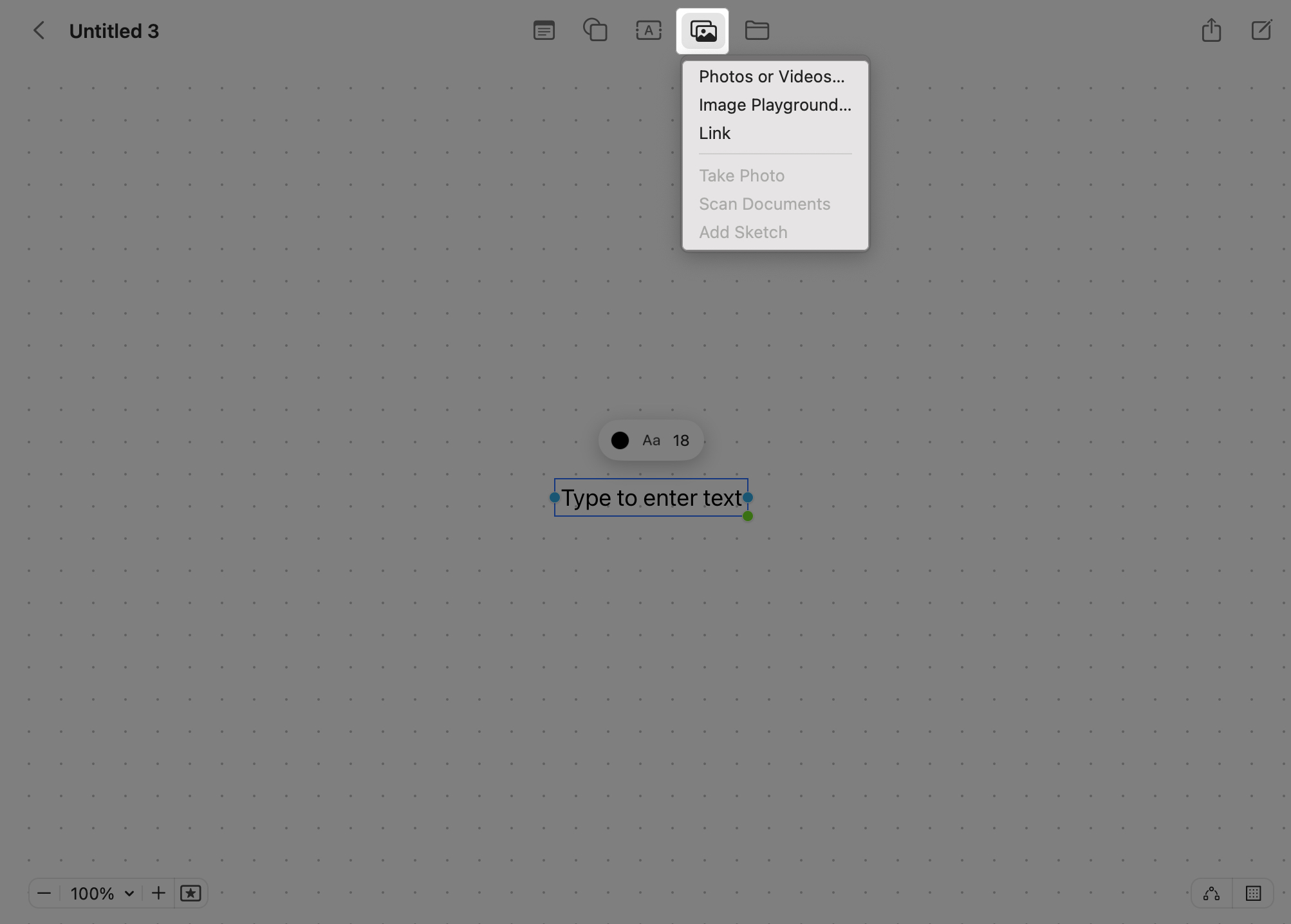
Legg til en lenke til styret ditt
- Trykk på/klikk på bilderikonet → Velg lenke → Lim inn lenken din → Treffinnsats.
Legg til AI-genererte bilder (Apple Intelligence)
- Hvis din iPhone, iPad eller Mac støtter Apple Intelligence, kan du legge til AI -bildene dine i brettet ditt. Velg Bilderikonet → Image Playground → Generer bildet ditt → Hit Done.
Legg til filer og dokumenter
- Klikk på mappeikonet på et Mac og finn filen → Klikk på Sett inn. På denne måten kan du legge til nedlastede bilder på Mac -en din. For iPhone, trykk på bilderikonet og velg Sett inn fra.
Legg til en form
- Freeform har et bibliotek med over 900 former å velge mellom. Klikk/trykk på formikonet → Velg en kategori på sidefeltet → Velg formen. Nå kan du endre farge, grense og legge tekst i den.


Bruk klissete notater
- Velg merknadsikonet for å opprette en ny Sticky Note. Dobbeltklikk på merknaden → Begynn å skrive teksten. Du kan tilpasse farge- og tekstformatet. Klikk/trykk hvor som helst utenfor den klissete lappen for å slutte å redigere.


Doodling med epleblyant
- Hvis du bruker en iPad med en Apple -blyant, kan du enkelt doodle på FreeForm -brettet ditt. Dette fungerer også på iPhone. Trykk på PEN -ikonet og velg Pen Styles and Colors. Når du er fornøyd, trykk på Ferdig for å lagre den og avslutte Doodle -modus. Hvis dette ikke fungerer, kan du gå til Innstillinger → Apps → Freeform og slå på SELECT og bla under Apple Pencil -delen.
Når du har lagt til innhold, bør du se et rektangulært miniatyrbilde vises.
- For å se innholdet: Dobbeltklikk på miniatyrbildet for å åpne eller se varen, for eksempel en PDF. I mellomtiden har lydfiler en spillknapp. Bare klikk på den, så spiller lyden umiddelbart i Freeform.
- For å endre størrelsen på innholdet: Klikk/trykk på miniatyrbildet og dra kantene utover.
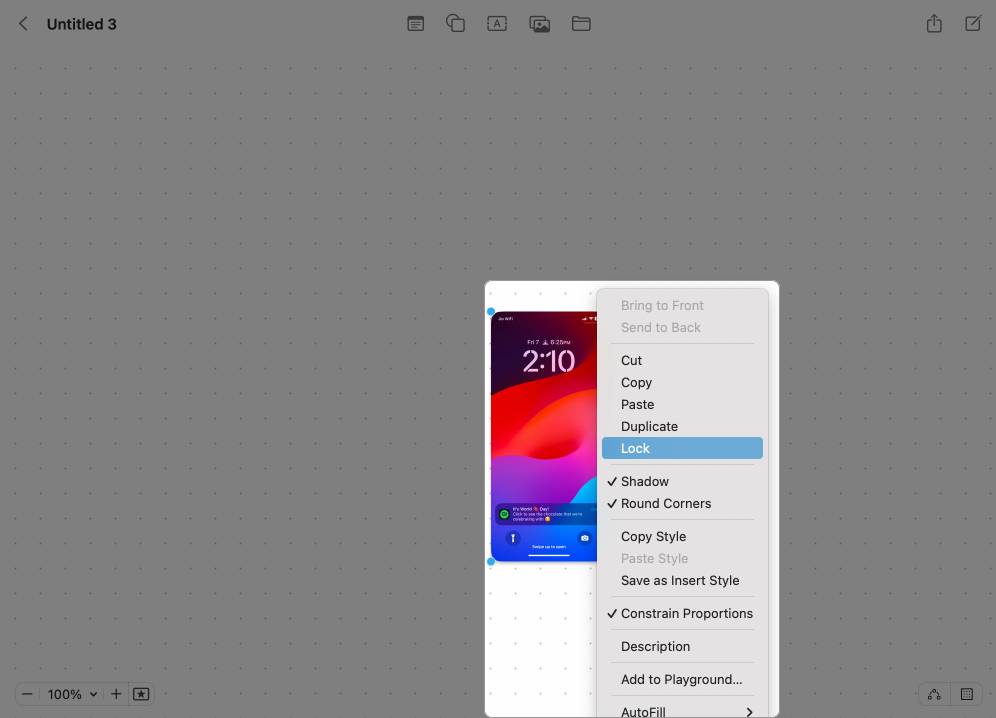
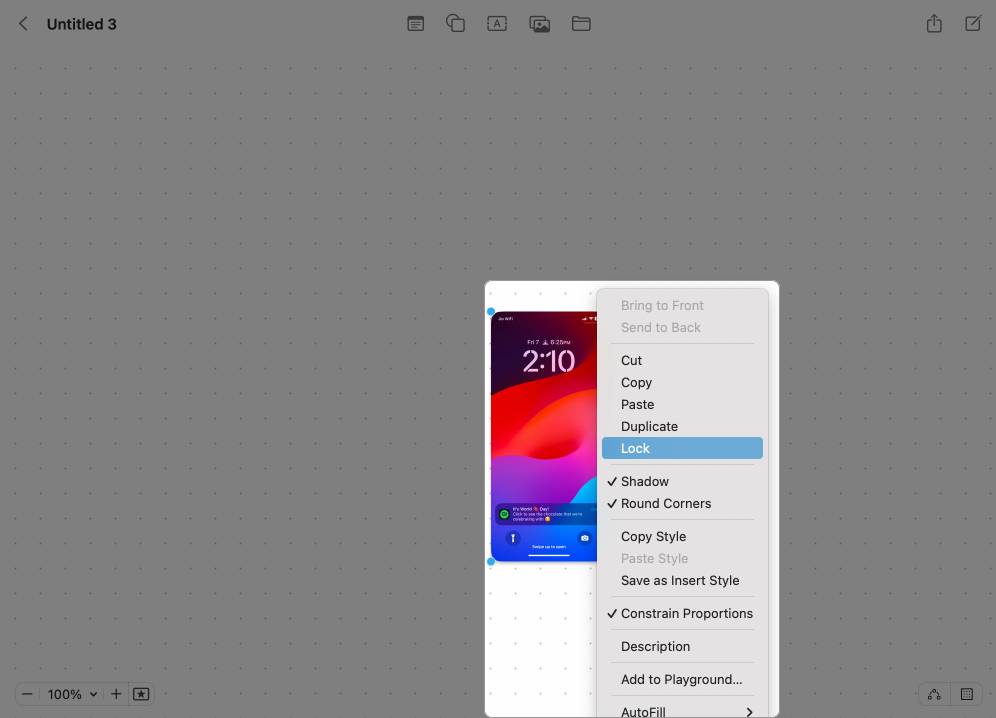
Legg til skisser eller bilder fra iPhone/iPad til Mac ved hjelp av overlevering
Freeform lar deg tegne Freehand. Som nevnt ovenfor er denne funksjonen imidlertid ikke tilgjengelig på Mac, bortsett fra hvis overlevering er aktivert på enhetene dine. I tillegg til å legge til skisser, kan du ikke ta bilder eller skanne dokumenter som skal inkluderes i brettet ditt på Mac. Med overlevering integreres Macen din med iPhone eller iPad for å gjøre disse funksjonene.
Før du starter, må du forsikre deg om at Bluetooth og WiFi er aktivert på Mac, iPhone eller iPad.
- Klikk på filikonet.
- Velg Ta foto, skann dokumenter, eller legg til skisse. Å gjøre det åpner umiddelbart funksjonen på den koblede iPhone.
Hvordan samarbeide i Freeform
Freeform lar deg samarbeide med opptil 99 brukere. Du må imidlertid aktivere iCloud for det. Gå til Innstillinger (Systeminnstillinger for Mac), velg navn, trykk på/klikk iCloud og velg Vis alt. Bla nedover og sørg for at Freeform er slått på.
Nå som iCloud er slått på for Freeform, kan du dele brettene dine med andre ved hjelp av noen av følgende metoder.
- Klikk/trykk på Del -knappen.
- Velg Airdrop, Mail, Meldinger eller inviter med lenke.
Du kan endre deres tilgang til styret ditt. Fra delingsarkmenyen, velg bare inviterte folk kan redigere. Det åpner en meny.
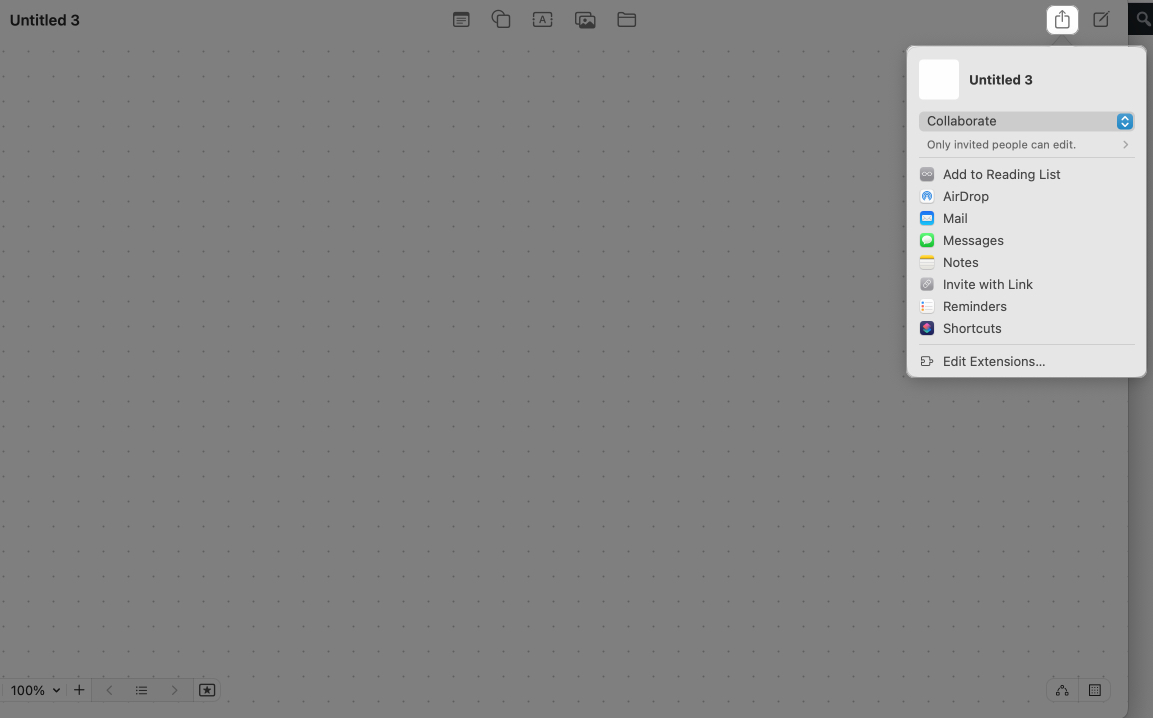
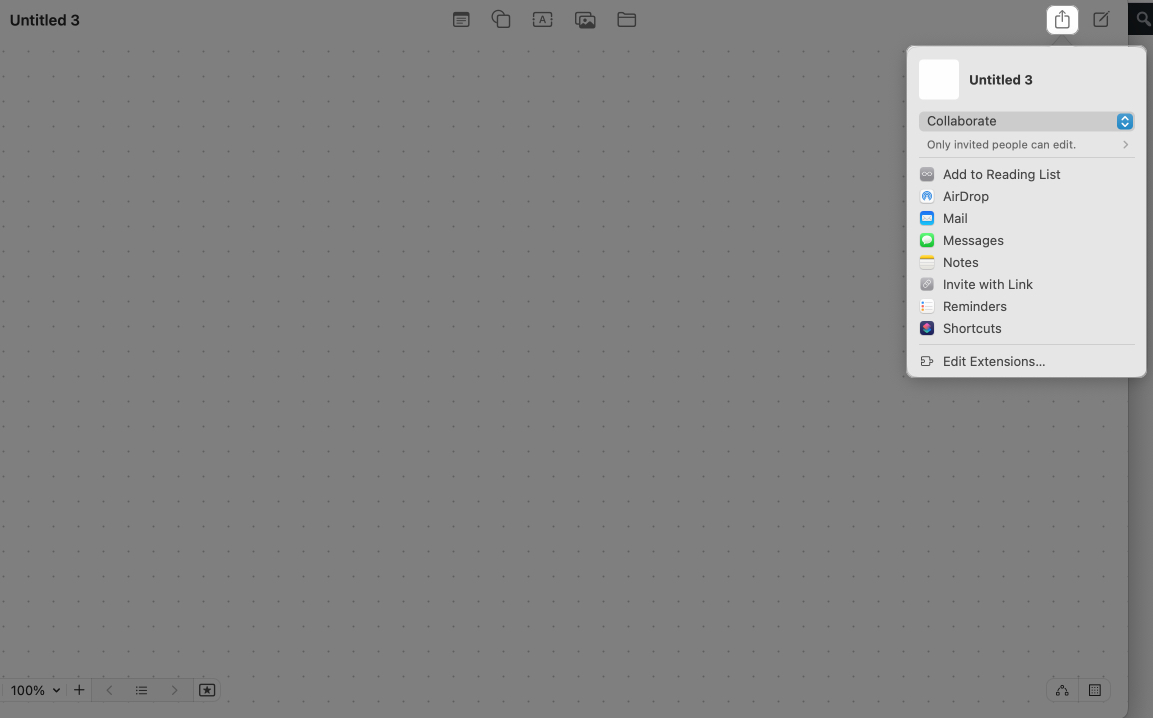
Under hvem som kan få tilgang til, velger du bare inviterte mennesker og alle med lenken. SELECT kan også gjøre endringer under tillatelser. Velg bare visning hvis du ikke vil at de skal endre brettet ditt. Tick Tillat andre å invitere hvis du vil la samarbeidspartnere dele styret med andre.
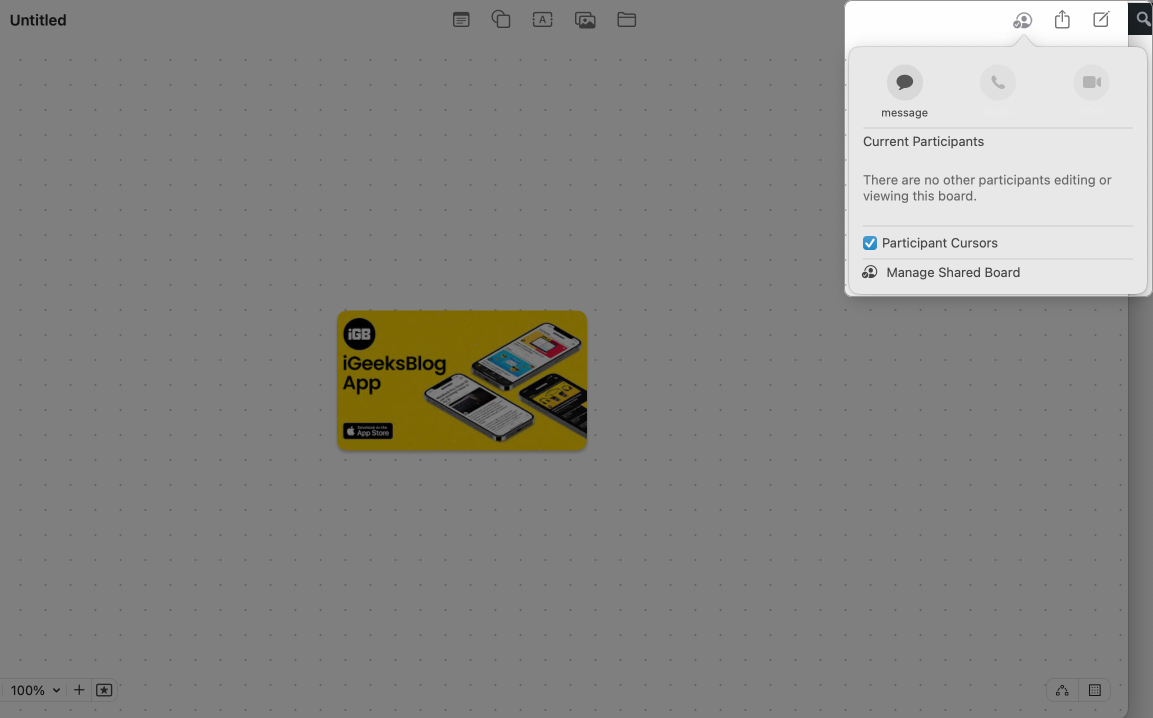
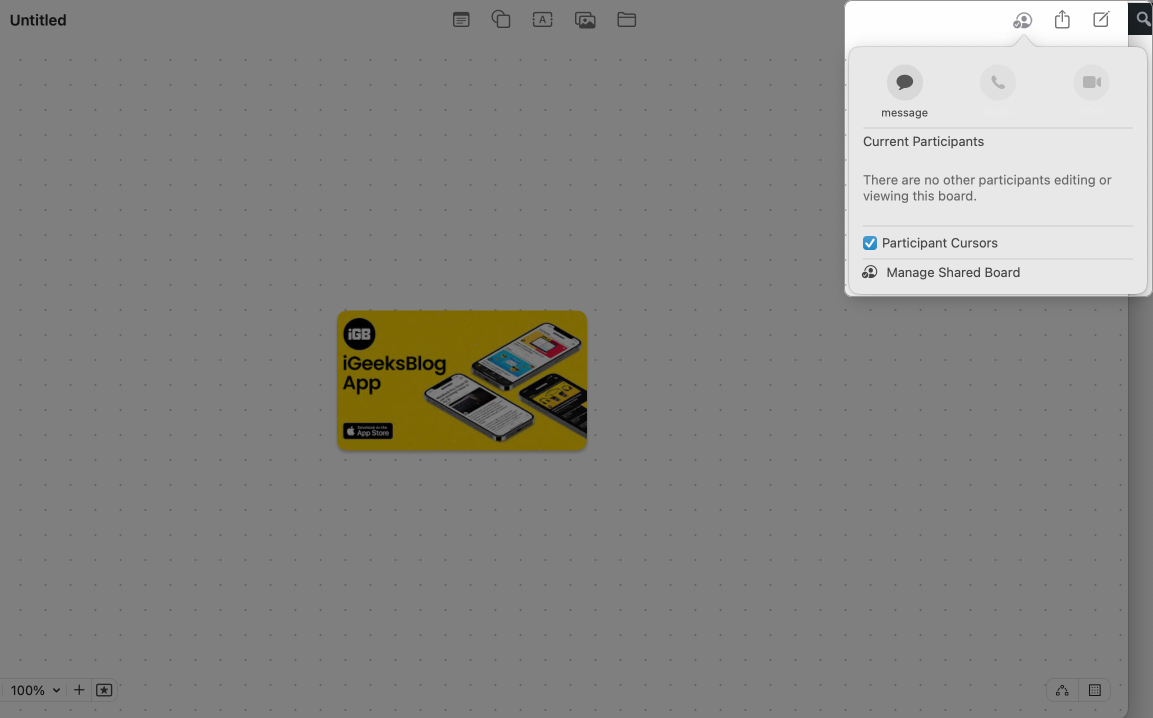
Når de godtar invitasjonen eller åpner lenken, kan de få tilgang til styret ditt. I tillegg, når noen jobber med styret ditt, vil du se en markør med forskjellige farger og endringer i sanntid. Så det gir mulighet for sømløst teamarbeid.
iCloud letter også synkronisering av FreeForm -tavler på tvers av enhetene dine. Så du kan begynne å jobbe fra noen av enhetene dine.
Tips: I stedet for samarbeid, kan du eksportere styrene dine som en PDF for å dele en statisk kopi med andre eller lagre den på bøker. For iPhone eller iPad, trykk på trepunktikonet øverst på brettet ditt og velg Eksport som PDF.
Avanserte freeform tips og funksjoner
Når du er komfortabel med å bruke det grunnleggende om Freeform, er det noen få avanserte funksjoner som kan gjøre brettene dine enda mer nyttige og morsomme å bruke.
- Skalering av brettet ditt: Ved første øyekast kan du tenke på dette som et “ubegrenset lerret”, ettersom det ikke er grenser. Men skalering varierer fra 10% til 400%. Du kan bruke skaleringsverktøyet nederst til venstre på brettet ditt på Freeform på Mac eller iPad. Eller klype for å zoome inn og ut med to fingre for å endre brettstørrelsen. Zoomnivået på brettet er som standard 100%.
- Å legge til scener: Hvis styret ditt blir stort, med mange forskjellige områder og ideer, kan scener hjelpe deg med å holde deg organisert. Scener er som lysbilder som lar deg lagre utsikt over en bestemt del av brettet ditt, slik at du kan hoppe tilbake til det når som helst. Klikk på programlederikonet, velg listeikonet og trykk på Legg til scene. For iPhone og iPad, trykk på det tre-punkts ikonet og velg Legg til scene.
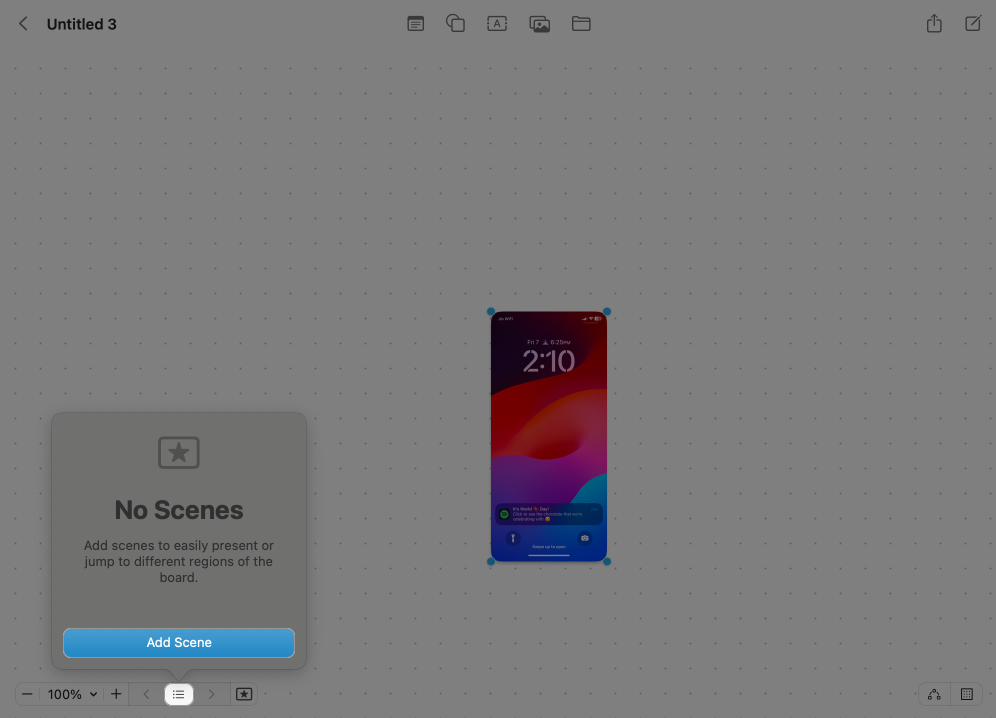
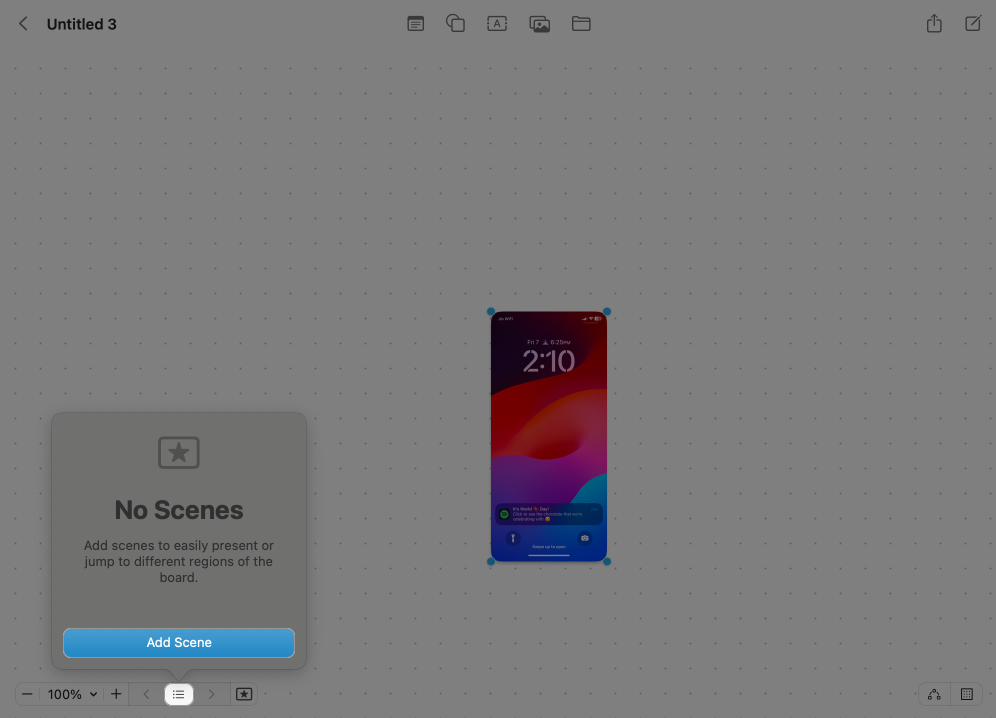
- Vis kontakter: Du kan legge til en kontakt mellom former eller notater for å vise at de er relatert, og det beste er at linjen holder seg koblet selv om du flytter ting! Klikk på kontaktikonet nederst til høyre. For iPhone, trykk på nettikonet og velg Vis kontakter. Velg nå formikonet og velg den buede linjen. Til slutt, koble de blå prikkene til varene.
- Lag: Arranger elementer foran eller bak andre for å lage en strukturert layout. Høyreklikk på elementet og velg mellom å bringe foran eller send tilbake. For iPhone, velg elementet, trykk på trepunktikonet og velg foran eller bak.
- Facetime: Start et FaceTime -samtale direkte fra Freeform for å diskutere styret med samarbeidspartnere i sanntid. Åpne et delt brett og velg samarbeidspartnerikonet øverst. Her vil du se styringsstyringsalternativene.
Melder seg av
Apple Freeform er en kraftig og brukervennlig app som hjelper deg med å planlegge et prosjekt, ta notater, skisse eller jobbe med et team. Jeg håper denne guiden hjalp deg med å lære å lage brett, legge til innhold, utforske avanserte funksjoner og få mest mulig ut av Freeform. Prøv det, og gi meg beskjed om hvilken funksjon du likte mest!
Les mer:
- Hvordan lage en lysbildefremvisning på Mac
- Hvordan du pin -notater i Apple Notes -appen
- Hvordan samarbeide om prosjekter ved hjelp av meldinger på iPhone