Selv om den prediktive tekstfunksjonen hjelper deg å skrive raskere på iPhone, kan det noen ganger bli frustrerende hvis de foreslåtte ordene er forskjellige fra det du ønsker, spesielt hvis de er skrivefeil eller personlige termer du ikke lenger bruker. Dessverre er det ikke mulig å fjerne bestemte ord fra prediktiv tekst.
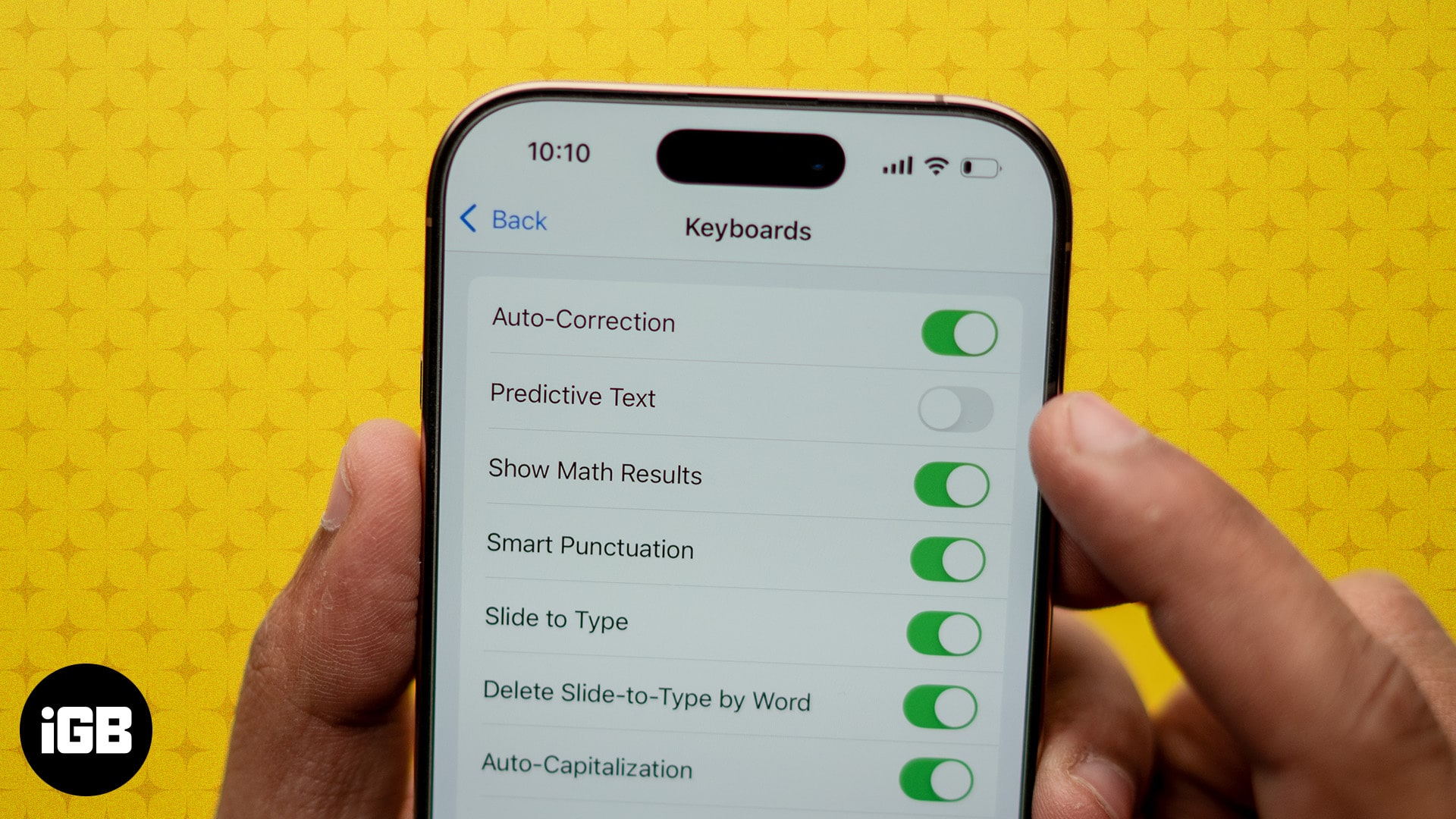
Men før du hopper inn og slår av prediktiv tekst helt, er det noen løsninger du bør prøve. Fortsett å lese for å finne ut hvordan du bruker disse løsningene for å fjerne ord fra prediktiv tekst på iPhone.
Hva er prediktiv tekst på iPhone, og hvordan fungerer det?
For de som ikke er kjent, er prediktiv tekst en iOS-funksjon som forutsier og foreslår ord mens du skriver, og hjelper deg å skrive raskere. Funksjonen bruker maskinlæringsalgoritmen på enheten for å tilpasse seg dine skrivevaner og vokabularvalg over tid.
Den gjør dette ved først å analysere standardspråkmønstrene dine, og deretter gradvis lære av ordene, slangen og frasene du ofte bruker mens du skriver på iPhone. Dette inkluderer navn, forkortelser og til og med emojis, noe som gjør forslagene skreddersydd til din individuelle stil.
Hvordan fjerne ord fra prediktiv tekst på iPhone
Her er 3 enkle metoder for å fjerne uønskede ord fra ordboken for prediktiv tekst.
Metode 1: Tilbakestill tastaturordboken
Selv om det ikke er mulig å fjerne spesifikke ord, kan du tilbakestille hele iPhones tastaturordbok for å fjerne alle uønskede ord fra å vises som forslag. Men husk at dette også vil fjerne alle tilpassede ord som prediktiv tekst har lært over tid.
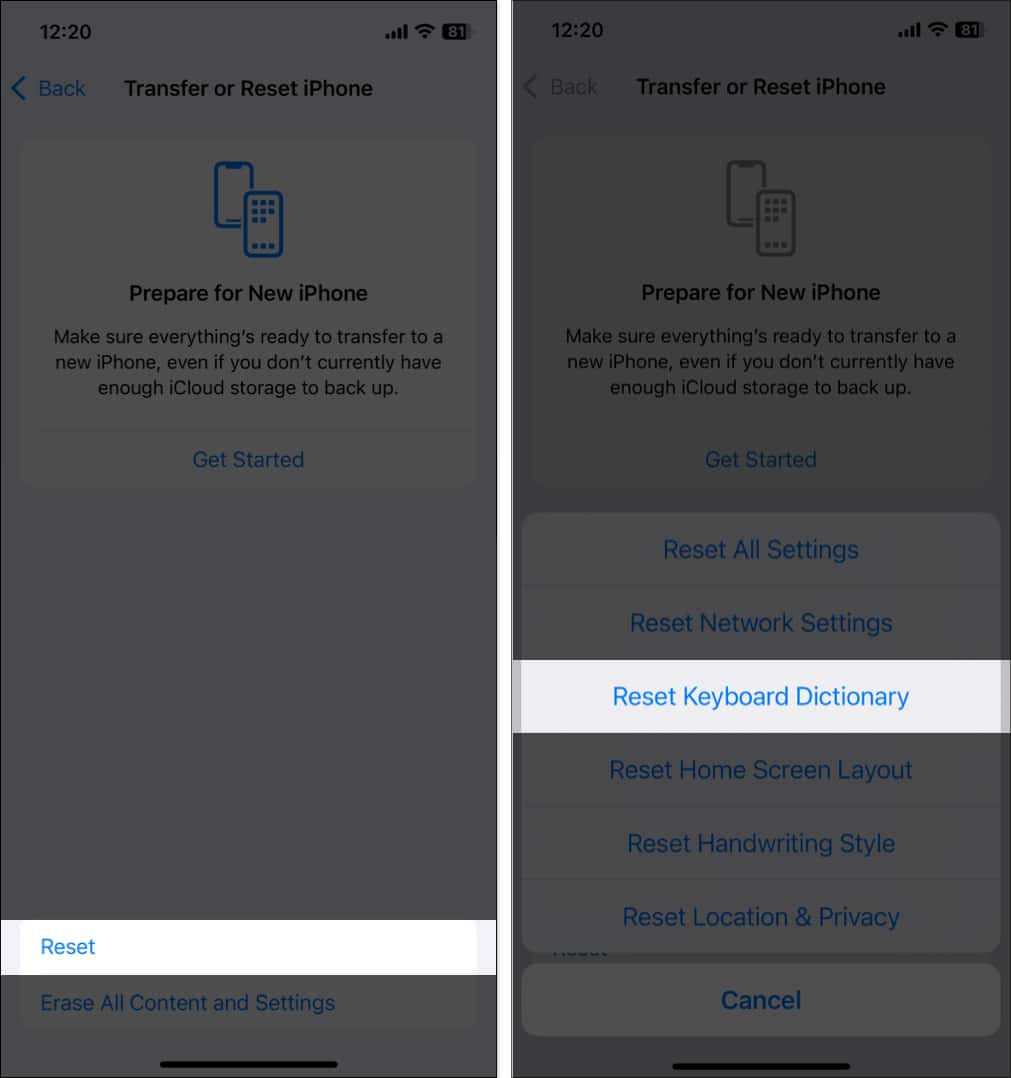
Metode 2: Bruk teksterstatning for å fjerne bestemte ord
Å tilbakestille tastaturordboken er ganske enkelt, men det er ikke ideelt hvis du trenger å fjerne bare noen få ord. I dette tilfellet kan bruk av teksterstatningsfunksjonen hjelpe, siden det automatisk erstatter det uønskede ordet hver gang du ved et uhell skriver det inn med ordet du spesifiserte.
Slik bruker du teksterstatning på iPhone:
- Åpne Innstillinger og gå til Generelt.
- Trykk på Tastatur.
- Deretter velger du Teksterstatning.
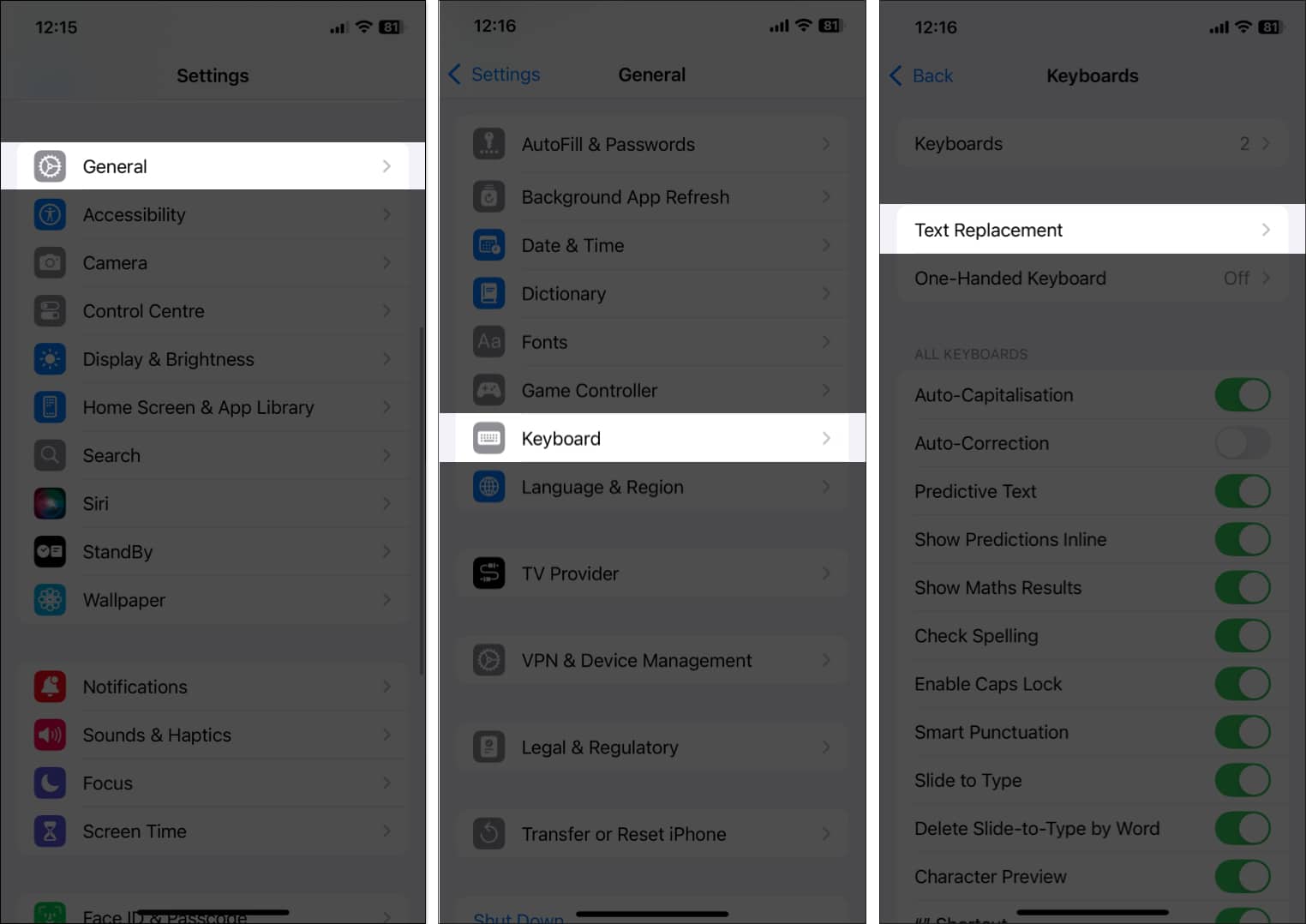
- Trykk på +-knappen øverst til høyre.
- Skriv inn det riktige ordet du vil erstatte det uønskede ordet med i Frase-feltet.
- På samme måte skriver du inn det uønskede ordet du vil erstatte i Snarvei-feltet.
- Når du er ferdig, trykker du på Lagre i øverste høyre hjørne for å lagre tekstsnarveien.
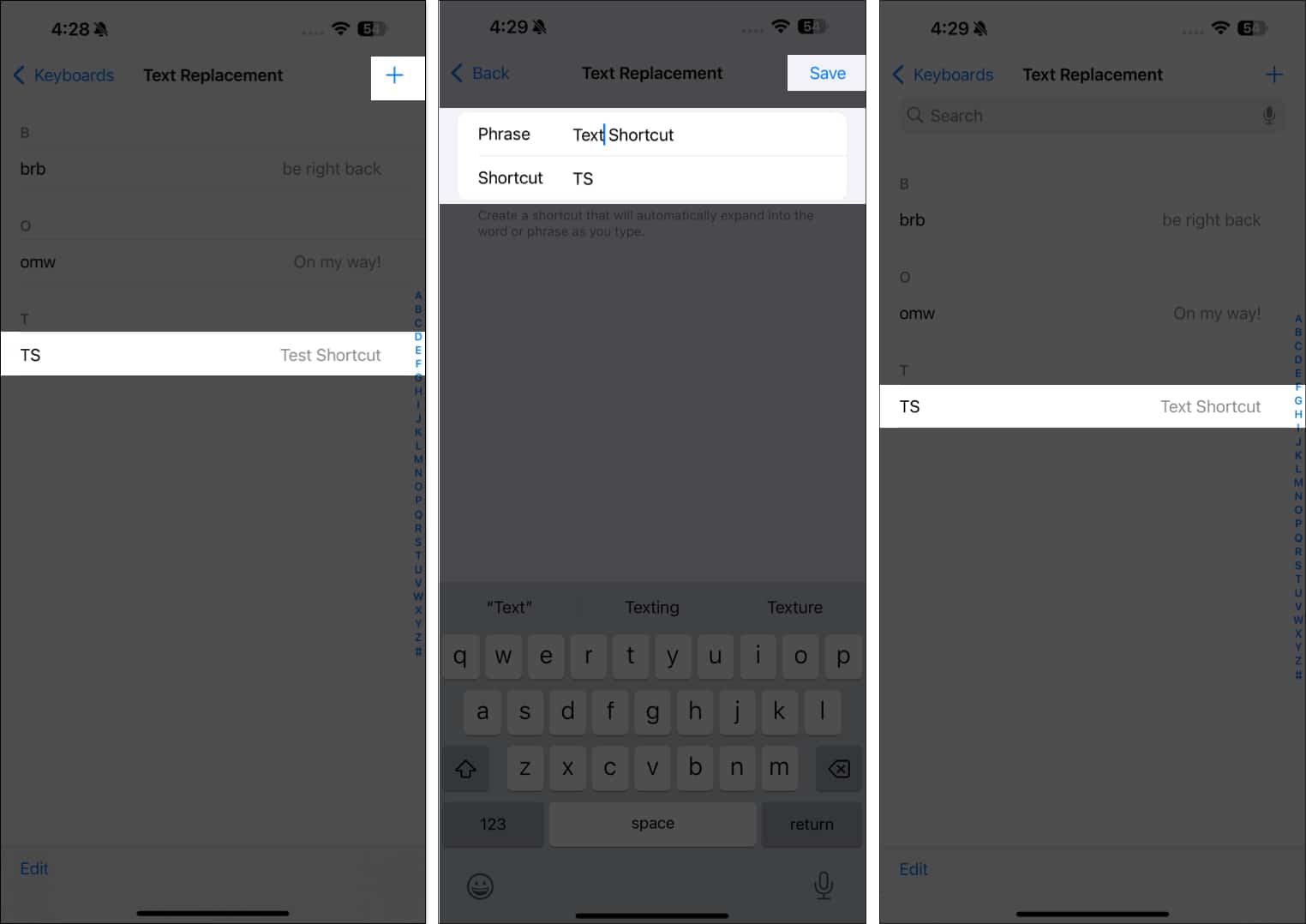
Nå, hver gang du skriver inn snarveien og trykker på mellomromstasten på tastaturet, vil den automatisk erstatte den med den angitte frasen.
Metode 3: Skriv nøye for å lære prediktiv tekst
Å skrive mer nøye og nøyaktig er en annen måte å avgrense de prediktive tekstforslagene du får på iPhone. Som allerede nevnt lærer prediktiv tekst av skrivemønstrene dine, så hvis du unngår å gjøre feil mens du skriver, vil uønskede ordforslag gradvis forsvinne. Her er hva du kan gjøre:
- Gå alltid med riktig ord, selv om feil ord er foreslått.
- Unngå å trykke på feil forslag, og de skal ikke lenger vises som forslag.
Logger av …
Fjerning av uønskede ord fra prediktiv tekst bidrar til å unngå å gjøre feil, skrive mer nøyaktig og gjøre funksjonen mer personlig. Hver metode vi diskuterte i denne veiledningen tilbyr fleksibilitet og mulighet til å få prediktiv tekst for å være mer nøyaktig med forslagene.
Ta gjerne kontakt med oss via kommentarer hvis du trenger ytterligere hjelp.
Les også:
- 25+ beste tastaturtips og triks for iPhone og iPad
- Hvordan fikse iPhone-tastaturforsinkelse etter iOS 18-oppdatering
- Slik bruker du den innebygde ordboken på iPhone og iPad