Å gå tom for lagring på en Mac er et problem som nesten alle Mac-brukere står overfor på et eller annet tidspunkt. Ikke bare begrenser den lave lagringsplassen din evne til å installere nye apper og lagre viktige filer, men det kan også forringe Mac-ens ytelse.
Heldigvis er det flere måter å frigjøre lagringsplass på en Mac. Fortsett å lese for å finne ut.
Innholdsfortegnelse
Hvordan sjekke lagring på Mac
Før du begynner å fjerne ting for å gjenvinne lagringsplass på Mac-en, er det viktig å vite hvor mesteparten av Mac-lagringen brukes for å eliminere enhver risiko for å slette viktige ting ved et uhell. Følg trinnene nedenfor for å sjekke Macens lagringsbruk:
- Åpne Innstillinger-appen og velg Generelt til venstre.
- Klikk på Lagring til høyre.
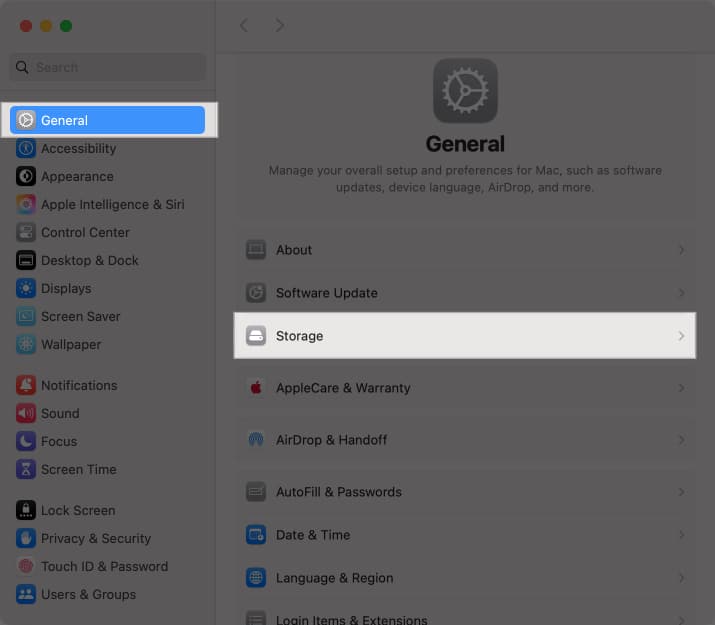
Mac-en din vil nå gi deg en detaljert oppdeling av lagringsplassen din ved å vise hvor mye plass som er opptatt av hva ved å klassifisere dem i forskjellige kategorier som Programmer, Dokumenter, Mail og mer. Denne informasjonen kan hjelpe deg med å forstå hvilken kategori som opptar uvanlig mye plass, slik at du trygt kan fjerne unødvendige ting fra den.
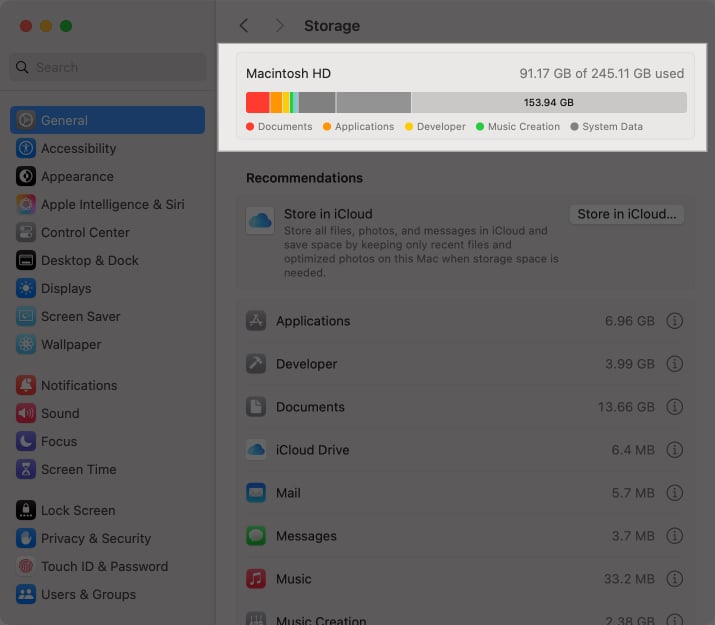
9 måter å frigjøre diskplass på Mac
Nå som du vet hva som spiser mest lagringsplass på Mac-en din, her er alle måtene du kan slette den og ta tilbake den tapte lagringsplassen på.
1. Tøm papirkurven
Selv om du regelmessig sletter unødvendige filer fra Mac-en din, er faktum at det meste av tiden ikke blir fjernet umiddelbart og sendt til papirkurven i stedet for å sikre at ingen viktig fil slettes fra Mac-en ved et uhell. Som sådan er tømming av papirkurven en av de enkleste måtene å frigjøre plass på Mac-en. Slik gjør du det:
- Høyreklikk på papirkurvikonet i Mac-dokken.
- Velg alternativet Tøm papirkurv i kontekstmenyen som vises.
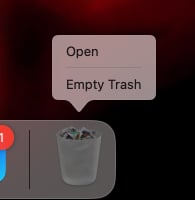
2. Tøm papirkurven automatisk
Mens mange av oss vanligvis sletter rot på skrivebordet vårt, er det bare noen få som permanent sletter elementer fra papirkurven, noe som får det til å samle seg. Denne funksjonen sletter automatisk elementer i papirkurven i mer enn 30 dager.
Du kan også velge et element og trykke på Ctrl+Delete hvis du vil slette et element på stedet permanent.
3. Administrer store filer og nedlastinger
Det er ikke uvanlig å glemme en nedlastet fil når formålet er tjent i stedet for å slette den. Slike nedlastede filer kan lett forbruke en betydelig mengde lagringsplass på Mac-en. Derfor er det å slette de du ikke lenger trenger. Slik gjør du det:
- Åpne Finder og velg nedlastingsmappen fra venstre sidefelt.
- Klikk på Sorter-knappen og velg alternativet Størrelse i rullegardinmenyen for å sortere de nedlastede filene etter filstørrelse.
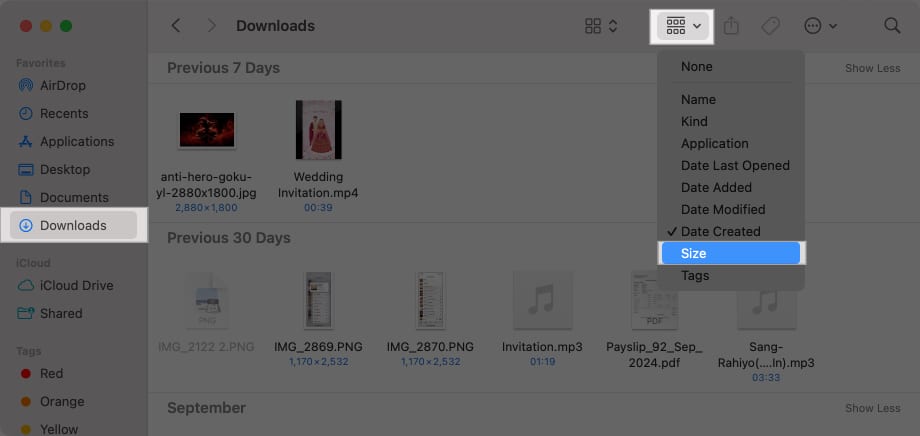
- Til slutt sletter du filene du ikke lenger trenger.
4. Avinstaller ubrukte apper
Vi installerer ofte mange apper vi bare trenger for en bestemt tid, så glemmer vi at de til og med finnes på Mac-en vår og sitter komfortabelt i lagringen vår og spiser opp plassen. Å identifisere og fjerne slike apper kan frigjøre mye plass på Mac-en.
Slik avinstallerer du slike apper på din Mac:
- Åpne Finder-vinduet og velg Programmer-mappen til venstre.
- Her velger du den unødvendige appen og drar den til papirkurven.
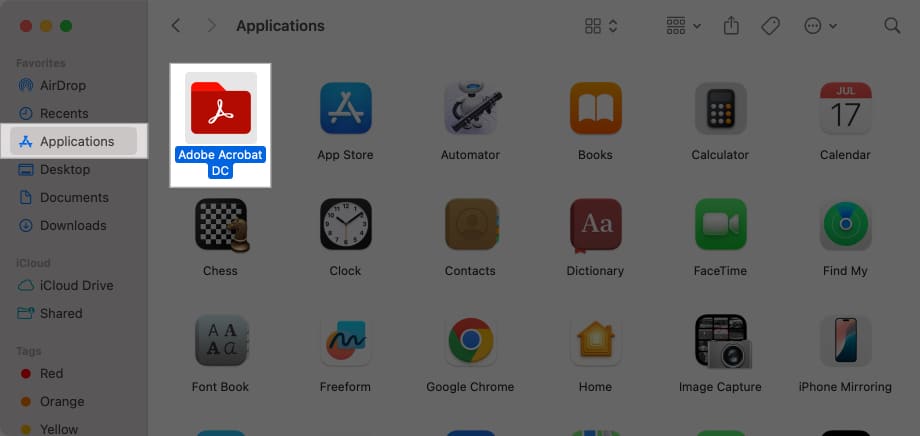
- Husk å tømme papirkurven også.
5. Slett e-postvedlegg
I likhet med store filer og nedlastinger kan e-postvedlegg også spise opp mye diskplass på Mac-en. Du kan slette de gamle vedleggene uten å slette e-postene og stoppe Mail-appen fra automatisk å laste ned e-postvedlegg i fremtiden. Slik gjør du det:
- Åpne Mail-appen.
- Klikk på Mail-knappen i den øverste menylinjen, og velg deretter Innstillinger i rullegardinmenyen.
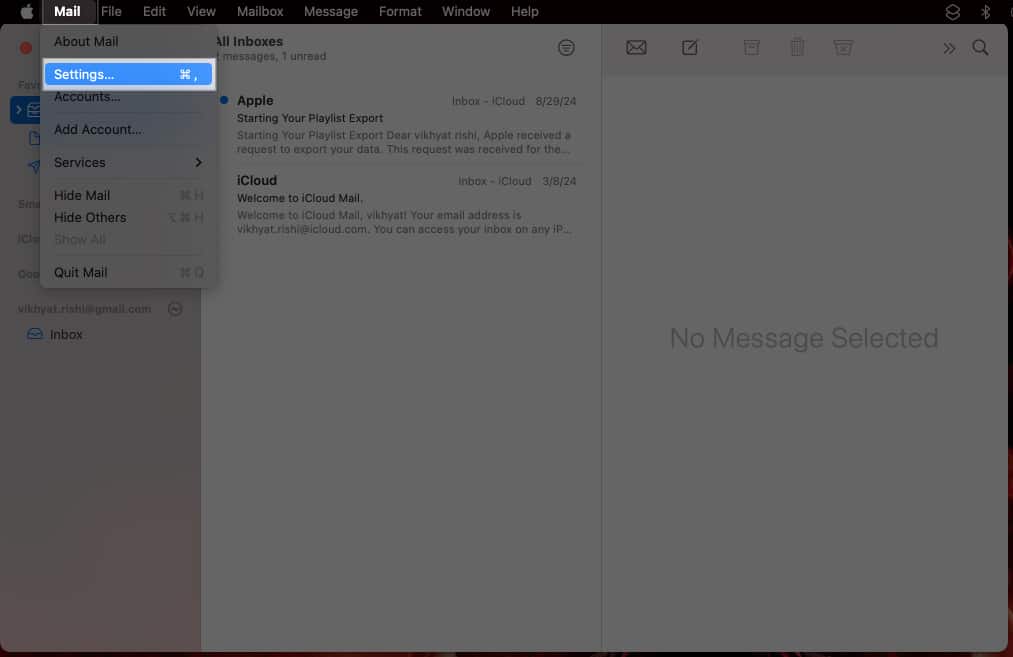
- Her velger du fanen Kontoer.
- Klikk på Mer-knappen (med opp-ned-pilen) ved siden av Last ned vedlegg og velg alternativet Ingen i rullegardinmenyen.
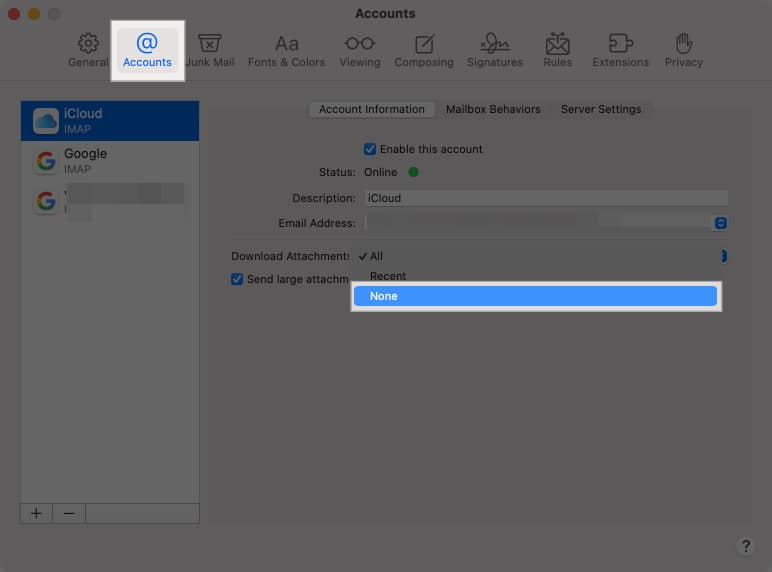
Slik sletter du gamle nedlastede e-postvedlegg:
- Åpne Finder, klikk Gå i menylinjen, og velg Gå til mappe.
- Gå
~/Library/Mailog trykk på Retur.
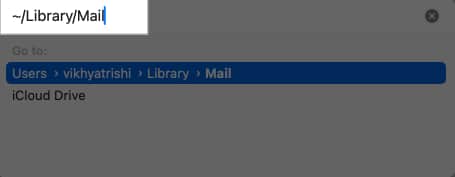
- Finn og slett vedlegg fra Mail-mappen.
6. Tøm hurtigbufrede filer
Bufferfiler er midlertidige filer som er lagret av macOS og apper for å forbedre ytelsen. Disse kan imidlertid akkumuleres og ta opp betydelig plass over tid. Du kan unngå dette ved å tømme hurtigbufferfilene på Mac-en:
Slik tømmer du hurtigbufferfiler:
- Åpne Finder, klikk på Gå, og velg Gå til mappe.
- Type
~/Library/Cachesog trykk på Retur.
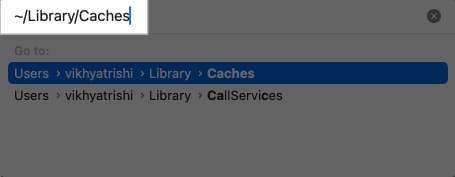
- Gå gjennom mappene og slett innholdet i hver mappe (ikke selve mappene).
7. Fjern gamle sikkerhetskopier og iOS-filer
Hvis du ofte sikkerhetskopierer iPhone eller iPad til Mac, vil du ende opp med flere sikkerhetskopifiler på Macen. Disse sikkerhetskopifilene kan oppta betydelig plass i Mac-lagringsplassen din. Så det ville være lurt å bygge opp en vane med å slette tidligere sikkerhetskopifiler som ikke lenger er nødvendige før du oppretter en ny sikkerhetskopi.
8. Optimaliser lagring med macOS-verktøy
Hvis det føles som et problem å administrere lagringen til Mac-en, har Apple et innebygd verktøy som hjelper deg med å optimalisere lagringsplassen. For å få tilgang til den, gå til Lagringsinnstillinger, som nevnt ovenfor. Under Anbefalinger vil du se systemforslag som du kan implementere for å frigjøre plass på Mac-en.
Lagre i iCloud
iCloud er en praktisk ekstern lagringsplass som hjelper til med å rydde opp i Mac-en samtidig som du sikrer at du enkelt kan få tilgang til filene dine. Funksjonen lar deg lagre alle filene som er lagret på skrivebordet, dokumenter, bilder og meldinger.
Når Mac-en har lite lagringsplass, beholder Mac-en bare dine nylig åpnede filer og plassbesparende versjoner av bildene dine for å frigjøre så mye lokal plass som nødvendig.
Optimaliser lagring
Vi vet hvor store nedlastede filmer og TV-serier er, spesielt de i HD-oppløsning. Så denne funksjonen hjelper deg med å spare plass ved automatisk å fjerne Apple TV-programmer og -filmer du har kjøpt etter at du er ferdig med å se dem. Du kan alltid laste dem ned igjen.
Den beholder også de siste e-postvedleggene dine for å forhindre at store vedlegg fyller stasjonen din, spesielt når du trenger den ekstra lagringsplassen.
9. Bruk iCloud eller andre skylagringstjenester
Det er ingen vits i å holde Mac-lagringen din fylt med bilder, videoer og andre filer du ikke trenger ofte når du får tilgang til dem på forespørsel ved å lagre dem i skylagring, som iCloud, Google Drive, Dropbox og mer. En skybasert tjeneste hjelper deg å holde Mac-lagringen din ledig for å installere nye apper og lagre viktigere data.
Vurder å bruke en ekstern lagring
Hvis du ikke har lyst til å betale den månedlige abonnementskostnaden for iCloud-lagring, kan du velge en ekstern bærbar lagringsstasjon. Når du overfører store filer som bilder, videoer, musikk eller iPhone-sikkerhetskopier til en ekstern lagringsstasjon, kan du nyte ekstra gratis lagring på Mac-en. Dessuten vil dette også forhindre at Macens interne lagringsstasjon overbelastes.
Lagringsplass gjenvunnet …
Dette var noen av de beste måtene å hjelpe deg med å gjenvinne den tapte diskplassen på Mac-en. Når du har frigjort plass, husk å holde styr på lagringsplassen din regelmessig, da det vil gjøre det enkelt for deg å administrere det og forhindre problemer med lite plass i fremtiden.
Hvis du har andre måter du synes bør være på denne listen, del dem i kommentarene.
Les mer:
- Slik sjekker du antall batterisykluser og kapasitet på MacBook
- Slik deler du skjerm på Mac: Bruk Split View for multitasking
- Hvordan installere Homebrew på Mac (macOS M1/M2/M3)