
Vet du at du kan glede deg over dine favoritt Android -apper og spill på Mac -en din? Mens MacOS ikke støtter nedlasting av Android -apper fra Google Play Store, kan du bruke spesifikke emulatorer for å bygge bro mellom gapet. I denne guiden vil jeg dele de beste metodene for å installere og kjøre Android -apper på Mac med det siste Apple Silicon (M1 og senere). La oss komme i gang!
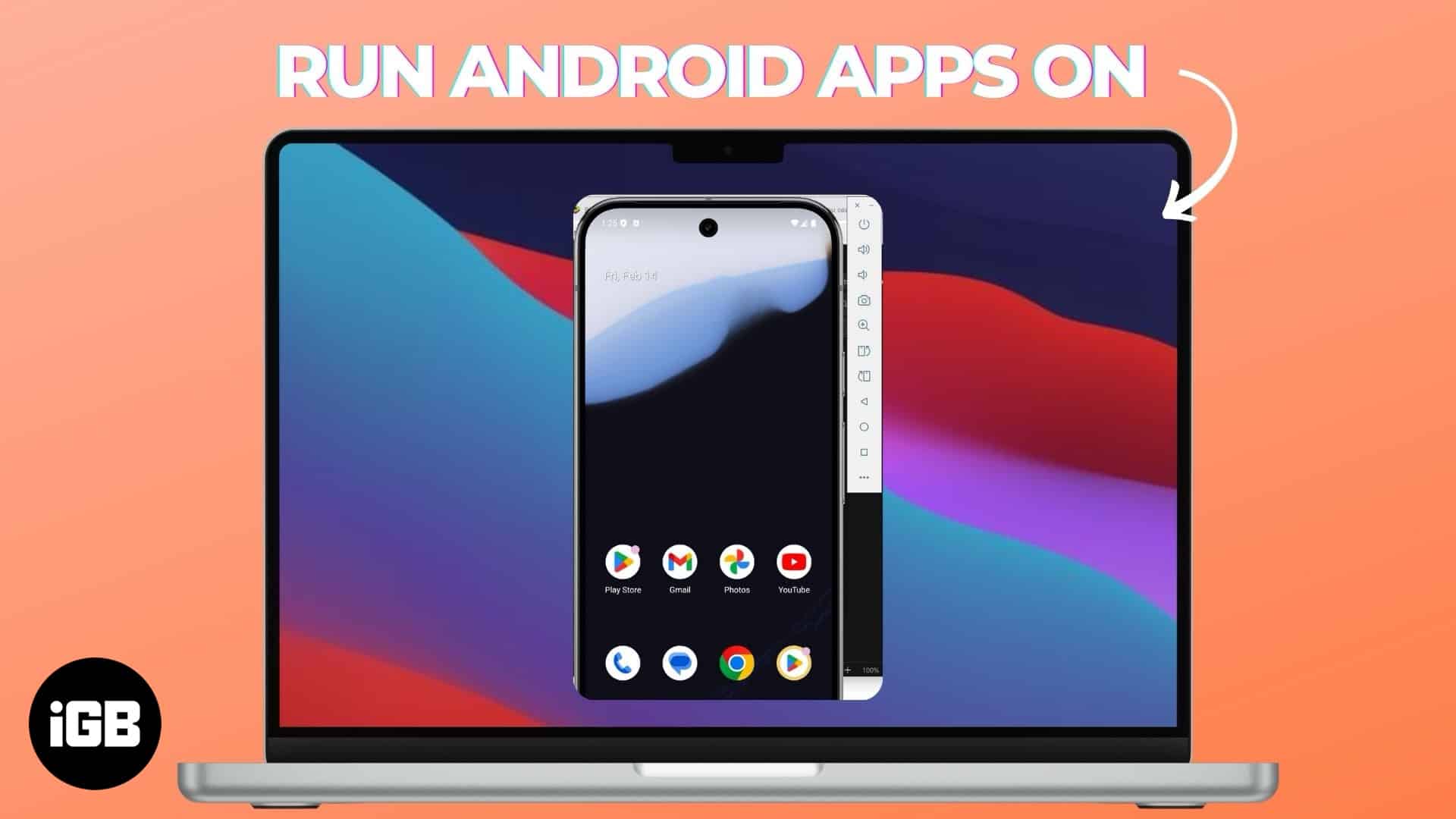
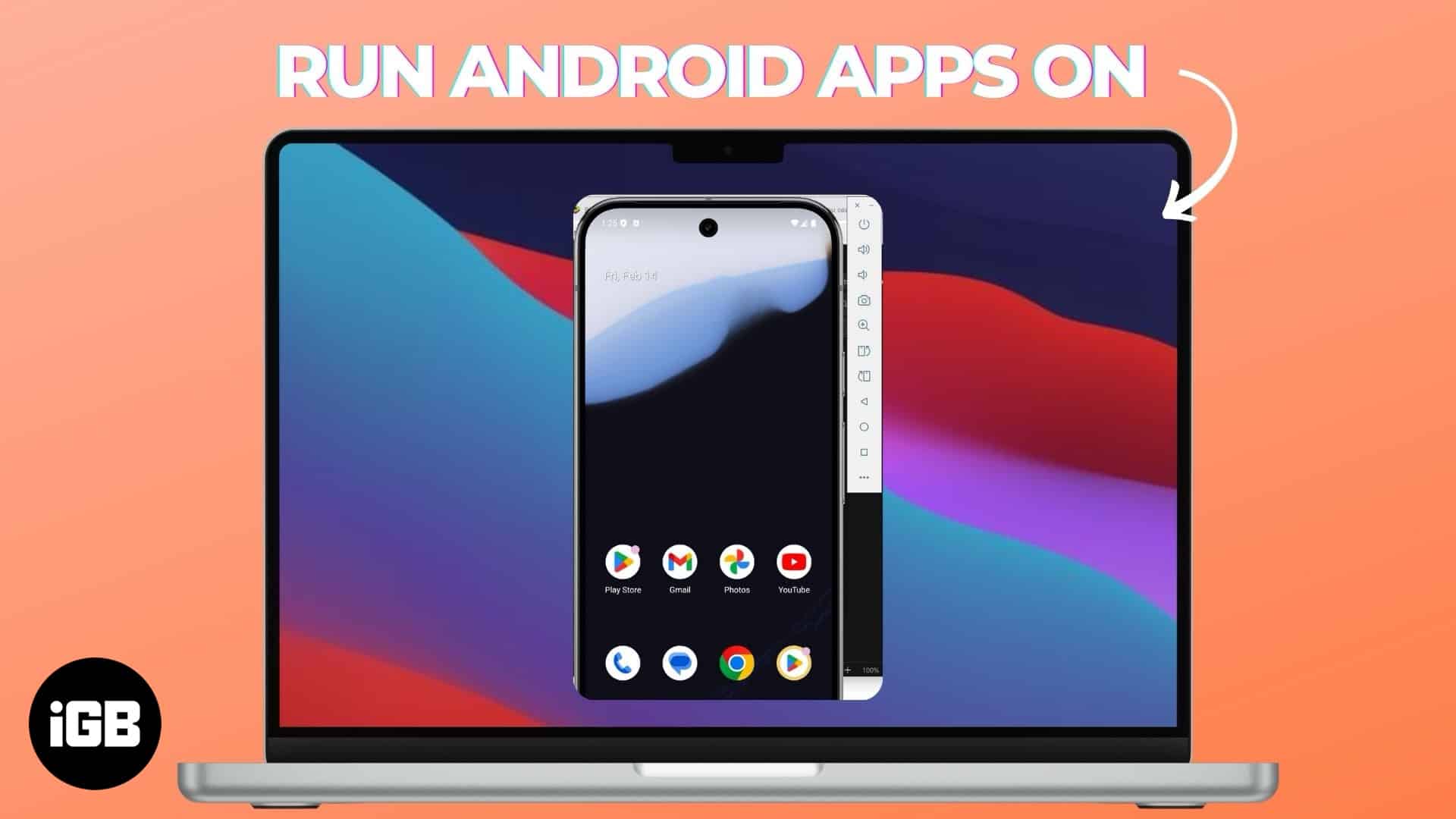
Krav til å kjøre Android -apper på Mac
Nå før vi går videre til trinnene, la oss se på forutsetningene og kompatibilitetskravene:
- MacOS -versjon: Forsikre deg om at Mac -en din kjører MacOS 10.12 (Sierra) eller senere.
- Maskinvarespesifikasjoner:
- RAM: Minimum 4 GB, selv om 8 GB er foretrukket for jevn bruk.
- Lagring: Minimum 8 GB gratis diskplass.
- Stabil internettforbindelse: En stabil internettforbindelse er viktig for nedlasting og kjøring av emulatorer og apper.
Merk at noen tradisjonelle Android-emulatorer ble bygget med Intel-baserte Mac-maskiner i tankene og kanskje ikke fungerer riktig på nye Apple Silicon. Å velge emulatoren basert på MACs arkitektur er avgjørende for glatte operasjoner. Så her er de beste Android -emulatorene for Mac som jeg testet.
Kjører Android -apper på Mac ved hjelp av Android Studio
Android Studio er Googles offisielle Integrated Development Environment (IDE) for Android -apputvikling gratis. Det inkluderer en innebygd emulator som kan kjøre Android-applikasjoner på Mac-en din. La oss først se hvordan du setter det opp ordentlig:
- Besøk tjenestemannen Android Studio nettsted. Klikk på nedlastingslenken som er kompatibel med macOS, godta vilkårene og klikk Lagre.
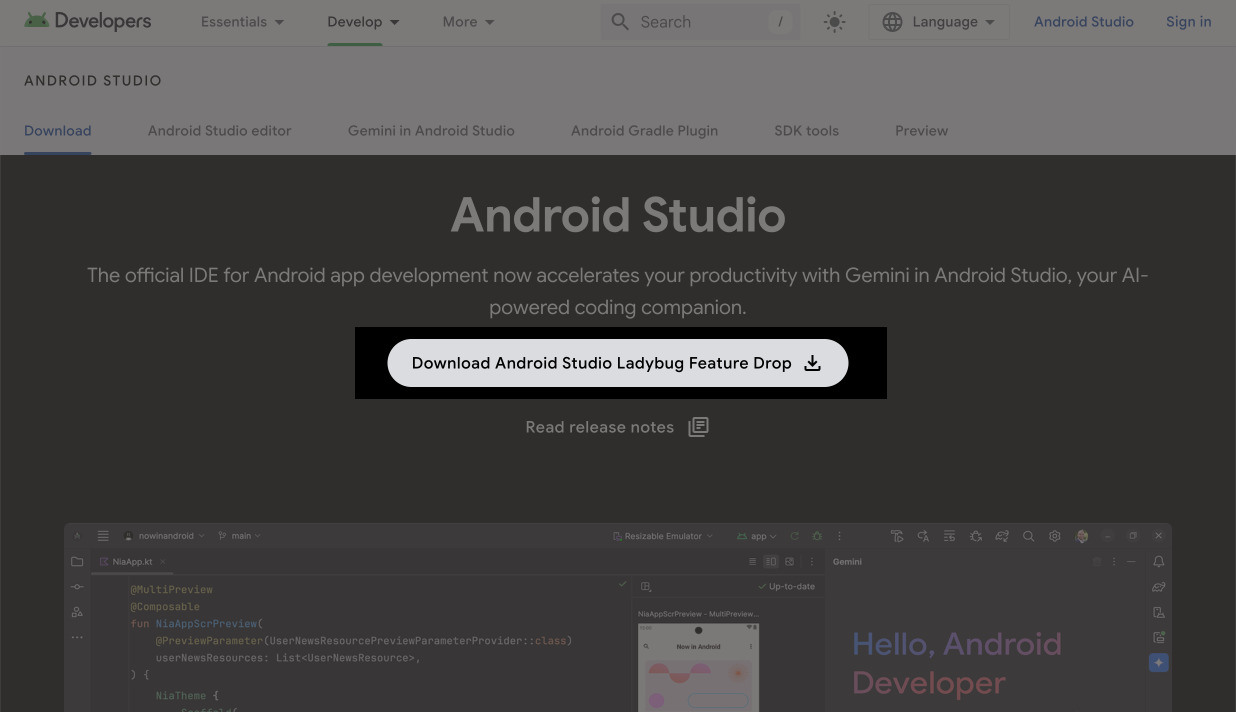
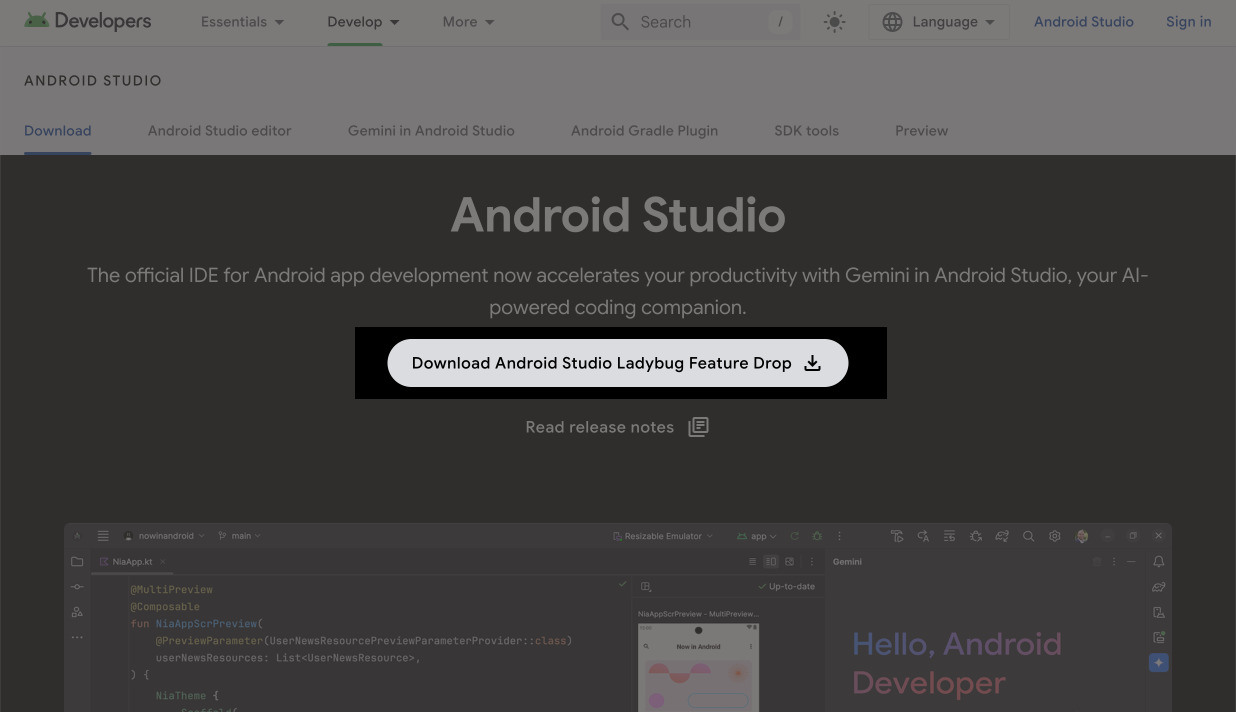
- Det vil ta litt tid å laste ned ettersom filen er ca. 1.2 GB. Åpne den nedlastede .dmg -filen. Dra og slipp Android Studio -ikonet inn i applikasjonsmappen.
- Nå, lanser Finder, navigerer til kategorien Applications og dobbeltklikk på Android Studio for å åpne det. Klikk på Åpne hvis du blir bedt om det.
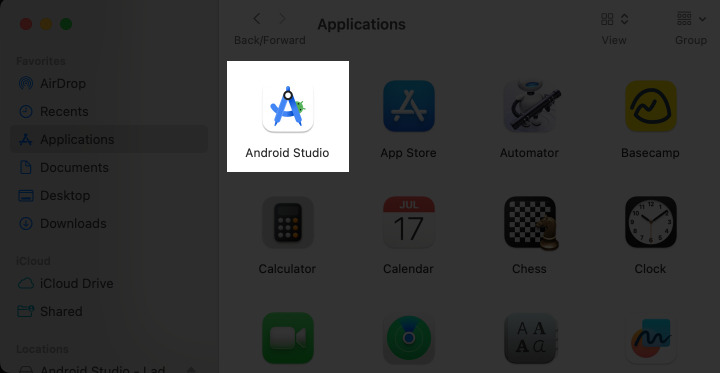
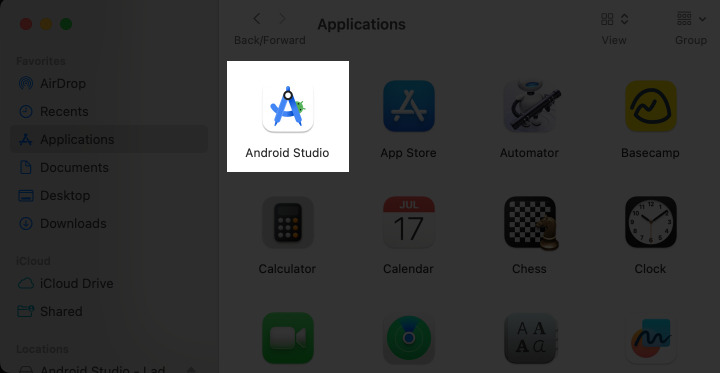
- Følg installasjonsveiviseren ber og godta lisensavtalen for å fullføre den første konfigurasjonen. Det begynner å laste ned de nødvendige pakkene.
- Når nedlastingen er fullført, klikker du Fullfør. Den vil starte hovedgrensesnittet.
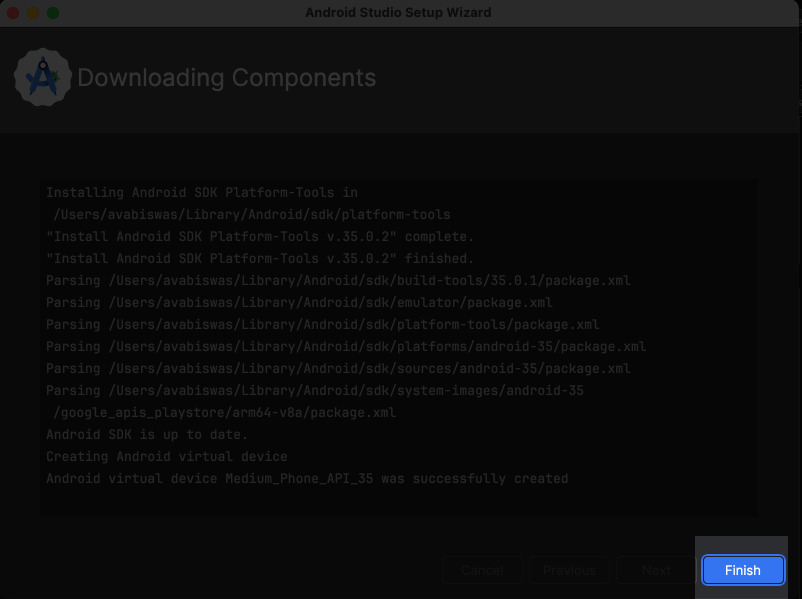
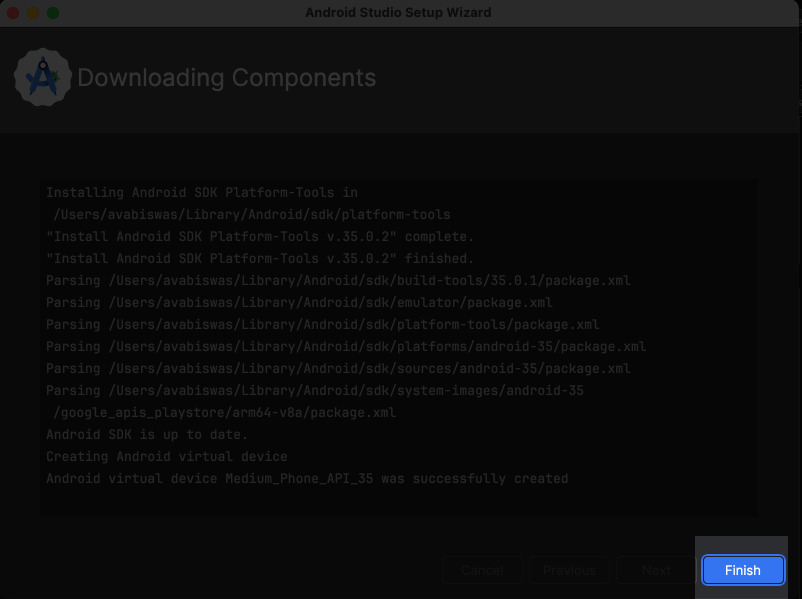
Nå har du vellykket satt opp Android Studio på Mac -en din, la oss se trinnene for å kjøre apper i det.
- I Android Studio, sørg for at du er i kategorien Projects og klikker på flere handlinger.
- Velg Virtual Device Manager.
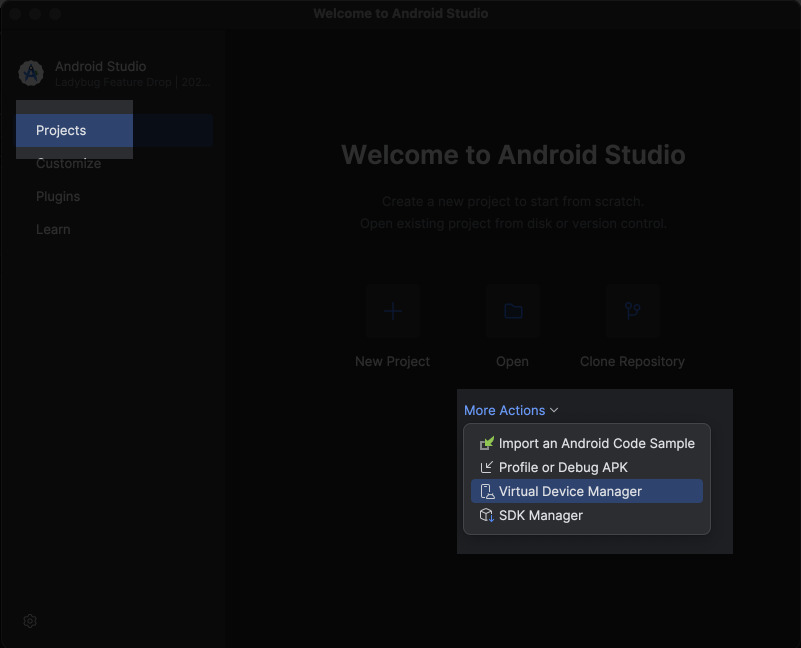
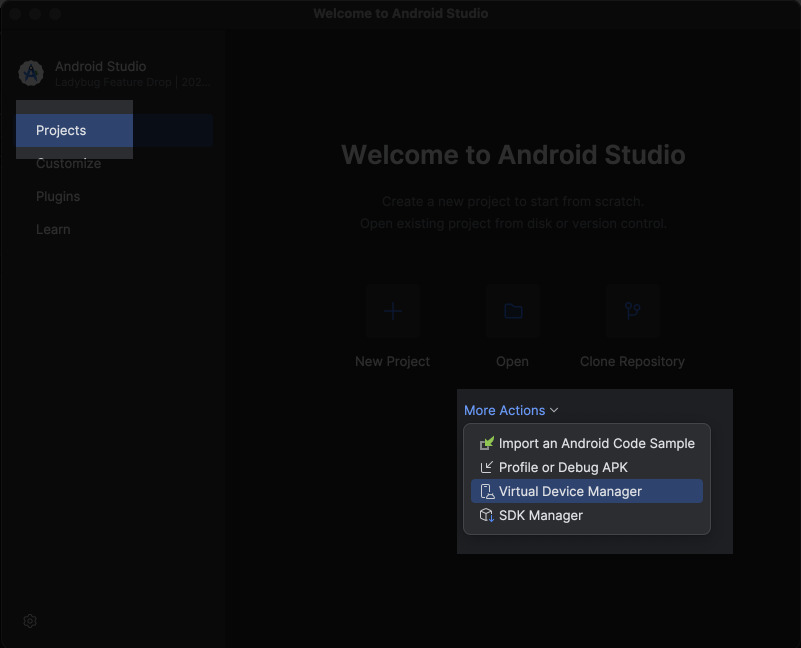
- Klikk på Play -knappen ved siden av medium API. Du kan også velge en enhet ved å klikke på Plus -ikonet øverst.
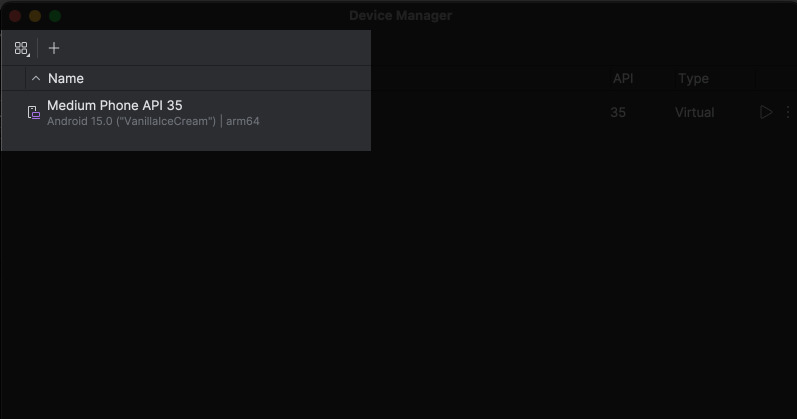
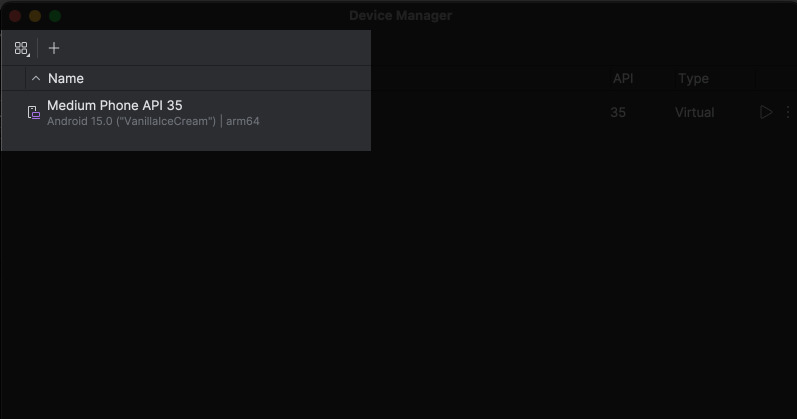
- Emulatoren vil starte og presentere deg med en virtuell Android -enhet.
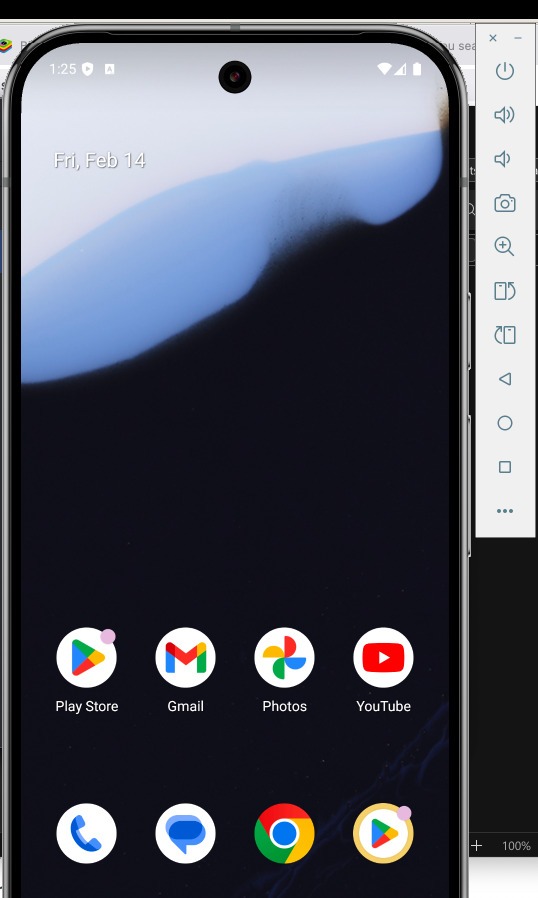
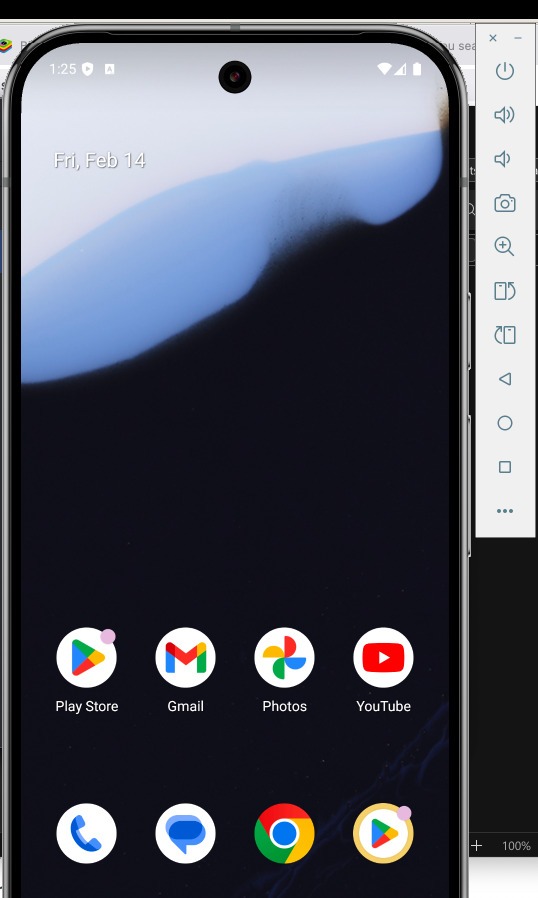
Innenfor emulatoren, åpne Google Play Store. Du kan bruke tastaturet og styreflaten din til å navigere gjennom Android -enheten. Logg deg på med Google -kontoen din for å få tilgang til appene og spillene. Du kan søke etter og installere apper som du ville gjort på en fysisk Android -enhet.
Etter at spillet er lastet ned, klikker du på Play for å starte spillet og kos deg! Når du er ferdig, klikker du bare på X -ikonet på sidefeltet for å lukke emulatoren.
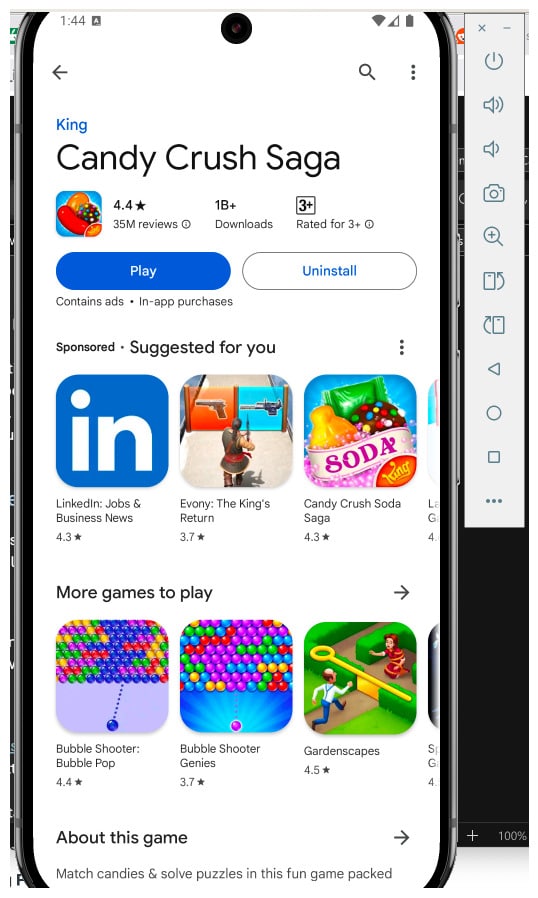
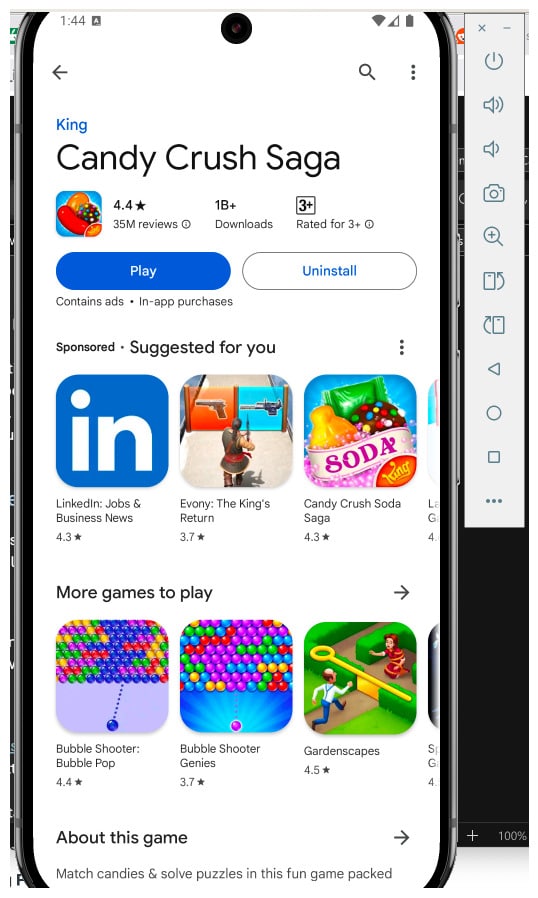
Beste tredjepartsemulatorer for å bruke Android-apper og spill på Mac
Hvis Android Studio føles for komplekst eller ressurskrevende, kan du bruke flere tredjeparts Android-emulatorer. De tilbyr et mer brukervennlig grensesnitt og funksjoner. Nedenfor er noen av de beste alternativene:
1. Bluestacks Air
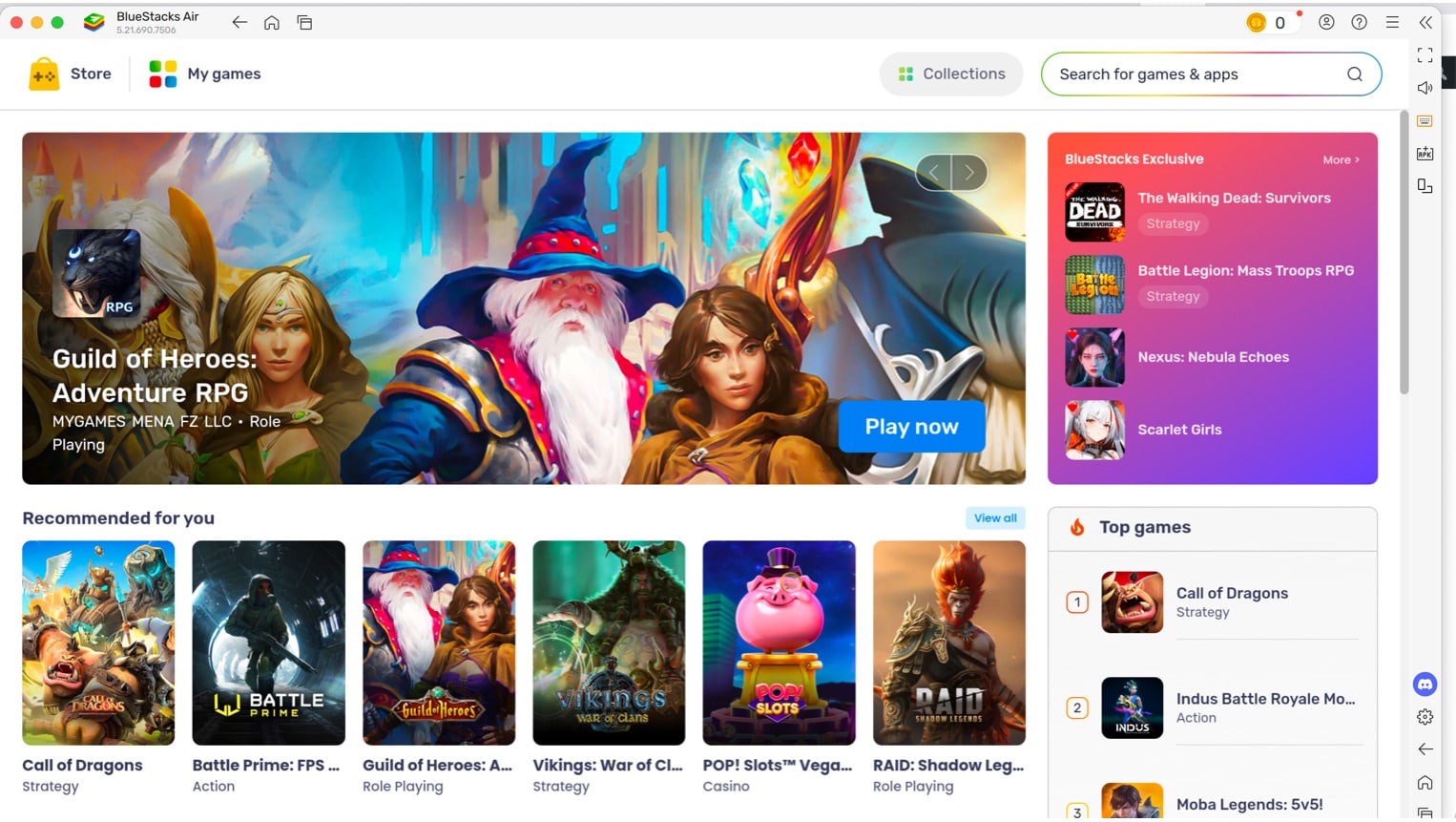
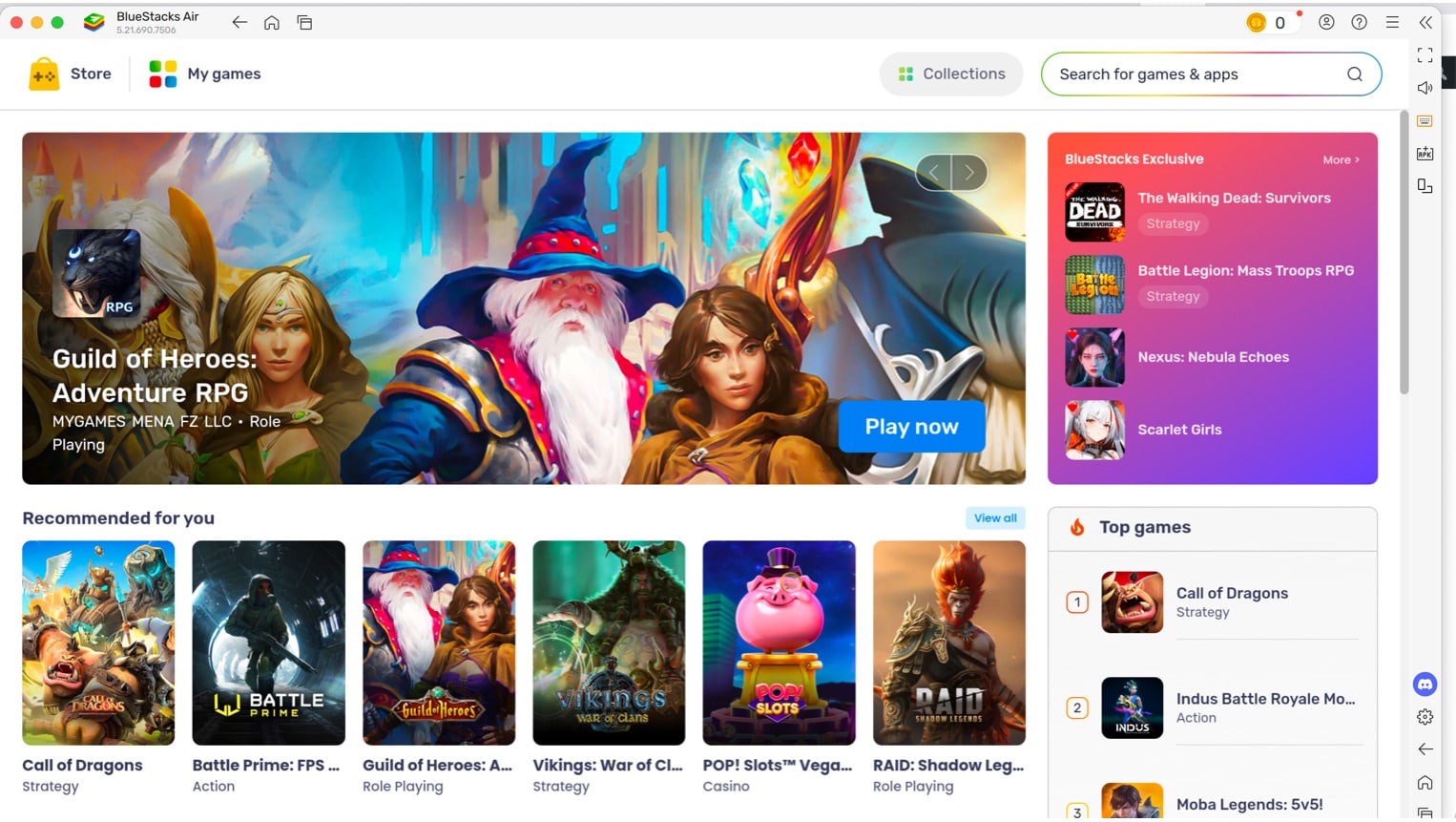
Bluestacks er en av de mest populære Android-emulatorene, kjent for sitt stabilitet og brukervennlige grensesnitt. Det lar deg kjøre et bredt spekter av Android -apper og spill på Mac -en din som er gratis.
For å få det på Mac -en din, besøk tjenestemannen Bluestacks nettsted og klikk på nedlastingsknappen for macOS. Åpne det nedlastede installasjonsprogrammet og følg instruksjonene på skjermen. Det kan hende du må autentisere installasjonen.
Når du er installert, må du åpne Finder på Mac -en din og starte Bluestacks fra applikasjonsmappen. Du vil se Bluestacks -butikken på hjemmesiden for første gang. Her kan du søke etter de ønskede appene og installere dem via Google Play Store. Du må logge deg på Google -kontoen din. Det tilbyr også eksklusive apper og spill som du kan kjøpe eller installere fra Bluestacks -butikken.
Fordeler
- Brukervennlig grensesnitt
- Støtter et bredt spekter av apper og spill
- Regelmessige oppdateringer og aktiv samfunnsstøtte
- Fungerer synkronisert med bilens infotainment -system
Ulemper
- Kan oppleve ytelsesproblemer på eldre Mac -maskiner
- Noen apper kjører kanskje ikke perfekt på grunn av kompatibilitetsproblemer
2. MumuPlayer Pro
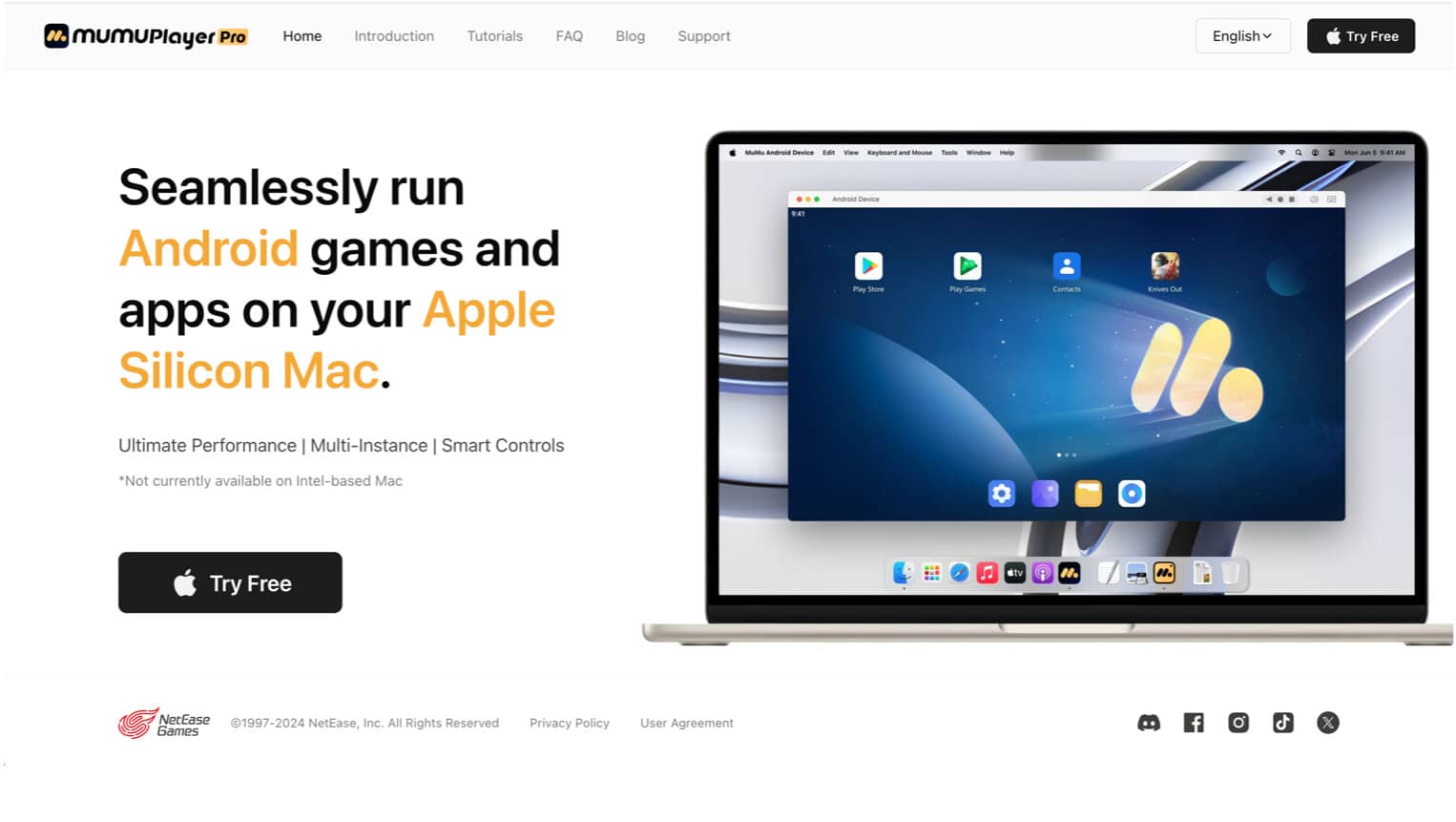
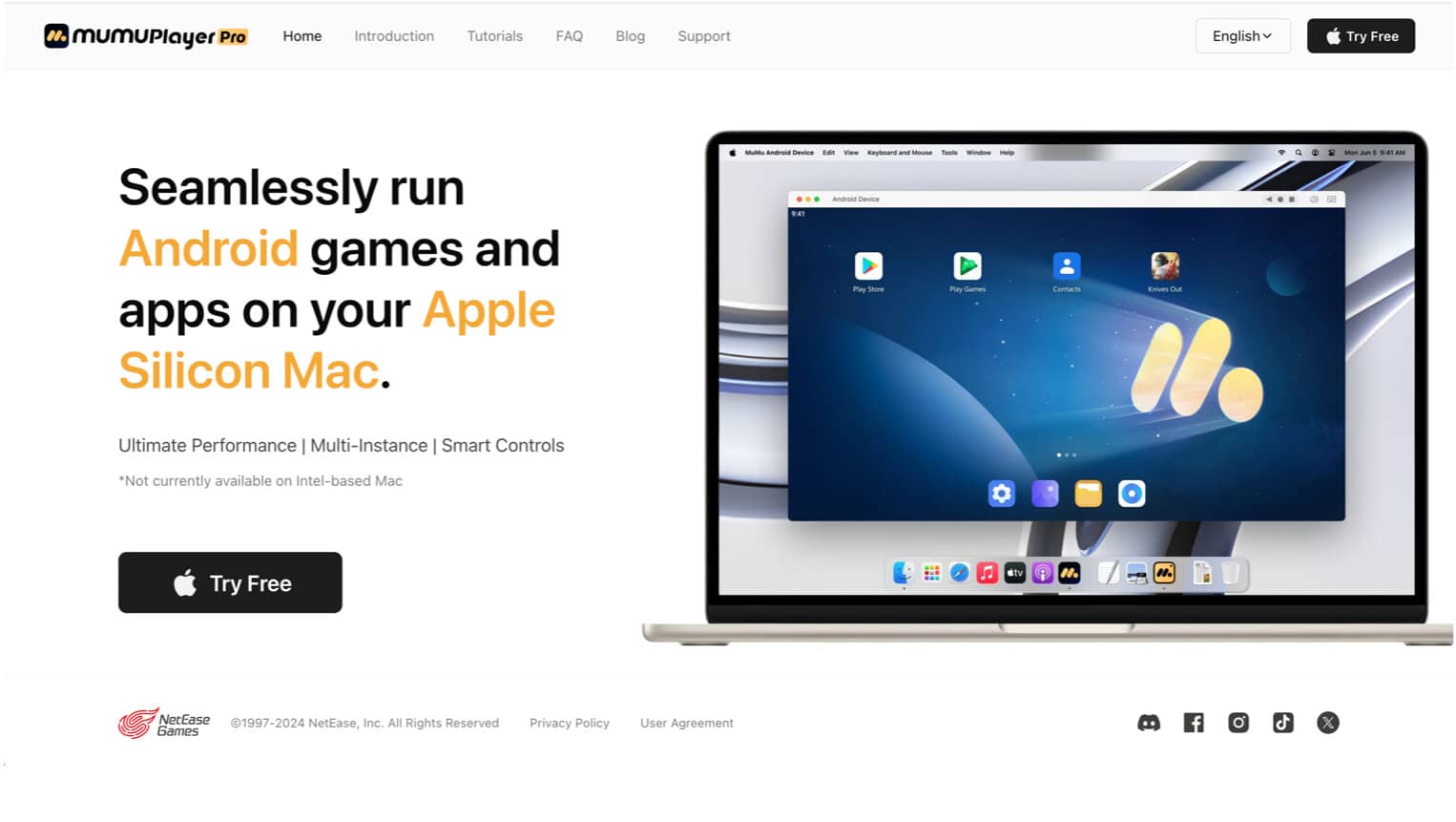
MumuPlayer Pro er en Android -emulator som er spesielt designet for Apple Silicon Mac -er. Det støtter ikke Intel-baserte Mac-maskiner. Så hvis du har de siste Mac -maskinene, vil du få en sømløs opplevelse for å kjøre Android -apper og spill på macOS.
For å bruke MumuPlayer Pro, gå til tjenestemannen MumuPlayer Pro nettsted og klikk på prøv gratis å laste ned .dmg -installasjonsfilen. Deretter åpner du den nedlastede .dmg -filen og godtar deres brukeravtale og personvernregler når den blir bedt om det. Nå, dobbeltklikk på MumuPlayer Pro-ikonet for å begynne installasjonen.
Etter installasjon, klikk Åpne på ledeteksten og velg lansering. Ved den første lanseringen, logg på Google -kontoen din for å få tilgang til Google Play Store. For førstegangsbrukere tilbyr den en gratis prøveperiode. Klikk på Start en 7-dagers prøveperiode for å bruke emulatoren.
Nå, klikk på Play -ikonet for å få tilgang til den virtuelle enheten. Det vil åpne et Android -grensesnitt i landskapsmodus. Velg Play Store og logg på Google -kontoen din. Søk etter og installer de ønskede appene eller spillene. Klikk på Play for å starte spillet i portrettmodus som en mobil enhet.
Fordeler
- Sikrer HD-grafikk på M1 og M2 Mac-er
- Kjør flere apper eller spill samtidig
- Tilbyr smarte kontroller for en forbedret brukeropplevelse
Ulemper
- Etter en 7-dagers gratis prøveversjon krever fortsatt bruk et betalt medlemskap
- Inkonsekvent ytelse og plutselige krasjer
3. Genymotion
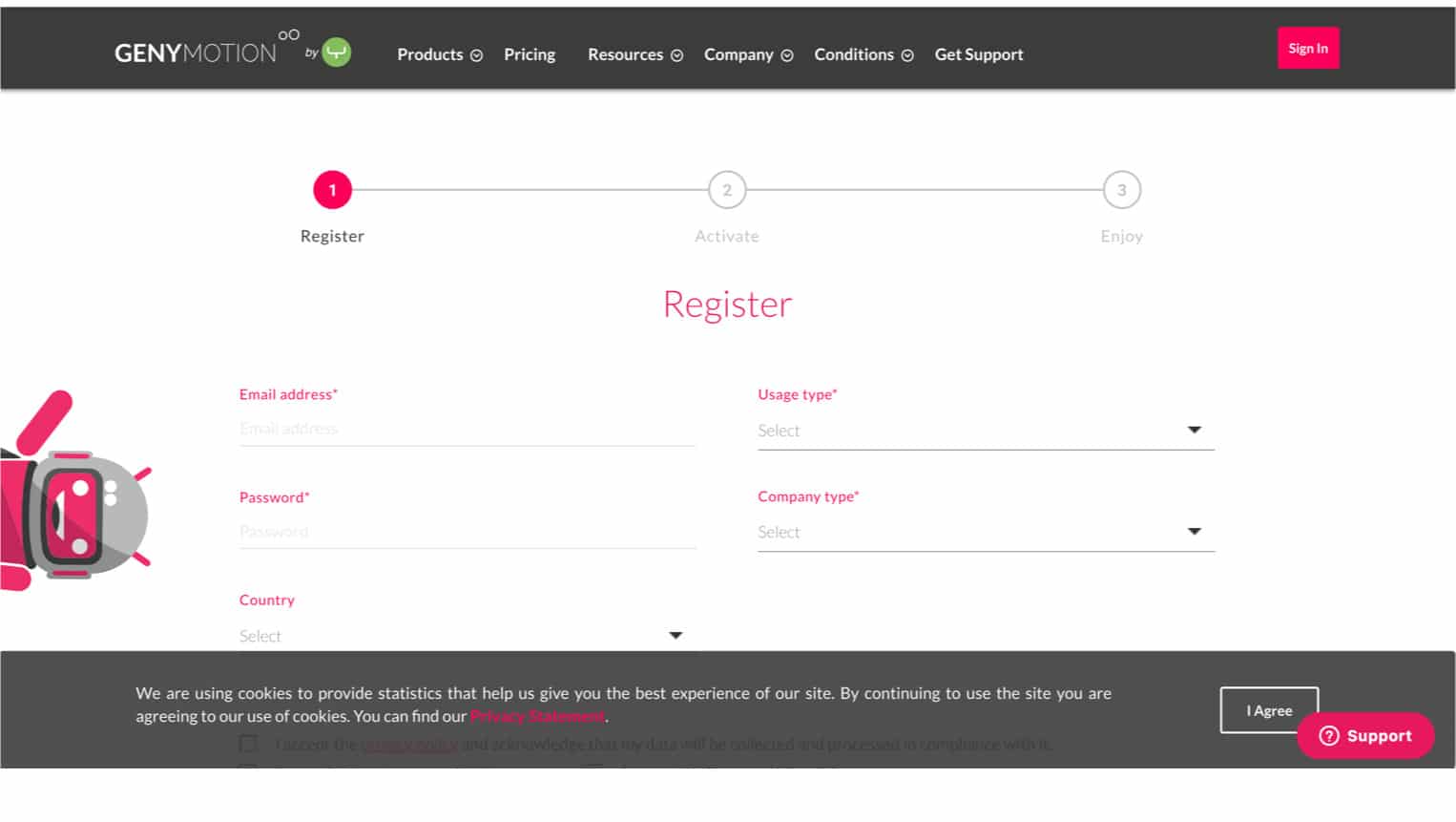
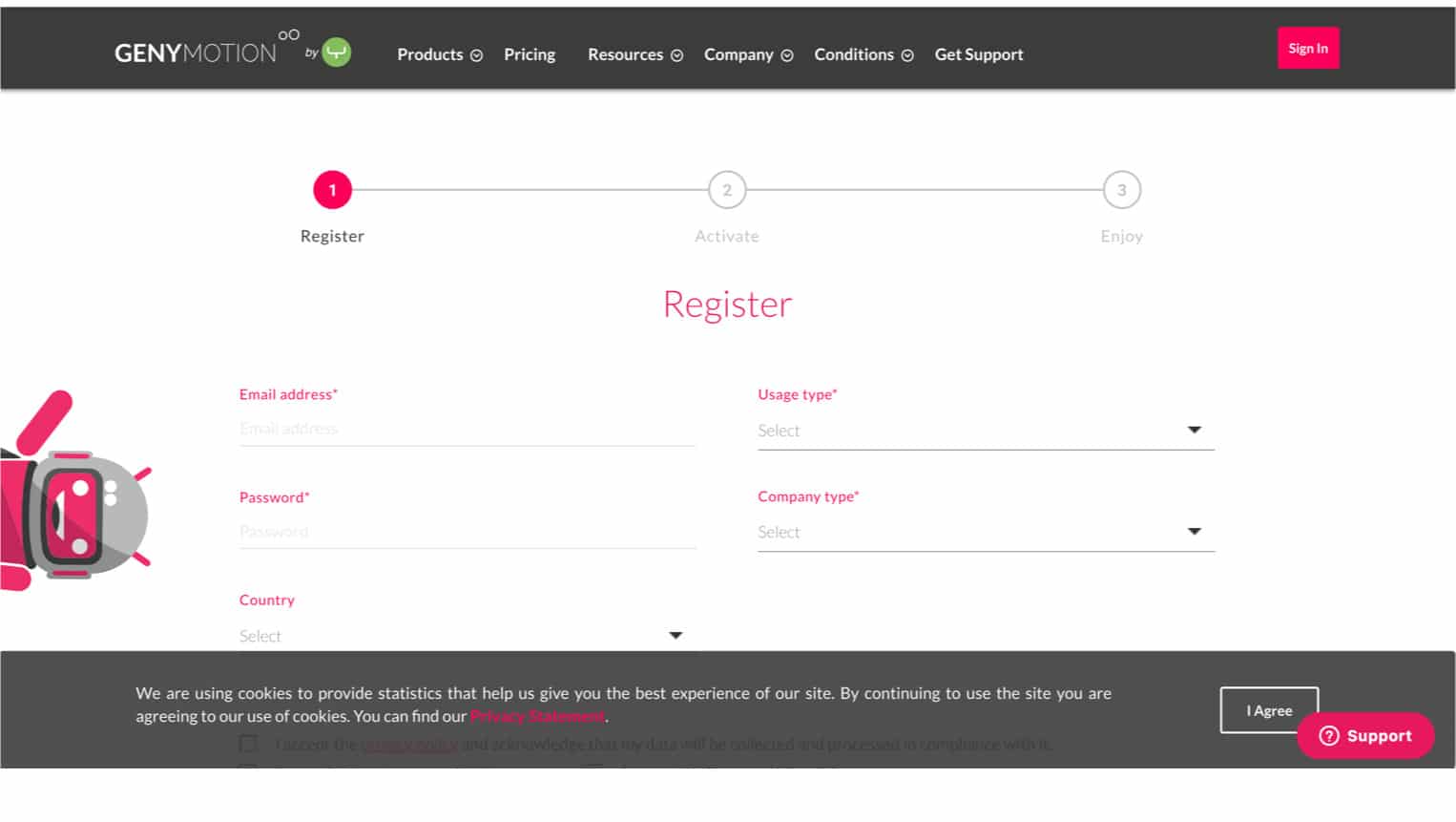
Genymotion er en allsidig Android -emulator primært rettet mot utviklere, men du kan også bruke den. Det tilbyr både skrivebords- og skyversjoner som er kompatible med Apple Silicon Mac -er. Du må imidlertid bruke Rosetta til å kjøre denne emulatoren.
Gå til Genymotion nettstedbla ned og klikk Kom i gang under Genymotion for PC & Mac -alternativet. Last ned .dmg -filen på Mac -en din og dra Genymotion -ikonet til applikasjonsmappen. Lanser den nå derfra. Det vil be deg om å installere Rosetta om å kjøre skriptene.
Når du er ferdig, klikker du på dialogboksen og oppretter Genymotion -kontoen din. Skriv inn e -postkontoen og passordet ditt i det nødvendige feltet og aktiver kontoen din på nettstedet deres. Når du er satt opp, velger du en virtuell enhetsmal og start forekomsten. Bruk den virtuelle enhetens grensesnitt på nettleseren din til å installere og kjøre Android -apper.
Fordeler
- Høy ytelse og pålitelighet
- Passer for både utvikling og generell bruk
- Tilbyr skybasert tilgang, og reduserer lokal ressursbruk
Ulemper
- Krever Rosetta for å kjøre emulatoren
- Den gratis versjonen har begrensede funksjoner
- Kan være sammensatt for nybegynnere
Melder seg av
Nå kan du kjøre Android -apper og spill på Macen din med letthet, håper jeg. Når du bestemmer deg for hva den beste emulatoren er, må du vurdere Mac -spesifikasjonene dine, hvor kompleks du vil at oppsettet skal være, og hvilke spesifikke Android -apper du vil bruke. Sørg for å sjekke om systemet ditt oppfyller kravene og husk at emulatorer effektivt kan bremse ting.
Du vil også lese disse innleggene:
- Beste iOS -emulatorer for PC
- Beste Windows -emulatorer for Mac
- Hvordan bruke Delta Emulator på iPhone for å spille Nintendo -spill