Å kopiere og lime inn tekst og filer på en Mac er en av de mest grunnleggende, men essensielle ferdighetene enhver ny Mac-bruker bør lære når de får en Mac. Som tidligere Windows-bruker tror du kanskje at kontrolltasten ville gjøre jobben, men det gjør den dessverre ikke.
Så hvis du nettopp har byttet fra Windows til macOS og trenger hjelp til å forstå denne grunnleggende funksjonaliteten, er du på rett sted. Denne veiledningen beskriver flere måter å kopiere og lime inn på en Mac.
Hvorfor kopiere og lime inn på en Mac?
Selv om kopiering og liming av ting på en Mac ikke er noen atomvitenskap, og du allerede har dine egne grunner til å gjøre det, er her noen grunner til at kopiering og innliming av tekst eller filer på en Mac er så viktig:
- Effektivitet og hastighet: Å skrive inn duplisert tekst eller gjenskape bilder og annet innhold du allerede har på Mac-en vil bare kaste bort din dyrebare tid. Så i stedet for å stole på å omskrive eller gjenskape innhold, kan du raskt legge inn det via enkle kopier-og-lim-kommandoer.
- Konsistens: Å kopiere og lime inn tekst i samme eller et annet dokument sikrer samme formatering og tekst- eller filstruktur på tvers av dokumenter. Dette hjelper deg å opprettholde konsistens på tvers av tekstfilen, og eliminerer enhver risiko for feil og inkonsekvens på forhånd.
- Universell brukervennlighet: Apple har integrert kopier-og-lim-funksjonaliteten dypt inne i macOS-systemet. Dette betyr at uansett om du jobber i tekstredigerere, nettlesere eller filbehandlere, fungerer kopi-lim-funksjonen på samme måte på tvers av macOS.
- Funksjonalitet på tvers av enheter: Takket være Apple Ecosystem kan du ikke bare kopiere og lime inn tekst eller filer på Mac-en din, men kan også kopiere og lime den inn på Apple-enhetene dine. Med Handoff-funksjonaliteten aktivert på iPhone eller iPad og Mac, kan du kopiere tekst eller filer på iPhone eller iPad og lime dem inn på Macen og omvendt.
3 måter å kopiere og lime inn på en Mac
Det er flere måter å kopiere og lime inn ting på Mac-en din, fra å bruke hurtigtastene til den øverste menylinjen. Nedenfor har jeg forklart hver enkelt i detalj.
Bruke hurtigtaster
Hvis du byttet til en Mac fra en Windows-PC eller bærbar PC, må du være kjent med kontrolltastens snarveier for å kopiere og lime inn ting. Mens det er en Ctrl-tast på Macen, håndteres tastatursnarveiene for det meste gjennom Kommando-tasten. Slik kan du bruke hurtigtastene til å kopiere og lime inn på Mac:
- Bruk styreflaten eller den tilkoblede musen til å velge teksten eller filen du vil kopiere.
- Trykk nå Kommando+C-tastene samtidig for å kopiere teksten eller filen.
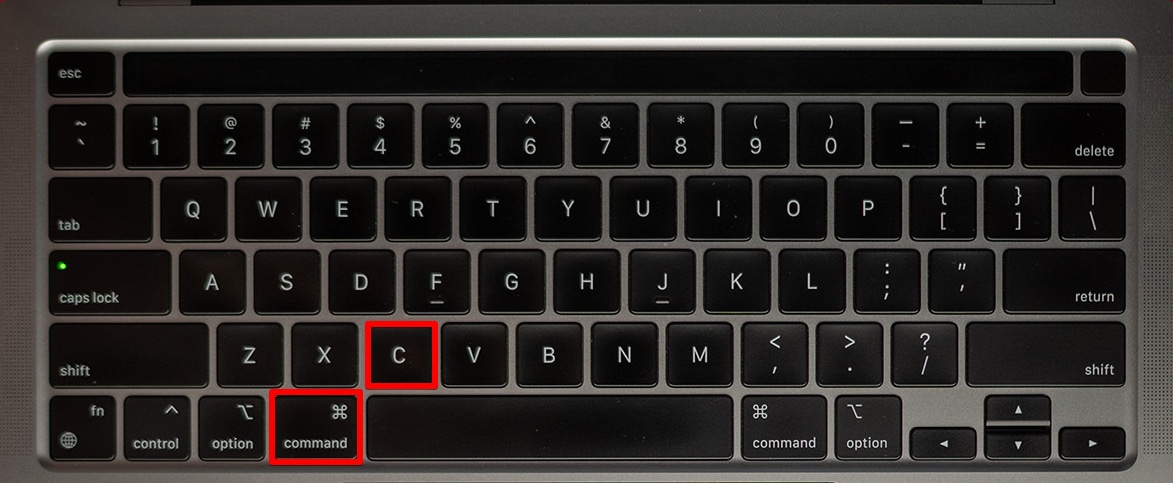
- Deretter går du til dokumentet eller mappen der du vil lime inn teksten eller filen.
- Når du er ferdig, trykk Kommando+V-tastene samtidig for å lime inn teksten eller filen.
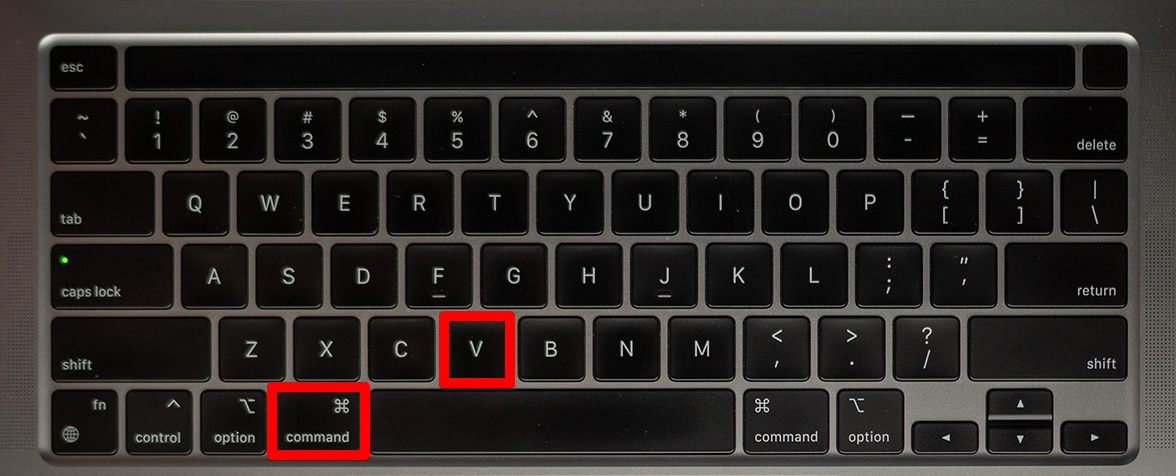
Hvis du ikke er en fan av hurtigtaster på Mac-en eller rett og slett ikke kan huske dem hele tiden, kan du bruke den øverste menylinjen til å kopiere og lime inn ting. Nedenfor har jeg beskrevet hvordan du kan gjøre det:
- Velg teksten eller filen du vil kopiere og lime inn.
- Klikk nå på Rediger-knappen i den øverste menylinjen og velg alternativet Kopier fra menyen.
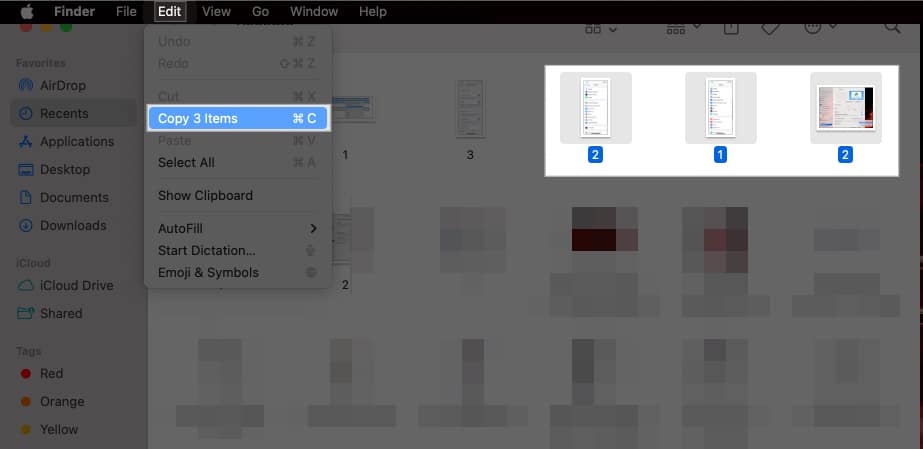
- Deretter går du til dokumentet eller mappen der du vil lime inn den kopierte teksten eller filen.
- Til slutt klikker du på Rediger-knappen i den øverste menylinjen igjen og velger alternativet Lim inn, og den kopierte teksten eller filen blir limt inn.
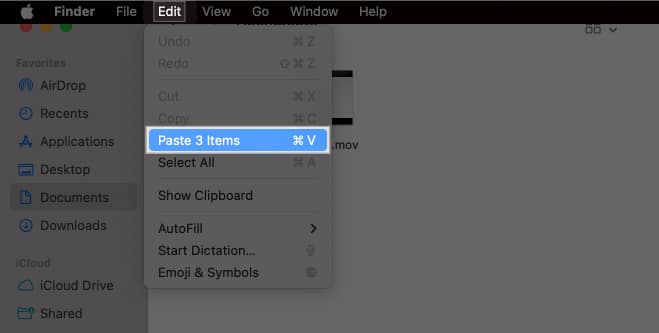
Bruke høyreklikkfunksjonaliteten
Selv om bruk av høyreklikkfunksjonalitet er en enkel metode når du bruker en ekstern mus med MacBook, må du aktivere den sekundære klikkfunksjonaliteten hvis du er fornøyd med MacBooks styreflate.
Slik aktiverer du Sekundært klikk på MacBook:
- Åpne Innstillinger og gå til styreflate.
- Her klikker du på pil opp-ned-knappen ved siden av det sekundære klikket.
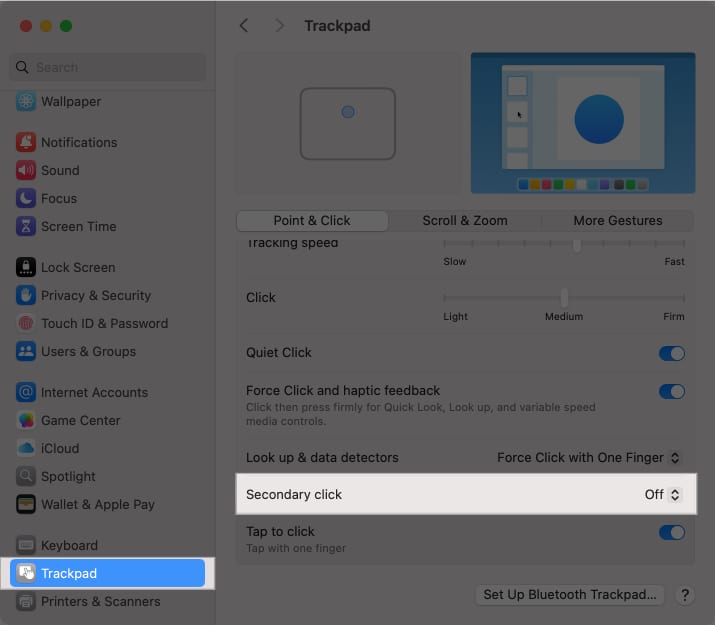
- Deretter velger du riktig alternativ. Jeg foretrekker alternativet Klikk eller trykk med to fingre.
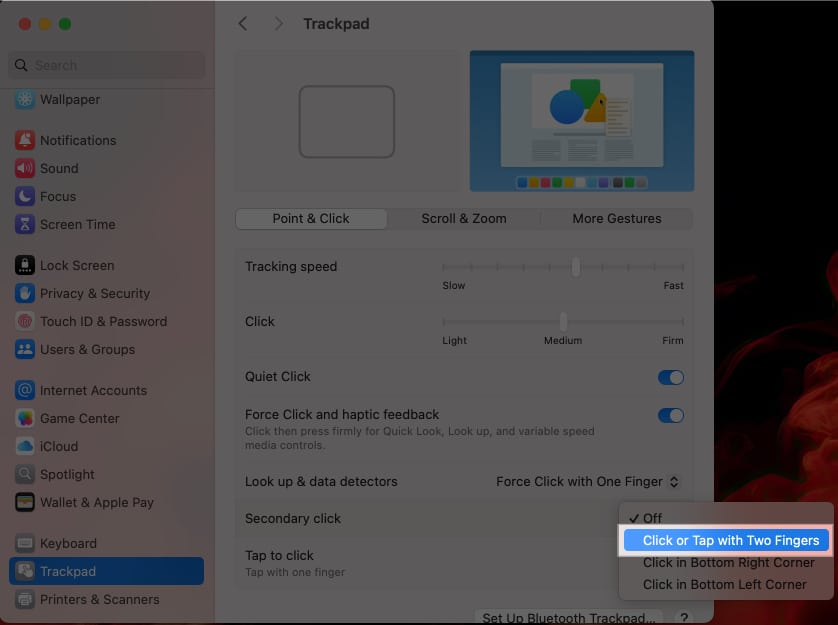
Nå som du har aktivert den sekundære klikkfunksjonen på MacBook-en, kan du enkelt kopiere og lime inn ting hvor som helst ved å bruke styreflaten. Slik gjør du det:
- Velg teksten eller filen du vil kopiere og lime inn.
- Trykk nå med to fingre på styreflaten for å få frem kontekstmenyen.
- Her velger du alternativet Kopier fra menyen for å kopiere teksten eller filen.
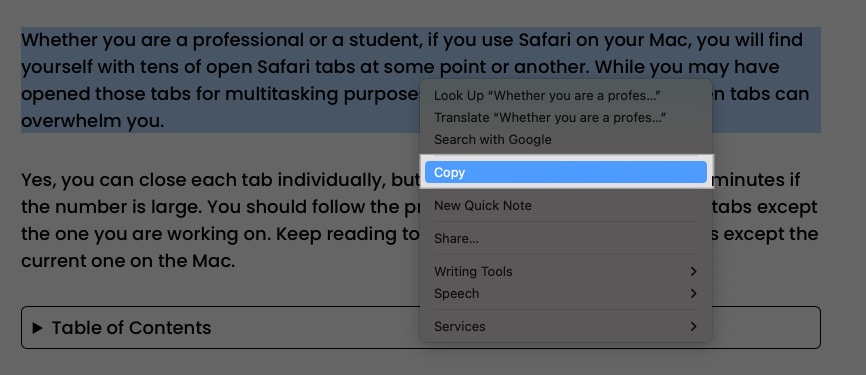
- Deretter flytter du til dokumentet eller mappen du vil lime inn den kopierte teksten eller filen.
- Trykk på styreflaten med to fingre og velg alternativet Lim inn i kontekstmenyen.
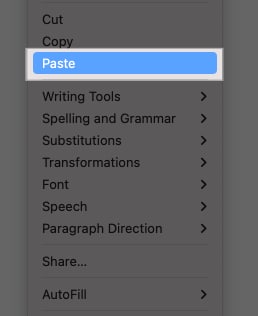
Slik kopierer og limer du inn fra andre Apple-enheter til din Mac
Apples økosystem er utvilsomt en av de beste fordelene ved å eie Apple-produkter. En slik suveren kvalitet på Apple-økosystemet er Universal Clipboard-funksjonen som lar deg kopiere tekst, filer, bilder eller videoer fra én Apple-enhet og lime inn tingene på den andre i en håndvending.
Det er imidlertid ikke så enkelt som det høres ut; du må ha Handoff-funksjonaliteten aktivert på begge Apple-enhetene dine, for eksempel iPhone og Mac, for å bruke den universelle utklippstavlen. Slik aktiverer du det:
På en Mac:
- Åpne Innstillinger og gå til Generelt.
- Her velger du AirDrop & Handoff.
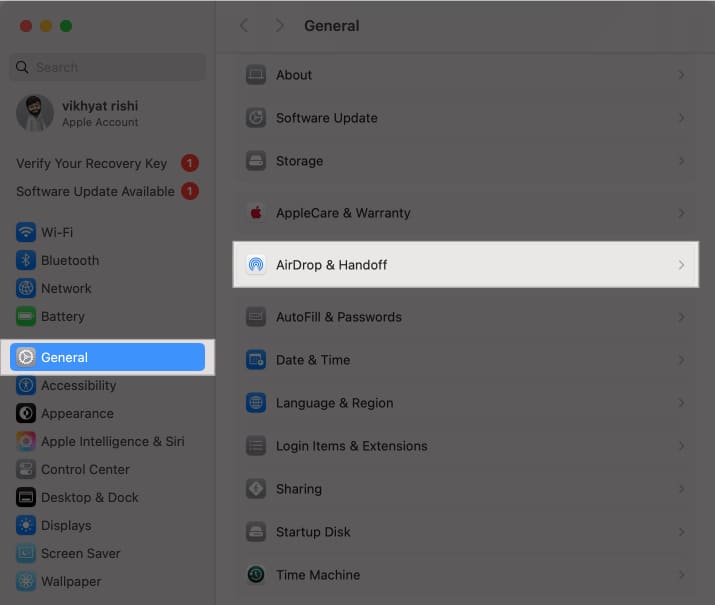
- Deretter slår du på Tillat Handoff mellom denne Mac-en og iCloud-enhetene dine.
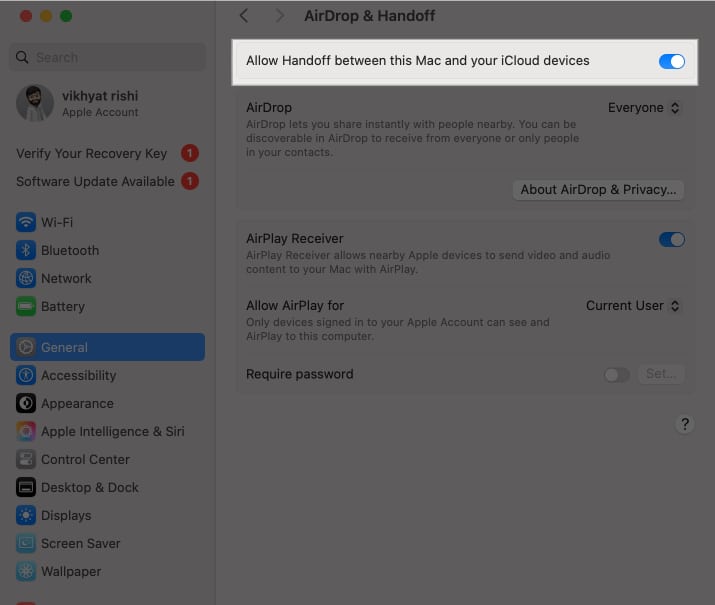
På en iPhone:
- Åpne Innstillinger og gå til Generelt.
- Her, rull ned og trykk på AirPlay & Continuity.
- Deretter slår du på Handoff.
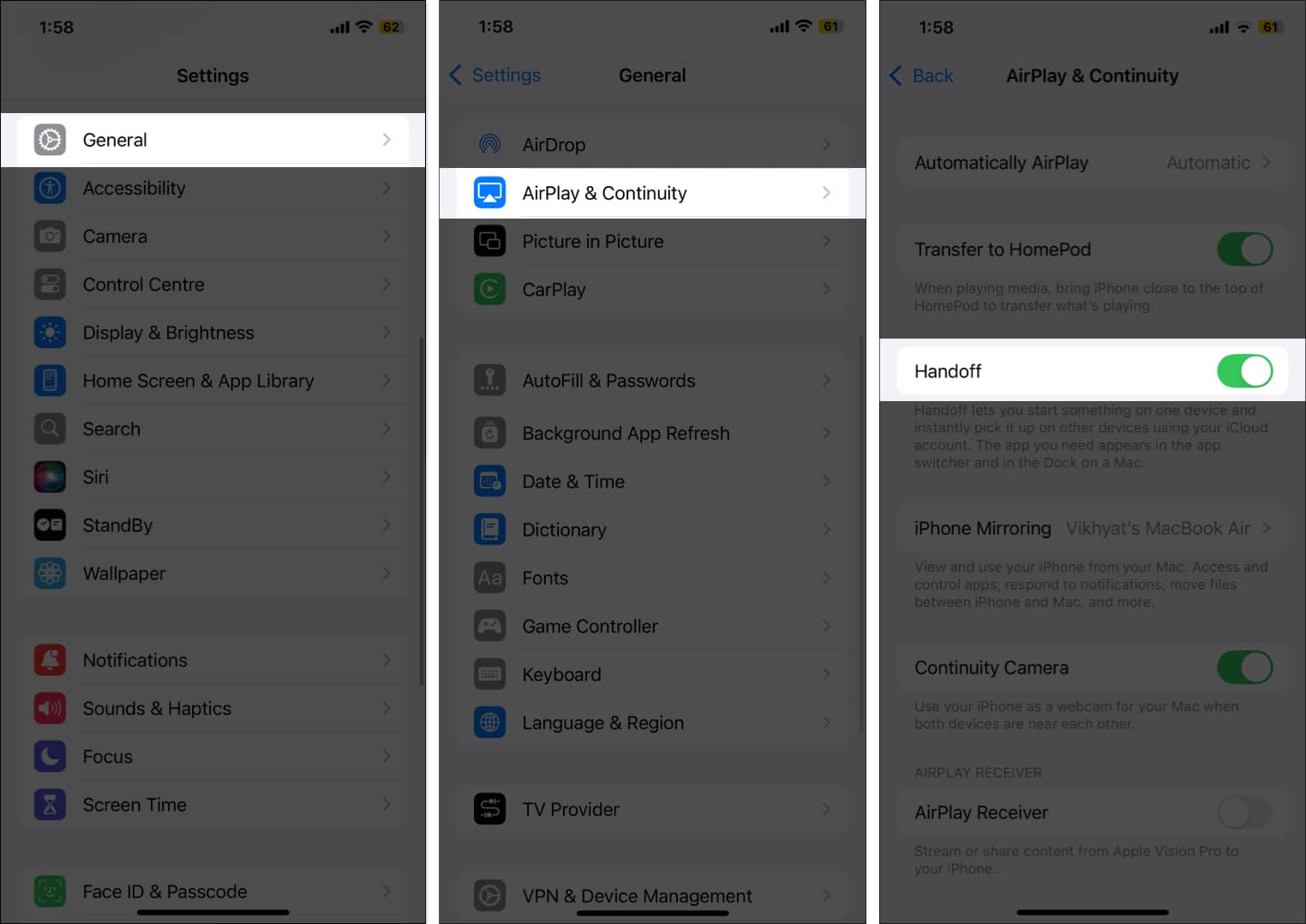
Selv om du kanskje tror du kan bruke det universelle utklippstavlen nå som du har aktivert Handoff på begge enhetene, må du sørge for et par andre ting først.
- Begge enhetene må være logget på samme Apple-konto.
- Bluetooth og Wi-Fi må være aktivert på begge enhetene.
Når forutsetningene er oppfylt, kan du kopiere og lime inn ting fra iPhone eller iPad til Mac og omvendt:
- På iPhone kopierer du teksten eller filen du vil lime inn på Mac-en.
- Bytt deretter til Mac-en og naviger til dokumentet eller mappen der du vil lime inn de kopierte tingene fra iPhone.
- Bruk en av metodene ovenfor for å lime inn den kopierte teksten eller filen.
Forenkle arbeidsflyten din på en Mac…
Det er stort sett det. Du er nå kjent med hvordan kopiering og innliming av tekst og filer på en Mac øker hastigheten på oppgaver og forbedrer arbeidsflyten din. Selv om alle tre metodene som er diskutert er ganske raske, er det opp til deg hvilken du vil gå med.
Så hvilken kopierings- og innlimingsmetode er ditt beste valg? Del tankene dine i kommentarene.
Vanlige spørsmål
Kommando+C og Command+V hurtigtastkombinasjonen er vanligvis den raskeste måten å kopiere og lime inn på en Mac. De faktiske raskeste metodene avhenger imidlertid av dine preferanser.
En tredjepartsapp som ikke fungerer, en programvarefeil eller -feil, eller et eller annet påloggingselement eller utvidelse som forhindrer utklippstavleprosessen er blant de forskjellige grunnene til at du ikke kan kopiere og lime inn på Mac-en.
Les også:
- Slik fikser du at copy paste ikke fungerer på Mac
- Hvordan kopiere Mac-skjermbilde til utklippstavlen
- Slik kopierer du filer og mapper på din Mac