Memoji er navnet på animerte karakterer du kan tilpasse for å se ut som deg eller hvordan du vil at de skal se ut. De er en populær måte å gjøre meldinger morsommere på din iPhone eller iPad, men du kan også bruke dem på din Mac!
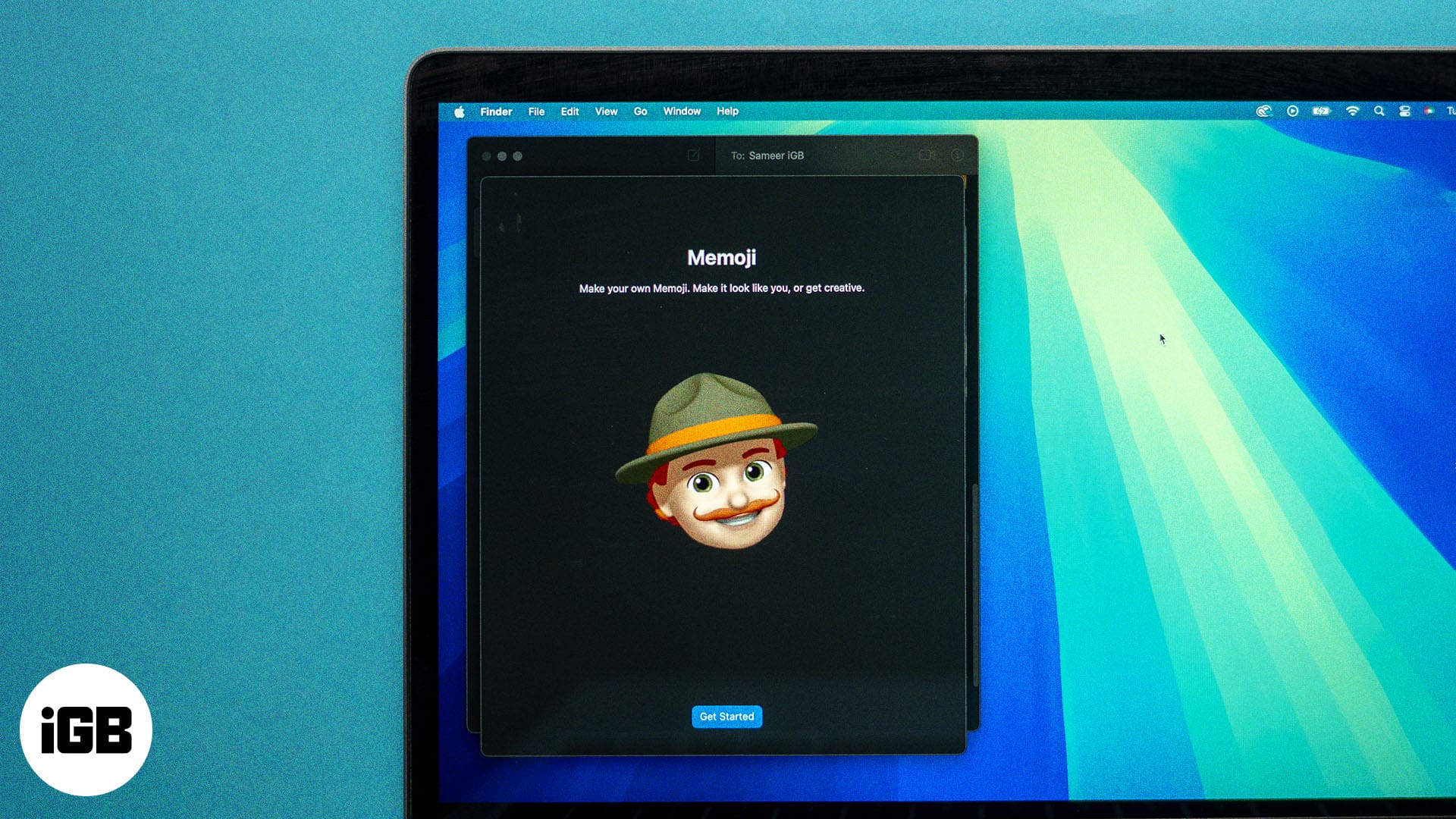
Ved å gjøre det kan du legge til mer personlighet til tekstene dine, og forbedre digitale interaksjoner på tvers av Apple-enhetene dine. I denne veiledningen vil vi dekke hvordan du lager og bruker Memoji på en Mac slik at du ikke går glipp av moroa.
Hvordan lage memoji i meldinger på Mac
Du kan lage din Memoji i Meldinger-appen på Macen. Slik gjør du det:
- Åpne Meldinger på Mac-en.
- Gå til en samtaletråd eller start en ny. Klikk deretter på +-ikonet på venstre side av tekstfeltet og velg Klistremerker.
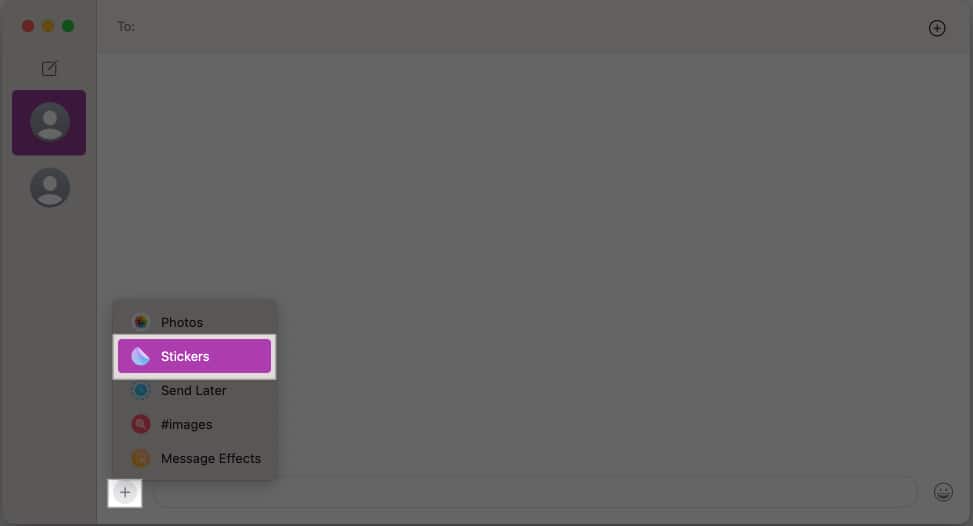
- I det lille vinduet som åpnes, trykk på ikonet med tre prikker og velg New Memoji.
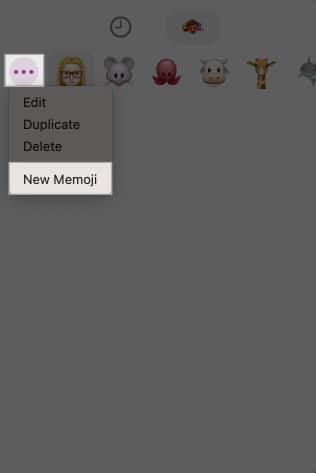
- Nå kan du designe og tilpasse Memoji slik du ønsker. Bruk alternativene i venstre rute for å tilpasse forskjellige aspekter av Memojis utseende, for eksempel hud, hår, øyne osv.
- Når du er fornøyd, klikker du på Ferdig-knappen for å lagre Memoji.
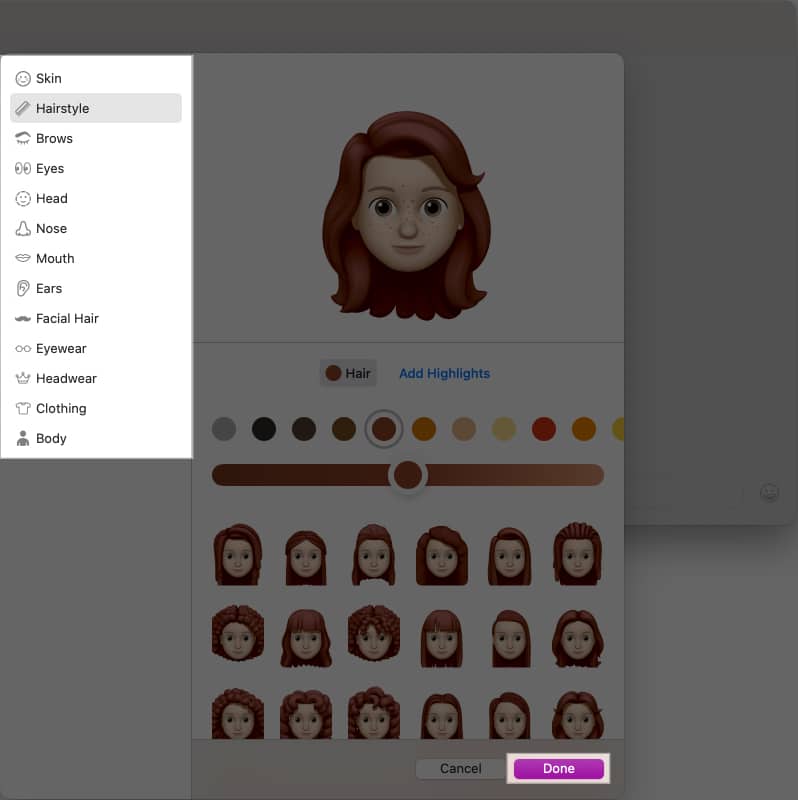
Slik bruker du Memoji i meldinger på Mac
Det er superenkelt å bruke Memoji i enhver samtale i Meldinger-appen på en Mac. Bare følg trinnene nedenfor.
Gå til samtaletråden der du vil bruke din Memoji. Klikk på +-knappen og velg Klistremerker. Du vil nå se en rekke Memojis med den egendefinerte avataren du opprettet. Velg en, og den vises i meldingen din, klar til å sendes.
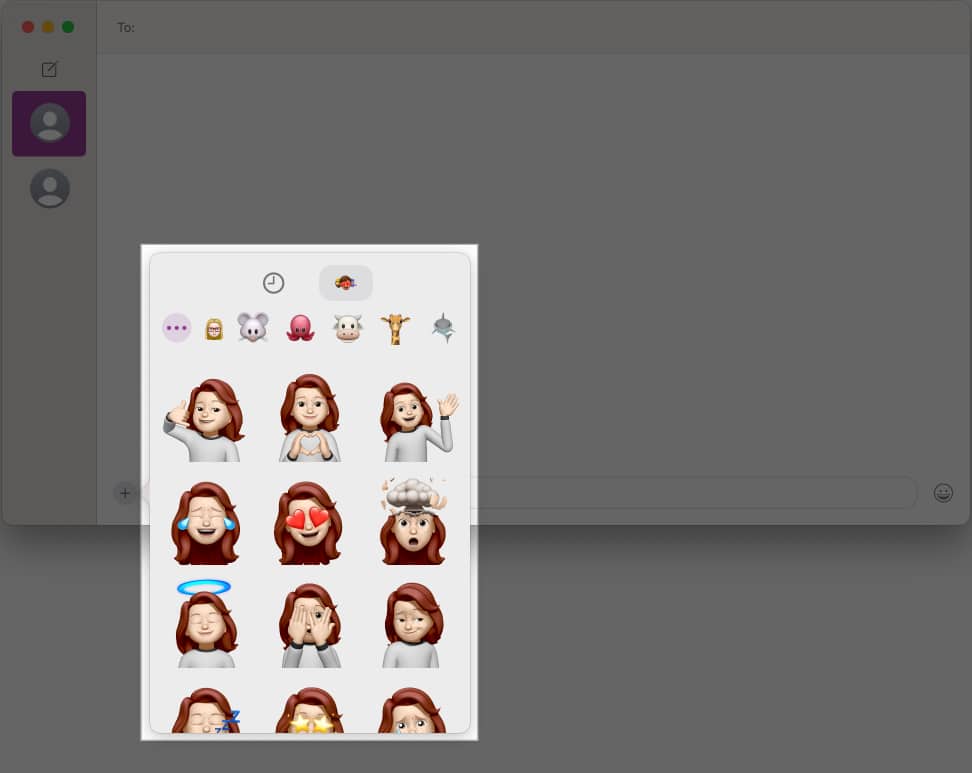
Du kan også dra et Memoji-klistremerke til et bestemt sted i en samtale eller dra det over en bestemt tekstboble for å legge det til som en reaksjon på den meldingen.
Hvordan redigere, duplisere eller slette Memoji på Mac
Etter å ha opprettet en Memoji, kan du redigere den når du vil for å endre utseendet. Du kan også duplisere eller slette den hvis du vil.
- I en meldingstråd klikker du på +-ikonet og velger Klistremerker.
- Klikk nå på ikonet med tre prikker og velg Rediger for å gjøre endringer i utseendet til Memoji.
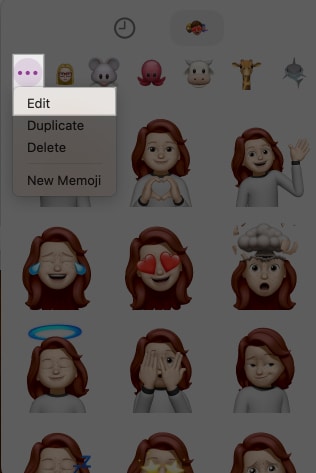
- Når du er fornøyd, klikker du på Ferdig. Eller klikk på Avbryt hvis du ikke vil lagre endringene.
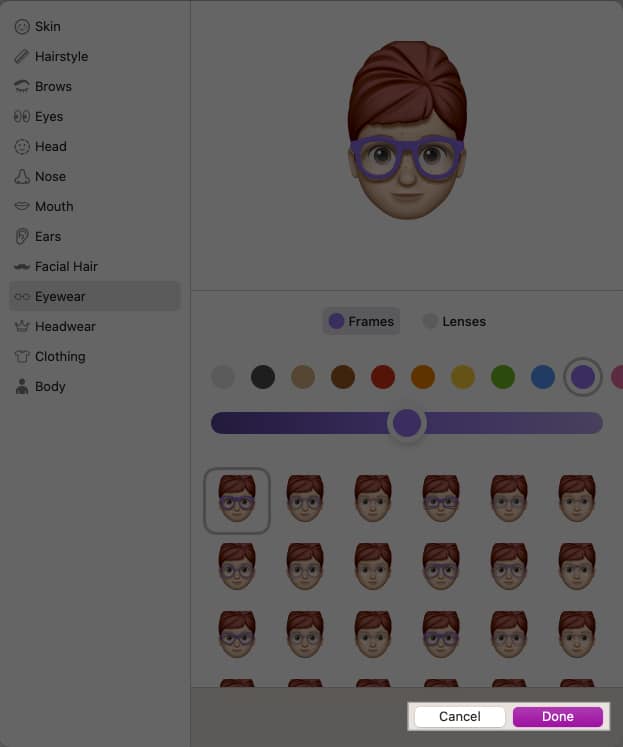
- For å lage en kopi av Memoji, velg Dupliser.
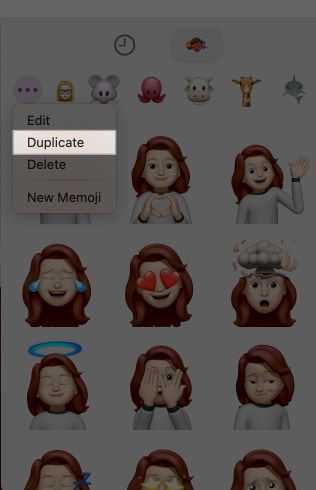
- For å slette en Memoji, velg Slett. Bekreft når du blir bedt om å slette Memoji permanent.
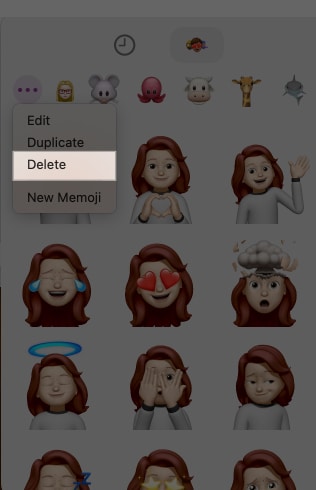
Slik setter du inn en animert Memoji på Mac-låseskjermen
Du kan angi en Memoji som profilbilde for å blåse liv i Mac-ens påloggingsskjerm. Her er hva du må gjøre:
- Klikk på Apple-logoen i menylinjen og velg Systeminnstillinger.
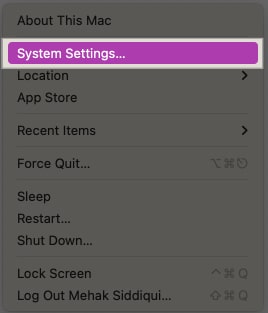
- Klikk på Apple-kontoprofilen din i venstre sidefelt.
- Klikk på Rediger-knappen i den runde rammen der bildet ditt vil gå.
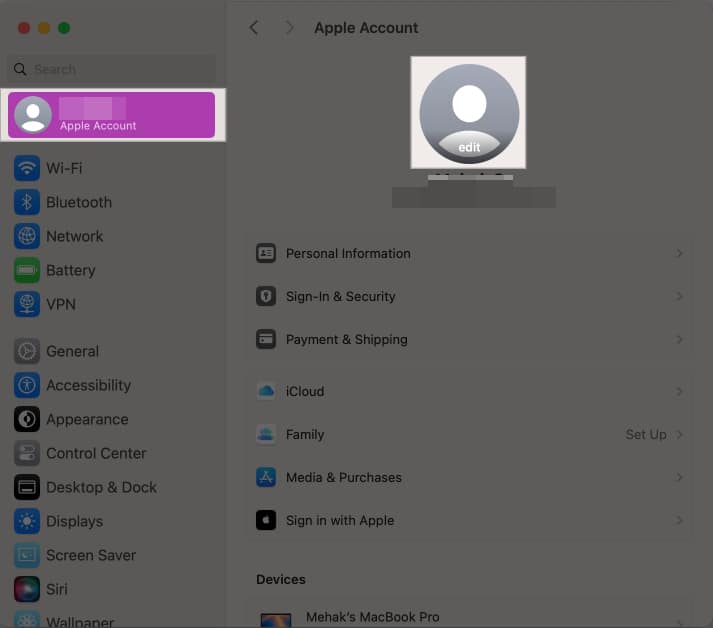
- Velg Memoji fra de tilgjengelige alternativene.
- Du kan også endre størrelsen på Memoji ved å bruke glidebryteren. Når du er fornøyd med hvordan den ser ut, klikker du på Lagre.
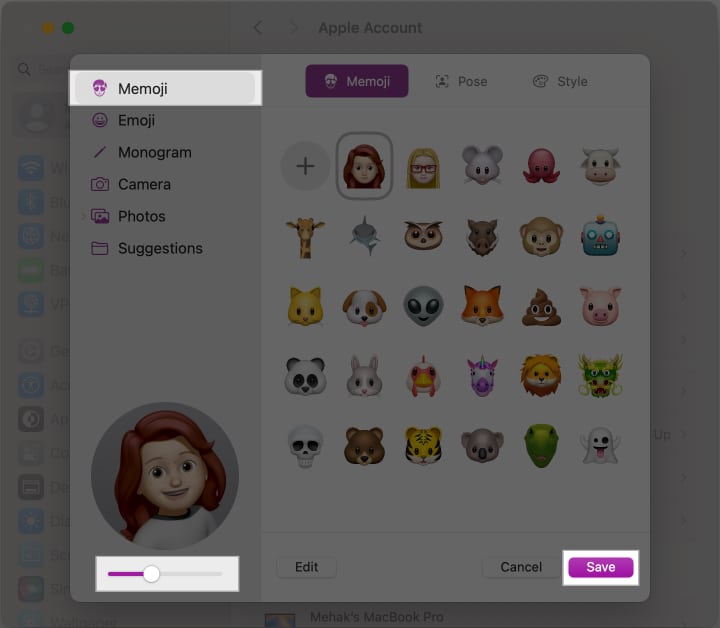
Nå, når Mac-skjermen din er låst, vil du kunne se den animerte memojien din vises med brukernavnet ditt.
Logger av …
Så enkelt er det å lage en Memoji på Mac-en og bruke den i meldingssamtalene dine eller som et animert bilde for brukerprofilen din. Jeg håper denne guiden svarer på alle spørsmålene dine om bruk av Memoji på en Mac.
Hvis det er noe annet du vil vite, gi oss beskjed i kommentarene nedenfor.
Vanlige spørsmål
Ja, du kan lage en Memoji i Meldinger-appen på Mac-en hvis du kjører macOS Big Sur eller nyere.
For å synkronisere Memoji mellom iPhone og Mac, kan du bruke iCloud. Sørg for at du er logget på med samme Apple-ID på begge enhetene og at iCloud Drive er slått på. På din Mac: Åpne Meldinger-appen, klikk på Meldinger i menylinjen og velg Innstillinger. Gå til iMessage-fanen, merk av for Aktiver meldinger i iCloud og klikk på Synkroniser nå.
I Meldinger-appen åpner du en samtale, klikker på +-ikonet og velger Klistremerker. Klikk deretter på Memojien du vil ha, og den vises i tekstfeltet. Du kan nå ta et skjermbilde av det ved å trykke Command+Shift+5 på tastaturet. Dette vil lagre Memoji som et bilde på skrivebordet ditt.
Du må like å lese:
- Slik bruker du Memoji på iPhone og iPad Pro
- Slik bruker du Memoji på Apple Watch
- iOS 18: Slik bruker du emoji som Tapback-reaksjoner i meldinger