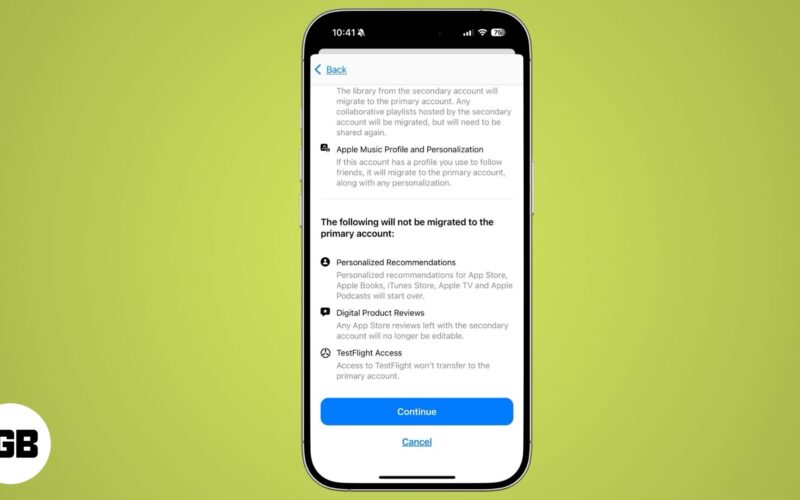
Apple løste et stort problem som hadde bugnet ganske mange brukere i lang tid: manglende evne til å migrere Apple -kontoen din til en annen Apple -konto. Hvis du hadde kjøpt apper, abonnement, musikk, videoer eller annet innhold fra en Apple -konto, var det ingen måte å flytte eller overføre det til en annen konto. Men ikke lenger, da Apple endelig lar deg migrere kjøp mellom Apple -kontoene dine. La oss vise deg hvordan du gjør det.
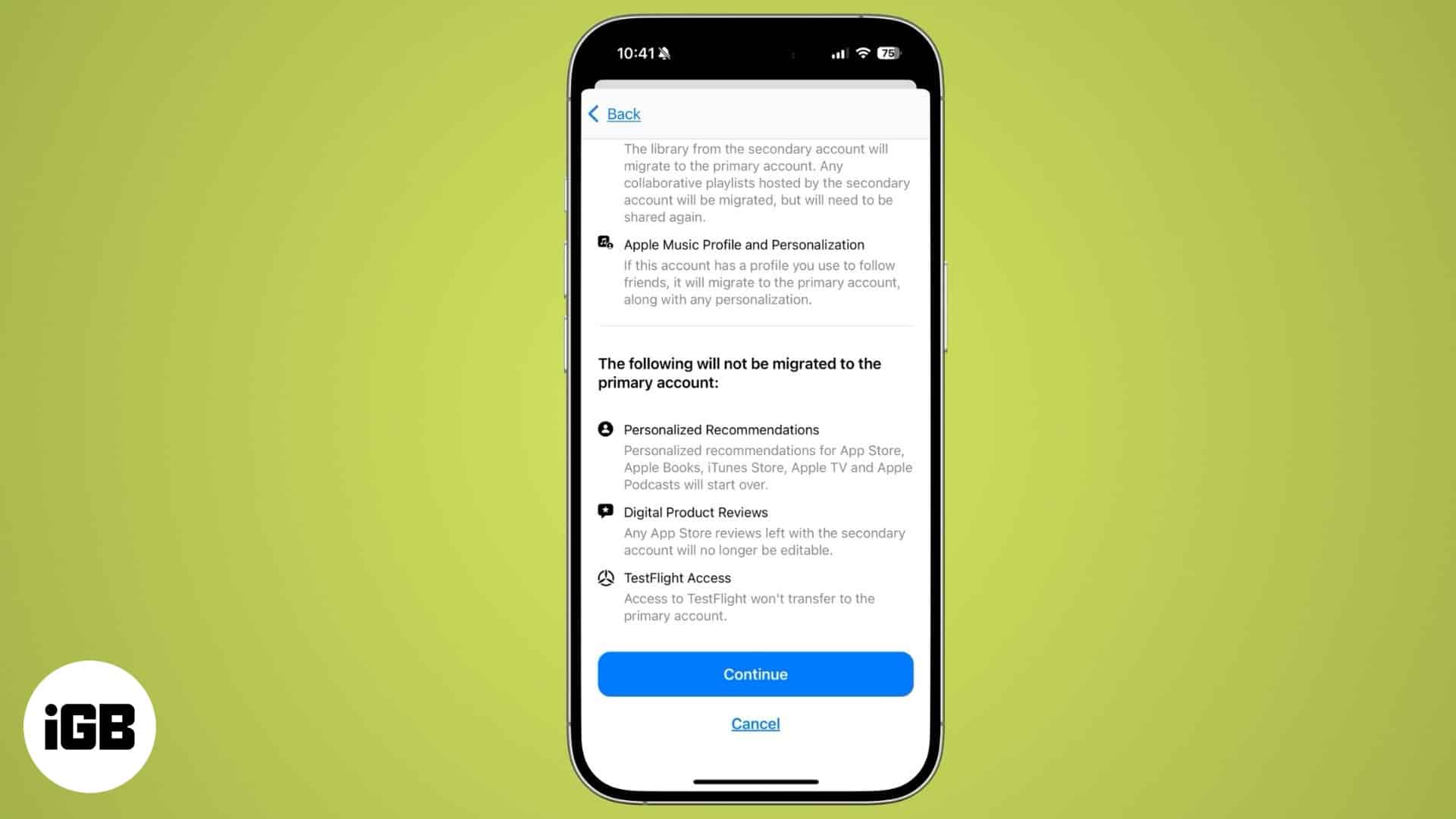
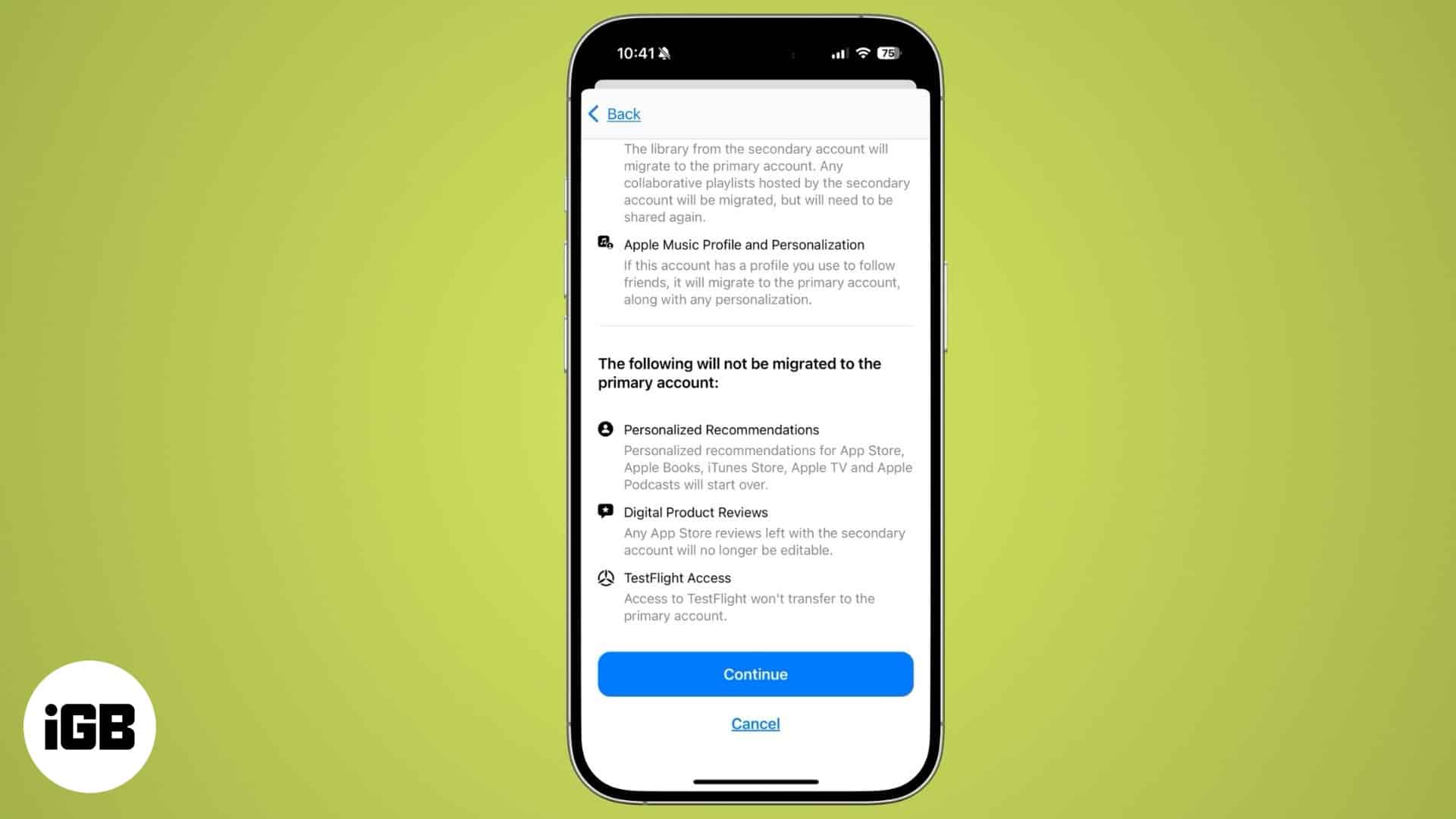
Forutsetninger for å migrere kjøp mellom Apple -kontoer
Før vi viser forutsetningene, er det en ting du trenger å vite: Apple -kontoen du migrerer til er den primære kontoen, mens kontoen du migrerer fra er den sekundære kontoen.
Med det ute av veien, er dette kravene du må oppfylle for å migrere kjøpene dine:
- Primære og sekundære kontoer bør settes til samme land og region.
- Du bør ha tofaktorautentisering aktivert på begge Apple-kontoer.
- Du bør ikke ha noen utleie eller forhåndsbestillinger på noen av kontoene.
- Forsikre deg om at den sekundære kontoen ikke er en del av noen familiedelingsgruppe.
- Det siste kjøpet ditt skal ha blitt gjort for minst 15 dager siden.
Merk: Migrasjonsfunksjonen er foreløpig utilgjengelig i EU, Storbritannia og India.
Hvordan migrere kjøpene dine
Når alle forutsetningene er oppfylt, bør du logge deg på begge Apple -kontoer på iPhone. Kontoen du logget på iCloud med regnes som den primære kontoen, og kontoen du har logget på for media og kjøp vil bli sett på som en sekundærkonto av din iPhone.
Sett opp en sekundær konto på iPhone
Hvis du ikke har en sekundærkonto satt opp på iPhone, her er hva du trenger å gjøre:
- Åpne innstillinger og trykk på navnet ditt øverst.
- Trykk på media og kjøp og trykk på Logg ut for å logge ut av driftskontoen.
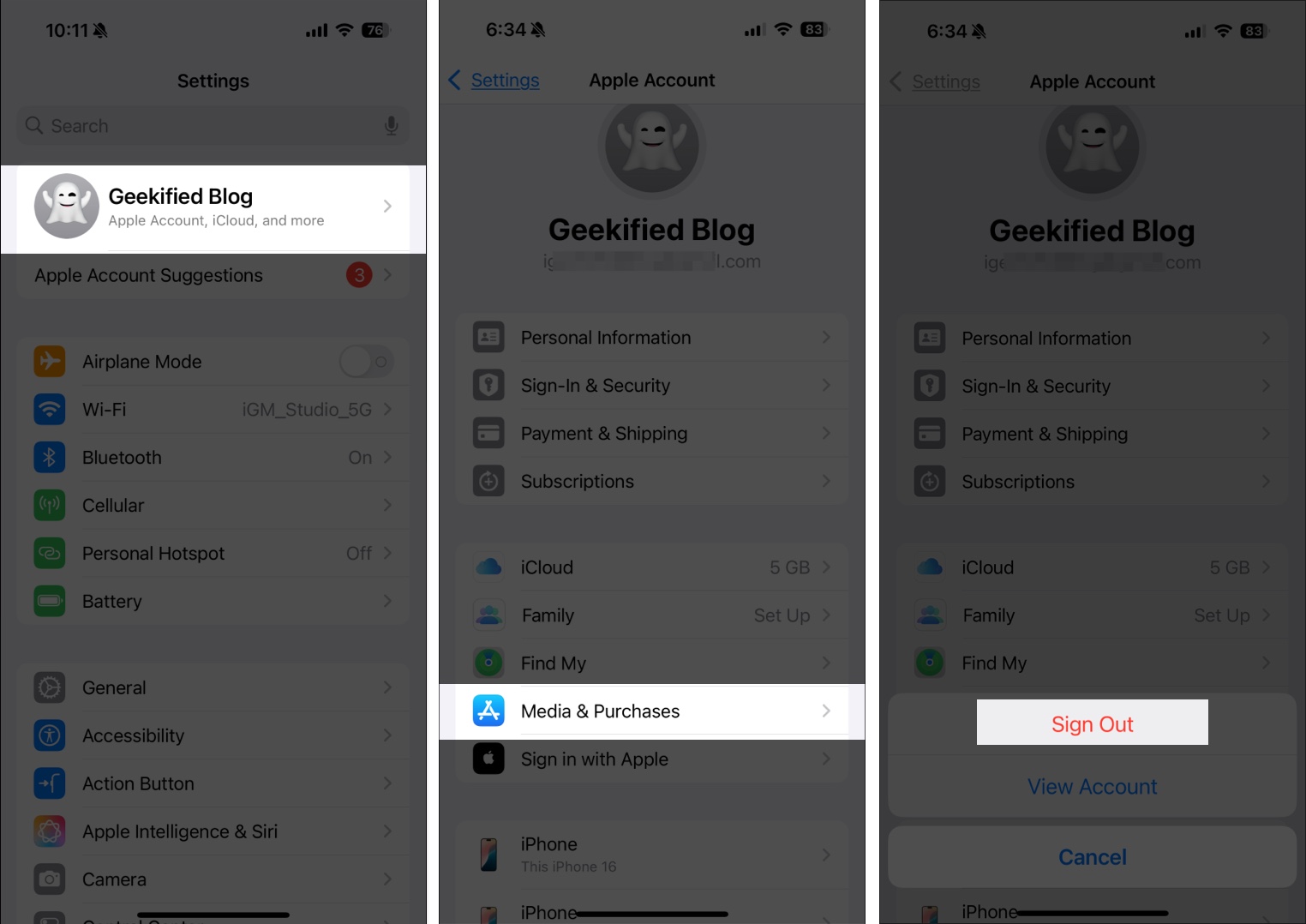
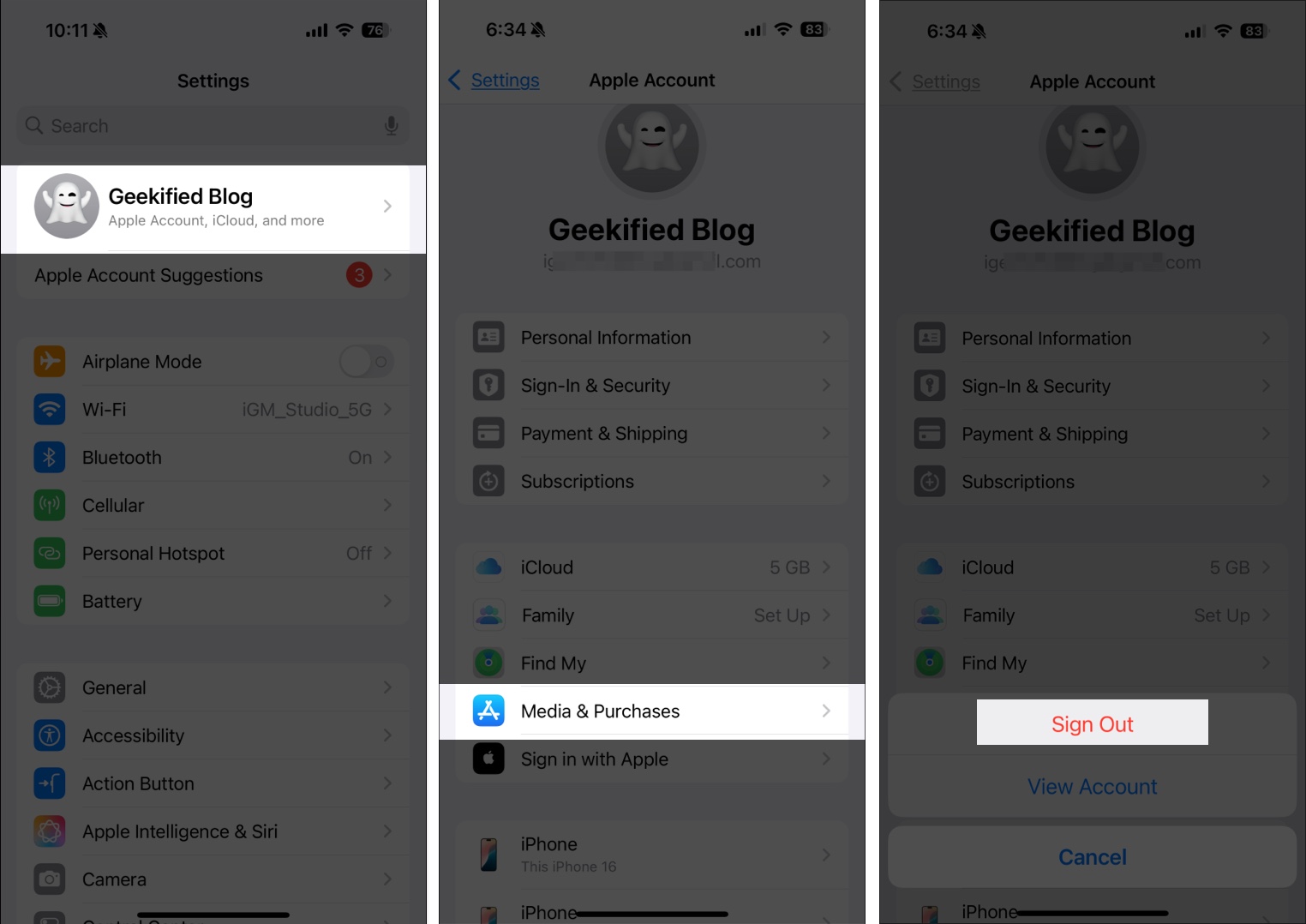
- Etter å ha meldt deg ut, tapper du media og kjøper igjen og trykker på ikke “navnet ditt”? (Ditt navn her er navnet du har tilknyttet Apple -kontoen din, som i mitt tilfelle sier det ikke geekified blogg?)
- Nå, skriv inn sekundærkontodetaljene i e -post- eller telefonnummer og passordfelt og trykk på Fortsett.
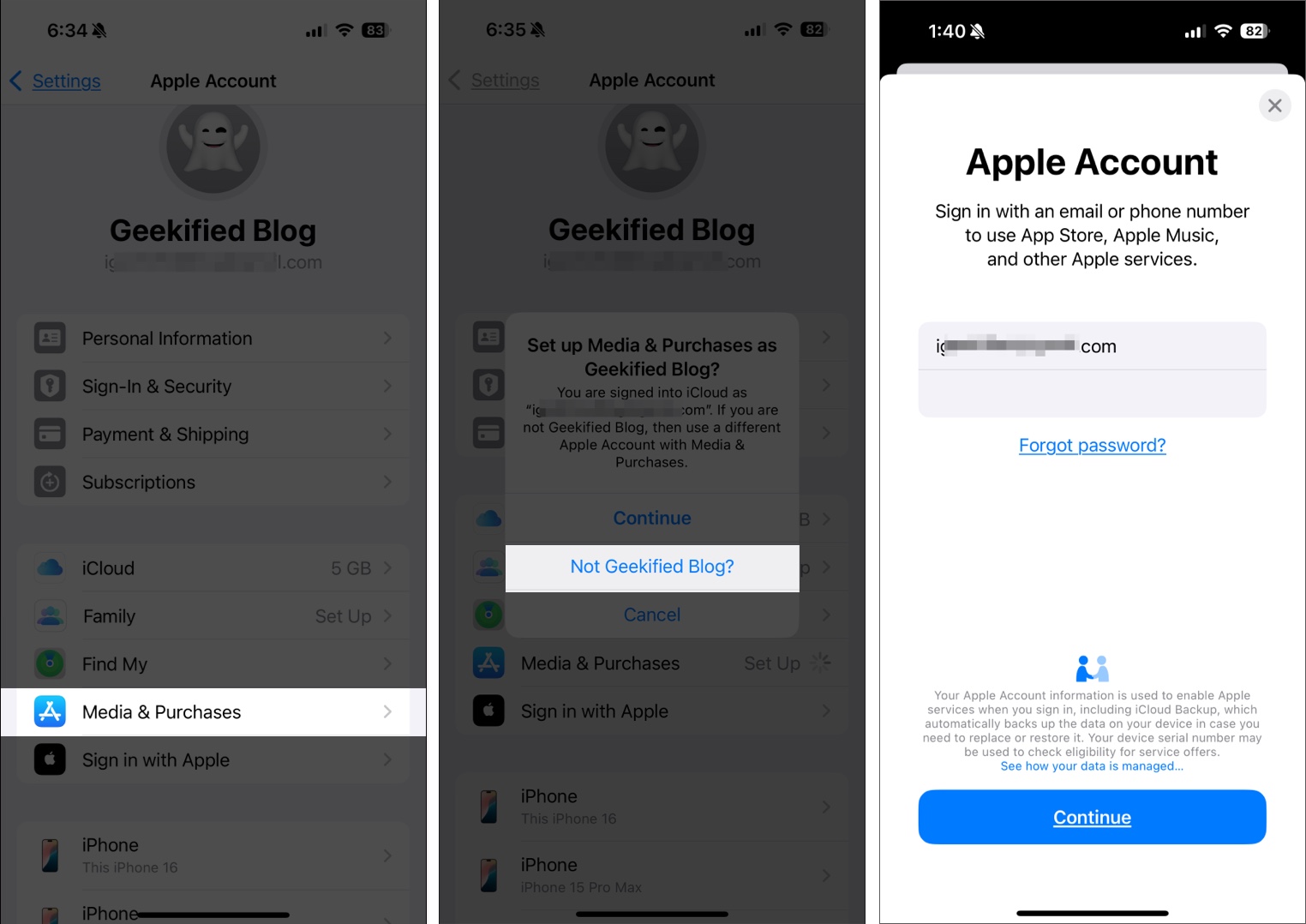
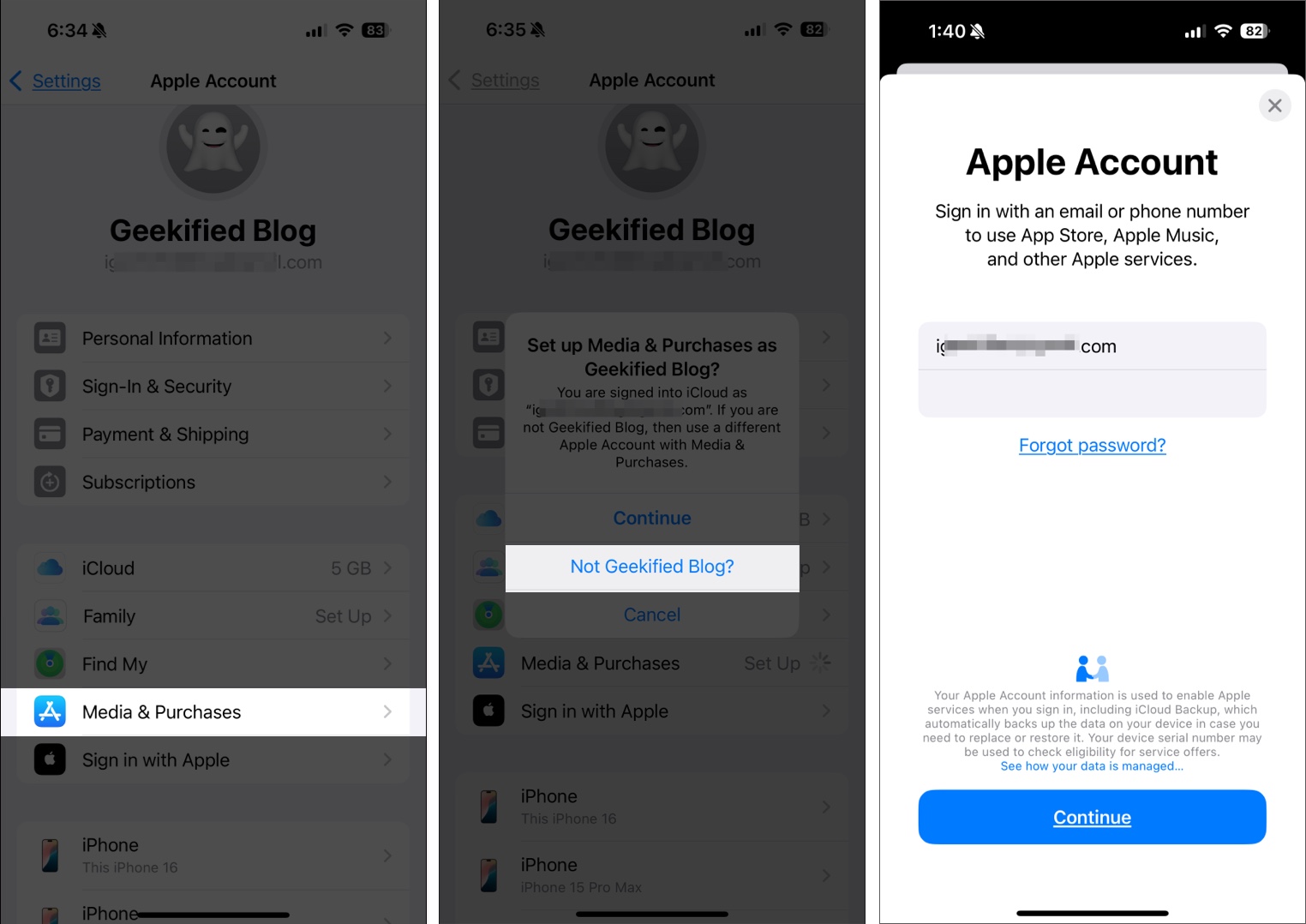
Du har satt opp sekundærkontoen din.
Migrere kjøpene dine mellom Apple -kontoer
Med begge kontoene satt opp, er du klar til å overføre kjøpene dine. Her er trinnene du trenger å følge:
- Gå til Apple -kontosiden din i innstillingsappen.
- Velg media og kjøp og trykk på visningskonto.
- Bla nedover og trykk på migrer kjøp.
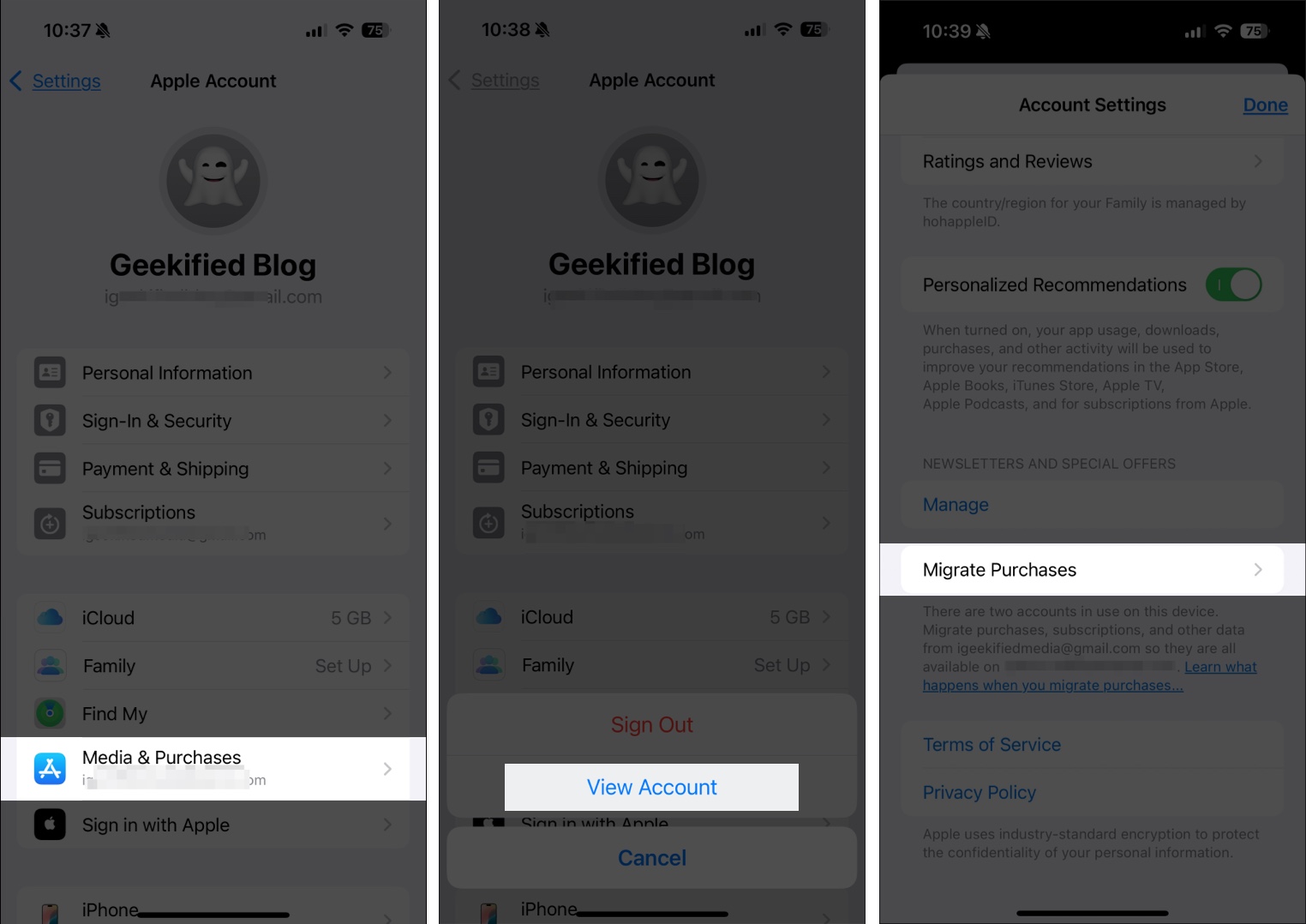
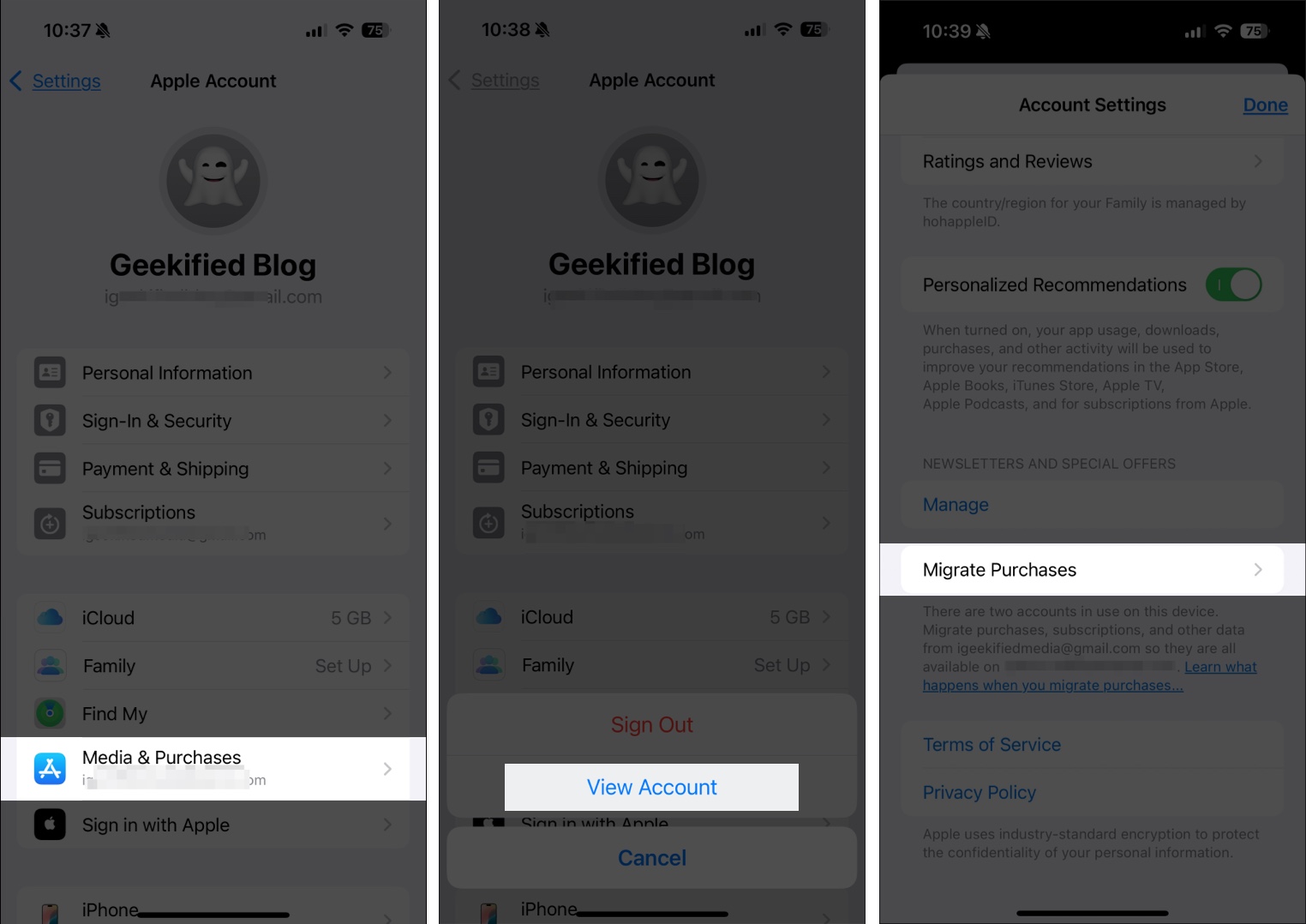
- Når du blir bedt om ditt Apple -kontopassord, skriv inn det.
- Nå, på skjermbildet Migrate kjøp, trykker du på og fortsetter igjen på følgende skjermbilde.
- Sjekk om du har de primære og sekundære kontoene satt riktig og trykk på migrate for å starte migrasjonsprosessen. (Du vil se bekreftelsesteksten, “Kjøp har blitt migrert,” på skjermen når migrasjonen er fullført.)
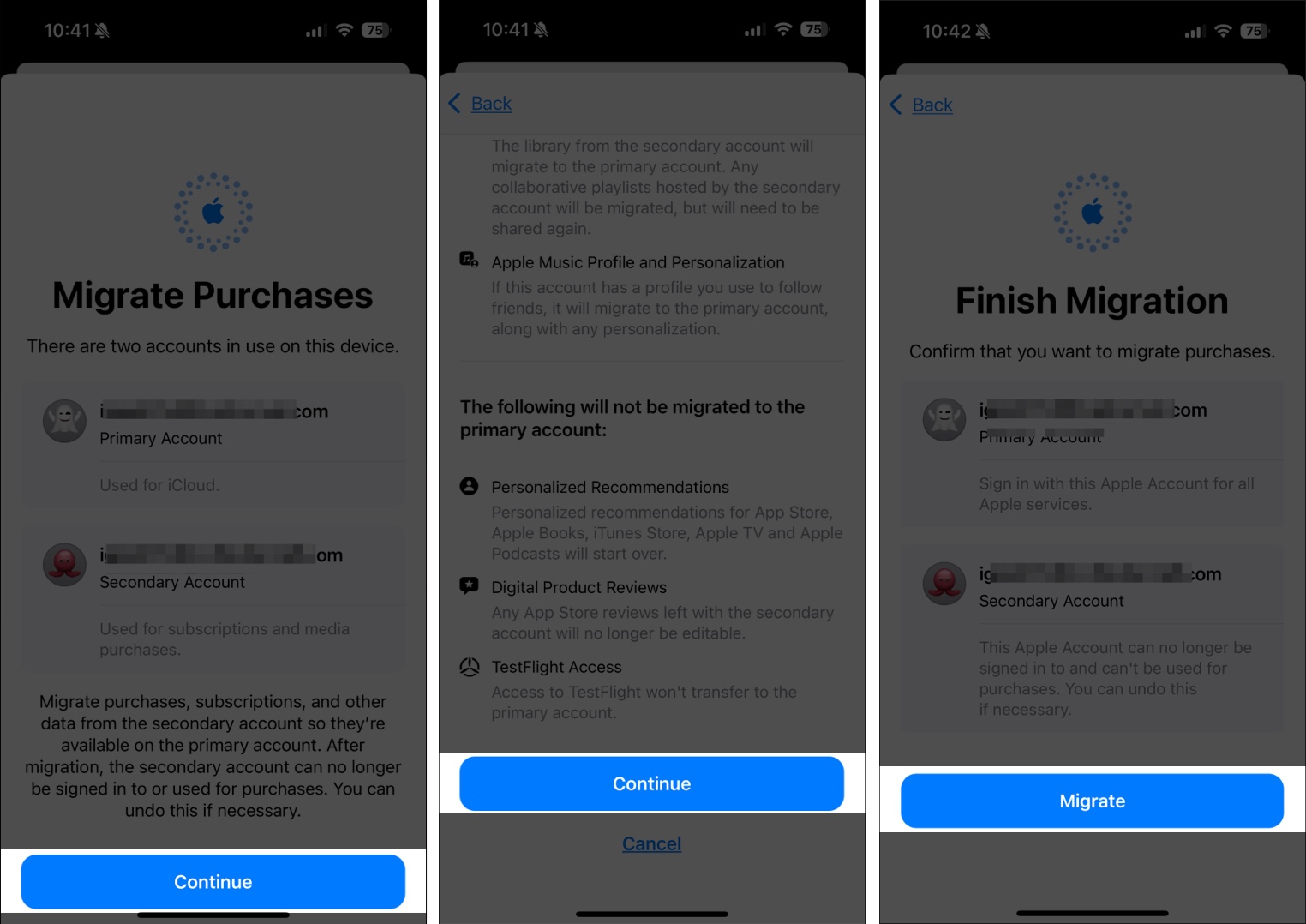
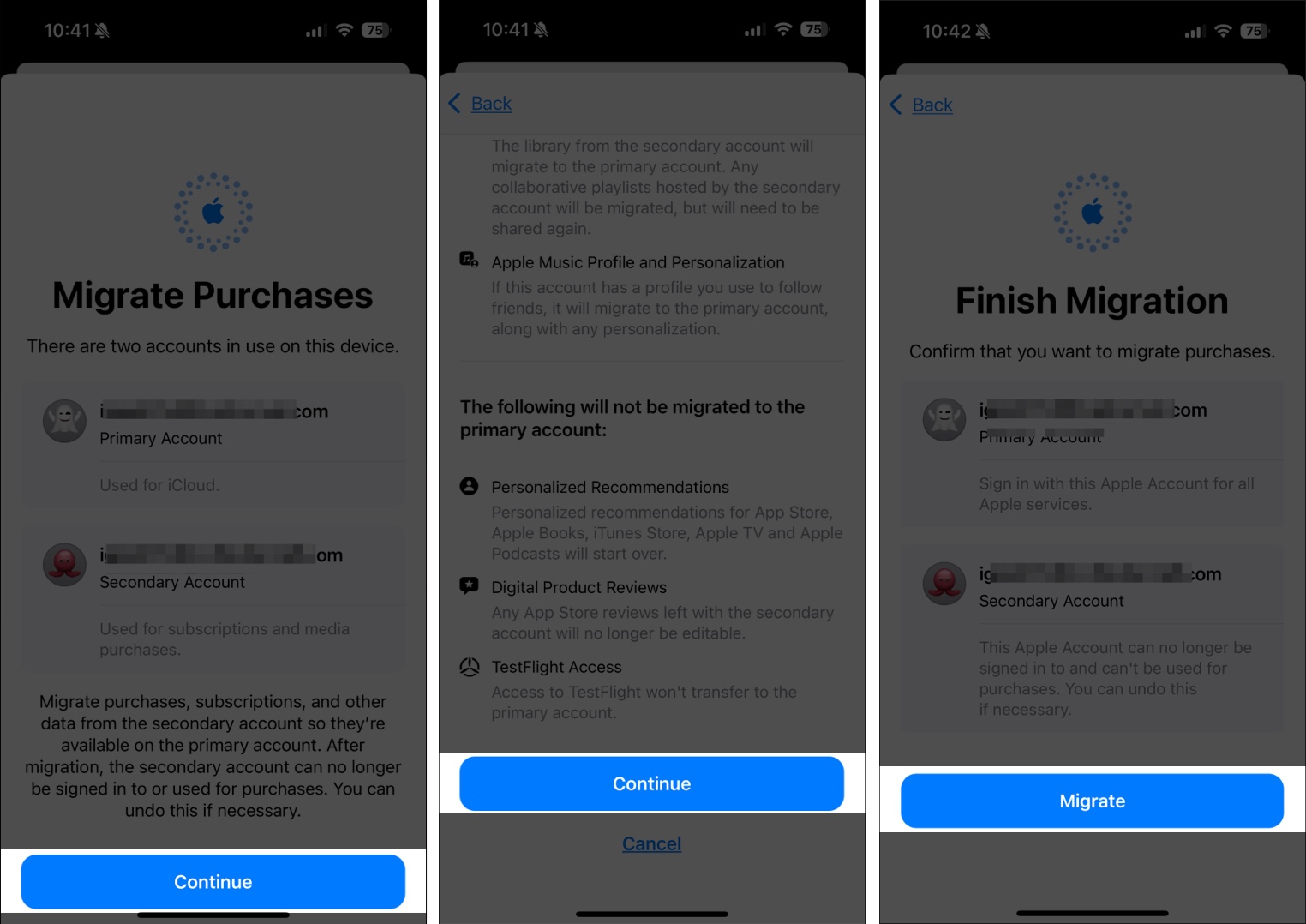
- Logg ut av den sekundære Apple -kontoen og logger deg inn på den primære Apple -kontoen din.
Hvordan angre en migrasjon
Når som helst, hvis du vil angre en migrasjon, kan du gjøre det enkelt ved å bruke alternativet Angre migrasjon. Dette er hva du trenger å gjøre:
- Gå til siden Apple -kontoen din i Innstillinger.
- Trykk på medier og kjøp> Vis konto.
- Under sekundær konto vil du se en angre migrasjonsknapp. Trykk på den.
- Nå, på UNDER -kjøps migrasjonsskjermbildet, trykker du på fortsett og trykker på angre migrasjon på følgende skjermbilde og bekreft valget når det blir bedt om det.
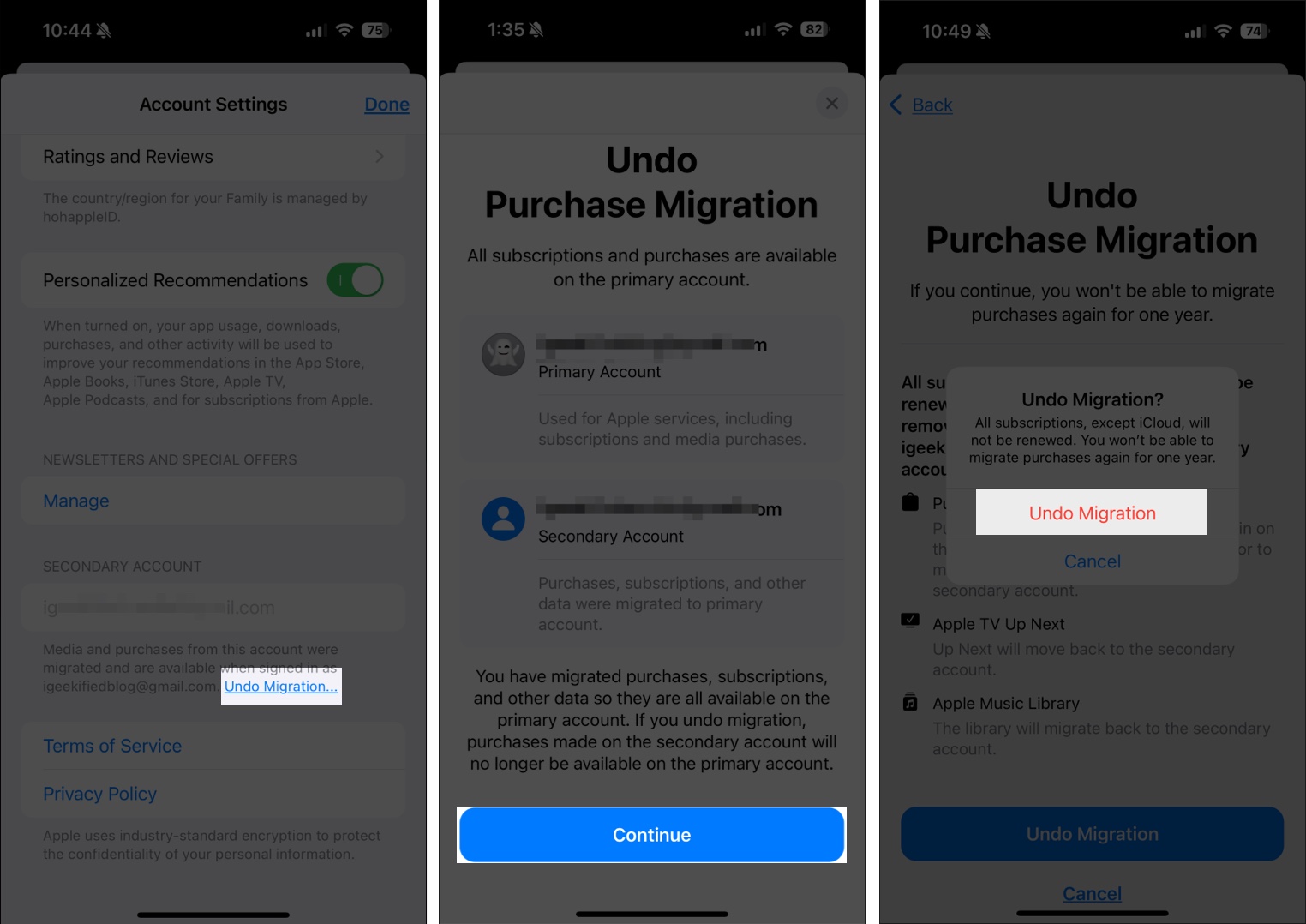
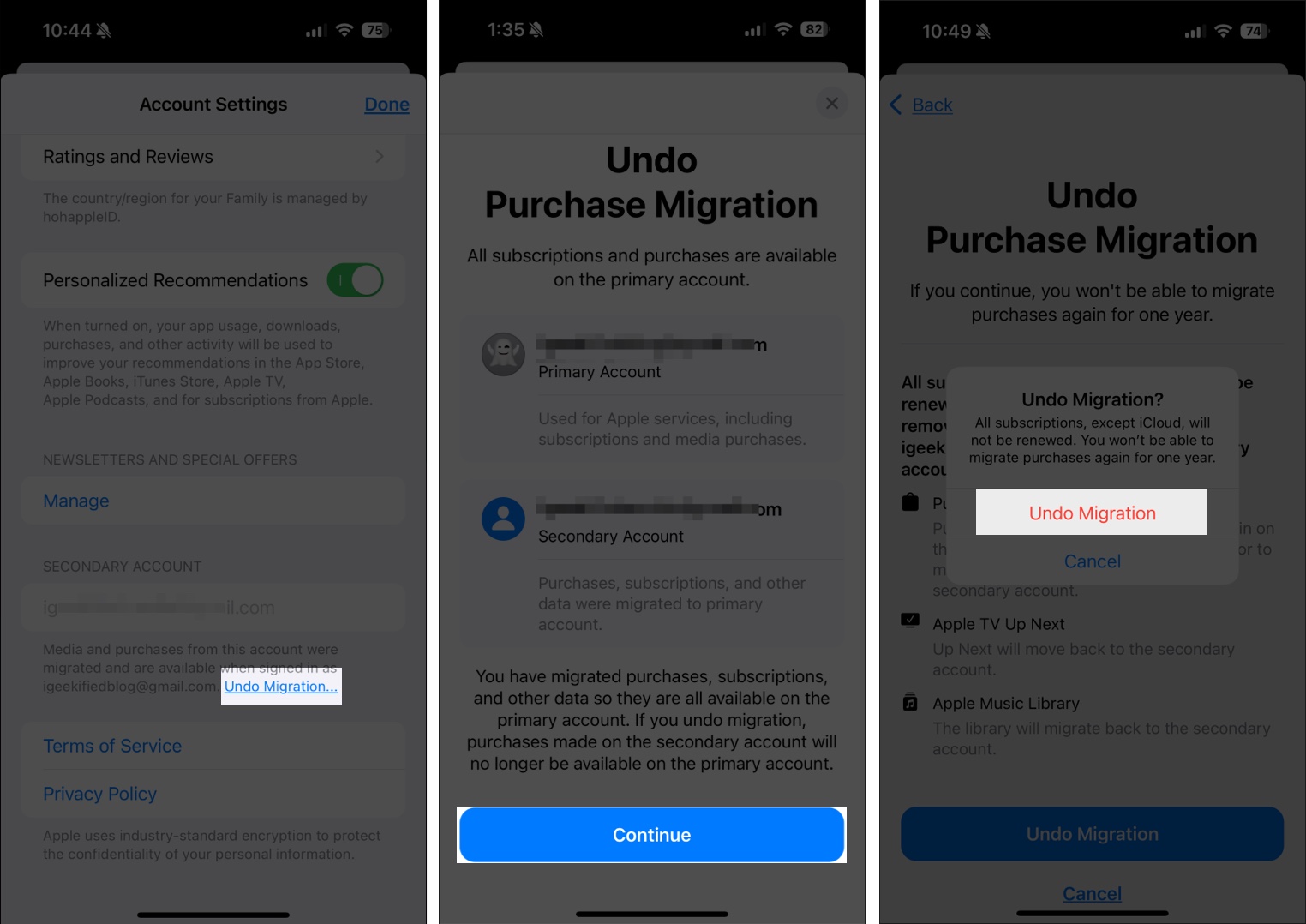
Du har reversert migrasjonsprosessen. Alle kjøpene dine kommer nå tilbake til sekundærkontoen.
Hvordan migrere kjøp i ikke -støttede regioner
Som nevnt tidligere støttes ikke migrasjonsfunksjonen i visse regioner. Men det er en løsning for å få det til å fungere hvis du bor i disse landene. Slik ser det ut:
- Gå til Apple -kontosiden din i innstillinger.
- Gå til media og kjøp> Vis konto.
- Trykk på land og region og trykk på endringsland eller region på følgende skjermbilde.
- Velg nå et hvilket som helst land bortsett fra de tre ikke -støttede.


- Trykk på Side om vilkårene og betingelsene for å fortsette.
- Velg ingen for betalingsdetaljer og for faktureringsadresse, kan du fylle ut dummydetaljer.
- Trykk ved siden av å avslutte å endre regionen.
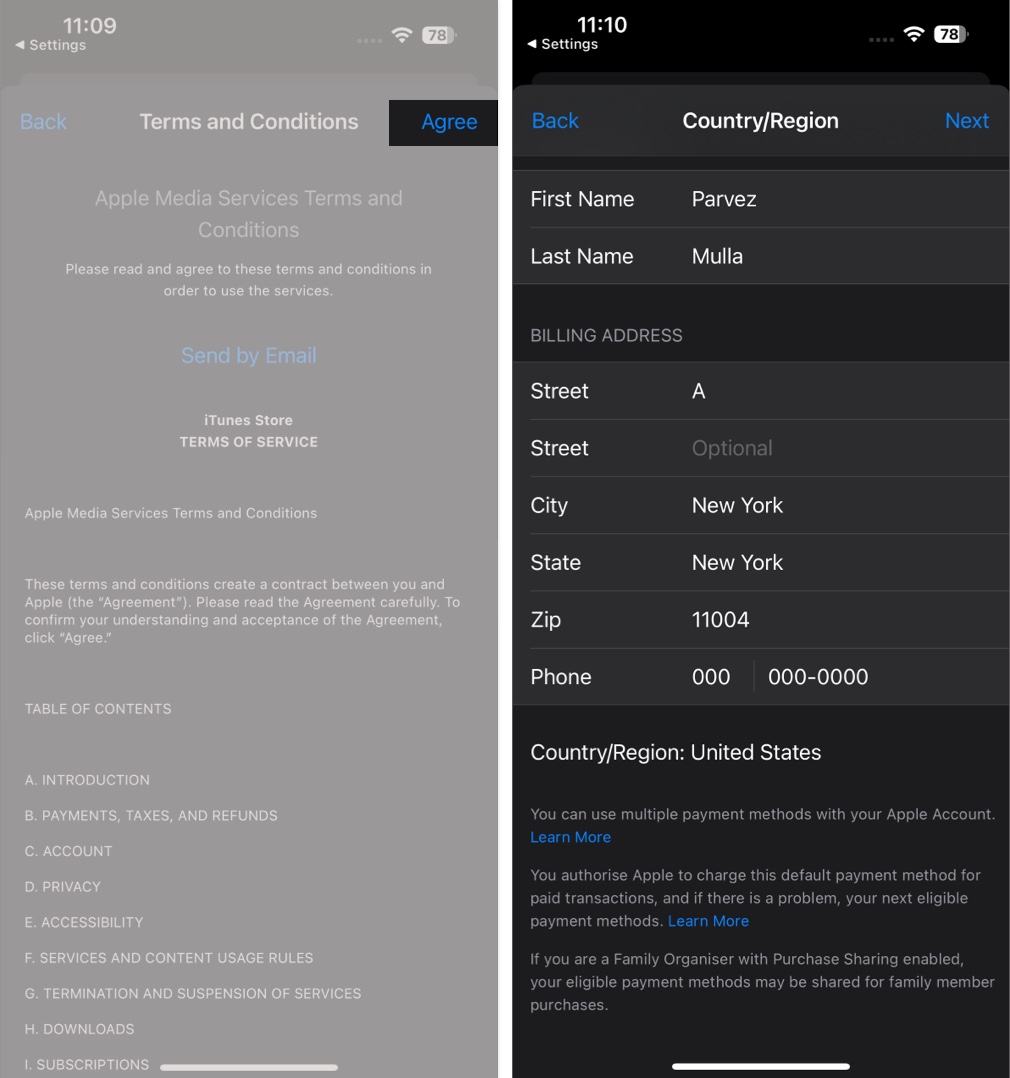
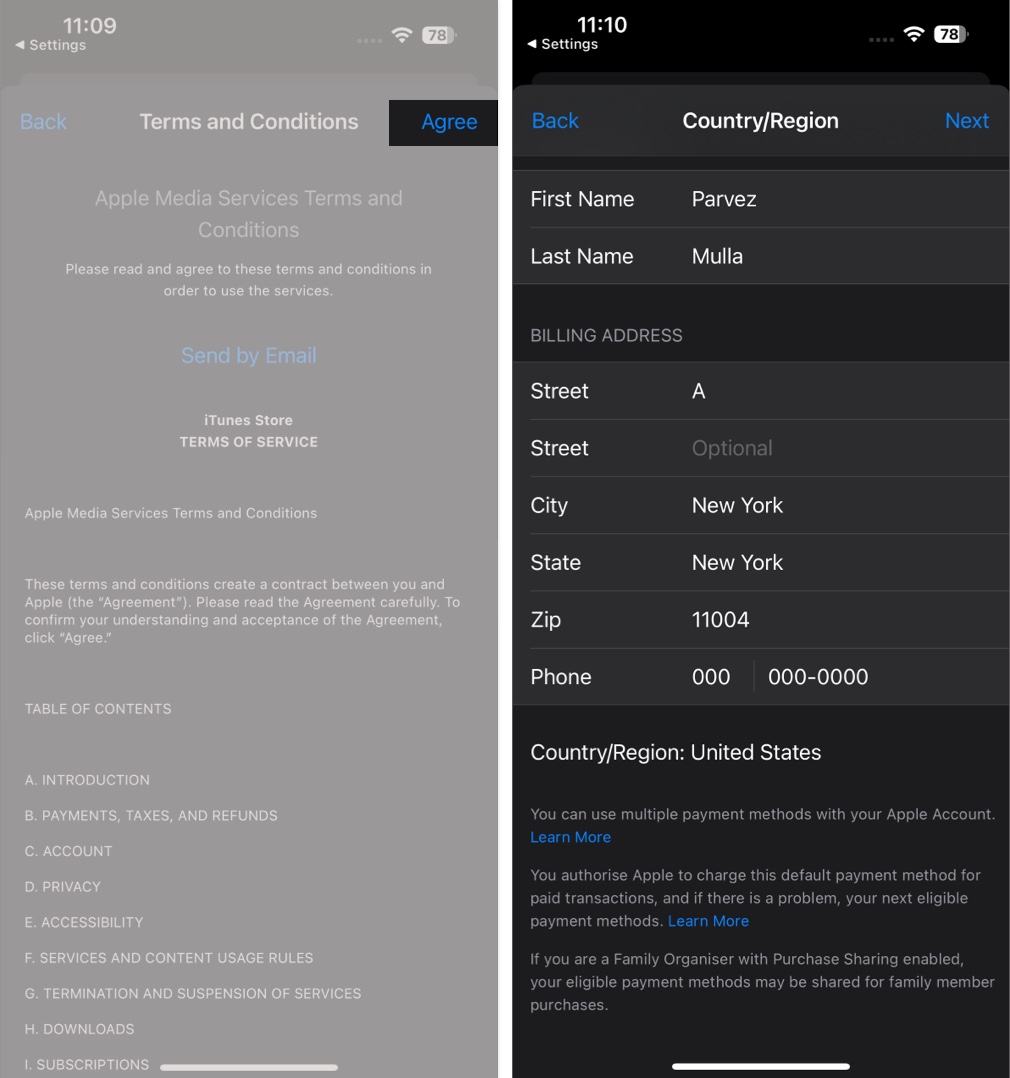
Nå som du har endret regionen, kan du prøve trinnene ovenfor for å overføre kjøpene dine.
Signering av …
Innføringen av kjøpsmigrasjonsfunksjonen var absolutt nødvendig. Nå kan du bruke bare en Apple -konto for alt i stedet for å sjonglere mellom kontoer for å få tilgang til forskjellige ting. Migrasjonsprosessen er også relativt enkel og grei, og lar noen bruke den med letthet.
Du kan også like:
- Hvordan overføre data fra din gamle iPhone til en ny iPhone
- Hvordan importere passord fra andre apper til nye Apple -passord
- Hvordan overføre WhatsApp -data fra Android til iPhone