Enten du vil diskutere et arbeidsprosjekt med kollegene dine eller planlegge en tur med vennene dine, er iMessage-gruppechatten en fin måte å hengi deg med flere mennesker samtidig. Imidlertid kan det ta tid for noen som er nye i Apples økosystem å få taket på iMessage-gruppechatter.
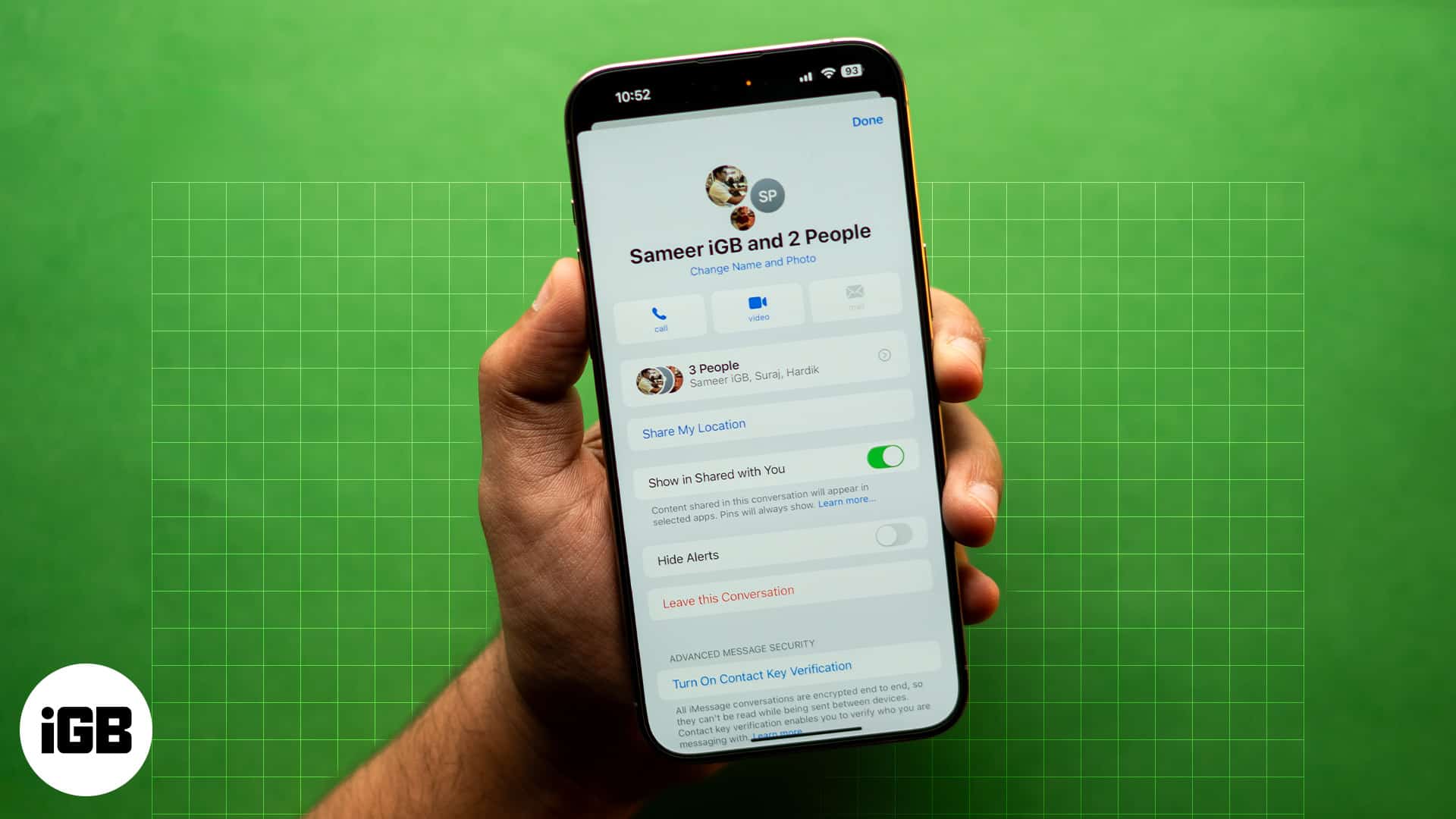
Så, for å hjelpe deg, har vi utarbeidet denne veiledningen som beskriver hvordan du oppretter og tilpasser iMessage-gruppechatter på en iPhone eller iPad for å forbedre samtalen din og sikre at alle er i løkken.
Slik oppretter du en iMessage-gruppechat på en iPhone
Å sette opp en iMessage-gruppechat på en iPhone eller iPad er ganske enkelt. Alt du trenger å gjøre er å skrive en ny melding som du vanligvis gjør, men legge til flere kontakter til mottakerens liste i stedet for bare én. Slik gjør du det:
- Åpne Meldinger-appen på iPhone eller iPad.
- Trykk på Skriv-knappen øverst til høyre.
- Her skriver du inn mottakernes navn i Til-delen eller trykker på +-knappen for å legge til noen fra kontaktene dine.
- Deretter skriver du inn teksten i tekstboksen.
- Når du er ferdig, trykker du på Send (pil opp) ved siden av tekstboksen for å sende meldingen.
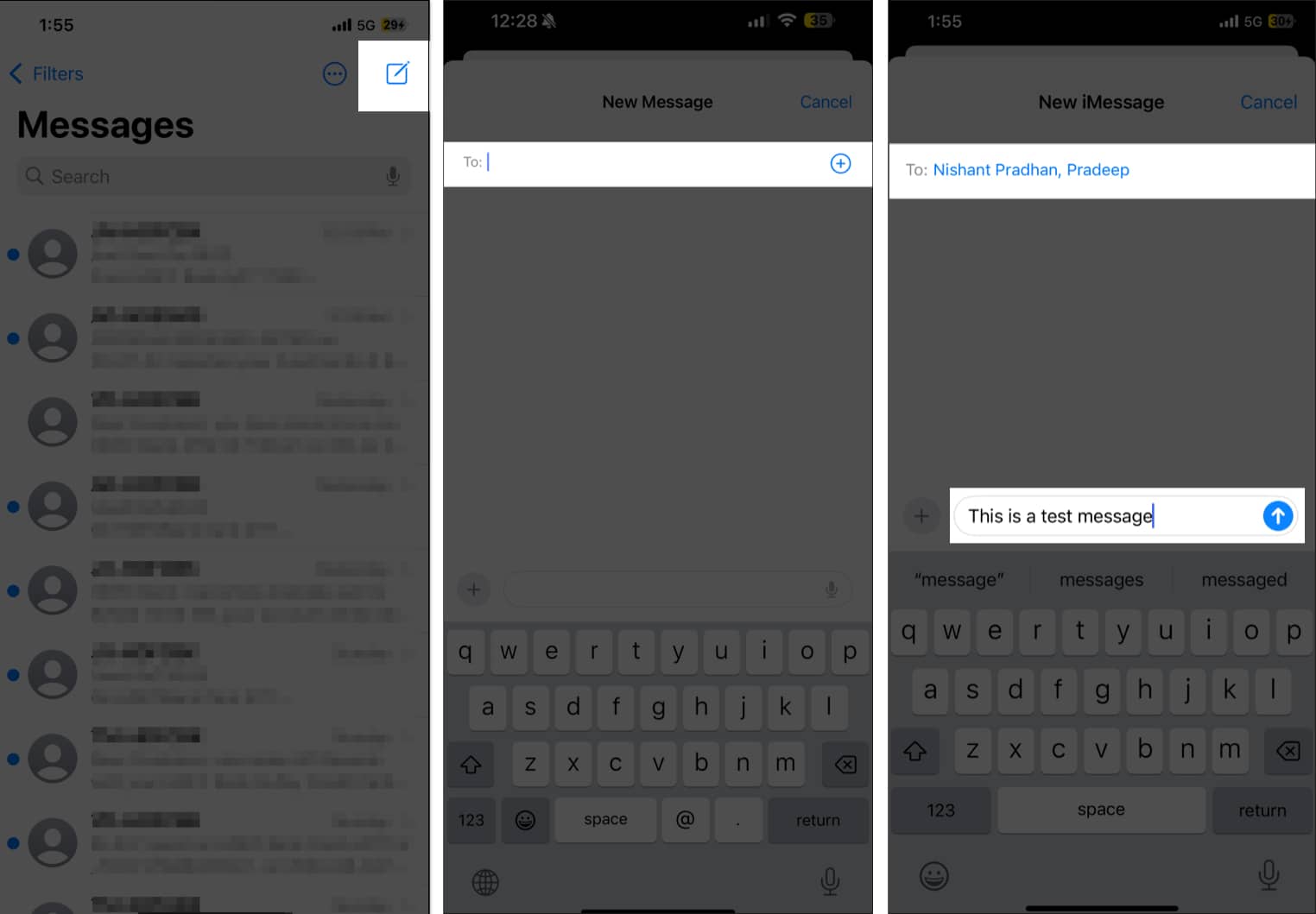
Du har nå opprettet en iMessage-gruppechat. Enhver ny melding du eller et medlem sender til denne gruppen vil bli levert til alle gruppemedlemmene. Og deretter kan alle svare eller reagere på det.
Slik tilpasser du en iMessage-gruppechat på en iPhone
Fra å legge til/fjerne medlemmer i/fra gruppen til å gi gruppen et unikt navn og ikon, det er mye du kan gjøre for å tilpasse en iMessage-gruppechat. La oss hoppe inn for å finne ut hvordan.
Hvordan navngi en iMessage-gruppechat
Å gi iMessage-gruppechatten et navn og ikon er lurt, siden det vil gjøre det lettere for deg å finne og identifisere gruppen blant utallige chatter i Meldinger-appen.
- Åpne iMessage-gruppechatten i Meldinger-appen.
- Trykk på Personer øverst.
- Trykk her på Endre navn og bilde under gruppemedlemsnavnene.
- Skriv inn gruppenavnet i feltet Angi et gruppenavn.
- Deretter velger du et gruppeikon. Du kan enten velge en fra de tilgjengelige alternativene eller trykke på galleriikonet for å velge en fra Photos-appbiblioteket ditt.
- Trykk på Ferdig øverst til høyre for å lagre endringene.
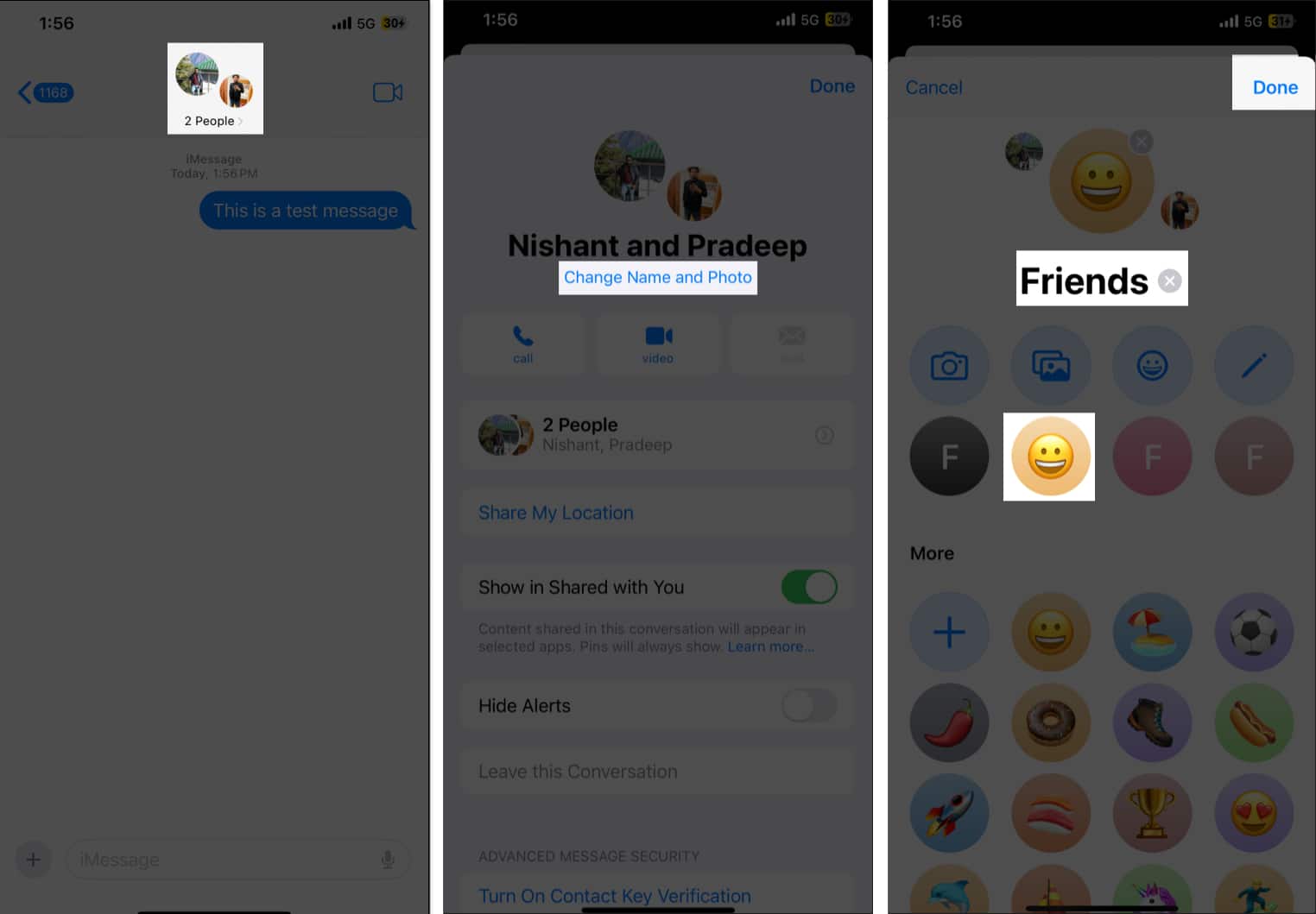
Slik legger du til eller fjerner personer fra en iMessage-gruppechat
Når du har opprettet og satt opp en iMessage-gruppechat, kan du legge til eller fjerne medlemmer når det passer deg, som vist nedenfor.
Legg til personer
- I iMessage-gruppechatten trykker du på gruppenavnet øverst.
- Trykk her på Personer-fanen, og trykk deretter på Legg til kontakt-knappen fra menyen.
- Deretter skriver du inn det nye medlemmets navn eller trykker på +-knappen for å velge en fra kontaktene dine.
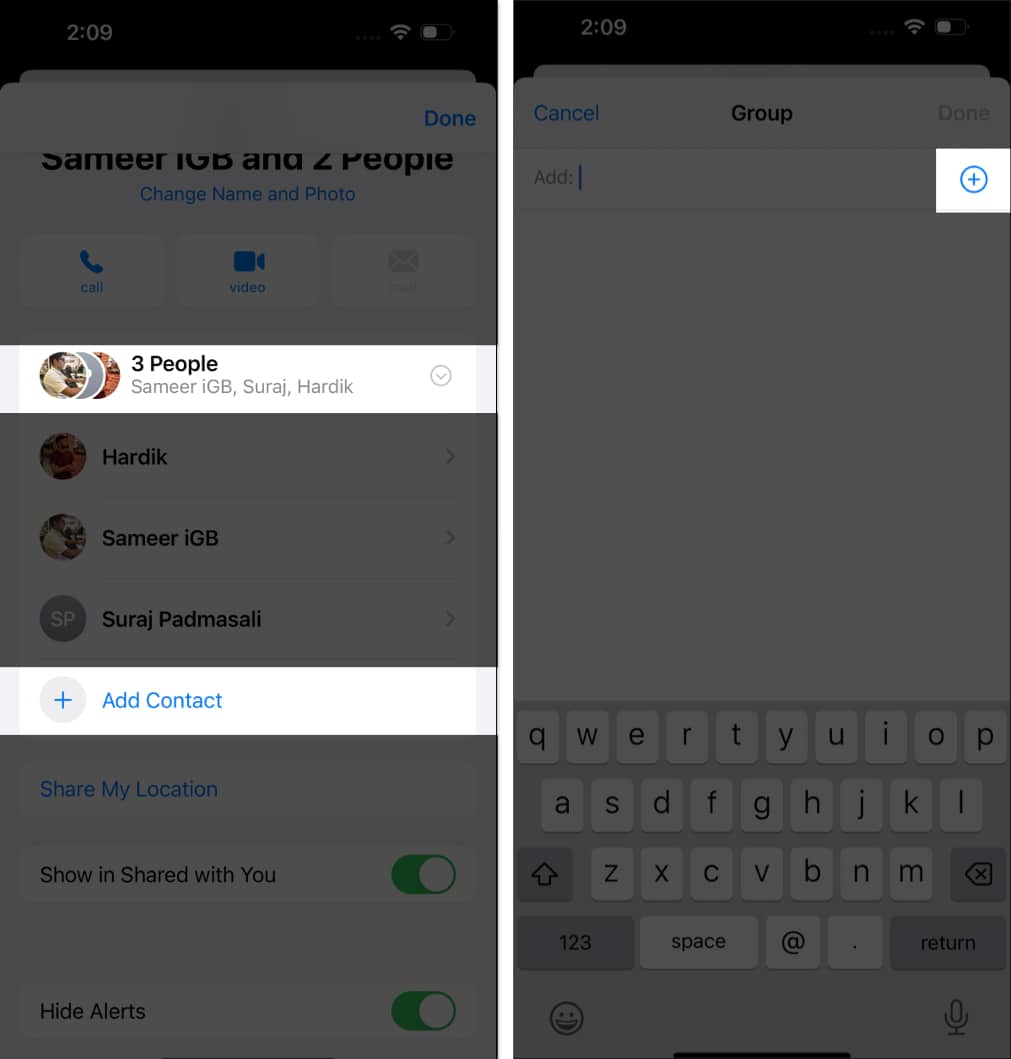
- Trykk på Ferdig øverst til høyre for å legge personen til i gruppechatten.
Fjern folk
- Gå til informasjonsskjermen for iMessage-gruppechat.
- Trykk på Personer-fanen.
- Her, sveip til venstre på kontakten du vil fjerne og trykk på den røde Fjern-knappen for å bekrefte avgjørelsen.
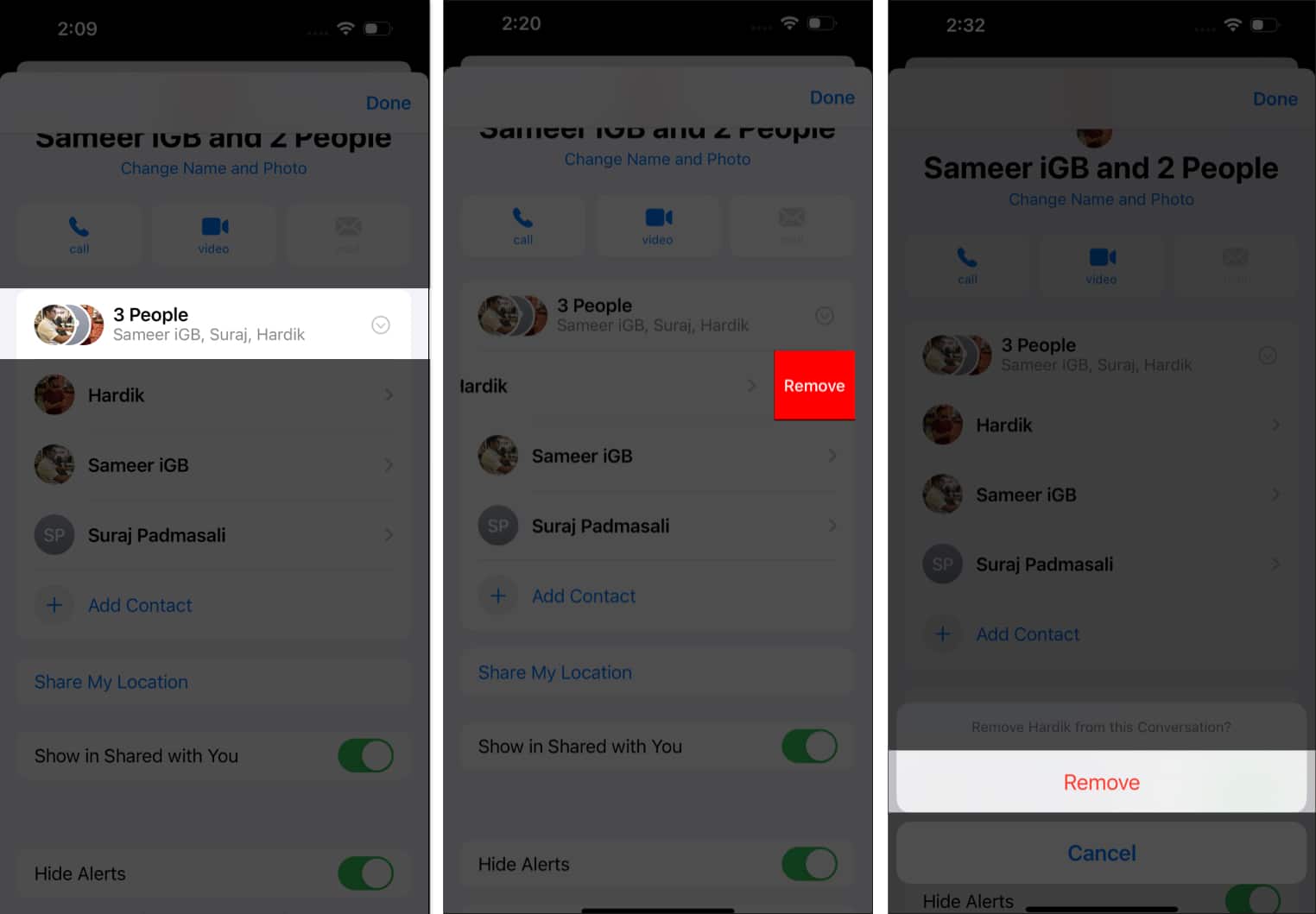
Hvordan ha en gruppesamtale i iMessage på en iPhone
Fra å legge til teksteffekter i meldinger til å dele medier til å nevne personer i meldingen din, det er mye du kan gjøre i en gruppechat for å gjøre det morsommere og enklere for medlemmene å forstå hver melding.
- Svar på spesifikke meldinger: For å legge til klarhet i en travel samtale kan du svare direkte på en spesifikk melding i chatten. For å gjøre det, sveip til venstre på meldingen du vil svare på, skriv deretter svaret og send det.
- Nevn personer: For å tiltrekke et medlems oppmerksomhet kan du nevne personen i meldingen. Bare skriv inn navnet deres i tekstboksen, og iMessage vil automatisk fremheve navnet deres og varsle dem spesifikt.
Slik stopper du varsler fra en iMessage-gruppechat
For tider når du trenger en pause fra de konstante pingene eller bare ønsker å fokusere mer på viktigere ting, kan du dempe gruppechatvarslene. Slik gjør du det:
- Trykk på gruppenavnet og -ikonet øverst.
- Her blar du ned og trykker på Skjul varsler.
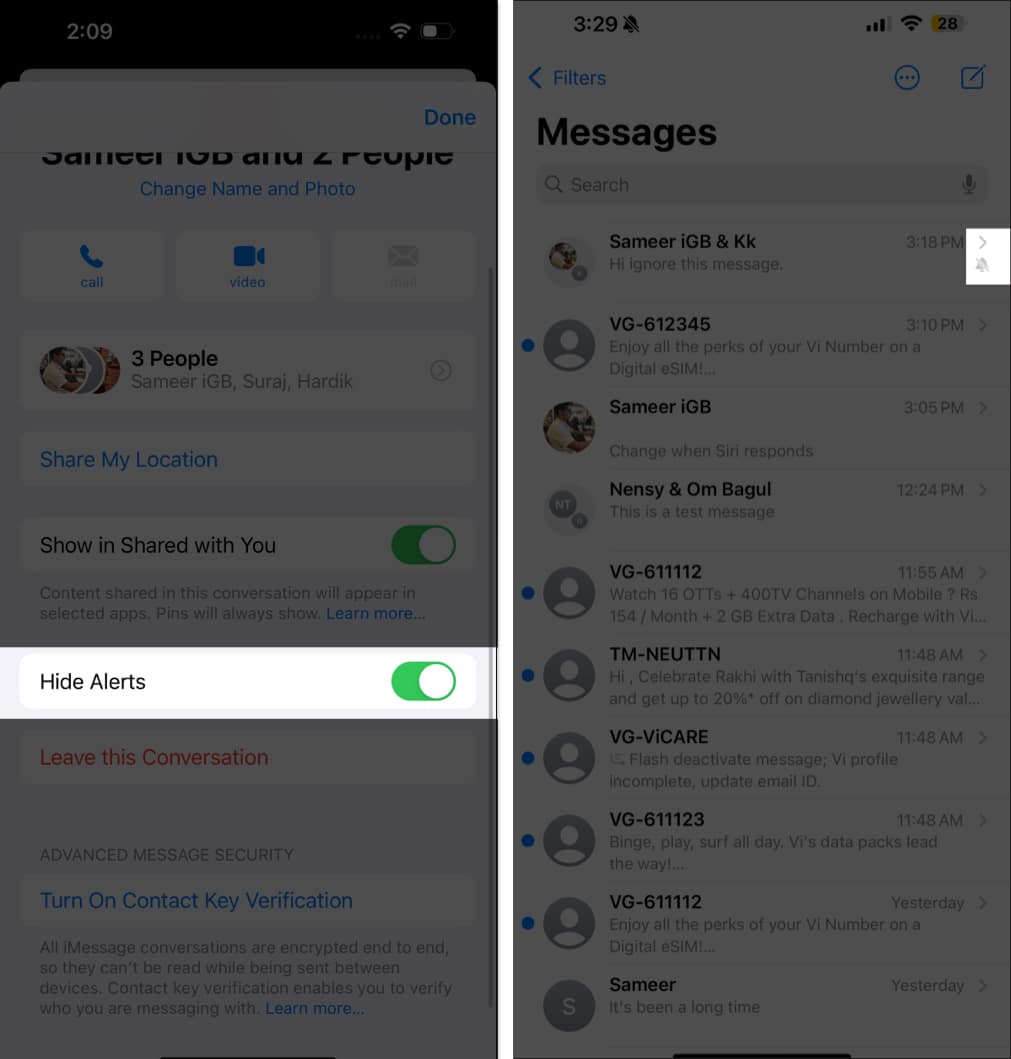
Når det er gjort, vil et bjelleikon vises ved siden av gruppechatten i samtalelisten, som indikerer at varsler fra gruppechatten er skjult.
Slik forlater du en iMessage-gruppechat på en iPhone
Mens iMessage gruppechat er en praktisk måte å samhandle med flere personer samtidig, kan det komme en tid når gruppemedlemmene ikke lenger samsvarer med stemningen din. Derfor er det viktig å vite hvordan man legger igjen en iMessage for å finne ro i sinnet.
- Trykk på gruppeikonet øverst.
- Deretter ruller du ned til bunnen og trykker på Forlat denne samtalen-fanen.
- Til slutt trykker du på Forlat denne samtalen i hurtigmenyen for å bekrefte avgjørelsen din.
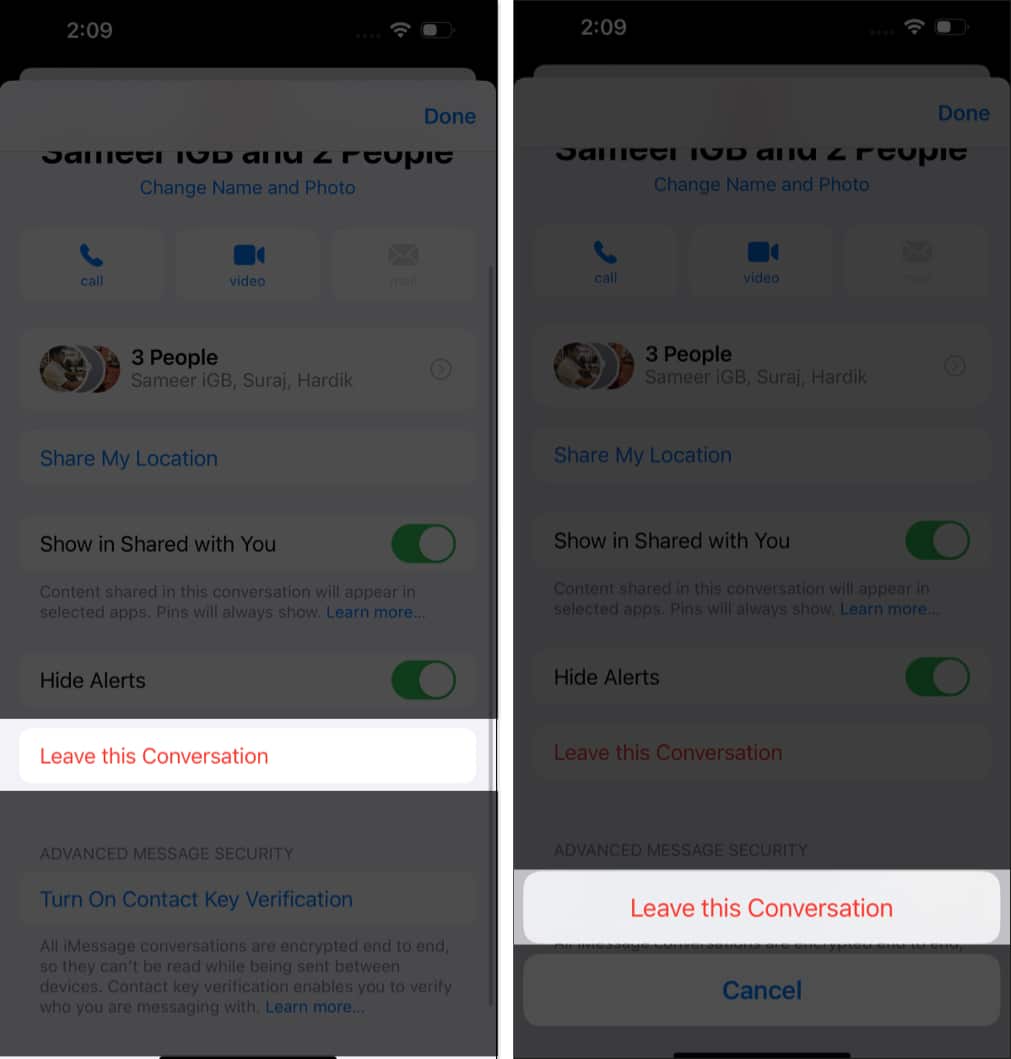
Logger av …
Det er alt du trenger å vite for å bruke og tilpasse en iMessage-gruppechat på iPhone eller iPad. Så fortsett og lag en gruppe med favorittmenneskene dine for å ha morsomme og interessante samtaler.
Hvis du har spørsmål eller spørsmål om bruk av gruppechat eller noen interessante iMessage-tips, del dem med oss i kommentarene nedenfor.
Vanlige spørsmål
Maksimalt antall personer i en iMessage-gruppechat er 32. Antallet i vanlige SMS-gruppechatter er 20.
Nei, det kan de ikke. Du må opprette en ny gruppe for å ha gruppesamtaler med ikke-iPhone-brukere. Husk at alle meldingene dine i denne gruppechatten sendes som SMS/MMS som standard.
Det kan være ulike årsaker til at iMessage kanskje ikke fungerer på iPhone. Den primære årsaken bak dette problemet er imidlertid at iMessage ennå ikke er aktivert for ditt telefonnummer eller e-postadresse.
Flere iMessage-triks å vite:
- Slik endrer du iMessage-boblefarge på iPhone og iPad
- Hvordan sende iMessage med effekter på iPhone og iPad