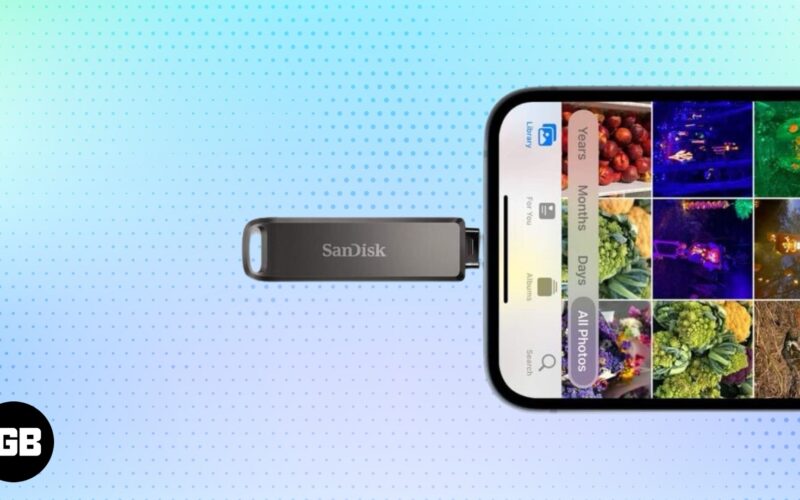
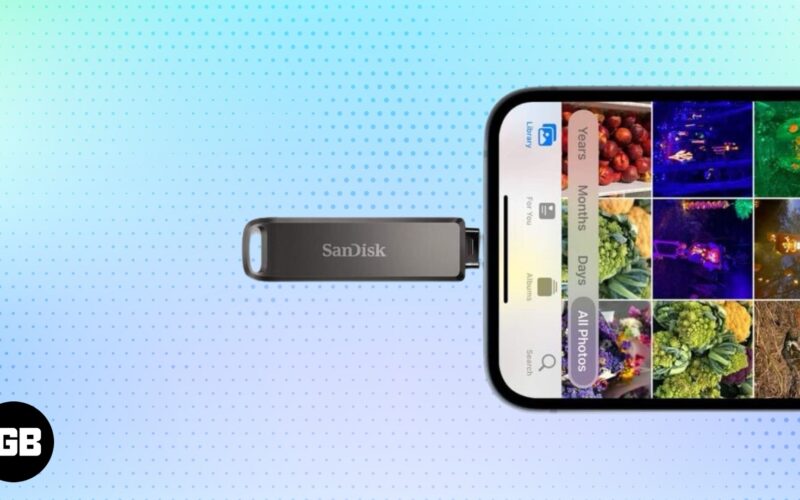
Se for deg at du er midt i en ferie, og iPhone -lagringen din er fullstendig fylt med bilder og videoer. Jada, du kan bruke skylagring for å ta en sikkerhetskopi og gratis plass, men hva om du er frakoblet?
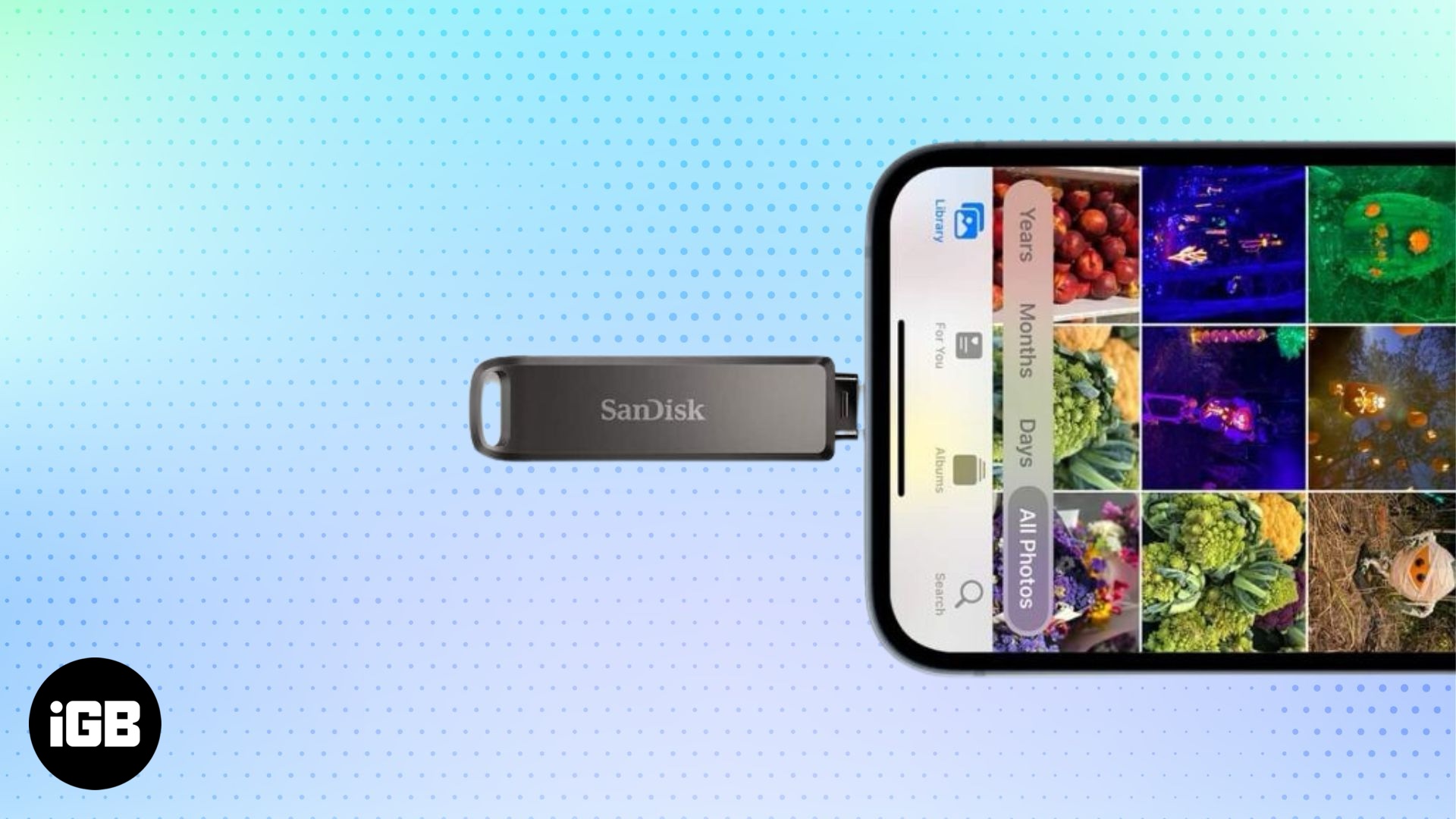
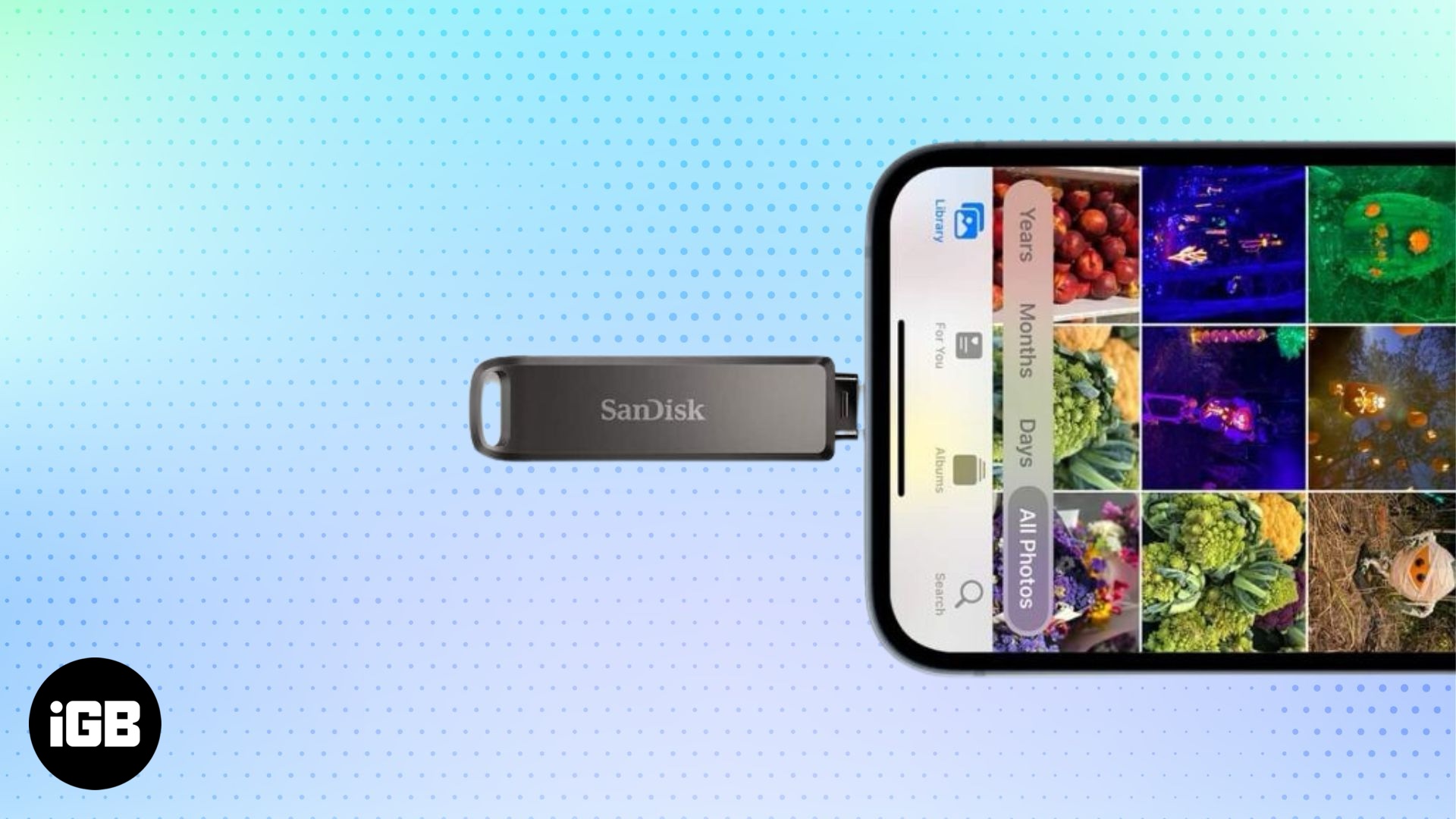
Få en ekstern stasjon og overfør bilder fra iPhone til den. La oss sjekke ut hvordan du gjør det på iPhone og en Mac eller en Windows PC.
Hva du trenger for å overføre bilder fra iPhone til ekstern stasjon?
Før du hopper inn i prosessen, er her du trenger å overføre bilder fra iPhone til en ekstern stasjon:
- En iPhone som kjører iOS 13 eller senere for direkte USB -overføringer
- En ekstern stasjon, SSD eller flash -stasjon formatert til APFS, APFS (kryptert), MacOS Extended (HFS+), Exfat (FAT64), FAT32 eller fett, for eksempel for eksempel SSK Portable SSD
- Avhengig av iPhone -modellen og den eksterne stasjonens grensesnitt, kan det hende du trenger en Lyn til USB -adapterUSB -hub, eller en USB-C til USB-kabel (for iPhone 15 og senere)
- Valgfritt: en datamaskin (Mac eller Windows) og en kompatibel kabel hvis du går den ruten
Hvordan overføre bilder fra iPhone til ekstern stasjon
Det er noen få forskjellige måter å flytte bildene dine fra iPhone til ekstern stasjon. Alle av dem er ganske enkle, så velg den som føles riktig for dine behov.
1. Overfør bilder fra iPhone til ekstern stasjon direkte
Den enkleste og raskeste måten å flytte bilder fra iPhone til en ekstern stasjon er å koble stasjonen rett inn i iPhone og bruke filen -appen for å få tilgang til den eksterne lagringen og flytte bilder dit. Slik er det:
- Koble den eksterne stasjonen til iPhone ved hjelp av riktig adapter (Lightning eller USB-C).
- Gå til bildene-appen, trykk på Velg øverst til høyre og velg bilder eller videoer du vil flytte.
- Trykk på deleknappen i hjørnet nederst til venstre og velg Eksporter umodifiserte originaler fra aksjearket.
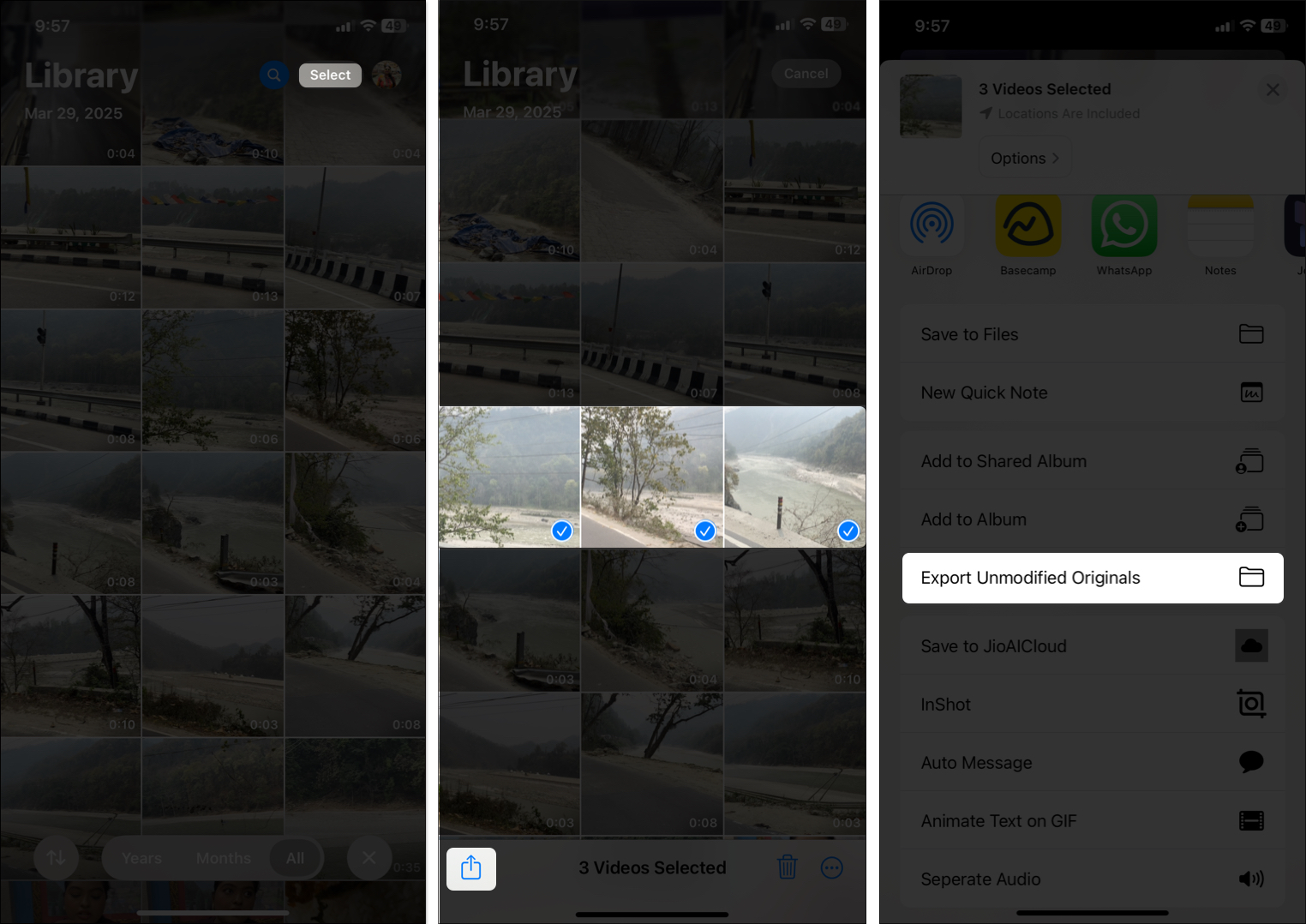
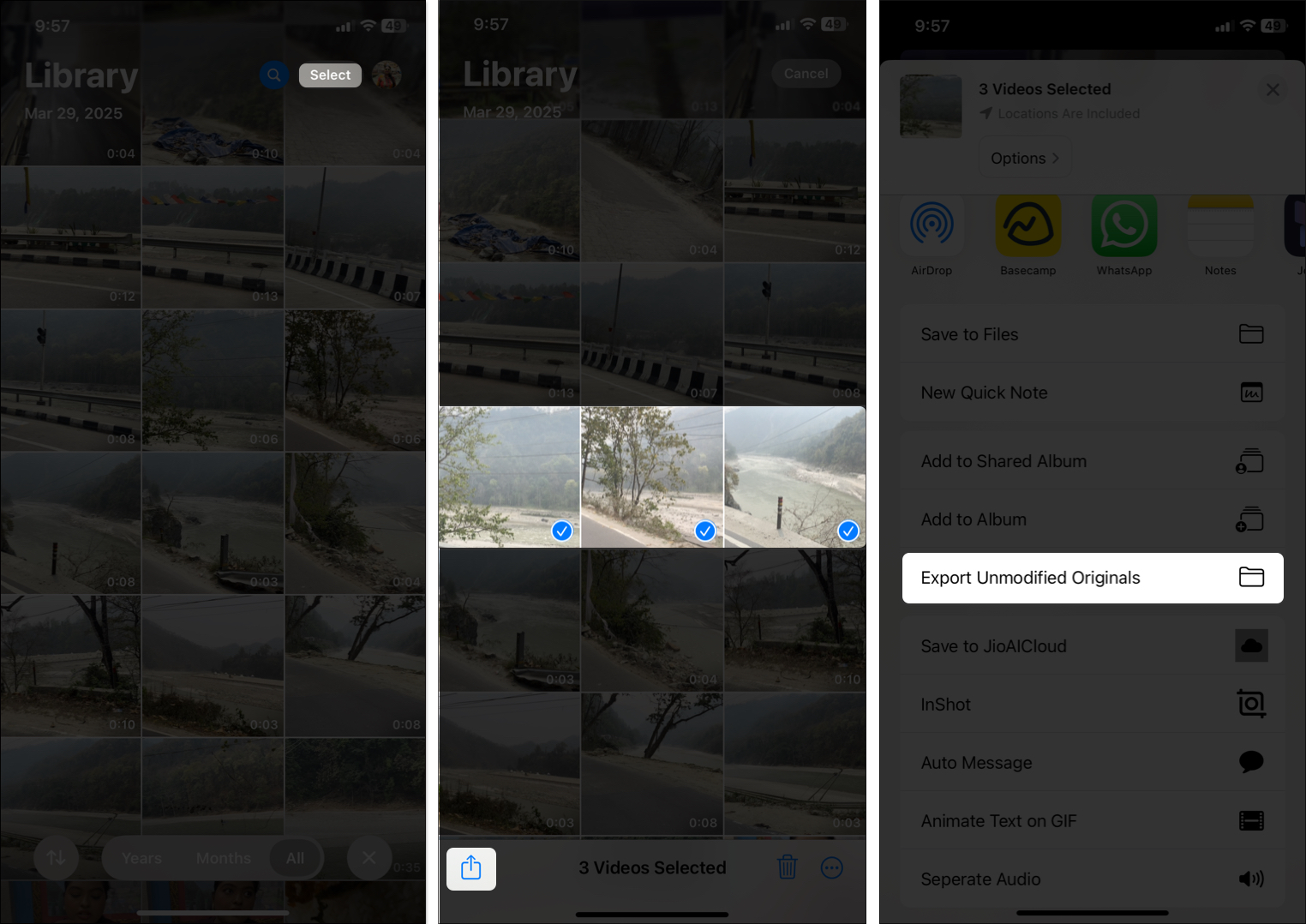
- Nå åpner den filen -appen. Trykk tilbake eller bla gjennom øvre venstre hjørne, velg ditt eksterne stasjonsnavn og trykk på Lagre. Hvis du ikke ser stasjonen, må du koble den fra og koble den til igjen.
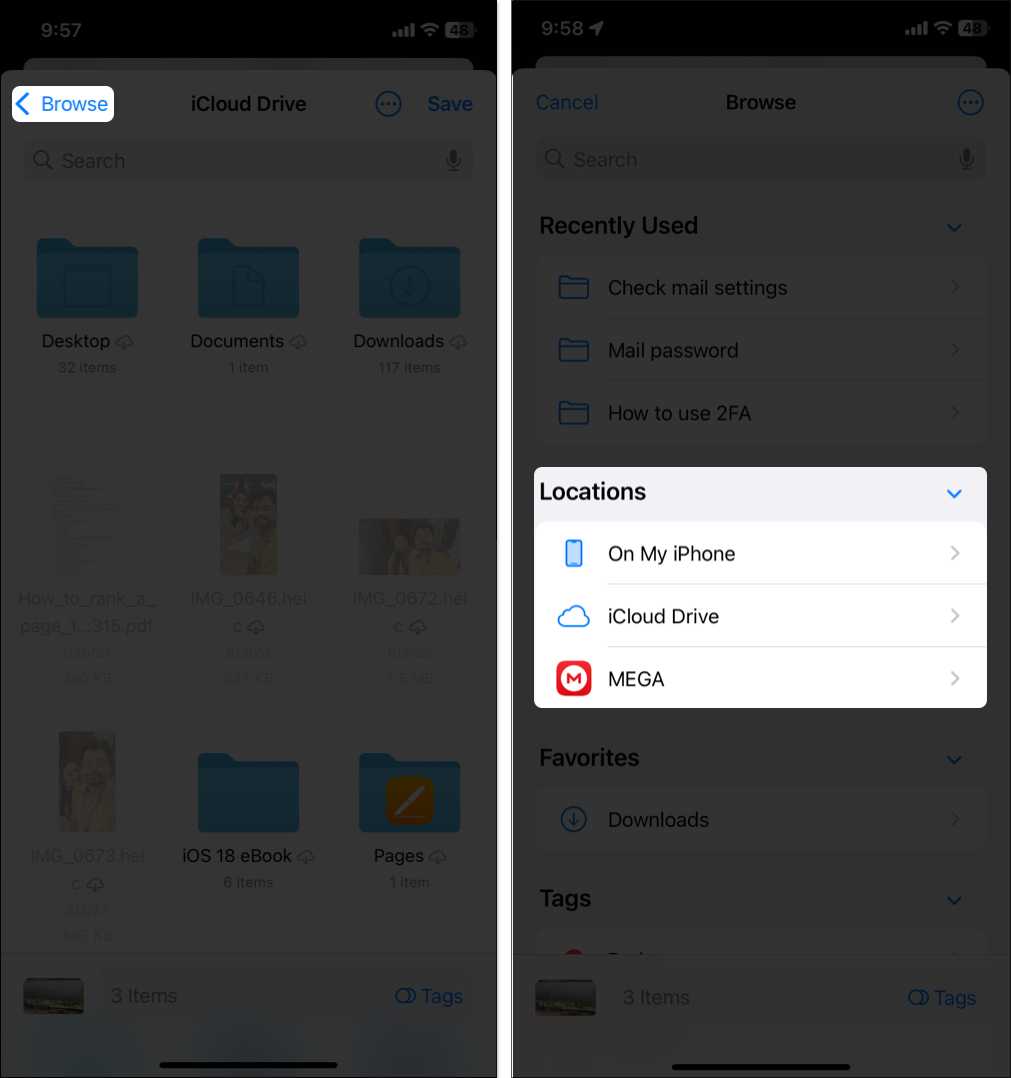
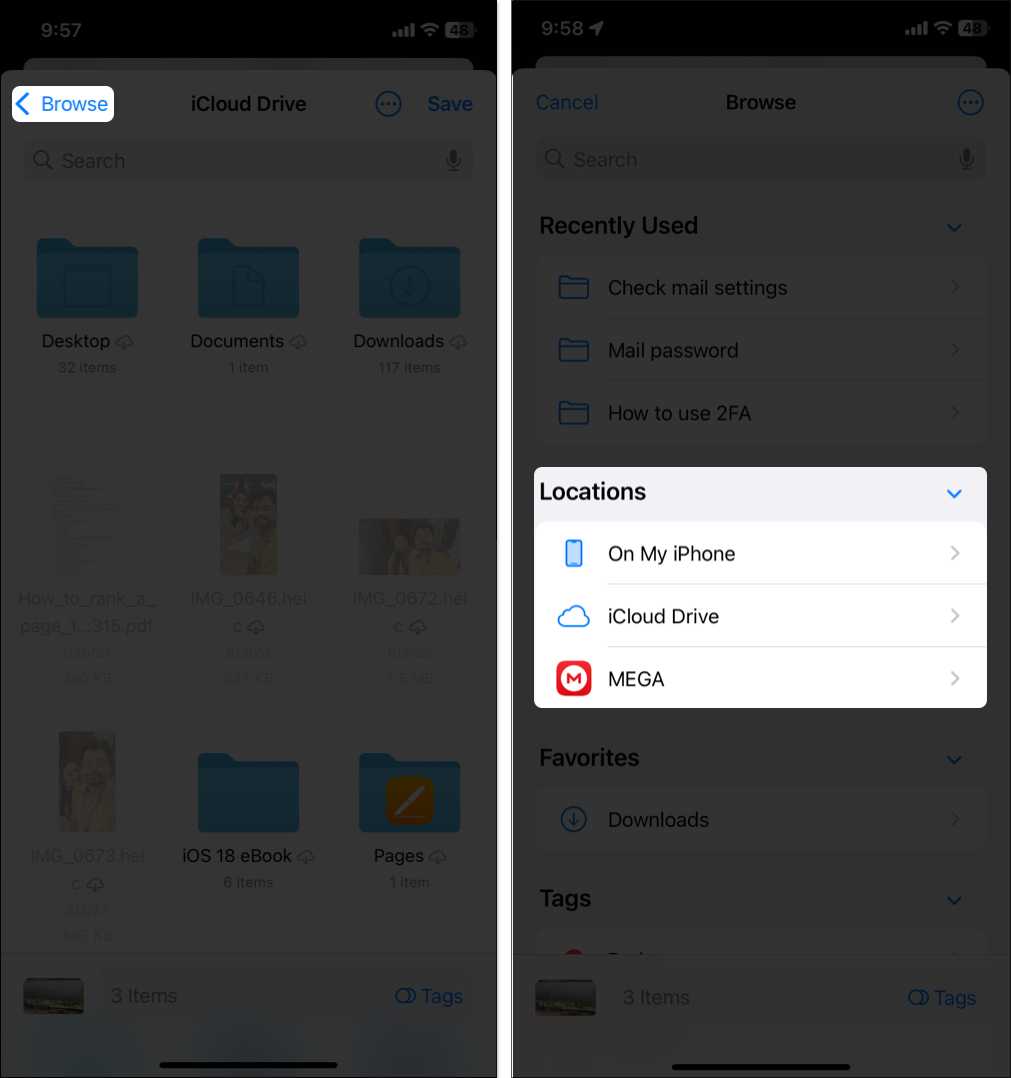
Alle de valgte iPhone -bildene dine blir lagret på din eksterne stasjon. Du kan nå dra tilbake til Photos -appen og slette bildene for å frigjøre plass på iPhone. Sørg for å dobbeltsjekke den eksterne stasjonsmappen for å se om den først har alle bildene.
Jeg elsker denne metoden når jeg er på farten og vil laste ned bilder raskt.
2. Overfør bilder fra iPhone til ekstern stasjon ved hjelp av iCloud
Er bildene og videoene dine lagret på iCloud? Ikke bekymre deg; Du kan eksportere iCloud -bildene dine til din eksterne stasjon. Hvis du har lokal lagringsplass på iPhone, kan du laste ned dem ved å åpne innstillinger, tappe navnet ditt øverst og gå inn i iCloud> bilder og velge nedlasting og oppbevar originaler. Når den er lastet ned, må du overføre dem til den eksterne stasjonen din ved hjelp av den forrige metoden.
På den annen side, hvis du går tom for lagring, kan du bruke Mac eller PC til å kopiere hele iCloud -fotobiblioteket direkte til en ekstern stasjon. Her viser jeg trinnene ved å bruke MacBook -en min. Forsikre deg om at du har en stabil internettforbindelse for å laste ned media riktig.
- Koble den eksterne stasjonen til datamaskinen ved hjelp av riktig adapter eller nav.
- Åpne en nettleser, besøk iCloud nettstedKlikk på Logg på, og skriv inn legitimasjon til den samme Apple -kontoen du bruker på iPhone.
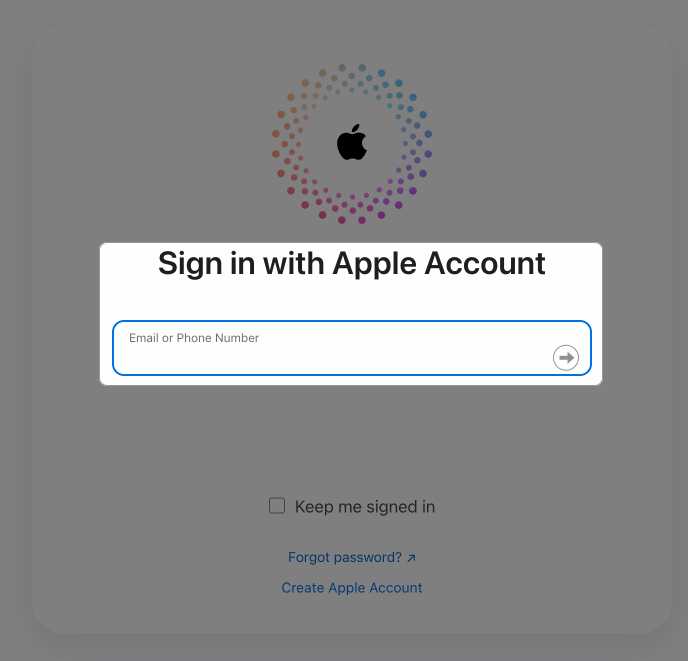
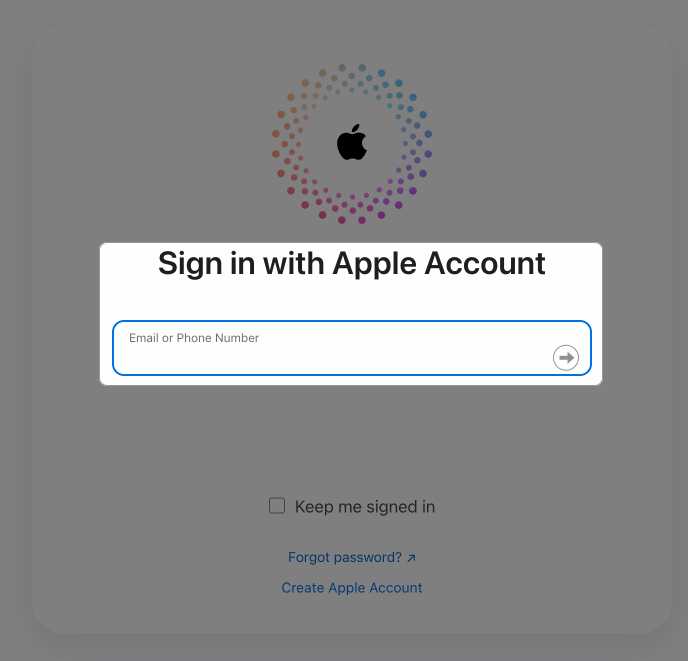
- Klikk på kategorien Bilder, velg bilder eller videoer du vil overføre (kommando+a for å velge alle), og klikk på nedlastingsknappen øverst.
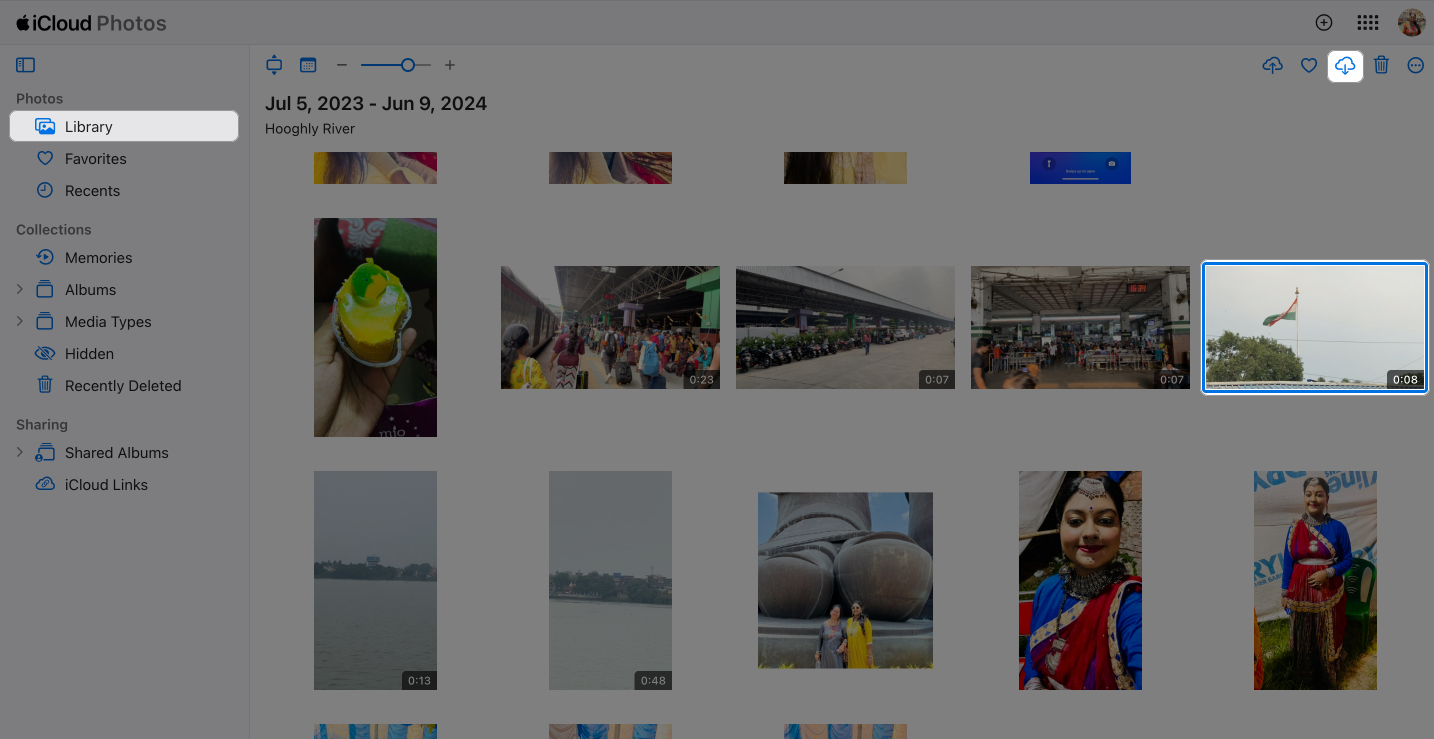
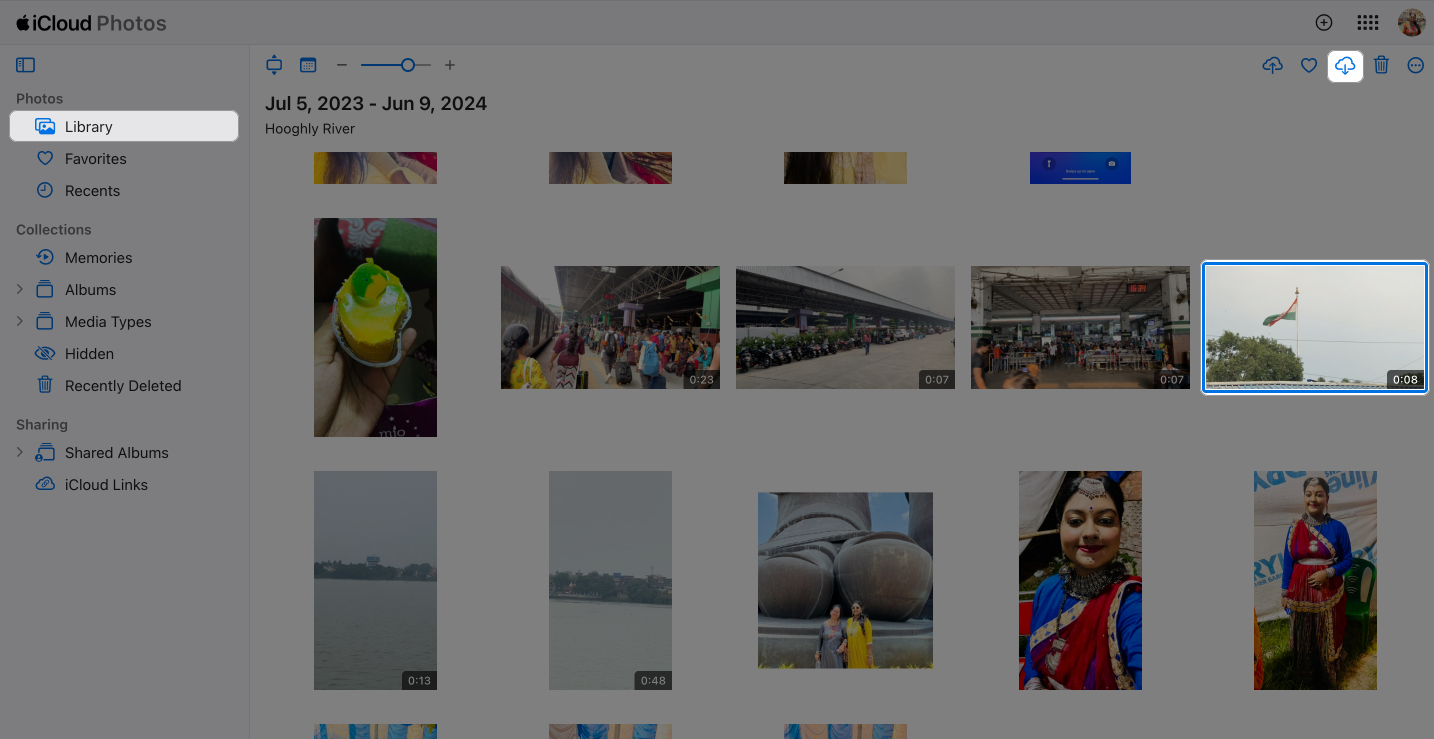
- Nå vises en dialogboks. Klikk på den nedadgående pekepilen ved siden av hvor delen, velg din eksterne stasjon og klikk Lagre.
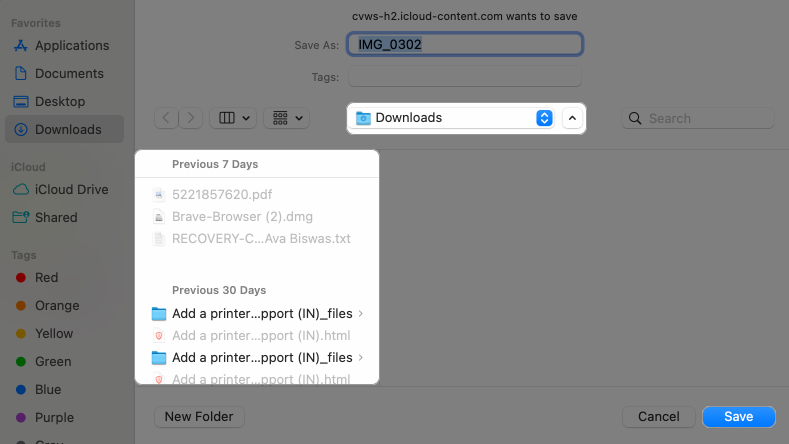
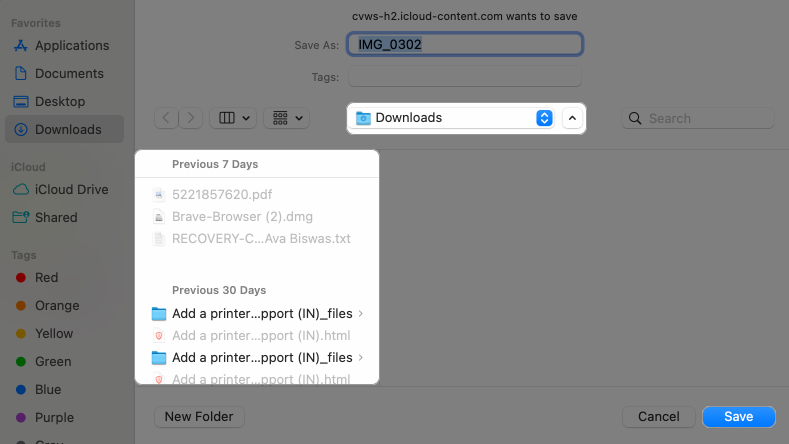
ICloud er allerede full, og jeg kan ikke synkronisere bilder lenger. Derfor unngår jeg denne metoden.
3. Overfør bilder fra iPhone til ekstern stasjon ved hjelp av Mac eller Windows PC
Du kan også bruke Mac- eller Windows -PC -en din til å overføre bilder fra iPhone til en ekstern stasjon. La oss se hvordan.
MacOS har et innebygd verktøy som heter Image Capture som lar deg eksportere bilder og videoer fra iPhone. Denne metoden gjør det superenkelt å raskt flytte iPhone -bilder og videoer til en ekstern stasjon.
- Plugg iPhone inn i Mac -en din med kabelen og hold skjermen på. Forsikre deg også om at den eksterne stasjonen din er koblet til Mac -en din.
- Gå til LaunchPad, søk etter bildefangst, og klikk på appen for å starte den.
- Du bør se iPhone -navnet ditt under enhetsdelen og alle medier på høyre side. Hvis du ikke gjør det, kan du prøve å koble til enheten igjen.
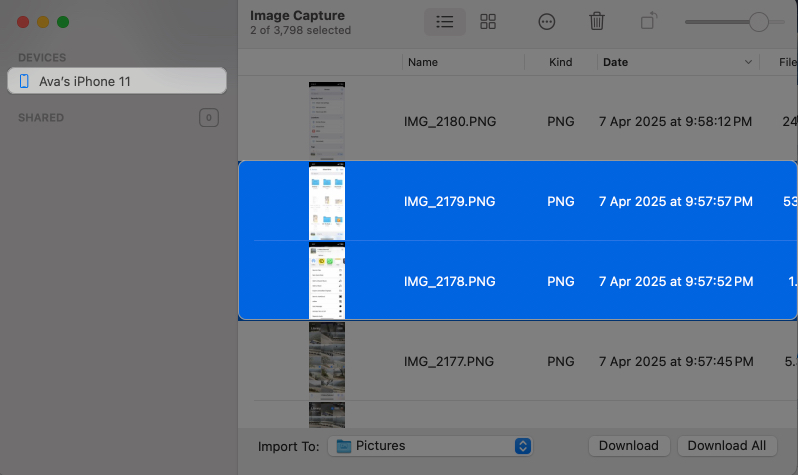
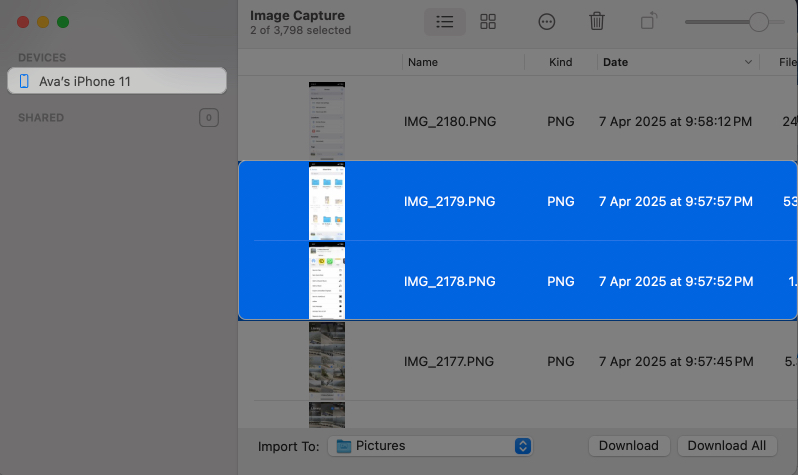
- Velg bildene du vil ha, klikk på rullegardinmenyen ved siden av importen til boksen, og velg din eksterne stasjon. Hvis du ikke ser det, velg andre nederst i rullegardinmenyen, klikker du på stasjonsnavnet i venstre rute og treff velger.
- Til slutt klikker du på nedlastingsknappen for å begynne å laste ned bildene til den tilkoblede stasjonen.
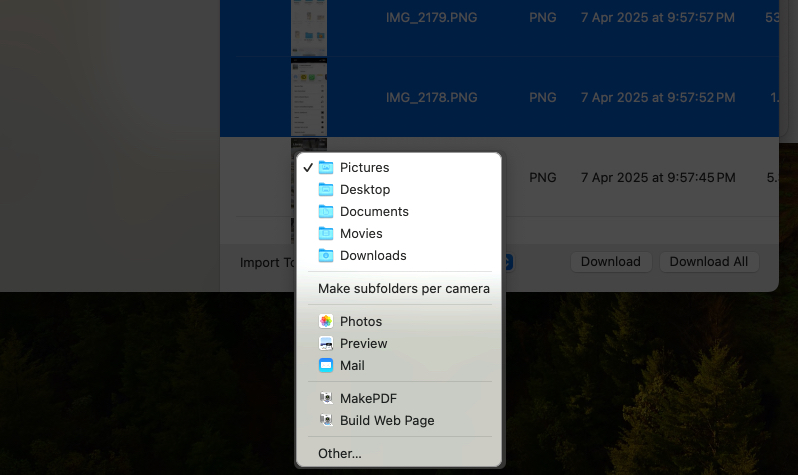
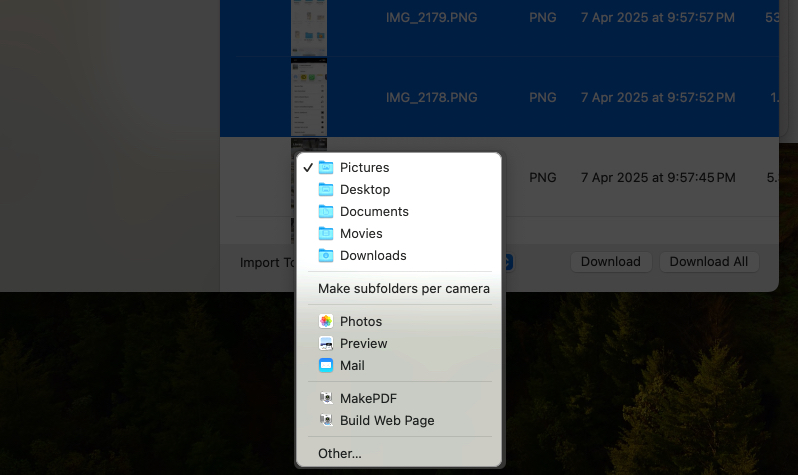
Alternativt, hvis du er på en Windows PC, kan du bruke Photos-appen som kommer innebygd på Windows for å overføre bilder til den eksterne stasjonen.
- Koble iPhone og ekstern stasjon via USB til PCen.
- Når du blir bedt om det, trykker du på tillitsknappen som vises i en ledetekst på iPhone for å la datamaskinen få tilgang til alle filene.
- Klikk på Start -menyen og slå opp og starte Photos -appen.
- Klikk på importknappen øverst til høyre og velg fra en tilkoblet enhet.
- Velg til slutt din eksterne stasjon, og overføringen skal begynne.
Hva du skal gjøre hvis den eksterne stasjonen din ikke vises på iPhone?
Noen ganger dukker du kanskje ikke opp i filen -appen på iPhone. Ikke bekymre deg – det er vanligvis noe enkelt. Her er hva du skal sjekke:
- Kontroller tilkoblingen: koble fra og koble adapteren, navet eller kabelen. Vrikke det litt – noen ganger er det bare en løs passform.
- Kraftproblemer: Hvis stasjonen din trenger mer enn 4,5 watt strøm, kan iPhone ikke levere den. Plugg store lagringsstasjoner (ikke en flash -stasjon) inn i et drevet USB -nav først.
- Sjekk stasjonsformatet: Din stasjon må være FAT32 eller EXFAT. Hvis det er NTFS, må du formatere den på en datamaskin (sikkerhetskopierer dataene først!).
- OPPDATERING IOS: Et gammelt system spiller kanskje ikke fint med nye stasjoner. Gå til innstillinger> Generelt> Oppdater og installer eventuelle ventende oppdateringer på din iPhone.
Jeg har truffet denne haken før. Vanligvis gjør det å koble fra og kopiere susen, og du er tilbake på sporet på kort tid.
Melder seg av
Der har du det – iPhone -bildene dine er nå trygge og lyd på en ekstern stasjon, og din lokale lagring er gratis igjen. Eksterne stasjoner er pålitelige, gir deg mye plass og trenger ikke internett for å få tilgang til filene. Så neste gang du drar på ferie, ikke glem å bære en for å unngå en lagringskrise!
Andre nyttige innlegg:
- Hvordan overføre data fra en Android til en iPhone
- Hvordan overføre WhatsApp -data fra Android til iPhone
- Hvordan overføre Apple Music -spillelistene dine til YouTube -musikk