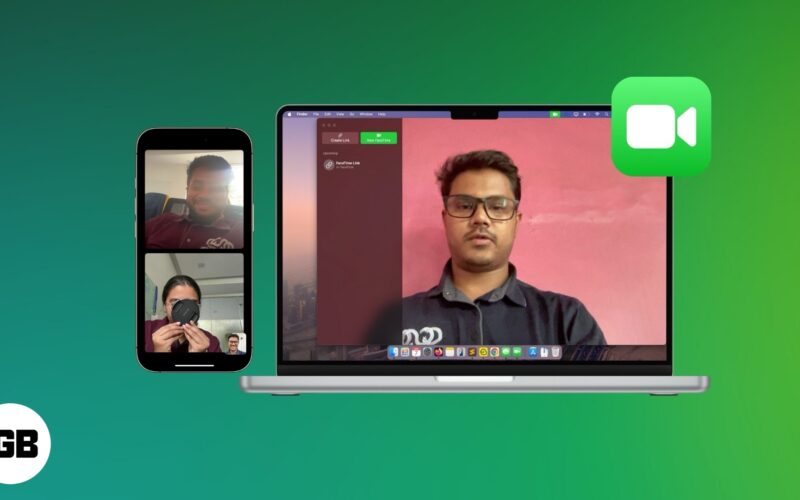
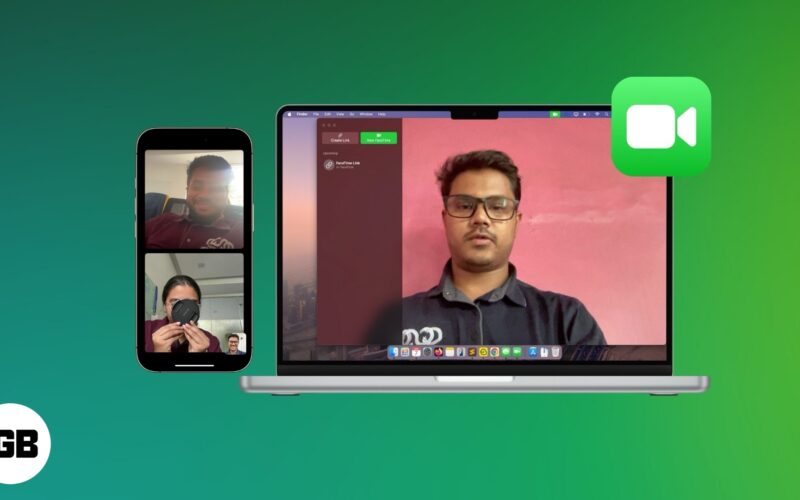
Folk har forskjellige måter å holde kontakten på; Noen sender memes på Instagram, mens andre foretrekker å snakke fremfor samtaler. Tilsvarende elsker noen å fange opp gruppesamtaler.
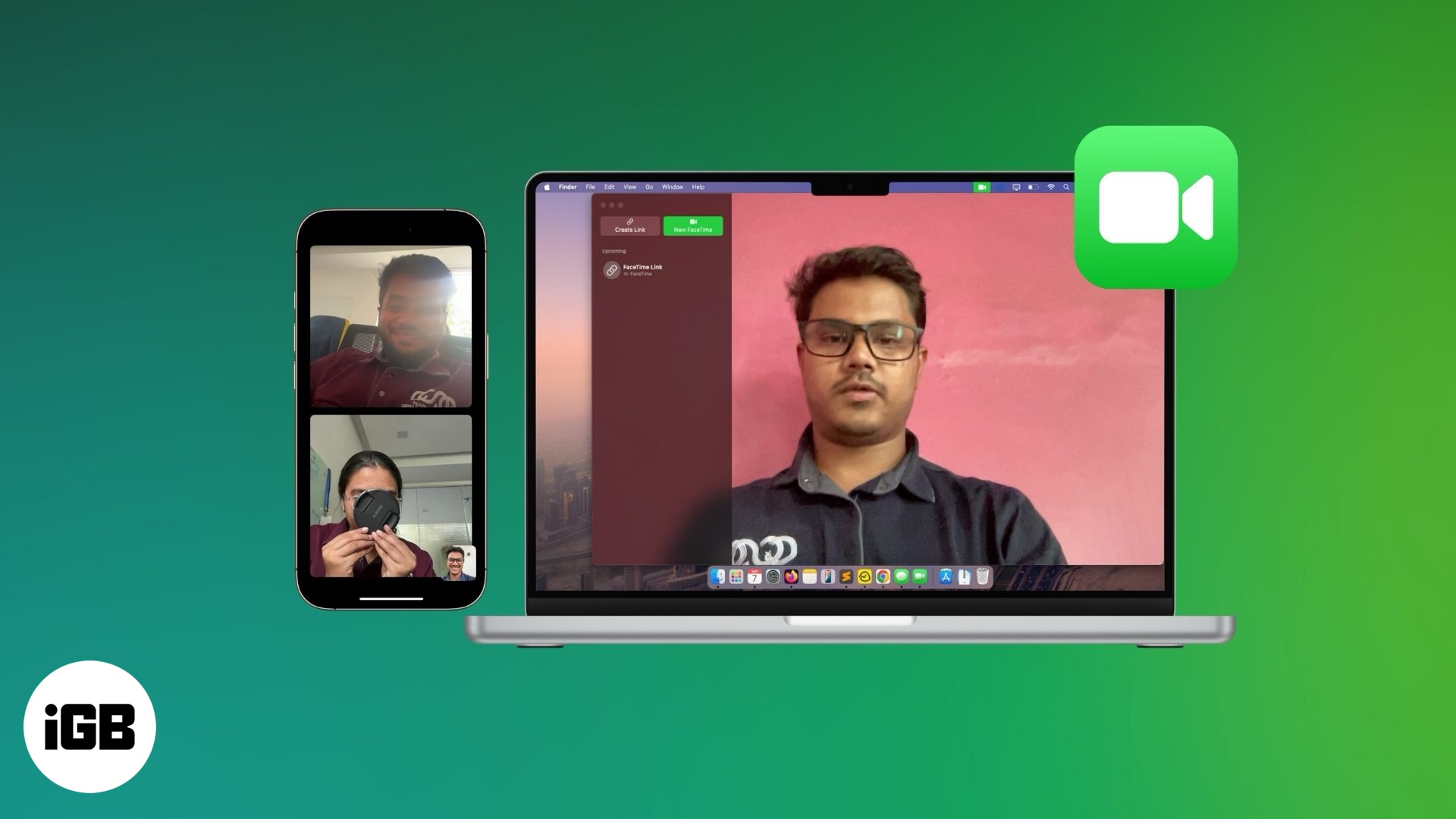
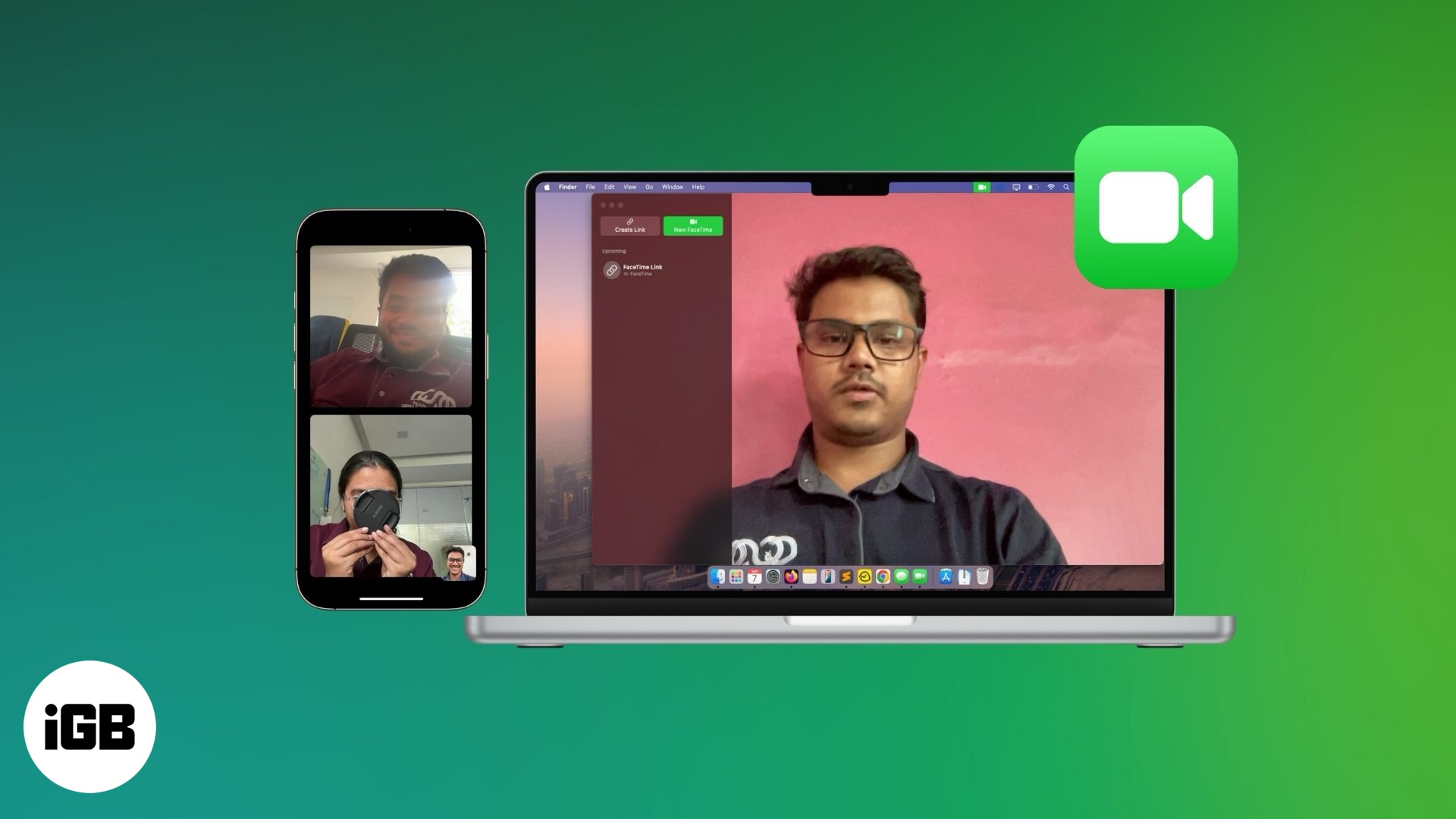
Hvis du har venner eller familiemedlemmer som også foretrekker videosamtaler fremfor andre måter, er du heldig, da Apple lar deg ringe Group FaceTime med opptil 32 personer på Apple -enhetene dine. Fortsett å lese, så viser jeg deg hvordan du starter og administrerer gruppen Facetime -anrop på iPhone, iPad og Mac.
Krav for å ringe gruppefasetiden
Forsikre deg om at Apple -enhetene dine og programvareversjonen oppfyller følgende krav for å kunne ringe gruppen Facetime:
- Apple -enhetene dine skal kjøre iOS 12.1.4 eller senere, iPados 13 eller senere, eller macos Mojave 10.14.3 eller senere for denne funksjonen å fungere.
- Du må være logget på med Apple -kontoen din og skal ha FaceTime aktivert.
- En sterk Wi-Fi- eller cellulær datatilkobling er nødvendig for glatte FaceTime-videosamtaler.
Hvordan starte en gruppe Facetime -samtale på iPhone og Mac
Du kan starte en gruppe FaceTime -anrop fra alle Apple -enhetene dine, men måten du setter i gang den skiller seg fra enhet til enhet. La oss se på hvordan du gjør det på forskjellige Apple -enheter.
Starter en gruppe Facetime -samtale på iPhone og iPad
Du kan starte Group FaceTime -anrop på iPhone og iPad ved å bruke enten FaceTime eller Messages -appen.
Bruke FaceTime -appen:
- Åpne FaceTime -appen på iPhone eller iPad.
- Trykk på den nye FaceTime -knappen.
- Skriv inn navn, telefonnumre eller e -post -IDer i søkefeltet eller trykk på + -ikonet og velg en kontakt fra listen.
- Trykk på FaceTime -knappen for å starte en gruppesamtale med de valgte kontaktene.


Fremover trenger du ikke å opprette en samtalegruppe igjen for å snakke med de samme menneskene. Du kan starte en samtale med dem ved å bare tappe samtalegruppen du nettopp opprettet.
Bruke meldingsappen:
- Åpne meldingene -appen.
- Åpne en eksisterende gruppesamtale eller trykk på + -ikonet og legg til folk for å lage en ny gruppechat.
- Trykk på videokamera-ikonet øverst til høyre og velg FaceTime-video for å starte en gruppevideo-samtale med alle i chatten.
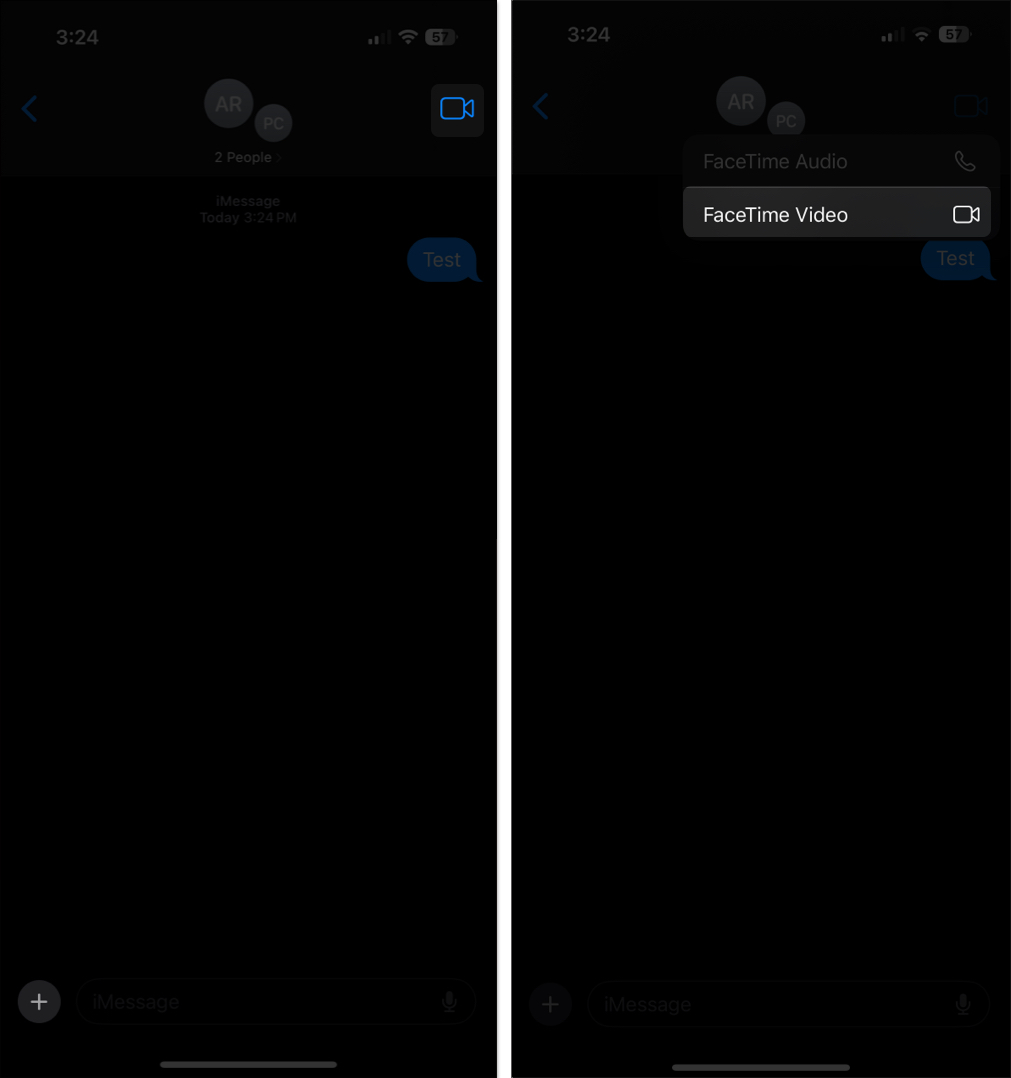
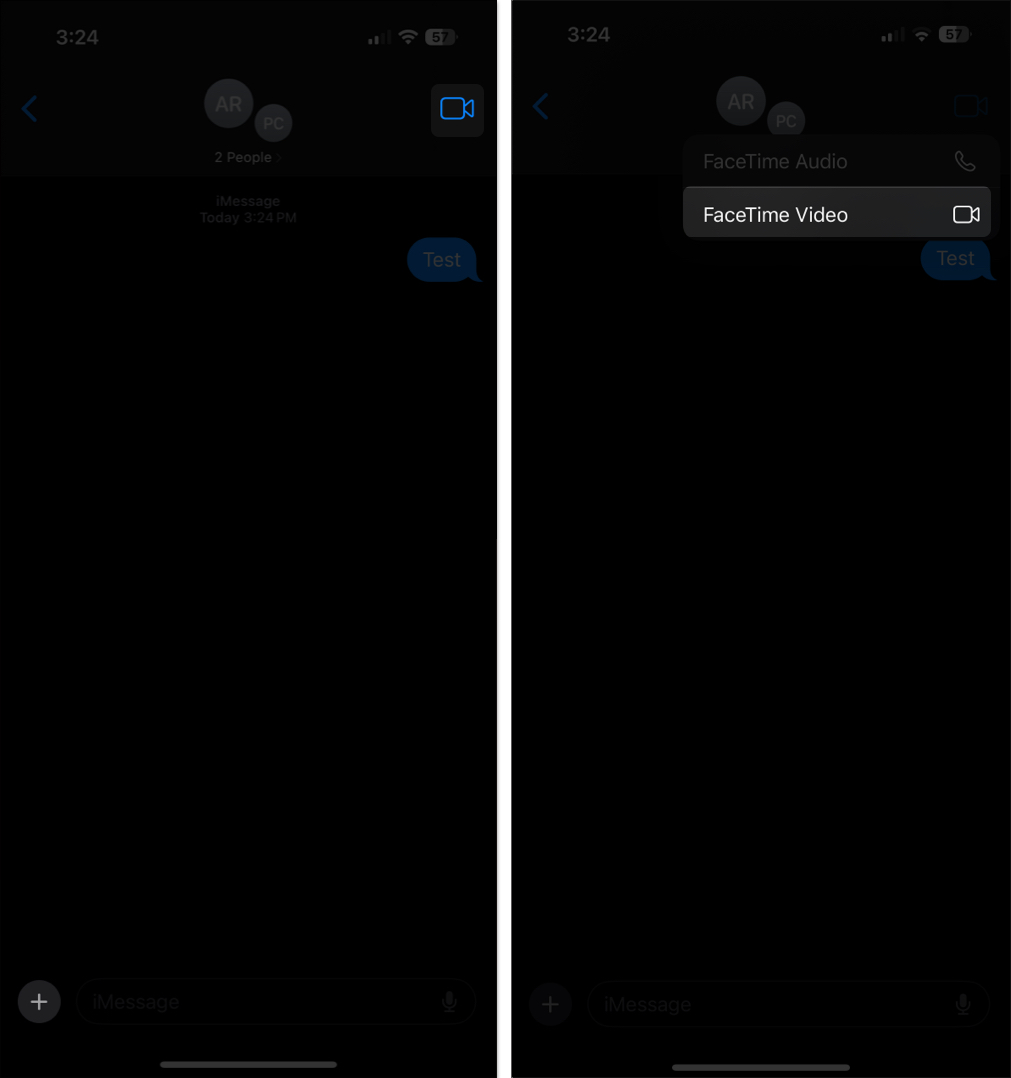
Du kan nå chatte med dine venner og familie over videosamtalen.
Starter en gruppe Facetime -samtale på Mac
I likhet med iPhones kan du sette i gang en gruppe FaceTime -anrop på Mac -en din ved å bruke Messages -appen, så vel som FaceTime -appen. Slik er det.
Bruke FaceTime -appen:
- Åpne FaceTime -appen på Mac -en din.
- Klikk på den nye FaceTime -knappen.
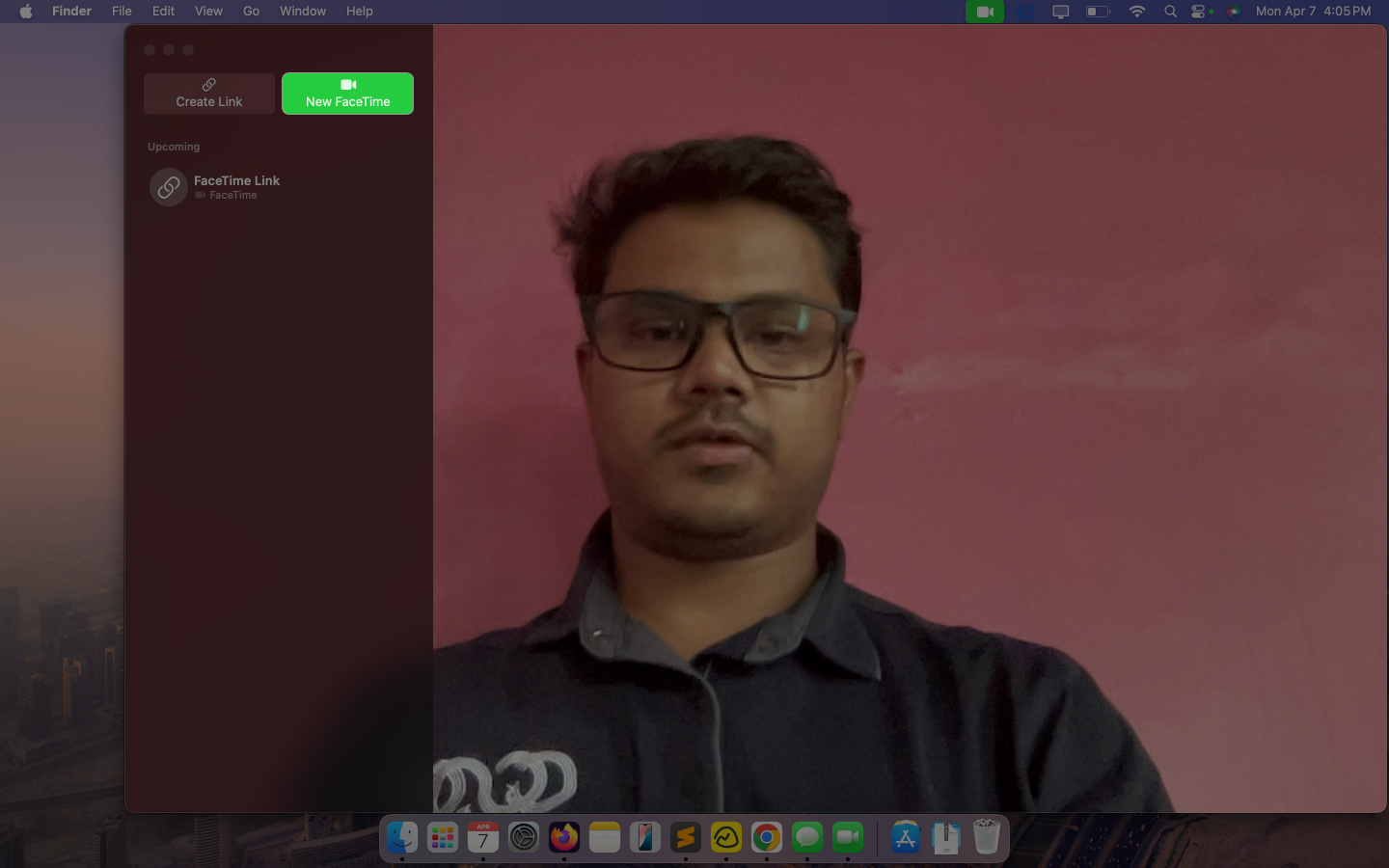
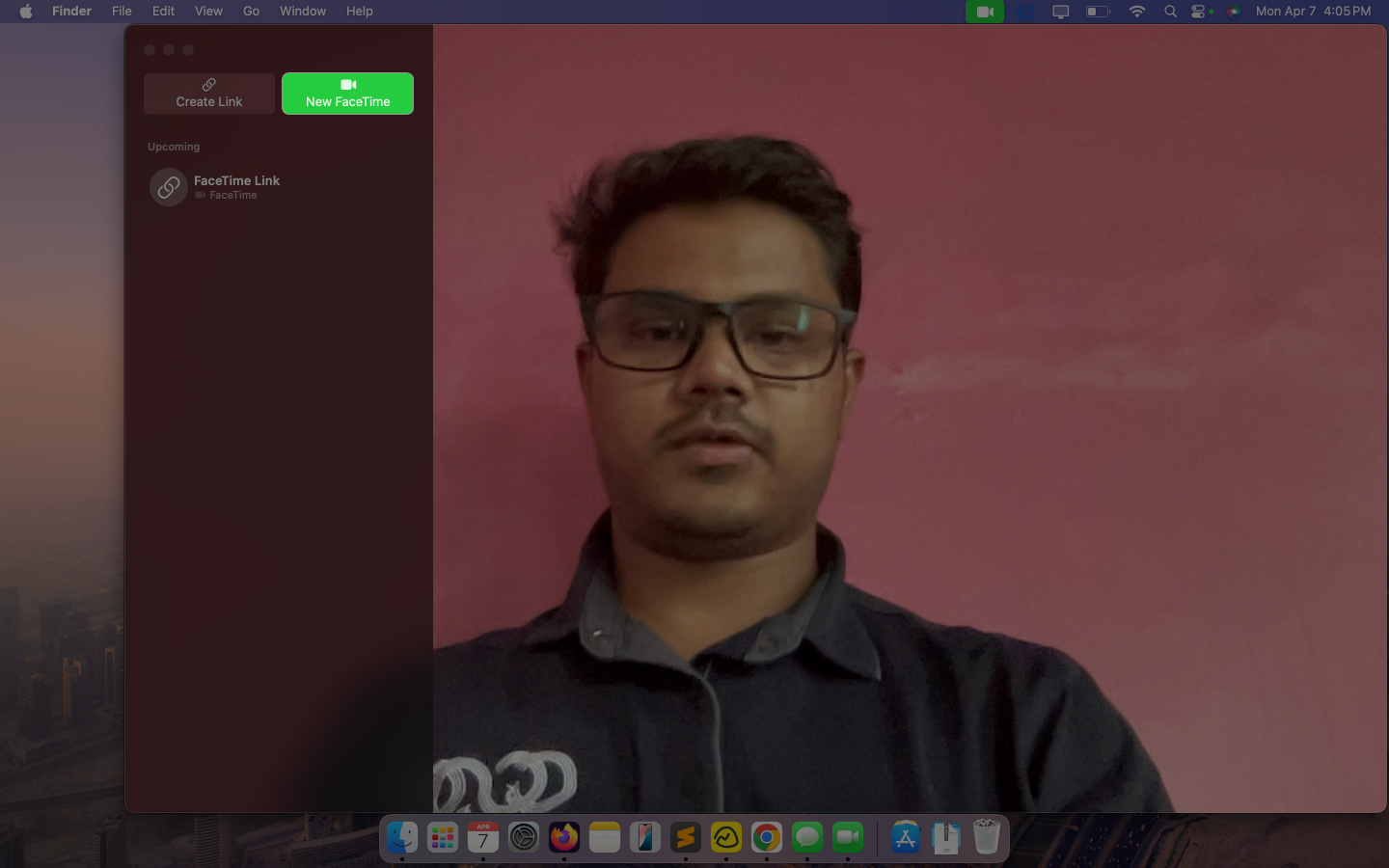
- Skriv inn navnet på kontaktene du ønsker å gå på en gruppe FaceTime -samtale med. Eller klikk på + -ikonet og velg personene fra kontakten.
- Klikk på FaceTime -ikonet for å starte samtalen.
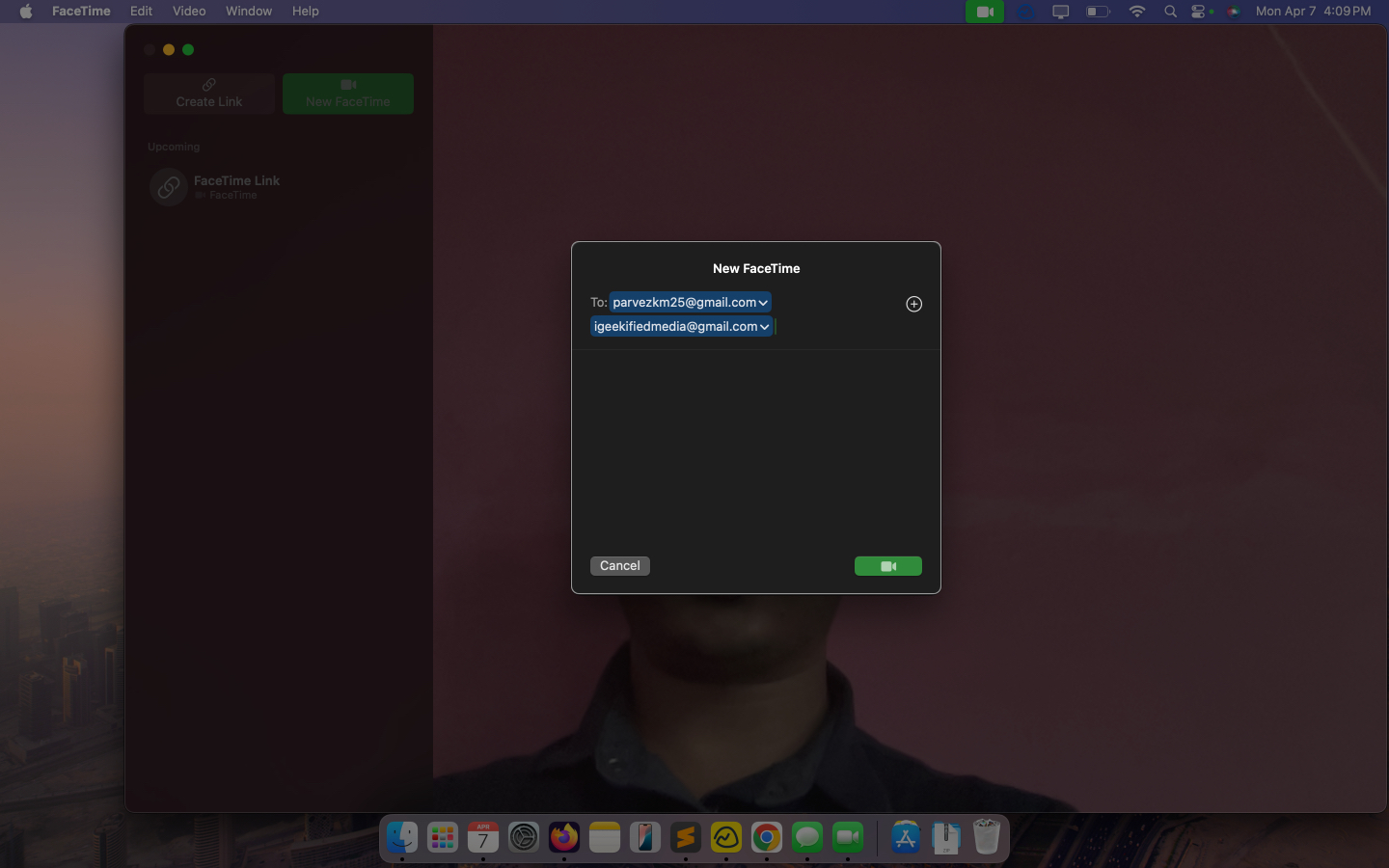
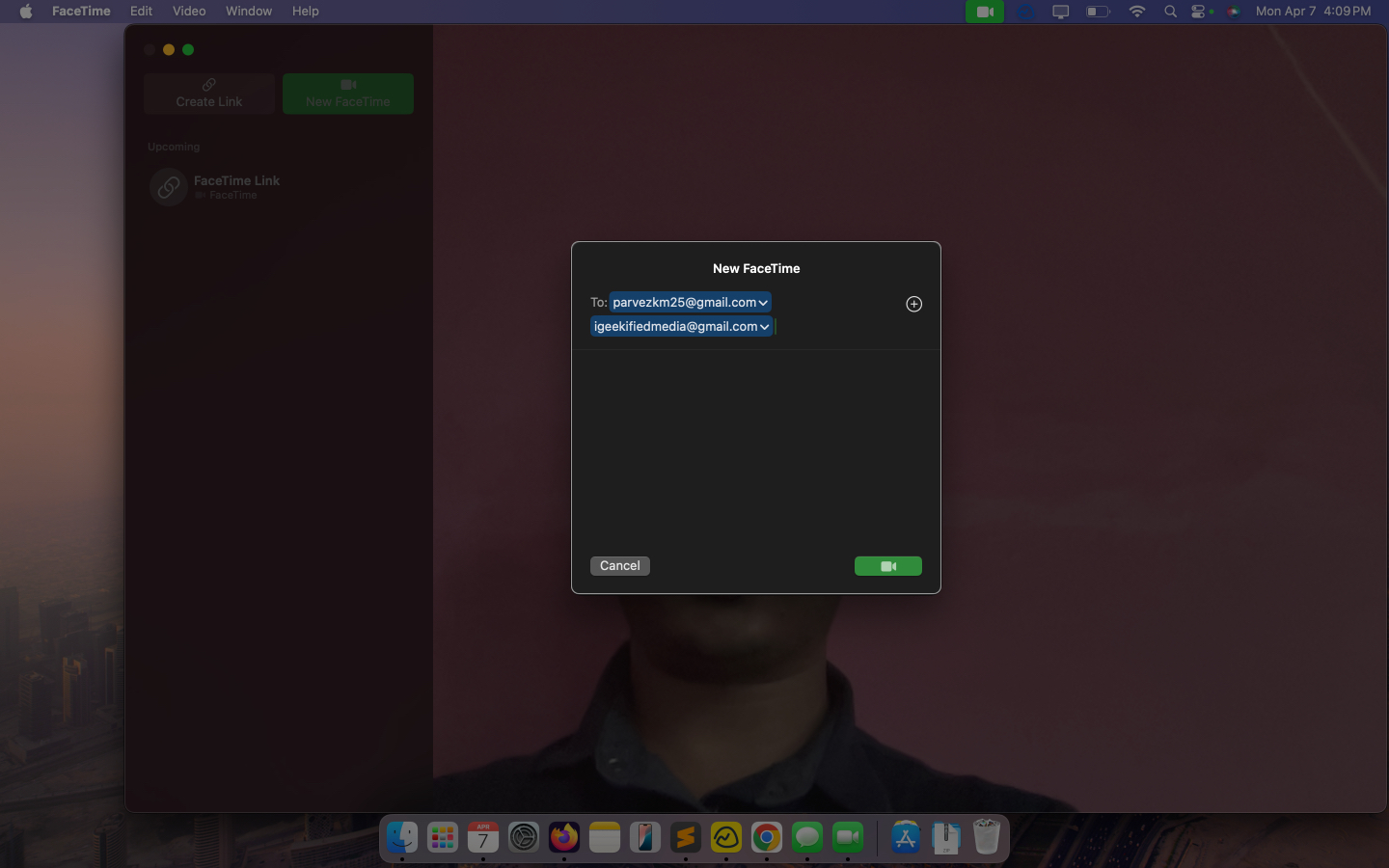
Klikk på gruppen Ring deg nettopp opprettet neste gang du vil snakke med de samme menneskene igjen.
Bruke meldingsappen:
- Åpne meldingene -appen på Mac -en din.
- Åpne en eksisterende gruppesamtale eller klikk på det nye meldingsikonet og legg til folk for å lage en ny gruppechat.
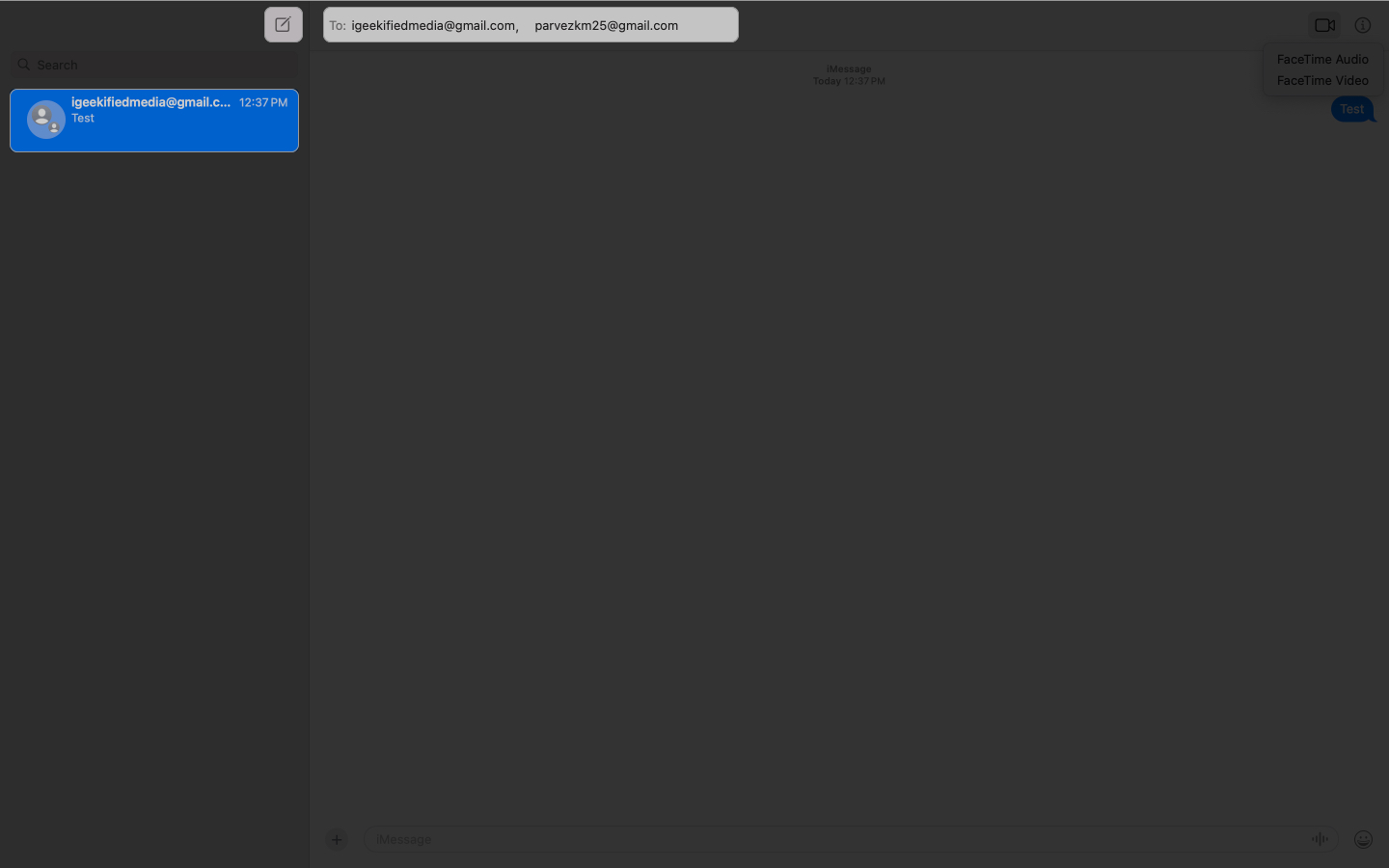
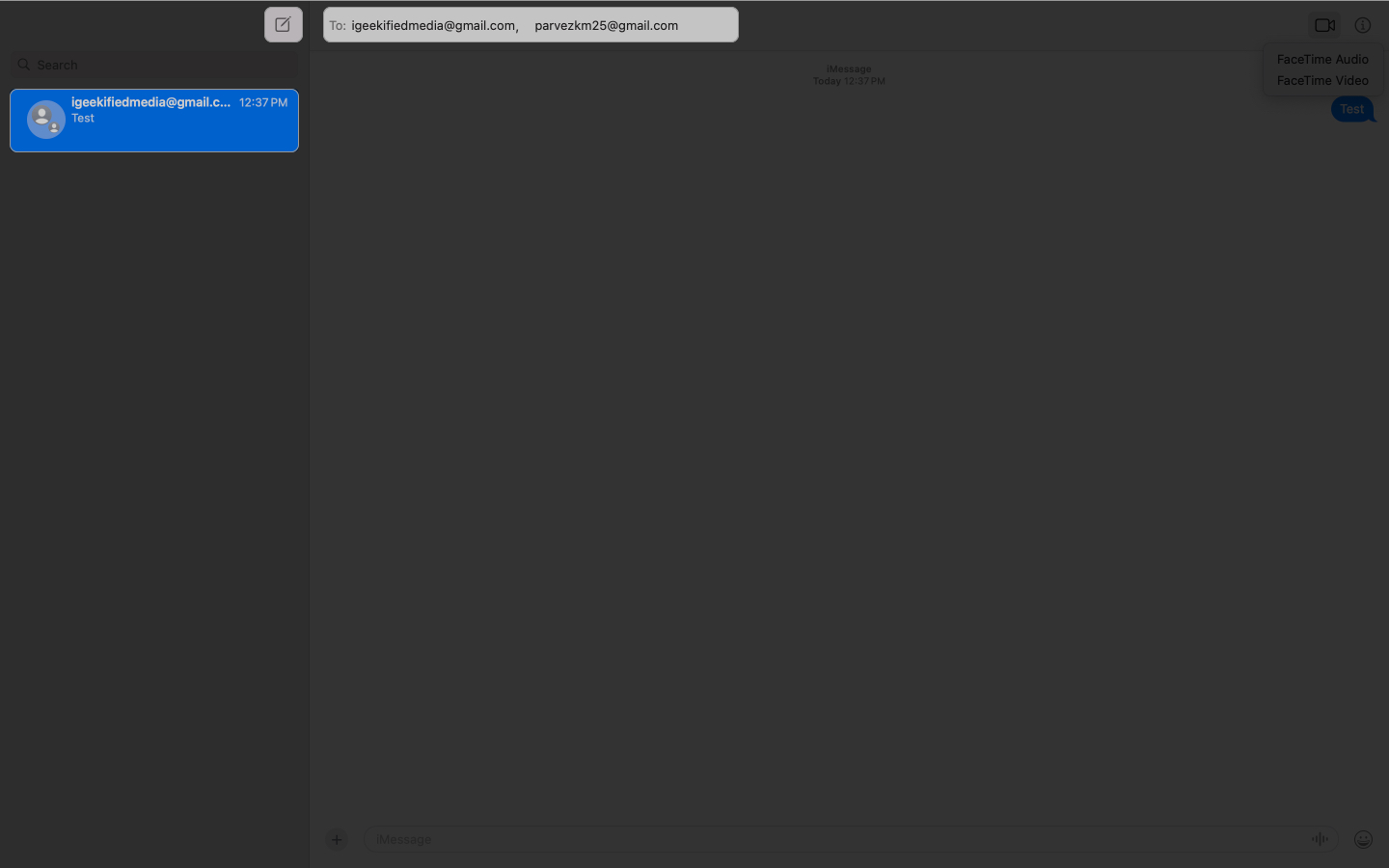
- Klikk på videokamera-ikonet øverst til høyre og velg FaceTime-video for å starte en gruppevideo-samtale med alle i chatten.
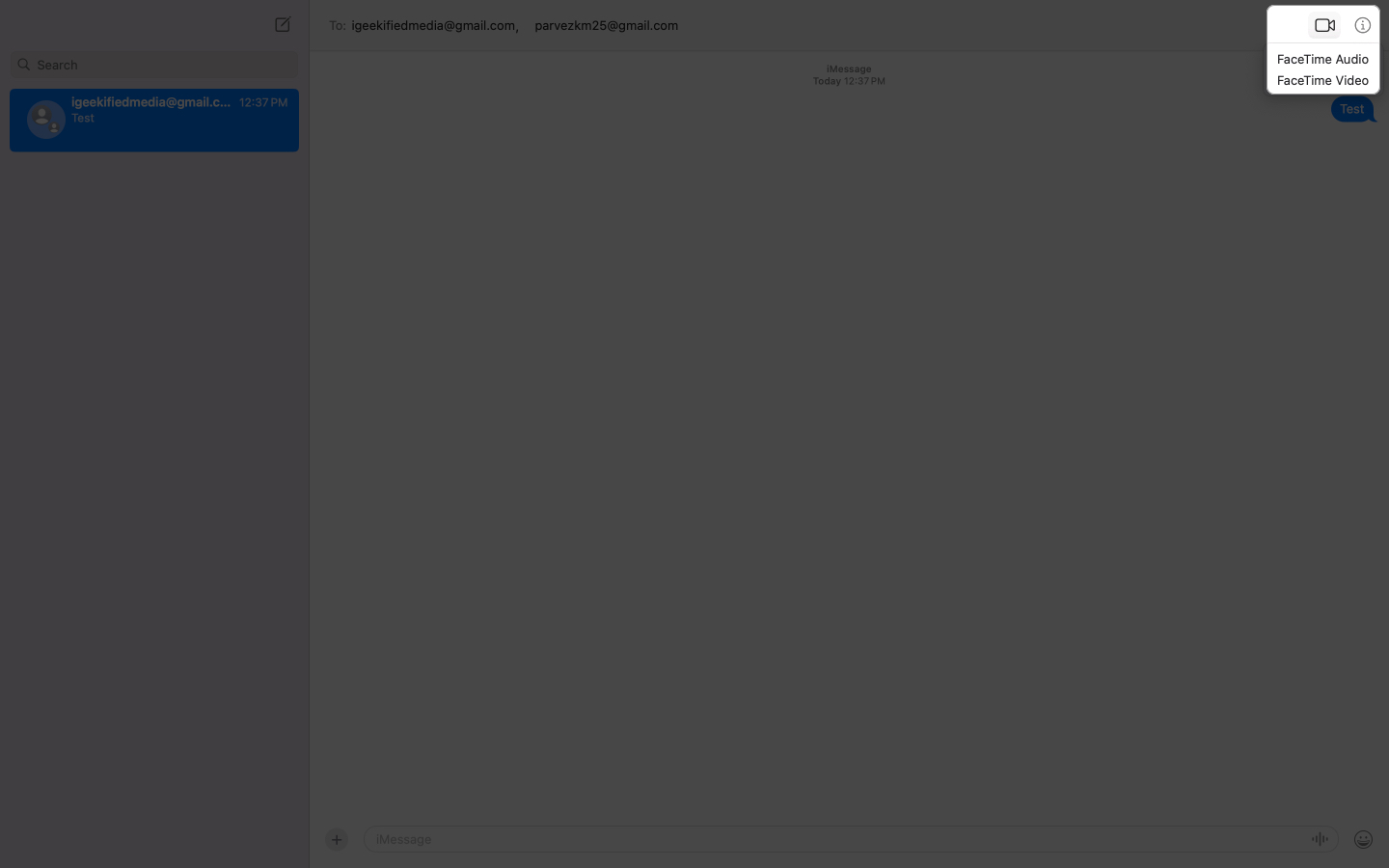
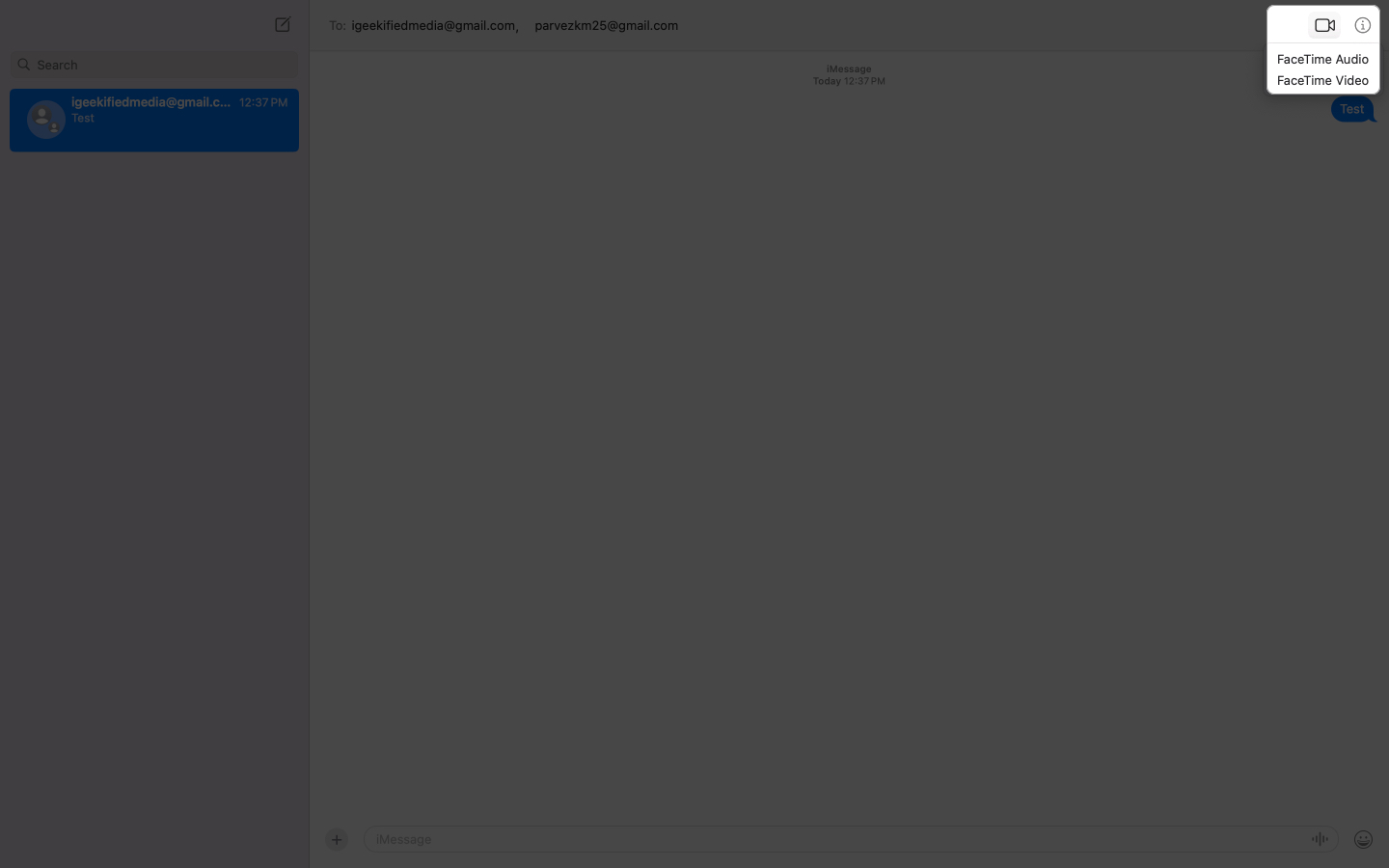
Hvordan administrere en gruppe Facetime -samtale
Når du er på en gruppe FaceTime -anrop, får du en haug med alternativer for å administrere samtalen. La oss se hvordan du bruker dem og hva de lar deg gjøre.
Legg til folk under en pågående FaceTime -samtale
Hvis du allerede er på en FaceTime -samtale, kan du enkelt legge til flere mennesker ved å tappe på navnene ovenfor, og trykk deretter på + Legg til People -knappen, og skrive kontaktinformasjonen eller velge fra listen ved å trykke på + -knappen.
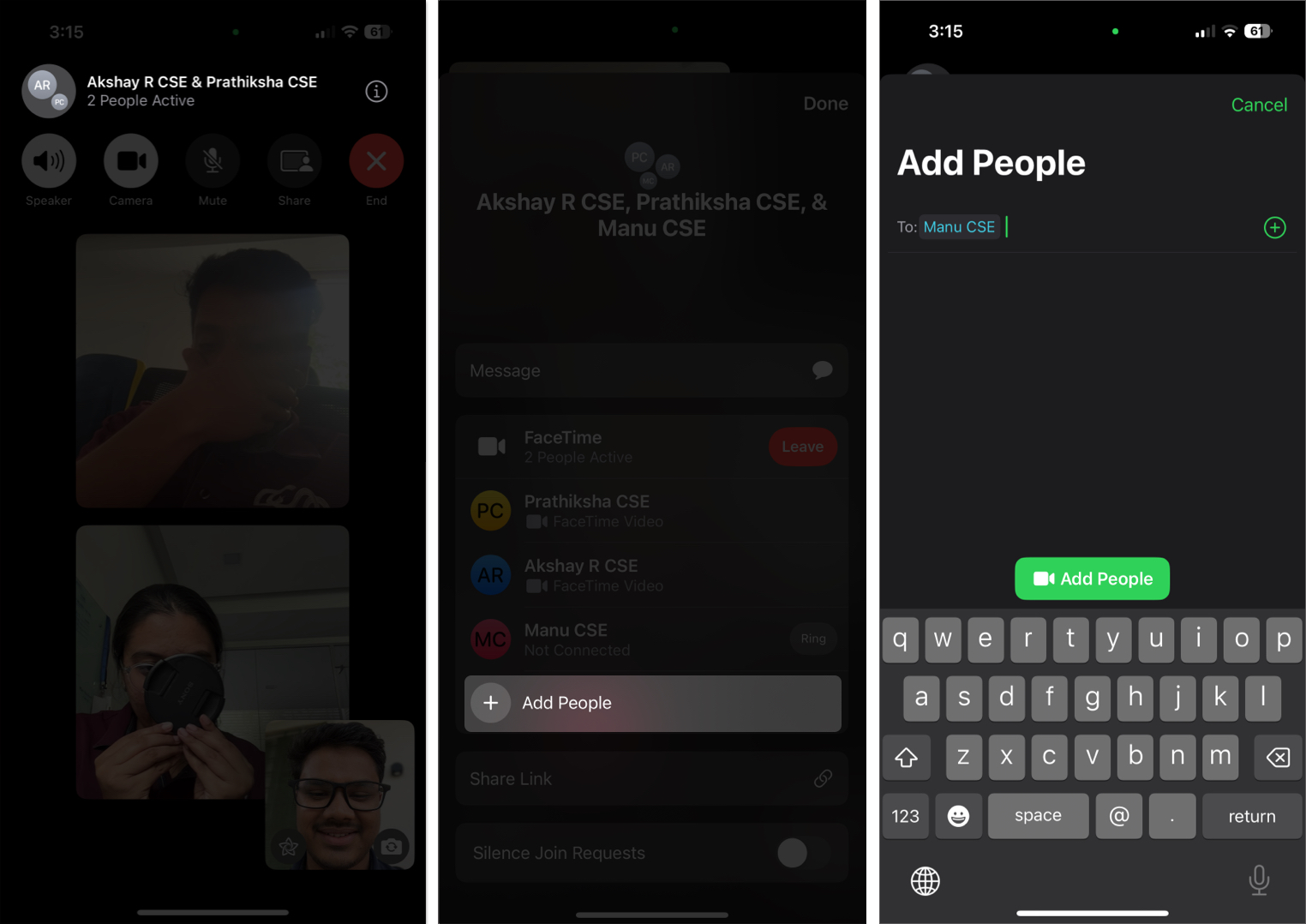
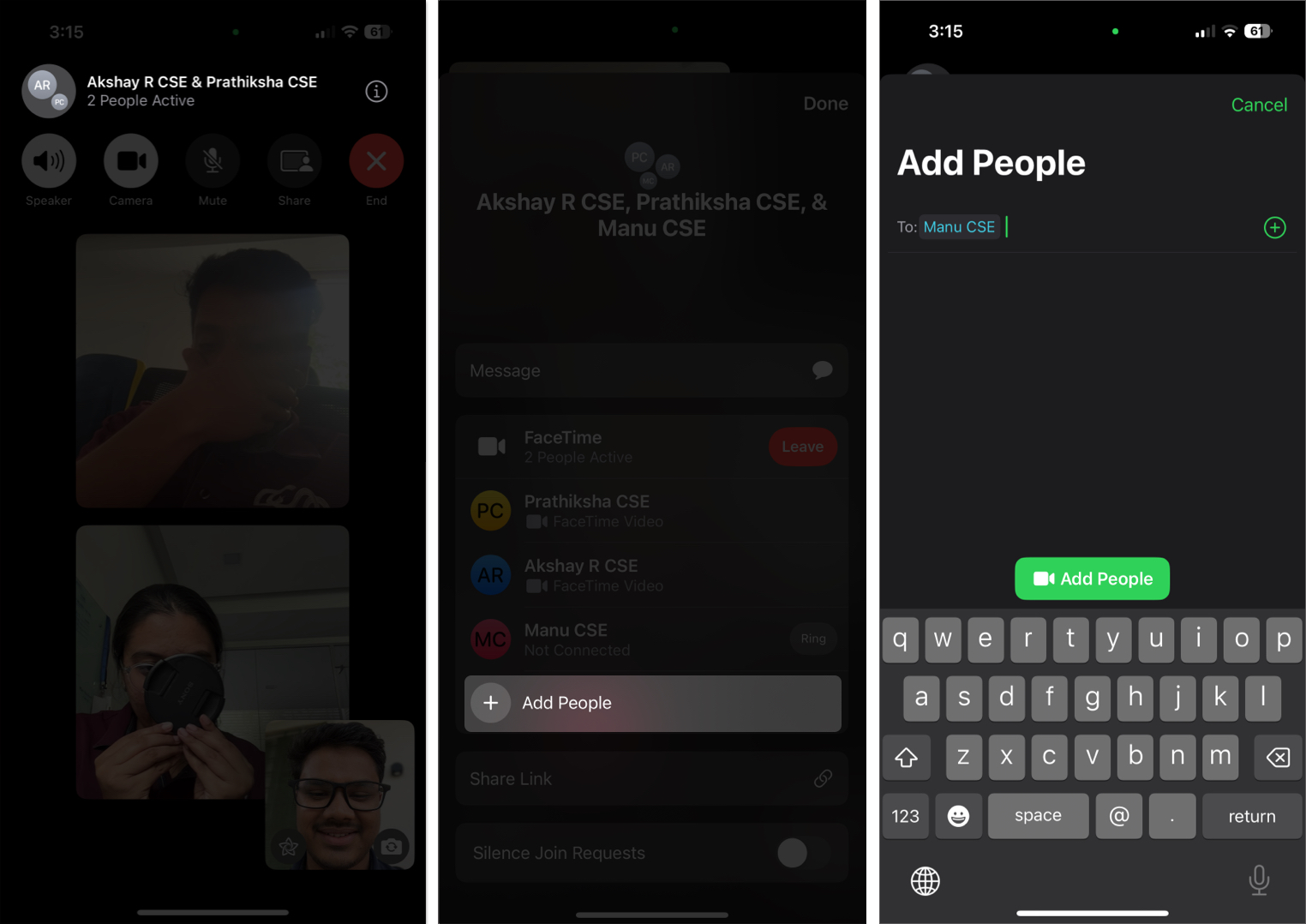
Bytt mellom kameraer foran og bak
Når som helst, hvis du vil gi folk på samtalen en bedre utsikt over omgivelsene dine eller vise dem noe objekt på skrivebordet ditt, kan du bytte kameraet. Bare trykk på kamera-flip-ikonet i nedre høyre hjørne, og FaceTime vil automatisk bytte til det andre kameraet.
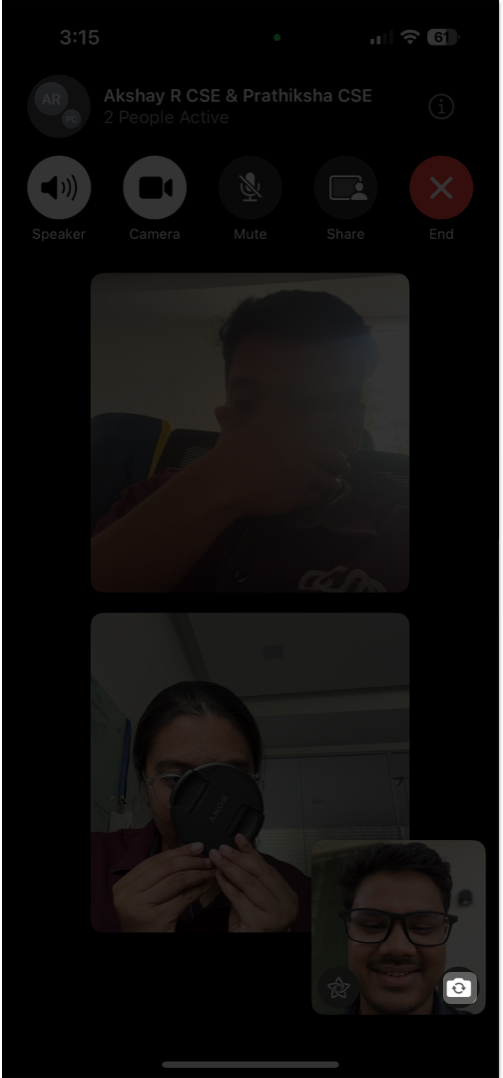
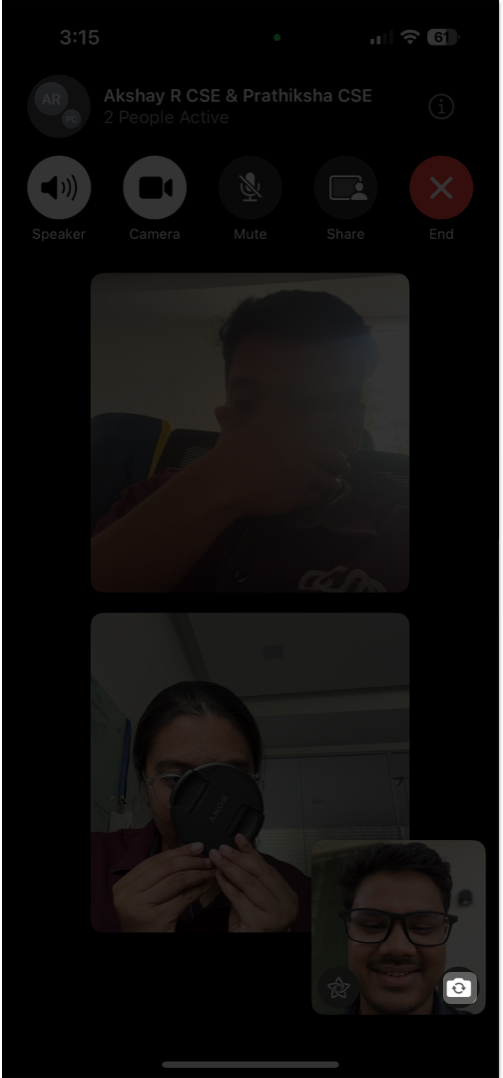
Stum, slå av videoen, eller legg igjen samtalen
FaceTime gir deg kontroller på rad øverst på skjermen for raskt å dempe lyd, slå av videoen eller legge igjen samtalen.
- Trykk på MUTE -ikonet for å dempe mikrofonen din.
- Trykk på videokamera -ikonet for å slå av videofeeden din.
- Trykk på Red X -knappen for å avslutte samtalen når du er ferdig.
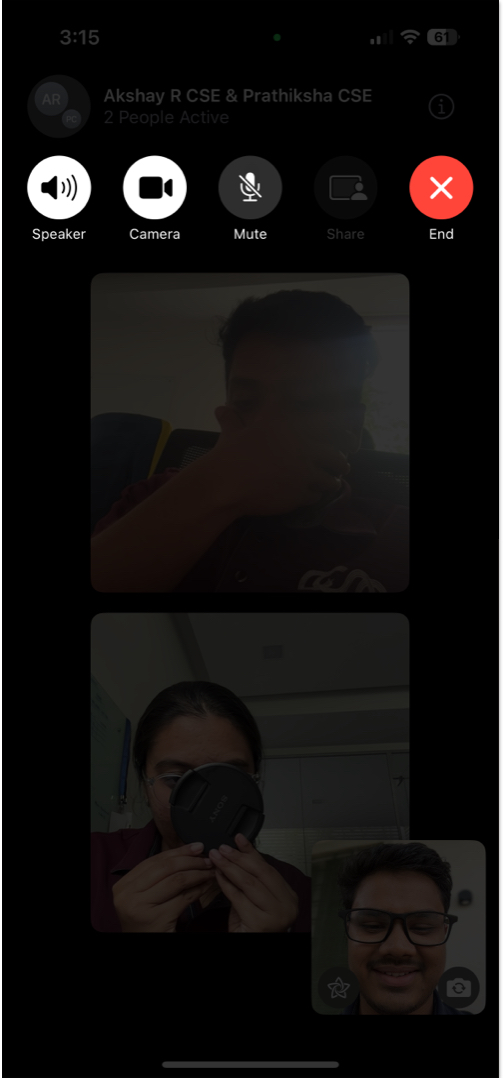
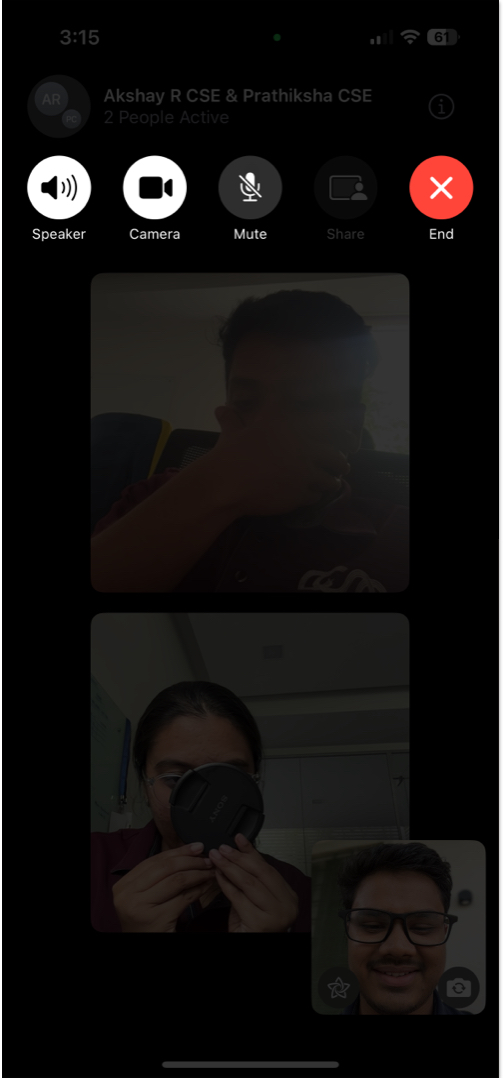
Gruppe Facetime fungerer ikke? Prøv disse rettelsene
Hvis du har problemer med å ringe en FaceTime, kan disse rettelsene spare dagen din:
- Forsikre deg om at du er logget på med Apple -kontoen din og at FaceTime er aktivert.
- Kontroller internettforbindelsen din er stabil.
- Start enheten på nytt for å tømme eventuelle feil.
- Oppdater til den nyeste iOS, iPados eller MacOS -versjonen.
Hvis ingen av disse metodene fungerer, kontakt Apple -støtte for hjelp.
Melder seg av
Enten det er et virtuelt hangout, en familieinnsamling eller et spontan online sammenkomst med venner, gjør gruppesamtaler det enkelt å få kontakt med flere mennesker på en gang, uansett hvilken del av verden de er i. Nå som du vet hvordan du skal starte og administrere gruppefasetiden ringer på iPhone, iPad og Mac, er du alt klar til å være sømløse videochatter. Gå foran, samle mannskapet ditt og nyt sanntidssamtaler.
Vanlige spørsmål
Ja. Med iOS 15 og senere kan du opprette en FaceTime -kobling som brukere av Android og Windows kan bruke til å bli med på samtalen via en nettleser. Følg guiden vår om hvordan du bruker FaceTime på Android eller PC for å vite hvordan.
Absolutt! Du kan bruke memoji, filtre og andre effekter for å gjøre samtalene dine morsommere. Ta en titt på guiden vår for hvordan du bruker FaceTime -effekter for mer informasjon.
Selv om du ikke kan planlegge en gruppe FaceTime -samtale direkte i FaceTime -appen, kan du opprette en FaceTime -kobling, dele den med deltakerne og be dem om å bli med på et bestemt tidspunkt.
Andre nyttige FaceTime -innlegg:
- Hvordan du kan ringe en fasetime på Apple Watch
- Hvordan fikse FaceTime håndbevegelser som ikke fungerer på iPhone
- Hvordan spille inn Facetime med lyd