iPhones samtaleopptaksfunksjon er en fin måte å lagre viktige samtaler til senere. Men hvis du stort sett foretrekker WhatsApp på iPhone for samtaler, har du ikke en direkte metode for å ta opp og lagre dem. Heldigvis er det et par løsninger som du kan bruke til å ta opp viktige WhatsApp-anrop på iPhone. Fortsett å lese for å lære om dem.
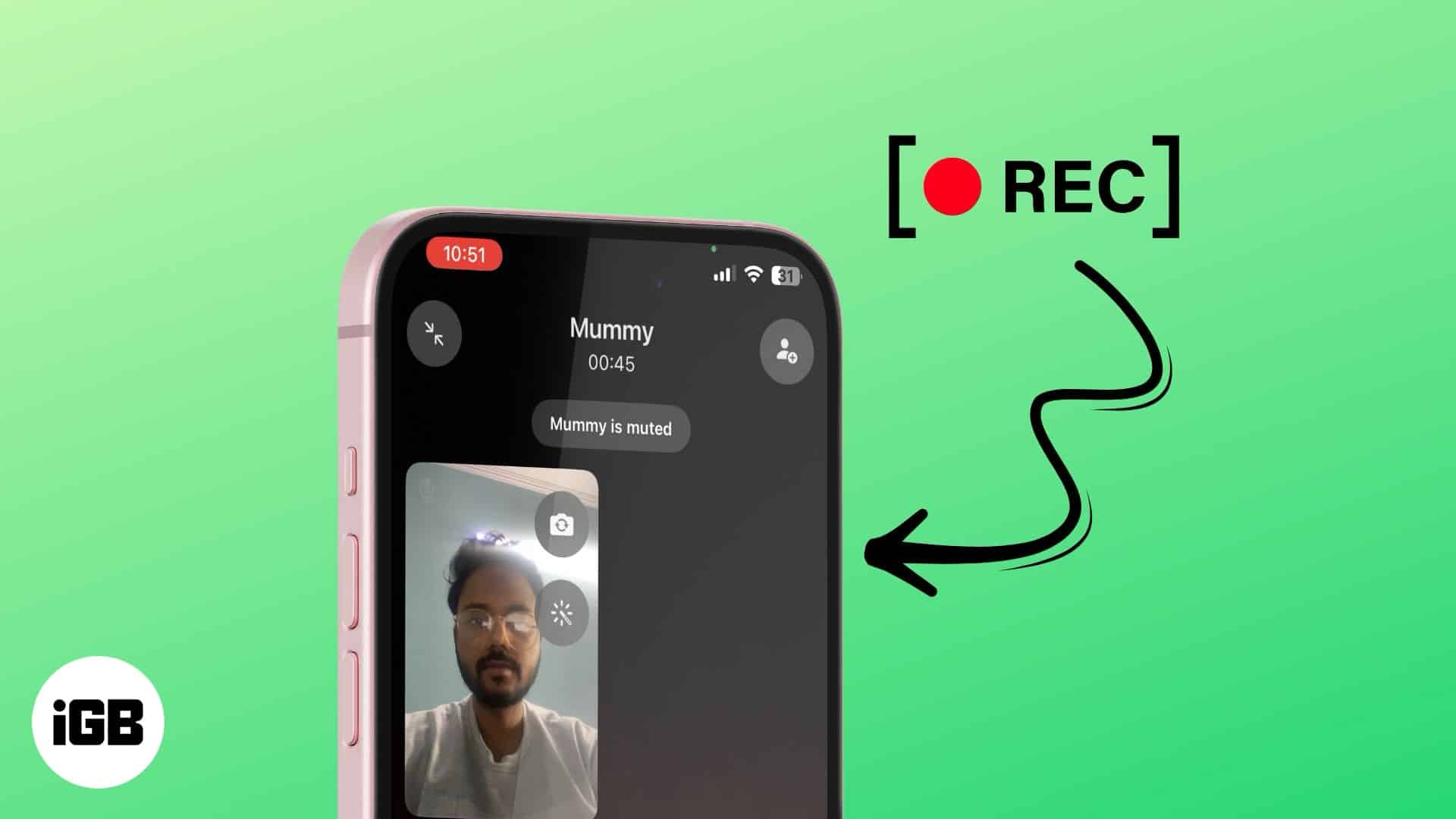
Kan du ta opp WhatsApp-anrop på iPhone?
Apple har vært veldig spesielt når det kommer til brukernes personvern og har vært strenge selv med sine systemapper når det gjelder å gi mikrofontilgang. Det var først etter iOS 18.1-oppdateringen at iPhone-brukere mottok samtaleopptaksfunksjonen og muligheten til å transkribere disse opptakene med Apple Intelligence.
Når det er sagt, når det kommer til tredjepartsapper som WhatsApp på iPhone, lar ikke Apple deg gjøre det, og WhatsApp tilbyr heller ikke en innebygd samtaleopptaker for å ta opp samtaler på en iPhone.
Er det lovlig å ta opp WhatsApp-samtaler?
Som pr Artikkel 21 i den indiske grunnlovenopptak av telefonsamtaler uten tillatelse krenker den grunnleggende retten til privatliv til et individ. Derfor bør du ideelt sett søke tillatelse og først deretter fortsette med å ta opp samtalene dine med folk.
Hvordan ta opp WhatsApp-anrop på iPhone
Du kan ta opp WhatsApp-anrop direkte på iPhone eller Mac. La oss gå gjennom hver metode i detalj.
1. Ta opp en WhatsApp-samtale med iPhones skjermopptaker
iPhones opprinnelige skjermopptaker er den beste måten å ta opp WhatsApp-anrop på. Slik ser prosessen ut:
- Åpne WhatsApp på iPhone og start en lyd- eller videosamtale.
- Sveip ned fra øverste høyre hjørne for å få frem kontrollsenteret og trykk på skjermopptakerikonet. Opptaket ditt begynner etter en nedtelling på 3 sekunder.
- For å stoppe opptaket, trykk på den røde sirkelen øverst på skjermen og trykk på stoppikonet.
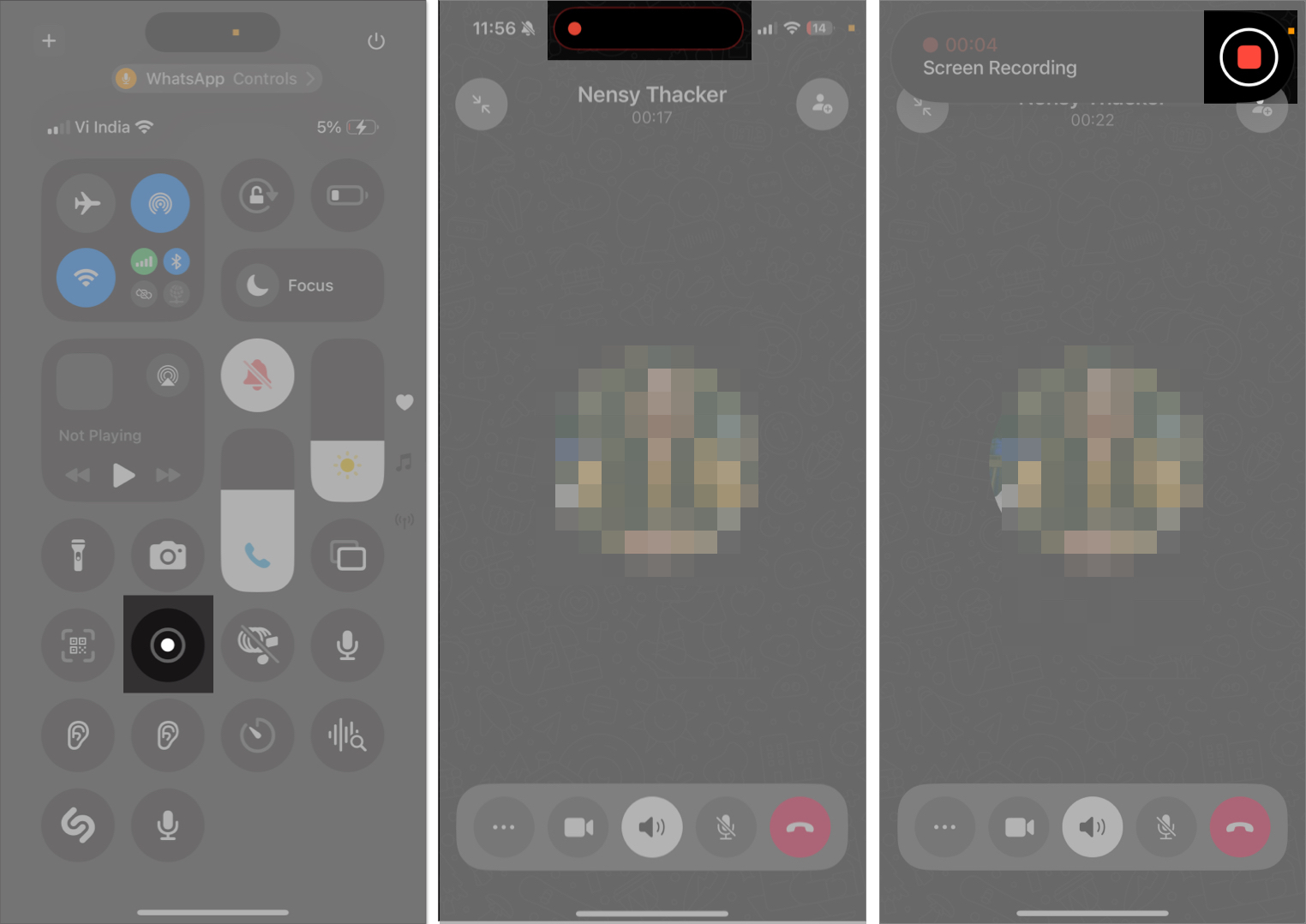
Samtaleopptaket ditt blir lagret i Bilder-appen. Du kan åpne appen og spille det samme på din iPhone.
2. Ta opp WhatsApp-samtaler med Mac
Hvis du har en Mac, kan du bruke den til å ta opp WhatsApp-anrop på iPhone. Jeg vet det høres litt rart ut, men tro meg, det fungerer som magi! Dette er hva du må gjøre:
- Koble iPhone til Mac med en USB til 3,5 mm Lightning eller en USB-C til USB-C-kabel. (Det anbefales alltid å bruke en MFi-sertifisert kabel for å koble Macen til iPhone.)
- Klikk på Tillat-knappen på ledeteksten på Mac-skjermen for å la den koble til iPhone.
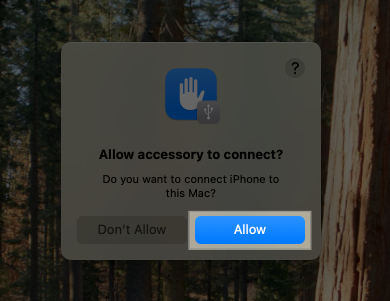
- Trykk på Stol på denne datamaskinen på iPhone hvis du kobler den til Mac-en for første gang.
- Åpne QuickTime Player på din Mac. Klikk på Fil i menylinjen og velg Nytt lydopptak. Eller Ctrl-klikk på ikonet i Dock og velg Nytt lydopptak.
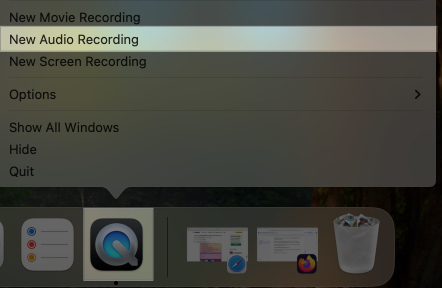
- Klikk på rullegardinpilen ved siden av opptaksikonet og velg iPhone-mikrofonen. Du vil motta et varsel om det samme som en splash-skjerm på din iPhone.
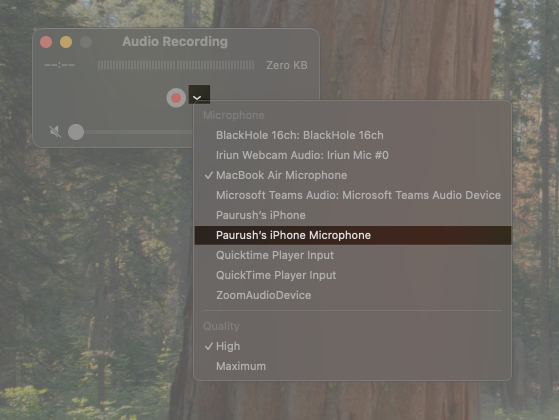
- Klikk på opptaksikonet for å starte opptaket.
- Gå tilbake til startskjermen, åpne WhatsApp og start en samtale på iPhone.
- Når samtalen begynner, vil den begynne å bli tatt opp. Hvis den ikke gjør det, aktiver høyttalermodus for WhatsApp-samtalen.
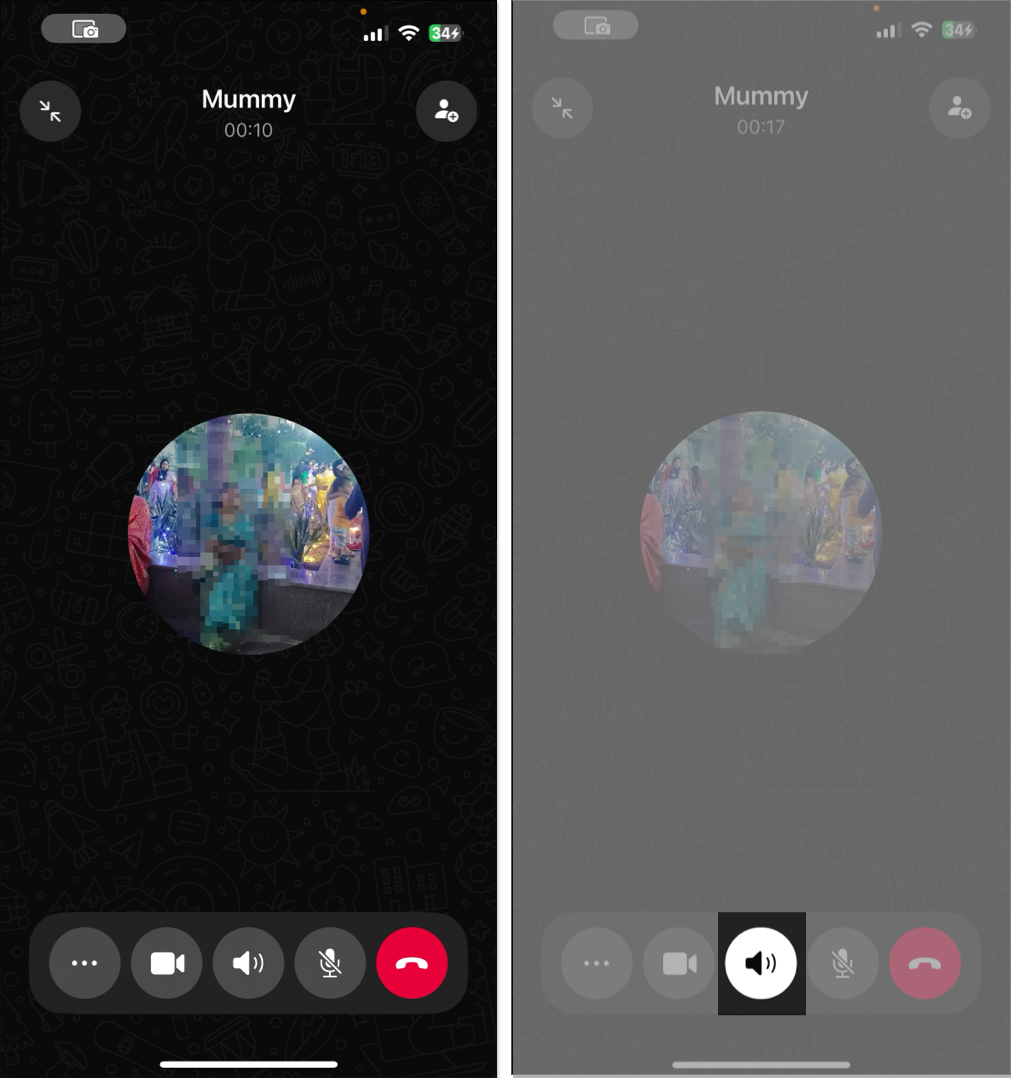
- Når du er ferdig med å snakke i samtalen, stopper du opptaket i QuickTime Player og lagrer det på Mac-en.
- Trykk på Koble fra på iPhone og koble den fra Mac-en.
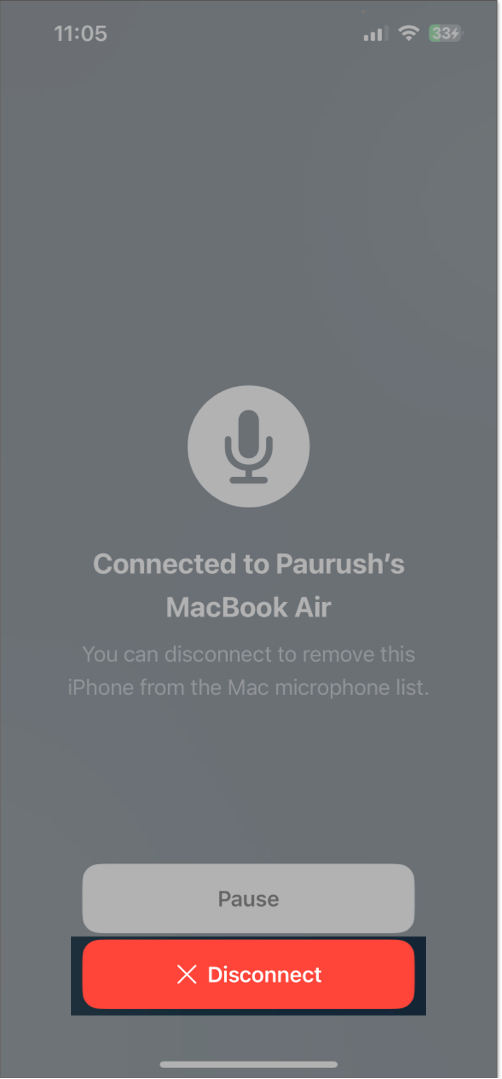
3. Ta opp WhatsApp-anrop ved hjelp av en annen enhet
Hvis du har en annen enhet som en Android-telefon eller en iPhone til din disposisjon, kan du bruke den til å ta opp WhatsApp-anrop også. Bare start en WhatsApp-samtale på hovedenheten din, åpne den stemmeopptaksappen enheten din har – den kalles Voice Memos på iPhones – og slå på opptaket.
Bli et iGeeksBlog Premium-medlem og få tilgang til innholdet vårt annonsefritt med ekstra fordeler.
Avslutter …
Dette er noen pålitelige måter å ta opp WhatsApp-anrop på iPhone. Du kan enten bruke den innebygde skjermopptakeren på iPhone eller QuickTime Player på Macen for det samme, avhengig av hva du foretrekker. Hvis du har en annen enhet for lydopptak, kan du også bruke den.
Vanlige spørsmål
Du kan installere apper som Ta opp det! Skjermopptaker for å ta opp WhatsApp-anrop på din iPhone.
Du har muligheten til å opprette en anropskobling på WhatsApp og planlegge den til senere på iPhone ved hjelp av Kalender-appen.
Les også:
- Hvordan overføre WhatsApp-data fra Android til iPhone
- WhatsApp-lagring i sin helhet? Slik fjerner du det på iPhone
- Hvordan sende flere bilder på WhatsApp for iPhone