Er du lei av å betale de kostbare abonnementsavgiftene for Grammarly og lignende verktøy? Vel, du trenger ikke lenger. Med ankomsten av iOS 18.1 har den mye omtalte Apple Intelligence funnet veien til iPhones. Som annonsert på WWDC 2024, inneholder Apple Intelligence en rekke skriveverktøy du kan bruke til å korrekturlese og omskrive tekster i nesten alle appene på din iPhone.
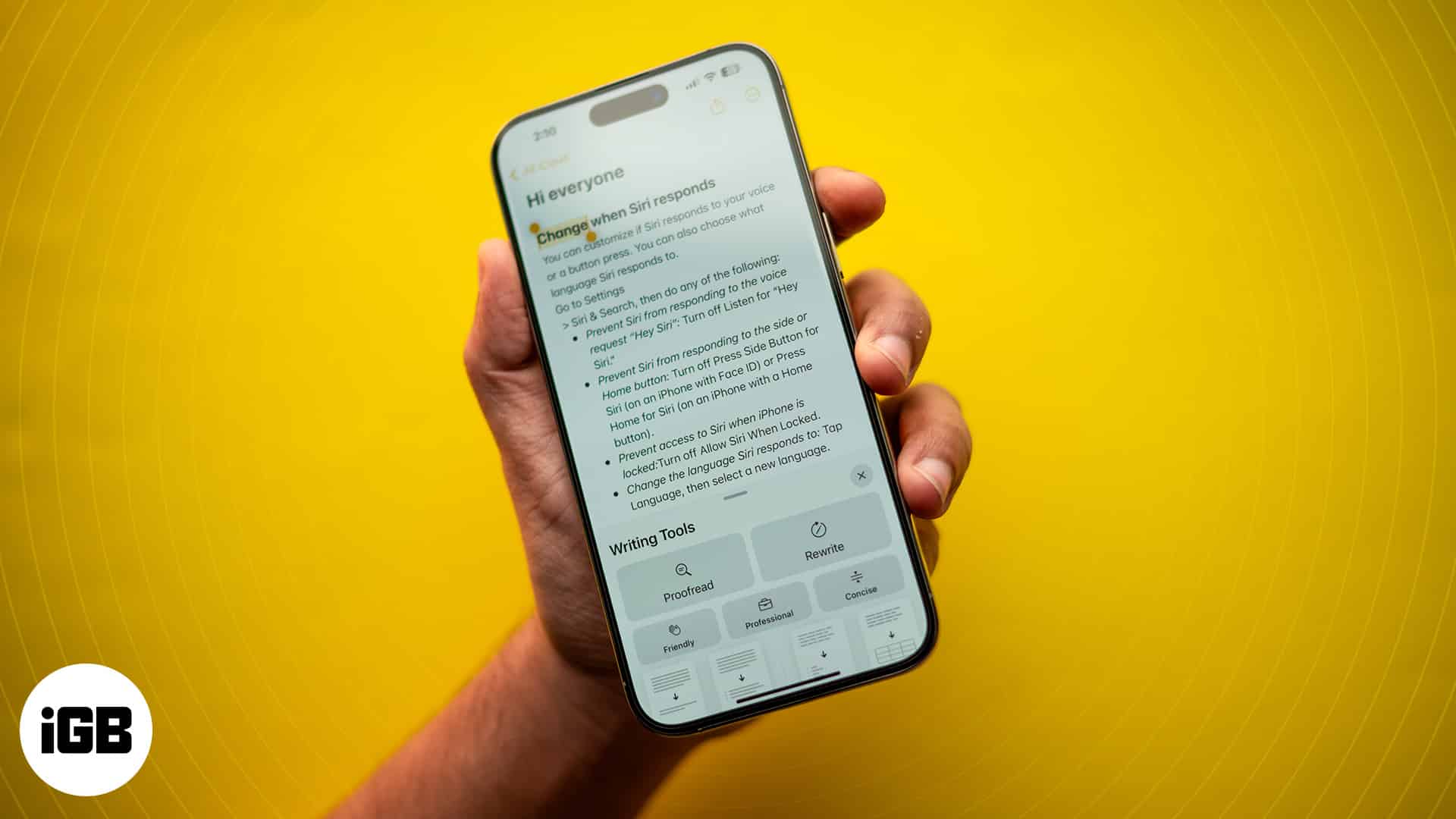
Fortsett å lese for å lære hvordan du bruker Apple Intelligences skriveverktøy på iPhone eller iPad som kjører på iOS 18.1.
Innholdsfortegnelse
Apple Intelligence Skriveverktøy-funksjoner
Som vist på WWDC 2024 utviklet Apple Apple Intelligences skriveverktøy i samarbeid med Open AI og inkorporerte dem i standardtekstsystemet i iOS og andre Apple-eide operativsystemer. Dette betyr at du ikke nødvendigvis trenger å bruke appene kun for Apple for å bruke skriveverktøyene. Du kan bruke dem i alle apper der du skriver tekst, for eksempel hvordan du bruker verktøyene Velg og kopier.
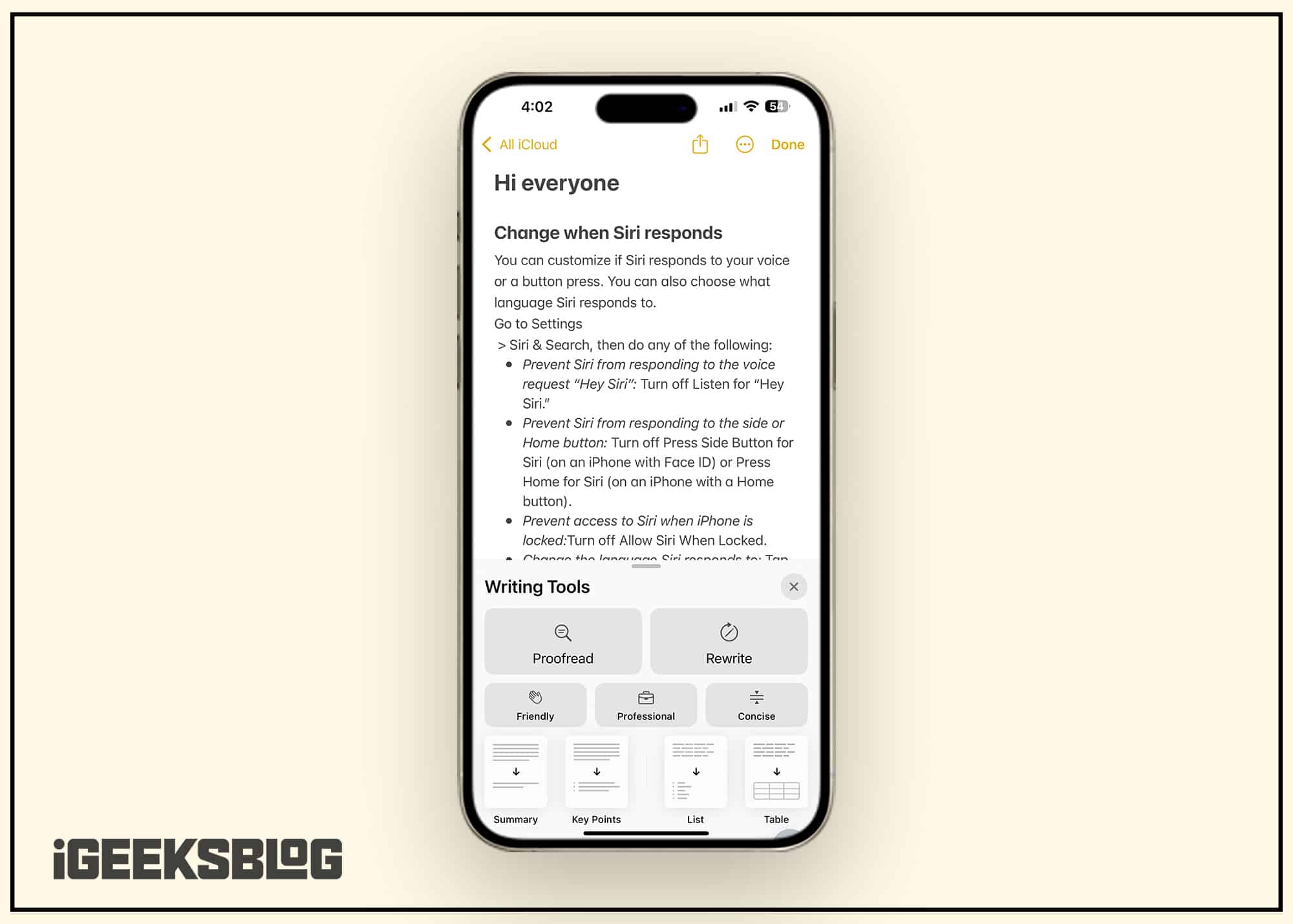
Her er listen over skriveverktøy tilgjengelig på Apple Intelligence-støttede enheter:
- Korrekturlesing
- Omskrive
- Vennlig
- Profesjonell
- Konsis
- Sammendrag
- Nøkkelpunkter
- Liste
- Bord
Du har kanskje forstått hvordan hvert verktøy fungerer bare med navnet sitt. Korrekturlese- og Omskriv-verktøyene er standard skriveverktøy du kan bruke til å rette eventuelle feil fra de skrevne tekstene eller skrive om teksten for å få den til å se polert ut.
Andre verktøy, som Friendly, Professional og Concise, skriver om og foreslår tekst etter at du har fulgt de spesifikke instruksjonene, som er selve verktøyets navn.
De resterende verktøyene er ikke annet enn å hjelpe deg med å forstå den tilgjengelige teksten bedre.
Slik bruker du skriveverktøy på iPhone
Det er ganske enkelt å bruke de nye skriveverktøyene på iPhone. Alt du trenger å gjøre er å velge den skrevne teksten og velge alternativet Skriveverktøy i popup-vinduet som vises.
Som nevnt kan du bruke Apple Intelligence sine skriveverktøy i hvilken som helst app der du skriver tekst; Jeg har detaljert hvordan det fungerer i Meldinger-appen.
Korrekturlesing
Korrekturlesingsverktøyet korrekturleser teksten på omskrivingen din for å finne eventuelle feil du kan ha gått glipp av mens du skrev innholdet. Når den har gjort det, vil den vise hvor mange endringer den har gjort i teksten. Du kan enten bruke teksten eller tilbakestille den til originalen.
- I en meldingstråd skriver du inn teksten i tekstboksen.
- Nå, trykk lenge på teksten og velg Velg i hurtigmenyen.
- Deretter velger du teksten du vil korrekturlese eller skrive om.
- Når du er ferdig, trykker du på skriveverktøyene, ellers vil du se korrekturlesingsalternativet over tastaturet. Trykk på den for å la Apple Intelligence korrekturlese teksten din.
- Etter at korrekturlesingen er fullført, vil du få den nye teksten sammen med antall endringer verktøyet har gjort.
- Du kan trykke på Ferdig for å bruke den nye teksten eller trykke på Tilbakestill for å returnere den opprinnelige teksten.
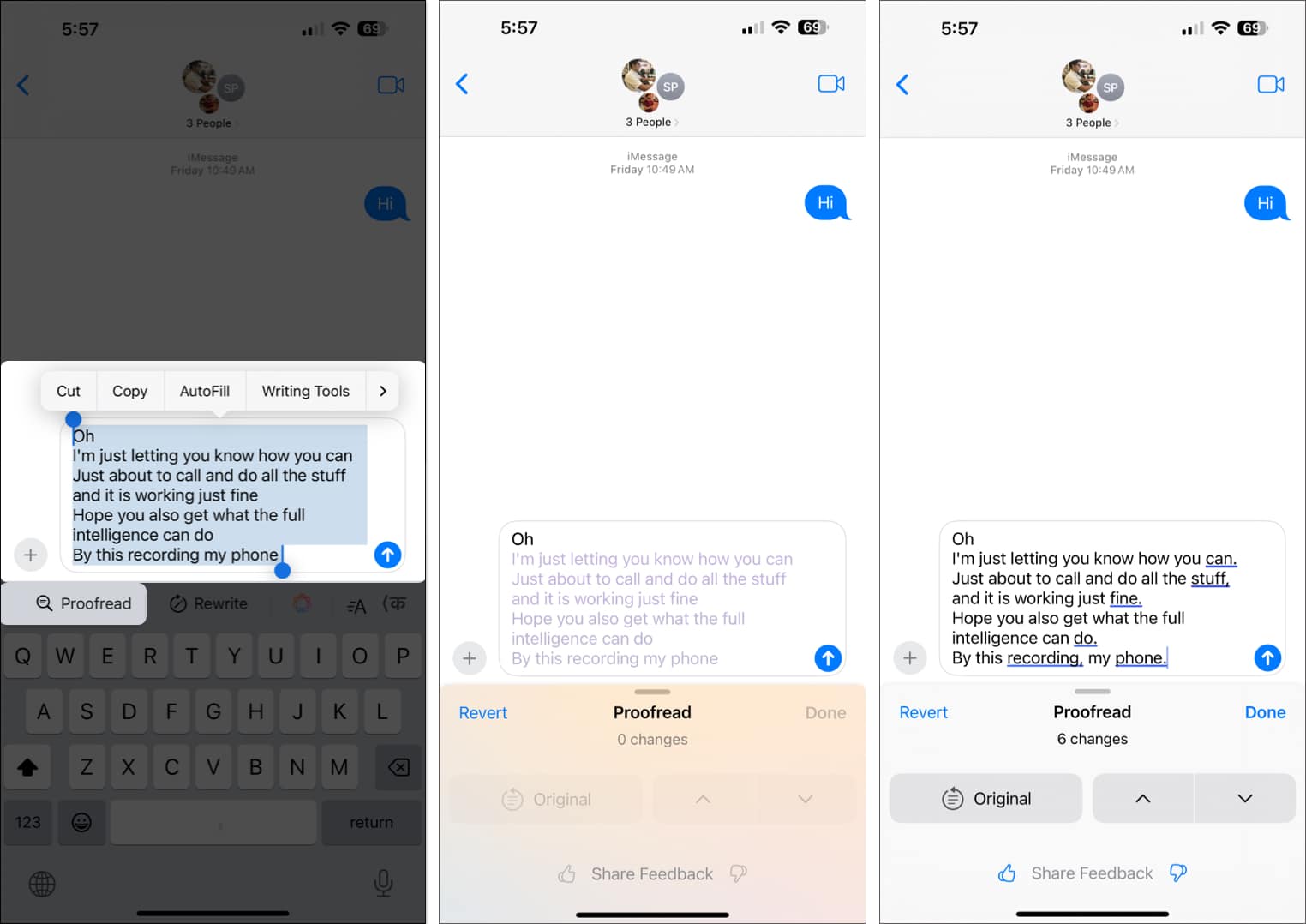
Standard omskriving
Rewrite-verktøyene skriver om teksten for å få den til å se mer polert og grammatisk sunn ut, uten spesifikke input fra din side. Slik gjør du det:
- Når teksten er valgt, trykker du på Omskriv-knappen øverst på tastaturet.
- Verktøyet vil nå skrive om teksten for deg.
- Hvis du er ok med omskrevet tekst, trykk på Ferdig; ellers trykker du på Tilbakestill.
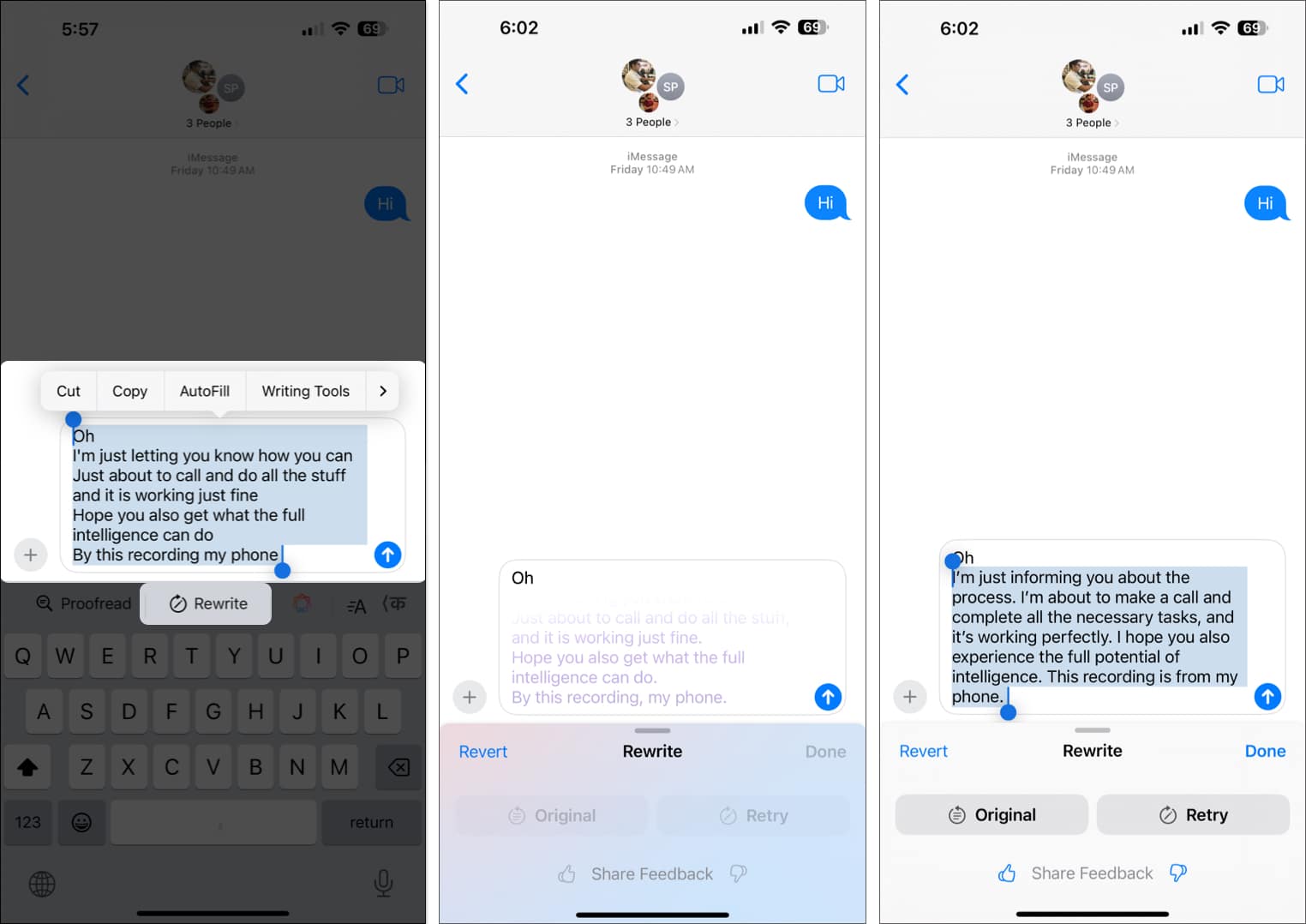
Vennlig omskriving
- Når du har valgt teksten du vil skrive om, trykker du på Skriveverktøy-knappen i hurtigmenyen eller Apple Intelligence-logoen øverst på tastaturet.
- Trykk nå på Friendly-knappen som vises i skriveverktøygrensesnittet.
- Når det er gjort, vil Apple Intelligence skrive om verktøyet i en uformell og følelsesladet tone.
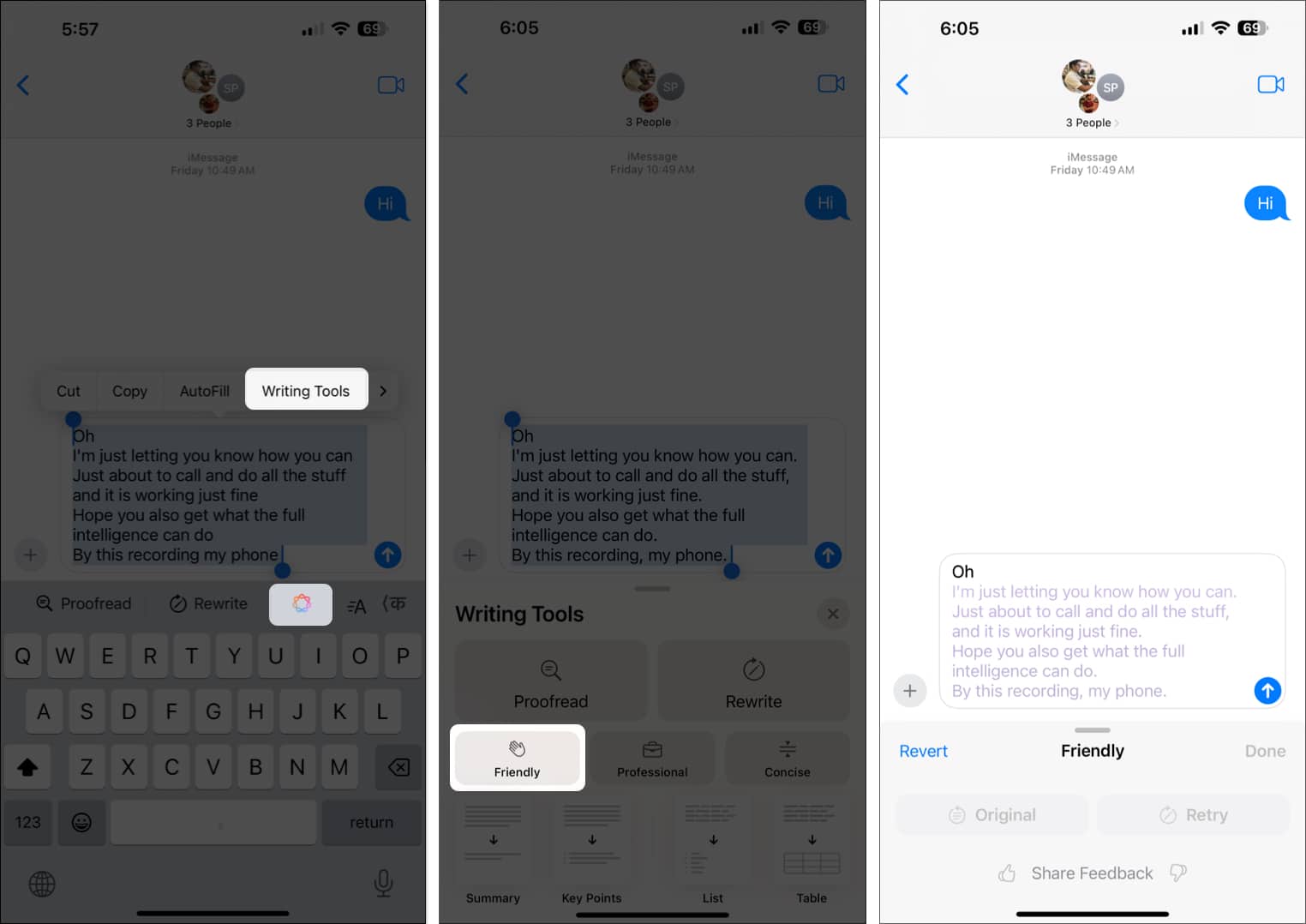
Profesjonell omskriving
Trykk på Profesjonell-knappen hvis du vil at den omskrevne teksten skal høres mer seriøs ut.
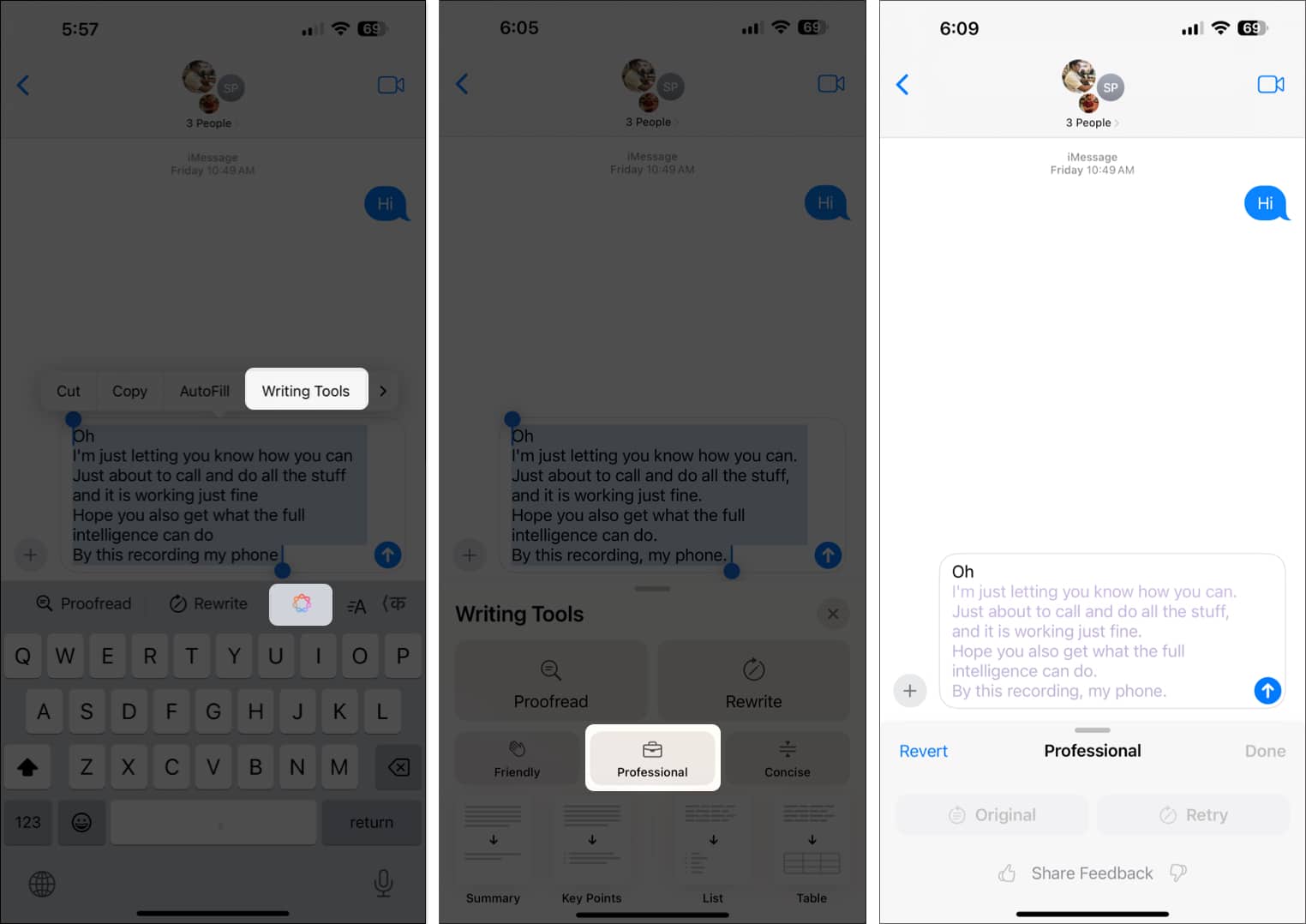
Kortfattet omskriving
Velg konsis hvis du vil at teksten skal være kort og skarp.
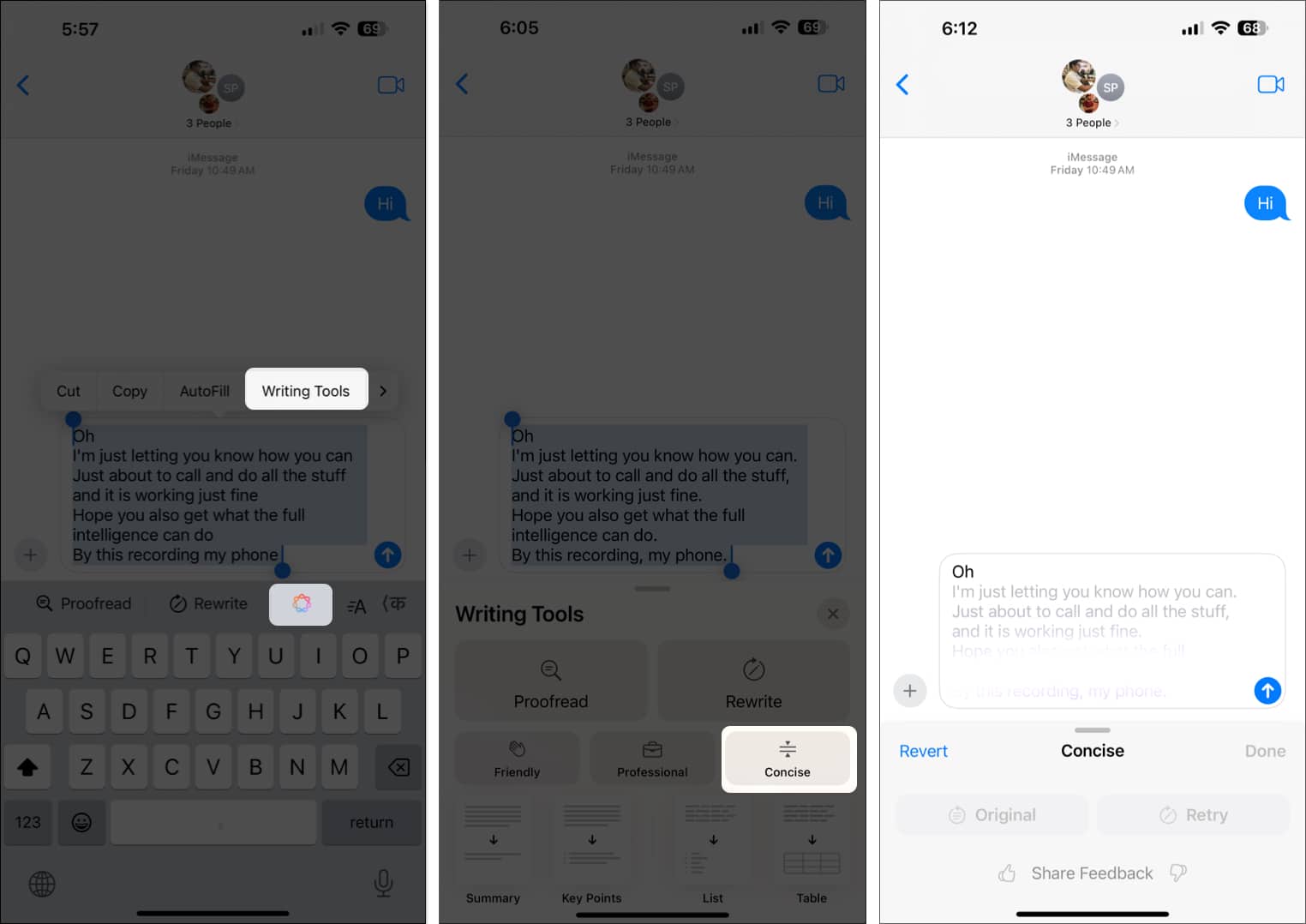
Selv om du enkelt kan kopiere og dele den omskrevne teksten, er det samme ikke mulig med sammendrag, nøkkelpunkter, liste eller tabeller. Så, for å gjøre ting enklere for deg, har Apple lagt til Kopier og Del-knapper for å la deg kopiere og lime inn eller dele sammendraget, nøkkelpunkter osv. via andre apper.
- Når Apple Intelligence har generert tekstsammendraget, trykker du på Kopier-knappen og limer den inn i Notater eller tekstboksen i en annen app.
- Alternativt kan du trykke på Del-knappen og deretter velge en app fra delearket for å dele det genererte sammendraget.
Video: Slik bruker du Apple Intelligence-skriveverktøy i iOS 18.1
Logger av …
Det er alt du trenger å vite om Apple Intelligence-skriveverktøyene i iOS 18.1. Under testingen min fant jeg ut at dette nye tillegget til Apple-enheter faktisk kan gi apper som Grammarly mye for pengene. Takket være Apple Ecosystem er disse nye verktøyene tilgjengelige på alle Apple-datamaskiner. Sjekk ut vår guide for hvordan du bruker Mail-appen med Apple Intelligence.
Så, hva synes du om tillegget av Apple Intelligences skriveverktøy til din iPhone? Del tankene dine i kommentarene.
Les også:
- Slik slår du på RCS-meldinger i iOS 18 på en iPhone
- Forhindre reisesyke med iOS 18 Vehicle Motion Cues-funksjonen
- Slik slår du på iOS 18 Eye Tracking på din iPhone
- Apple Intelligence-utgivelse: Når den kommer