I lengste tid har en av de mest irriterende tingene med iOS vært mangelen på tilpasningsmuligheter, spesielt for startskjermen. Apple endrer imidlertid dette med iOS 18, noe som gir deg større frihet til å tilpasse iPhone-startskjermen til å matche humøret ditt. Du kan nå endre appikonfarger, ordne apper rundt skjermen på nye måter og mye mer.

Fortsett å lese, så viser vi deg hvordan du tilpasser iPhone-startskjermen i iOS 18.
Slik tilpasser du iPhone-startskjermen i iOS 18
Med iOS 18 lar Apple deg endelig plassere appikonene hvor du vil på iPhone-startskjermen. Men det er ikke alt. Det gir deg også muligheten til å endre utseendet til appikonene og til og med legge til litt farge på dem. La oss ta en titt på hver av disse funksjonene én etter én.
Hvordan omorganisere apper på iPhone-startskjermen
For det første, med iOS 18, trenger du ikke lenger å ha alle appene dine justert til toppen. Du kan fritt plassere dem hvor som helst på startskjermen, etter dine preferanser. Hvis du bruker et tilpasset bakgrunnsbilde, kan du plassere appikonene hvor du måtte ønske det, og sikre at bakgrunnen også ser bra ut. Her er hvordan.
- Trykk og hold på en tom plass på iPhone-startskjermen til appene begynner å vippe.
- Dra appikonene til et hvilket som helst sted på skjermen, avhengig av dine preferanser. Plasser dem nederst for enkel rekkevidde, sidene for et rent utseende, eller senter for å matche bakgrunnsstemningen.
- Trykk på Ferdig når du er fornøyd med omorganiseringen av appene for å lagre oppsettet.
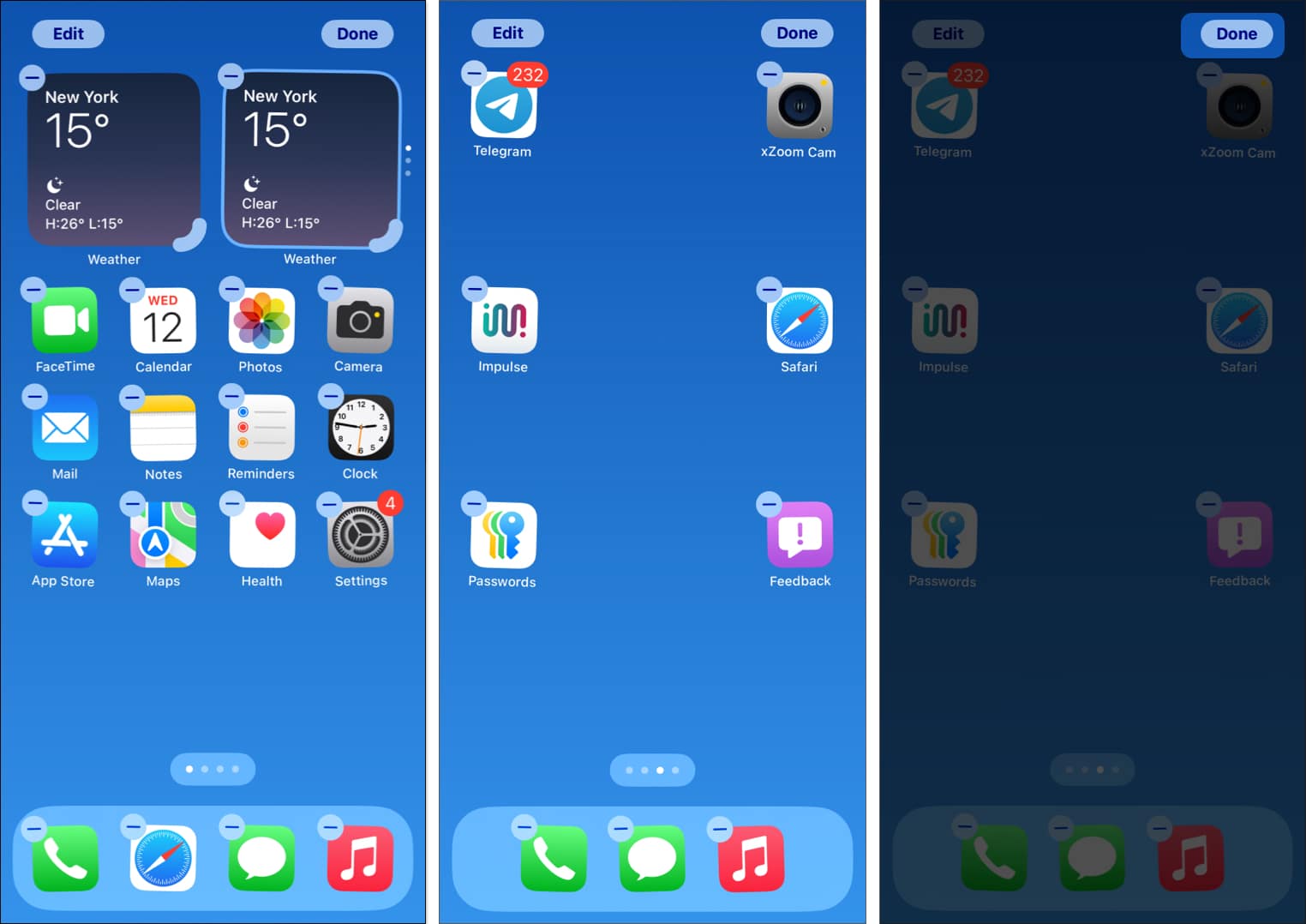
Alle appikonene dine skal nå vises på ønsket sted. Hvis du vil omorganisere appikonene igjen, gjenta de samme trinnene.
Slik endrer du appfarger i iOS 18
I tillegg til å la deg plassere appikoner hvor som helst på startskjermen, gir iOS 18 deg også et par tilpasningsalternativer. Dette inkluderer å bruke en tilpasset fargetone for å matche bakgrunnen og skjule appikoner for et renere utseende på startskjermen. Slik bruker du disse alternativene:
- Sett appikonene i jiggle-modus ved å trykke og holde på en tom plass på iPhone-startskjermen.
- Trykk på Rediger-knappen øverst til venstre på skjermen, og velg Tilpass fra listen over alternativer som dukker opp.
- Du kan nå velge din foretrukne appikonstørrelse mellom Small og Large. Hvis du velger Stor ikonstørrelse, fjernes appnavnet under ikonet.
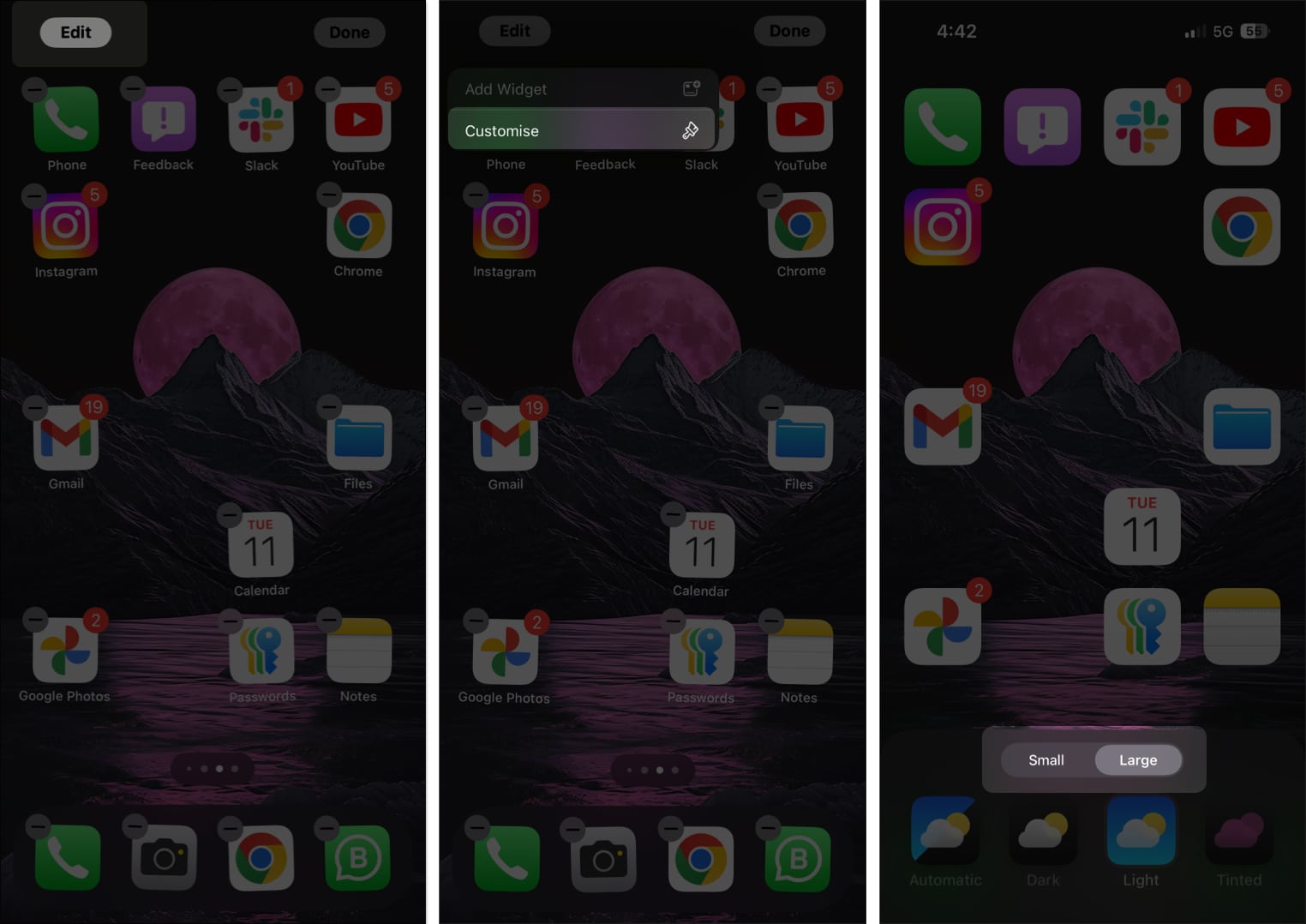
- Du kan også legge til et tema til appikonene basert på om du foretrekker lys eller mørk modus. Alternativt kan du sette den til Automatisk, og ikonene endres av seg selv etter hvert som tiden går.
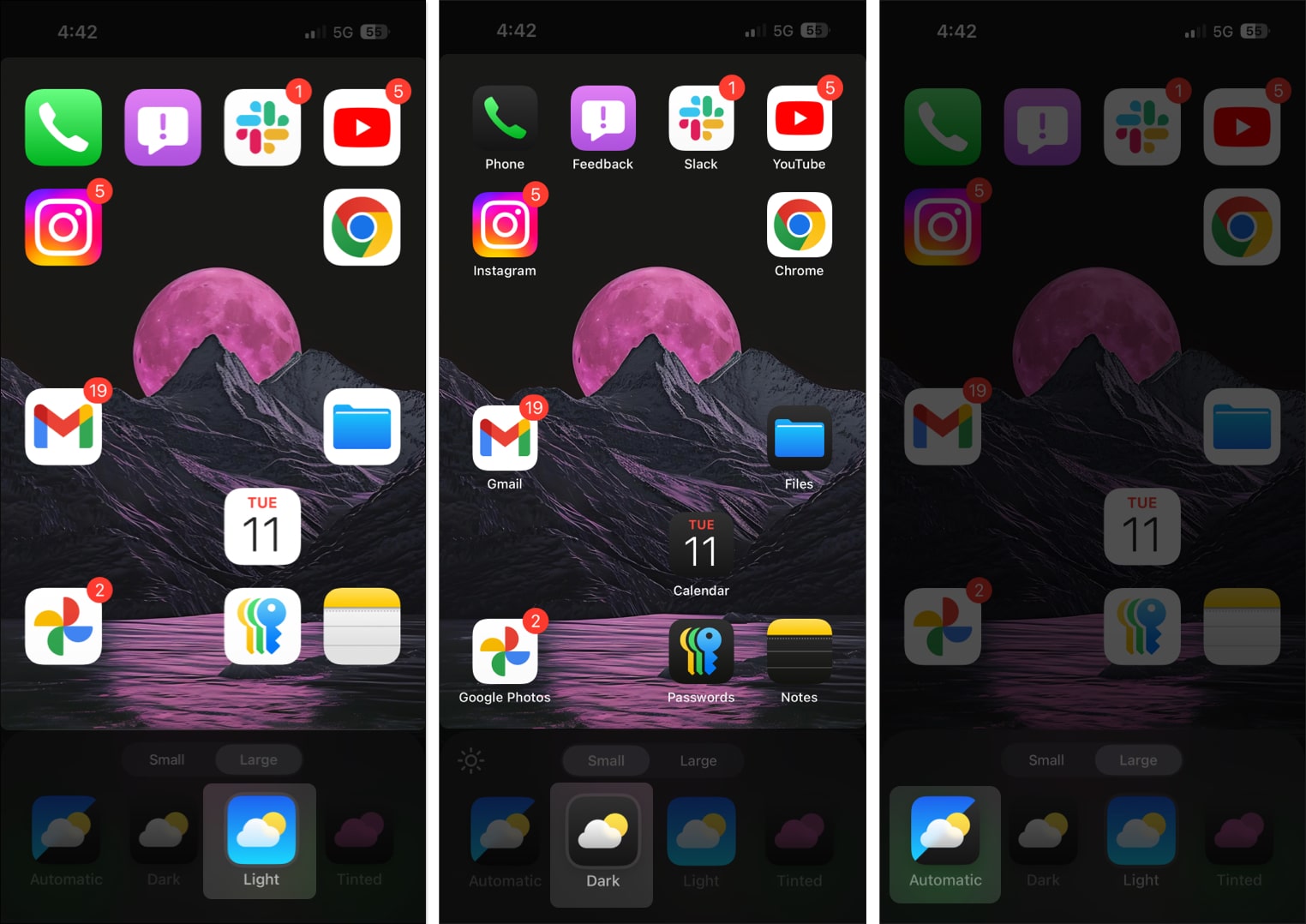
- I tillegg lar iOS 18 deg også legge til en egendefinert farge på appikonene. Bare trykk på Tonet og velg deretter fargen du ønsker. Du kan også justere intensiteten i linjen under den.
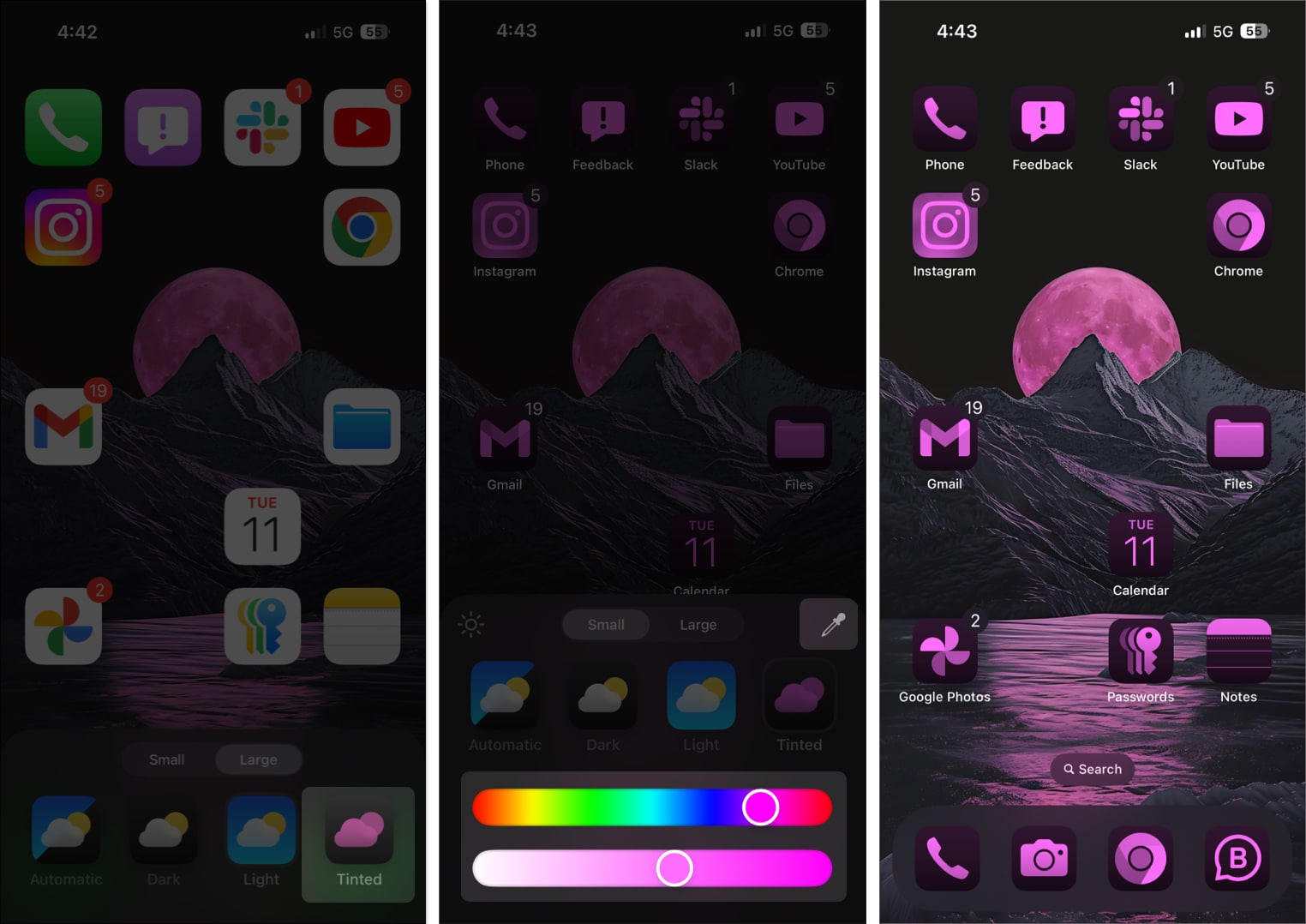
Når du har fullført tilpasningen, trykk hvor som helst på startskjermen for å gå ut av menyen. Endringene dine lagres i sanntid.
Video: iOS 18 Hjemmeskjermtilpasning – Ultimate Guide
Lykke til med tilpasningen…
Å tilby friheten til å tilpasse startskjermen er en svært velkommen endring i iOS 18. Men selv om muligheten til å omorganisere appikoner er flott, er ikke farget fargeskjema fullt så tiltalende – mange av appikonene ender opp med å se litt ut. merkelig, og det totale resultatet er ikke særlig attraktivt.
Personlig fant jeg meg selv ved å bruke Tinted-alternativet for å gjøre hvert ikon til en Monokrom-innstilling, noe som gjør at det ser bedre ut på OLED-panelene. Men hva med deg? Gi oss beskjed om du vil bruke det fargede alternativet i kommentarene nedenfor.
Vanlige spørsmål
Ja, du kan tilbakestille startskjermoppsettet til standardinnstillingene. Bare naviger til Innstillinger> Generelt> Overfør eller Tilbakestill iPhone> Tilbakestill og trykk på Tilbakestill startskjermoppsett.
Dessverre tilbyr iOS 18 fortsatt ikke en innebygd måte å angi egendefinerte ikoner på. Du kan imidlertid bruke snarveier til å endre appikoner på iPhone enkelt.
Generelt, nei, det vil det ikke. Noen ganger kan iPhone trenge et øyeblikk for å tilpasse seg de nye ikonene, noe som kan forårsake korte hikke. Men når alt er innstilt, skal iPhone-en din kjøre like jevnt som vanlig.
Les mer:
- Hvordan låse og skjule iPhone-apper
- Slik bruker du teksteffekter i iMessage på iPhone og iPad
- Slik planlegger du meldinger på iPhone